У любого пользователя ПК рано или поздно появляется целая коллекция накопителей, или особые требования, которые одним диском не решить. Например, увеличение скорости, надежности системы хранения, или просто удобства использования. И с этим может справиться RAID-массив. Так как нельзя объять необъятное, рассмотрим только те случаи, с которыми может столкнуться обычный пользователь Windows 10.
Что может понадобиться
Материнская плата. Преимущество в том, что она у вас уже есть, а вот недостатков хватает:
- При переводе материнской платы в режим RAID программы могут потерять доступ к показаниям SMART даже у дисков, не участвующих в массиве, что не всегда удобно
- Драйвера RAID для старых чипсетов могут не поддерживать TRIM, без которого у современных SSD снижается производительность и ресурс
- Может не быть поддержки нужного уровня массива (6, 5E, и т.д.)
- При смене прошивки может слететь настройка RAID (на самом деле настройки хранятся на самих накопителях, но при существенных изменениях прошивки это не поможет)
- При смене платформы также слетают настройки
- Потенциальные проблемы при создании в уже установленной OC
Если хотя бы один пункт вас не устраивает — вам, скорее всего, понадобится внешний контроллер, например:
Накопители. Желательно наличие поддержки RAID-контроллеров. Разница, по сравнению с обычными, заключается в поведении при нештатной ситуации. В случае возникновения ошибки обычный накопитель, в попытках решить проблему самостоятельно, может не успеть отчитаться перед контроллером, что закончится разрушением массива. Также стоит обратить внимание на наличие других оптимизаций для работы в RAID. Например, повышенную устойчивость к вибрации. Чем больше нагрузка и дисков тем больше эффект от таких оптимизаций.
Корзина не менее важна. Чем больше дисков и чем больше нагрузка на них, тем важнее виброизоляция.
Так выглядит достаточно хорошая корзина в потребительском корпусе — обратите внимание на голубые вставки виброгасящего материала:

Конечно, это далеко не предел возможностей корзины. В RAID-массивах диски работают практически синхронно, а если они одной модели, то имеют практически одинаковые резонансы, что при большой нагрузке в обычном корпусе может привести к поломке за считанные недели.

Охлаждение.Забывать про обдув накопителей тоже не стоит. Оптимальная температура 30–45 градусов. С такой задачей справится обычный тихий кулер, главное чтобы он был и работал.
Источник: http://club.dns-shop.ru/blog/t-107-jestkie-diski/28696-kak-sozdat-raid-massiv/
RAID 0 массив под Windows 10
Для начала разберемся, что же это такое, RAID 0 массив? Это массив, в котором объедены несколько жестких дисков, с отсутствием избыточности. При этом, данные будут записываться и считываться с них, одновременно. Под понятием «отсутствие избыточности», подразумевается способ записи данных на диски: вся информация разбивается на фрагменты, часть из которых идет на один диск, а другая на второй. Таким образом, скорость обработки всех операций, в которых будут задействованы жесткие диски, возрастет в два раза.
Перед тем как создавать RAID 0, необходимо убедиться, что материнка, которая стоит у вас может работать в таком режиме. А еще следует осознавать, что в случае поломки одного из винчестеров, данные на втором безвозвратно потеряются.
Но не все так страшно как кажется. Кто-то помнит на своем личном опыте случаи поломки жесткого диска? А если такое и происходило у кого-нибудь, то это событие все равно остается крайне редким явлением. Поэтому можно смело создавать RAID 0 массив. При необходимости можно делать резервные копии операционной системы и всех важных данных и тогда вам будет вообще ничего не страшно.
При написании этой статьи были задействованы два диска SATA III (6 Гбит/с) по 250 ГБ и материнская плата ASUS P8Z77-V PRO. Особенность — это платы состоит в том, что она построена на базе Intel Z77 Express. Как и у плат, созданных на базе Intel Z87, H87 и B87, при ее разработке была заложена возможность создания RAID 0 массива как из жестких дисков, так и из SSD-дисков.
Давайте, для чистоты эксперимента, сделаем замеры скорости. Первый раз с одним жестким диском и второй раз уже после создания RAID 0 массива. Таким образом мы сможем убедиться, что скорость работы компьютера действительно возросла вдвое. Для это подключим к материнской плате один из наших дисков и воспользуемся программами для теста скорости: CrystalDiskMark, и/или ATTO Disk Benchmark, сделав замер скорости винчестера на считывание и запись данных.
 Берем один наш диск, в моем случае это SATA III WDC WD2500AAKX 250 ГБ, подключаем его к порту SATA III. После чего включаем компьютер.
Берем один наш диск, в моем случае это SATA III WDC WD2500AAKX 250 ГБ, подключаем его к порту SATA III. После чего включаем компьютер.
 Тестируем с помощью CrystalDiskMark
Тестируем с помощью CrystalDiskMark
 Довольно старенькая программа, что не уменьшает ее полезности. Она актуальна и по сей день. В ней нужно выбрать необходимый накопитель, для теста. После этого просто нажимаем кнопку «All». После теста жесткого диска, программа покажет результаты максимальной скорости записи и максимальной скорости чтения.
Довольно старенькая программа, что не уменьшает ее полезности. Она актуальна и по сей день. В ней нужно выбрать необходимый накопитель, для теста. После этого просто нажимаем кнопку «All». После теста жесткого диска, программа покажет результаты максимальной скорости записи и максимальной скорости чтения.
Тест скорости ATTO Disk Benchmark
 Программа очень схожа принципом работы с предыдущей. Настройка перед тестированием такая же, как и в прошлой. После теста выводится статистика, с максимальными уровнями скорости.
Программа очень схожа принципом работы с предыдущей. Настройка перед тестированием такая же, как и в прошлой. После теста выводится статистика, с максимальными уровнями скорости.
Создаем и настраиваем сам массив
Подключаем к материнке два одинаковых, по объему, жестких диска.
 На плате, которую используем для этой статьи, есть 4 порта SATA III (6 Гбит/с). Подключаем жесткие диски к порту номер 5 и номер 6.
На плате, которую используем для этой статьи, есть 4 порта SATA III (6 Гбит/с). Подключаем жесткие диски к порту номер 5 и номер 6.
 Теперь, включив компьютер, заходим в настройки Bios (для тех, кто забыл как это сделать: нажимаем DEL, в момент загрузки компьютера). Открываем Advanced и заходим в SATA Configuration.
Теперь, включив компьютер, заходим в настройки Bios (для тех, кто забыл как это сделать: нажимаем DEL, в момент загрузки компьютера). Открываем Advanced и заходим в SATA Configuration.
 Напротив, параметра SATA Mode Selection необходимо выставить значение RAID.
Напротив, параметра SATA Mode Selection необходимо выставить значение RAID.  Сохраняем все выполненные изменения, нажав F10 и затем «Yes».
Сохраняем все выполненные изменения, нажав F10 и затем «Yes».
 Если вам удалось выполнить предыдущие действия, то после перезагрузки ПК, на монитор будет выведена таблица с дисками (которые еще не включены в RAID 0). Зайдите в настройки, нажав сочетание CTRL-I.
Если вам удалось выполнить предыдущие действия, то после перезагрузки ПК, на монитор будет выведена таблица с дисками (которые еще не включены в RAID 0). Зайдите в настройки, нажав сочетание CTRL-I.
 Откроется конфигурация RAID. Переходим по первому пункту (Create a RAID Volume), нажав ENTER.
Откроется конфигурация RAID. Переходим по первому пункту (Create a RAID Volume), нажав ENTER.
Источник: http://prostocomp.net/sistema/nastrojka-raid-0-massiva-i-ustanovka-na-nego-windows-10.html
Вступление

Всем привет, это Я. Ранее я уже писал на тему жёстких дисков. В той статье я описывал, как продляю жизнь посыпавшемуся жёсткому диску WD Green ёмкостью 2 Тб. Мой метод оказался настолько будоражащим сознание, что у некоторых 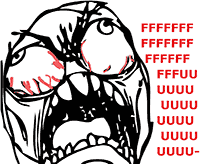 сдетонировало и они всячески критиковали мои действия. Как оказалось, посторонних, неизвестных мне людей, сохранность моих данных беспокоит больше, чем меня самого. Поразительно! Сегодня будет не менее взрывоопасный контент, ведь мы будем делать RAID 0 из четырёх старых жёстких дисков в 2020 году. Погнали!
сдетонировало и они всячески критиковали мои действия. Как оказалось, посторонних, неизвестных мне людей, сохранность моих данных беспокоит больше, чем меня самого. Поразительно! Сегодня будет не менее взрывоопасный контент, ведь мы будем делать RAID 0 из четырёх старых жёстких дисков в 2020 году. Погнали!
Так уж вышло, что в моей системной плате есть встроенный RAID-контроллер, который можно включить в BIOS. С годами у меня накопилось несколько килограмм жёстких дисков. Покоя они мне не давали и я всё думал, как же мне их пристроить, чтоб не лежали без дела. В основном это диски небольшого объёма: 20 Гб, 60 Гб, 80 Гб. В общем вы поняли. Однажды вспомнил я про RAID и решил: “А дай-ка сделаю RAID 0 из завалявшихся дисков”. Массив я создал вполне успешно и он работает должным образом, но прежде чем перейти к конечному варианту, покажу, какие диски будут участвовать в RAID.
Источник: http://sandyfoto.ru/raid_massiv_iz_starykh_zhostkikh_diskov.html
RAID — 0
RAID 0 — это рейд который объединяет два диска в один. В результате мы получаем один диск. Объем этого диска будет равняться сумме двух дисков включенных в рейд и в системе вы его будете видеть как один.
Минус этого массива в том, что если сломается любой из этих дисков, мы потеряем всю информацию.
Источник: http://propk.ru/raid-v-windows/
Постановка задачи
У меня есть не самый новый RAID контроллер LSI 9280-16i4e, это старенькая модель у которой всего 512 МБ кэша DDR 2 и чипом LSISAS2108 с интегрированным XOR процессором Power PC 800 МГц. Из этого можно понять, что он не особо предназначен для SSD, но и из него мы выжмем максимум. В моем примере я хочу создать массив из 6 SSD Dell, и добиться от него максимальной производительности.
Источник: http://pyatilistnik.org/ssd-on-lsi/
1. О технологии
Итак, в версиях Windows 8.1 и 10 реализована технология по типу программного RAID, называется «Дисковые пространства». Реализована в панели управления.

Предназначается для создания производительных и отказоустойчивых дисковых массивов. С помощью этой технологии можем два и более жёстких диска объединить в одно дисковое пространство, по сути, в единый пользовательский (несистемный) раздел. И хранить на этом разделе что-то не особо важное в случае конфигурации без отказоустойчивости или, наоборот, что-то важное, обеспечив этим данным двух- или трёхсторонние зеркала. Дисковые пространства могут быть сформированы из разного типа устройств информации – внутренних SATA, SAS и внешних USB-HDD.
Чем эта технология отличается от динамических дисков? Дисковые пространства:
• В большей степени эмулируют аппаратный RAID;
• Лишены многих недостатков динамических дисков;
• При зеркалировании позволяют задействовать относительно современную наработку Microsoft — отказоустойчивую файловую систему ReFS;
• Не предусматривают, как динамические диски, возможность зеркалирования самой Windows (очевидно, как лишней функции в свете иных возможностей восстановления работоспособности ОС).
Дисковое пространство – это территория с нуля, при её создании жёсткие диски форматируются, их структура и содержимое теряются. Тогда как при работе с динамическими дисками мы к любому существующему разделу без потери данных можем добавить его раздел-зеркало.
Как и динамические диски, современная технология программного RAID позволяет создавать массивы из разных жёстких дисков, в том числе и по объёму. Но последняя, в отличие от первой, не оставляет незанятое массивом место на одном из носителей меньшего объёма. Чтобы это незанятое место можно было присоединить к другим разделам или создать отдельный раздел. Наоборот, при создании дисковых пространств мы не ограничены объёмом одного из жёстких. Мы можем изначально указать любой виртуальный размер, а впоследствии обеспечить его реальными ресурсами устройств информации, добавив их к массиву — так называемому пулу носителей. Реализация последнего позволяет нам действовать несколько гибче, чем при оперировании динамическими дисками.
Источник: http://white-windows.ru/diskovye-prostranstva-programmnyj-raid-na-bortu-windows/
Самые распространенные типы массивов
- JBOD. Просто соединяет последовательно накопители в любом количестве, которое позволит контроллер, минимум один. Нет увеличения надежности, нет увеличения скорости. Зато можно соединять диски разного объема и скорости. Не рекомендуется для SSD из-за последовательного заполнения массива. Он будет либо полностью забит (из-за чего сильно теряет в ресурсе и скорости), либо свободен и фактически бездействовать.
- RAID 0. Понадобится минимум 2 накопителя близкого объема и скорости, надежность при этом уменьшается, так как выход одного накопителя делает нечитаемым содержимое всего массива. Повышает скорость операций с крупными блоками, потерь объема не происходит. Для SSD имеет смысл только в рабочих задачах принедостатке скорости. При операциях на мелких блоках, характерных для игр илизагрузки ОС, из-за возникающих накладных расходов эффект будет отрицательный.
- RAID 1. Понадобится два накопителя. Объем массива равен одному накопителю. Вопреки бытующим мнениям, защищает только от сбоя одного носителя. Режим незащищает от: шифровальщиков, повреждений данных на самом диске (в этом случае массив просто не в состоянии определить на каком диске верная информация, а на каком поврежденная). Хороший контроллер может увеличить скорость чтения с многопоточной нагрузкой, но от потребительских такого ждать не стоит.
- RAID 5. Понадобится минимум три накопителя. Повышает скорость чтения, скорость записи (в зависимости от контроллера может сильно отличаться, но в любом случае меньше чем у RAID 0). Имеет критический недостаток, связанный с особенностями потребительских дисков — средняя вероятность одного сбойного бита на 12,5 Тбайт прочитанных данных. Столкнувшись с таким при восстановлении массив «рассыпется».
- RAID 6. Требует наличия минимум четырех накопителей, при этом выдерживает отказ двух, что позволяет уменьшить риск отказа массива при восстановлении. Из-за особенностей алгоритмов коррекции ошибок заметно падает скорость записи. Это в свою очередь выливается в очень продолжительное восстановление при отказе без хорошего и дорогого контроллера.
- RAID 10. По сути это RAID 0, построенный на базе двух и более RAID 1. Требует четного количества накопителей не менее 4 штук, половина из которых будет отдана на поддержание отказоустойчивости. В идеале может выдержать отказ половины накопителей, но в худшем варианте отказ второго накопителя приводит к потере всех данных. Быстрый при чтении и записи, восстановление происходит очень быстро, но большой расход пространства под резерв.
Источник: http://club.dns-shop.ru/blog/t-107-jestkie-diski/28696-kak-sozdat-raid-massiv/
 Выполняем настройку RAID 0-массива.
Выполняем настройку RAID 0-массива.
В поле «Name», нужно ввести имя, будущего массива. Для ввода, нажимаем пробел.
 После того как задали имя, нажимаем ENTER и при помощи клавиши Tab, переходим к следующим параметрам.
После того как задали имя, нажимаем ENTER и при помощи клавиши Tab, переходим к следующим параметрам.
 В поле «RAID Level» задаем тип (или по-другому уровень) RAID. При помощи стрелок выбираем параметр RAID0(Stripe) — массив из двух винчестеров без избыточности. Нажимаем клавишу ENTER
В поле «RAID Level» задаем тип (или по-другому уровень) RAID. При помощи стрелок выбираем параметр RAID0(Stripe) — массив из двух винчестеров без избыточности. Нажимаем клавишу ENTER
 Перемещаемся, снова нажимая Tab. Параметр «Stripe Size» не меняем. Идем далее.
Перемещаемся, снова нажимая Tab. Параметр «Stripe Size» не меняем. Идем далее.
 Значение «Capacity» определяет суммарный объем массива. Он определяется автоматически, поэтому просто нажимаем ENTER.
Значение «Capacity» определяет суммарный объем массива. Он определяется автоматически, поэтому просто нажимаем ENTER.
 Далее нет необходимости что-либо менять. Просто доходим до «Create Volume» и нажимаем ENTER.
Далее нет необходимости что-либо менять. Просто доходим до «Create Volume» и нажимаем ENTER.
 Теперь видим предупреждение. Оно гласит что будут потеряны все данные, на задействованных жестких дисках и требует вашего согласия. Нажимаем «Y», подтверждая дальнейшие действия.
Теперь видим предупреждение. Оно гласит что будут потеряны все данные, на задействованных жестких дисках и требует вашего согласия. Нажимаем «Y», подтверждая дальнейшие действия.
 Все, мы создали RAID 0 массив. Если светится статус «Normal», значит все хорошо, и он уже функционирует.
Все, мы создали RAID 0 массив. Если светится статус «Normal», значит все хорошо, и он уже функционирует.
Выходим из настроек, нажав клавишу Esc.
 Что необходимо подтвердить, нажав «Y».
Что необходимо подтвердить, нажав «Y».
 Каждый раз, во время включения вашего ПК, на пару секунд будет выводиться таблица со статусом и состоянием RAID 0 массива.
Каждый раз, во время включения вашего ПК, на пару секунд будет выводиться таблица со статусом и состоянием RAID 0 массива.

Источник: http://prostocomp.net/sistema/nastrojka-raid-0-massiva-i-ustanovka-na-nego-windows-10.html
Разбираем работу SSD Kingston в самых популярных типах RAID — “1”, “5”, “10”, “50”
Итак, “нулевой” уровень RAID не обеспечивает избыточности данных, а только увеличивает производительность. Никакой защиты данных RAID 0 не предоставляет вообще, поэтому в рамках корпоративного сегмента мы его рассматривать не будем. RAID 1, с другой стороны, обеспечивает полную избыточность, но лишь скромный прирост производительности, и поэтому его следует рассматривать в том случае, если повышение производительности не является основополагающим фактором при создании RAID-массива из SSD.
Источник: http://habr.com/ru/company/kingston_technology/blog/482248/
Как создать программный Raid 0
Сразу хочу предупредить, что создать программный райд в Виндовс 7 или программный RAID в windows 10 — редкостное извращение, заниматься которым я не рекомендую.
Если вам нужно реальное ускорение, действовать надо немного по другому: скопировать все важные данные на внешний накопитель, отформатировать ваши винчестеры и делать установку с нуля — сначала настроить BIOS, потом сам массив и лишь затем устанавливать Винду.
Но на всякий случай вот вам описание процедуры создания RAID 0 на Виндовс. У «Семерки» и «Десятки» алгоритм почти не отличается — только некоторые пункты могут называться по-другому. Такая опция компанией Microsoft названа «чередующиеся тома».
Что нужно сделать:
- Нажмите кнопку «Пуск», перейдите в панель управления и выберите «Администрирование», затем «Управление компьютером».
- Перейдите в раздел «Запоминающие устройства» – «Управление дисками».
- Кликните правой кнопкой мыши по области с описанием свойств диска в левой части интерфейса и выберите «Преобразовать в динамический диск».
- Повторите это с другим томом, который хотите добавить к массиву.
- Кликните на появившемся дисковом пространстве в нижней части окна и выберите «Создать том». После запуска мастера нажмите кнопку «Далее».
- Выберите в списке девайсы, которые вы хотите преобразовать в чередующиеся тома.
- Назначьте букву для нового массива.
- Выберите опцию «Форматировать» и подходящую файловую систему (рекомендую NTFS). Размер кластера оставьте по умолчанию.
- После всех манипуляций нажмите кнопку «Готово».
Некоторые замечания:
- Дисковое пространство, выделяемое под чередующиеся тома, должно быть одинаковым на каждом винчестере. Минимальный выделяемый объем 50 Мб.
- Аппаратные RAID 0 несовместимы с программными.
- Чередующиеся тома не могут содержать ОС или загрузочный раздел.
- Их нельзя расширить или зеркалировать.
- Если один из физических накопителей выйдет из строя, утрачен будет весь чередующийся том.
Повторяю: способ можно использовать только как временный «костыль». Для долговременного использования рекомендую аппаратный RAID 0.
Также для вас будут полезны публикации «Что такое PCI» и «Проверка скорости жесткого диска». Расшарьте этот пост в социальных сетях — так вы поможете продвижению моего блога. До скорой встречи!
С уважением, автор блога Андрей Андреев.
Источник: http://infotechnica.ru/pro-kompyuteryi/o-nakopitelyah-informatsii/raid-0-kak-sdelat/
Инсталляция Windows 10 на Raid 0 массив
Для начала необходимо подключить к компьютерному устройству флешку для загрузки. Далее следует перезагрузить его и войти через БИОС. Там нужно выставить приоритет загрузки флешку.
Установку Windows 10 нужно проводить самым обычным методом.
После инсталляции необходимо перейти в раздел с жесткими дисками. Там видно, что система видит два винчестера единым целым объемом 500 Гб.
Если проверить скорость чтения и записи при помощи вышеупомянутых программ, можно посмотреть, что эти процессы осуществляются быстрее.
Твитнуть
Поделиться
Плюсануть
Поделиться
Класснуть
 4.81 14
4.81 14 
Идёт загрузка…
Источник: http://brainfart.ru/nastrojka-raid-0-massiva-i-installyacziya-na-nego-windows-10-kak-sdelat-rabotu-operaczionnoj-sistemyi-bole-skorostnoj/
Восстановление данных
Некоторые варианты восстановления данных:
- В случае сбоя Рейд 0 или 5 может помочь утилита RAID Reconstructor , которая соберет доступную информацию накопителей и перезапишет на другое устройство или носитель в виде образа прошлого массива. Данный вариант поможет, если диски исправны и ошибка программная.
- Для Linux систем используется mdadm восстановление (утилита для управления программными Рейд-массивами).
- Аппаратное восстановление должно выполняться через специализированные сервисы, потому что без знания методики работы контроллера можно потерять все данные и вернуть их будет очень сложно или вообще невозможно.
Есть множество нюансов, которые нужно учитывать при создании Рейд на Вашем компьютере. В основном большинство вариантов используются в серверном сегменте, где важна и необходима стабильность и сохранность данных. Если у Вас есть вопросы или дополнения, Вы можете оставить их в комментариях.
Отличного Вам дня!
Источник: http://windowstips.ru/raid-massiv-sozdanie
Создание RAID 0
Первым делом я переключил в BIOS режим работы SATA контроллера с AHCI на RAID. Выяснилось, что настройки встроенного в плату контроллера не такие уж богатые. В настройках можно выбрать размер блока Stripe Block, политику чтения Read Policy и политику записи Write Policy. И всё. Больше менять ничего нельзя. Впрочем, для моих целей и этих настроек вполне достаточно.
Конечно же все имеющиеся настройки могут влиять на скорость работы будущего RAID. Возник вопрос, какая комбинация настроек обеспечит максимальное быстродействие? К счастью настроек не так уж и много, я проверил их все. Начал с того, что выставил Stripe Block 64 КБ. Политику записи — Write Thru. При таком выборе, единственный доступный вариант политики чтения это NA. Я не буду вдаваться в описание значений всех этих параметров, всё это описано задолго до меня и при желании вы можете найти всё в интернете. Единственное, стоит отметить, что политика записи Write Thru по логике должна быть медленнее других. Поскольку при включении данной политики не используется кэш записи.
Производительность RAID 0 в этом режиме представлена на следующем скриншоте:
RAID 0 — Stripe Block 64 KB, Read Policy: NA, Write Policy: Write Thru
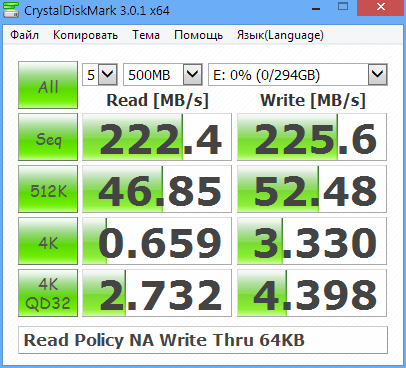
После, не меняя размер Stripe Block, я установил Read Policy как Read Cache, а Write Policy как Write Back. Эти параметры задействуют кэш, в теории увеличивая производительность. Минус политики Write Back в том, что при внезапном отключении электричества, с данными, которые не были записаны из кэша на носитель, произойдут алаверды. Они 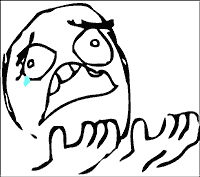 пропадут.
пропадут.
Производительность RAID 0 в режиме с описанными выше параметрами:
RAID 0 — Stripe Block 64 KB, Read Policy: Read Cache, Write Policy: Write Back
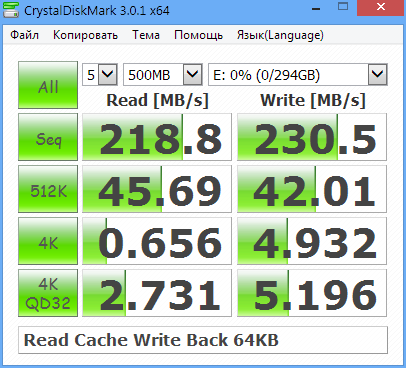
По результатам тестов получается, что разница в производительности между протестированными вариантами не такая уж большая. При смене политики на Write Back ощутимо увеличилась лишь случайная запись блоками по 4 КБ. Последовательное чтение, ровно как и случайное, в скорости не прибавило.
Следующая комбинация настроек для тестирования: Stripe Block 64 KB, политики Read Ahead, Write Back. Результаты на скриншоте:
RAID 0 — Stripe Block 64 KB, Read Policy: Read Ahead, Write Policy: Write Back
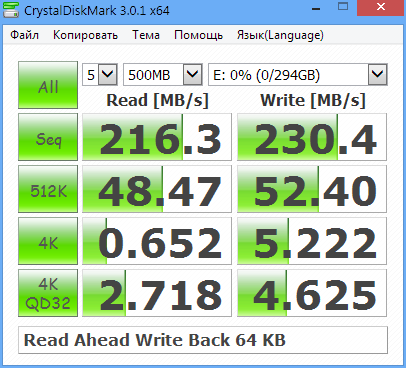
Результаты не слишком отличаются от предыдущих. Для наглядности объединим их в один скриншот:
Сравнение полученных результатов при тестировании с разными параметрами Read Policy и Write Policy
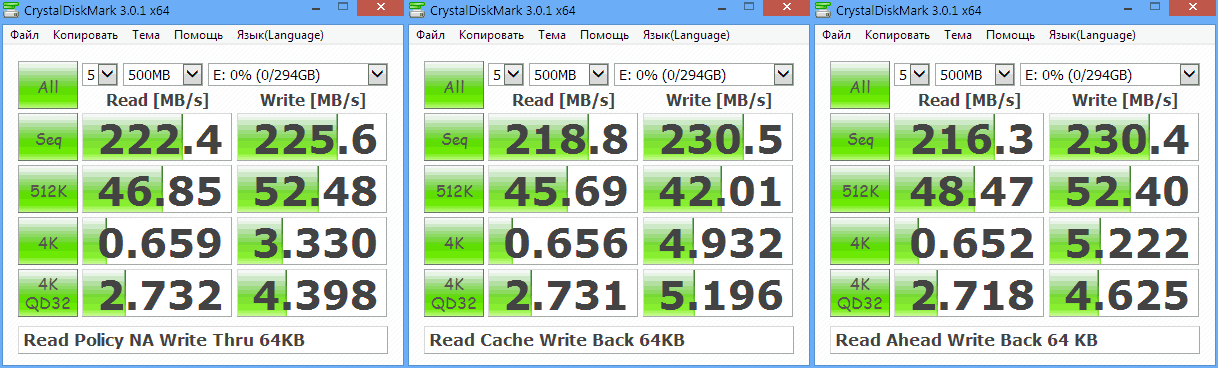
Думал я, думал, да и решил, что остановлюсь на варианте Read Policy: Read Ahead, Write Policy: Write Back. Осталось только определиться с размером блока Stripe Block. В настройках контроллера этот параметр можно устанавливать в следующих вариациях: 64 KB, 128 KB, 256 KB. В теории, меньший размер блока позволяет добиться большей производительности при работе с мелкими файлами. Больший размер, наоборот, должен повышать быстродействие при записи и чтении файлов большого объёма. Теория есть теория, но почему бы не проверить на практике? Хоть я изначально и склонялся к варианту в 256 KB, так как использовать RAID планировалось для больших файлов, всё же протестировал все три варианта.
Все дальнейшие тесты будут проводиться с включеными политиками Read Ahead и Write Back. Результаты с размером Stripe Block 64 KB нам уже известны. Тестируем Stripe Block 128 KB:
RAID 0 — Stripe Block 128 KB, Read Policy: Read Ahead, Write Policy: Write Back
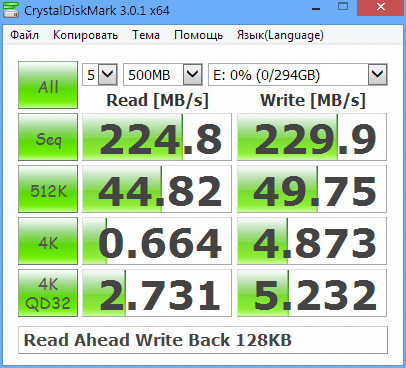
Разница не особа заметна. Случайная запись по 4 КБ немного снизилась, но вместе с тем немного увеличилась при глубине запросов равной 32. Немного возрасло последовательное чтение. Проверим, что получится, если выбрать Stripe Block 256 KB:
RAID 0 — Stripe Block 256 KB, Read Policy: Read Ahead, Write Policy: Write Back
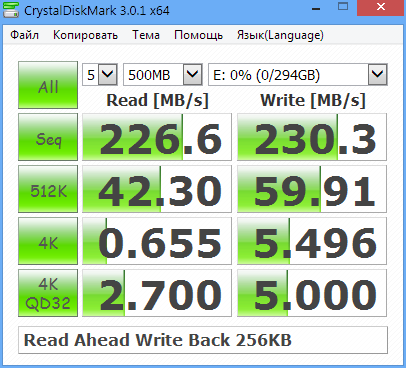
Получается, что относительно Stripe Block 128 KB, незначительно увеличилась скорость последовательного чтения. Случайное чтение по 512 КБ немного уменьшилось, зато возрасла скорость случайной записи по 512 КБ и очень сильно, аж на целых 10 МБ/с. Было 49 МБ/с, стало 59 МБ/с. Это уже что-то. Случайная запись по 4 КБ также заметно увеличилась. В остальном разница минимальна. Объединим результаты в один скриншот:
Сравнение результатов Stripe Block 64 KB, 128 KB и 256 KB
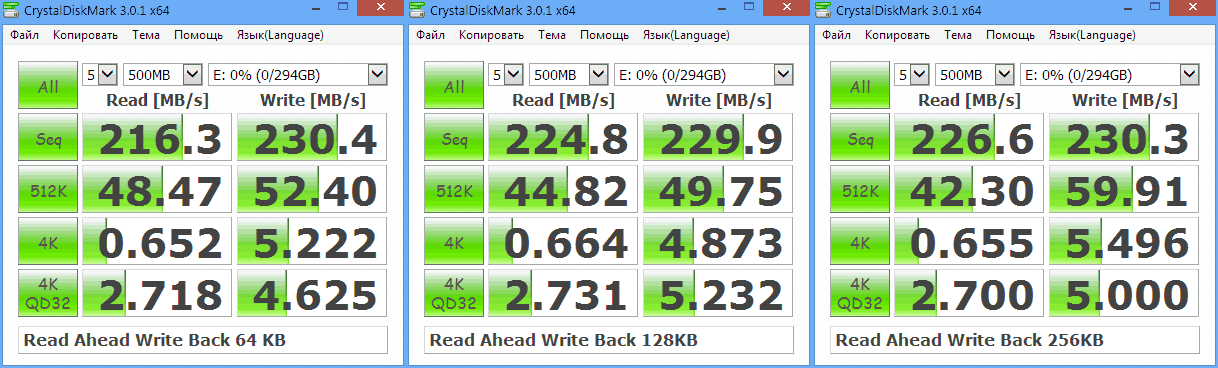
Мне больше всего понравились результаты с Stripe Block 256 KB. Но я решил убедиться и провести ещё два теста, выставив максимальные настройки в CrystalDiskMark: количество повторений 9, объём теста 4000 MB. Результаты Stripe Block 64 KB:
Тест с количеством повторений 9, объём теста 4000 MB, Stripe Block 64 KB
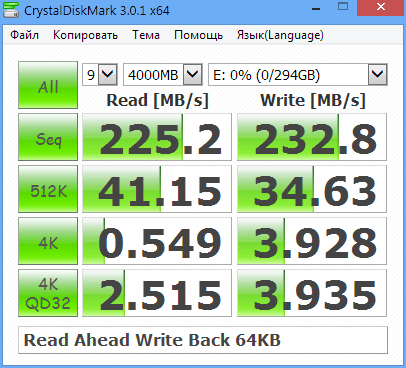
Тот же самый тест с Stripe Block 256 KB:
Тест с количеством повторений 9, объём теста 4000 MB, Stripe Block 256 KB
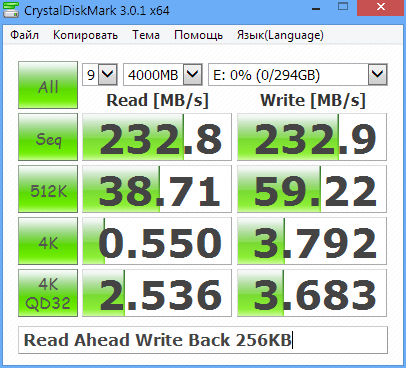
Проверять Stripe Block 128 KB я не стал, поскольку выбирал между 64 KB и 256 KB. Объединим результаты:
Сравнение результатов Stripe Block 64 KB и 256 KB, максимальный объём тестирования
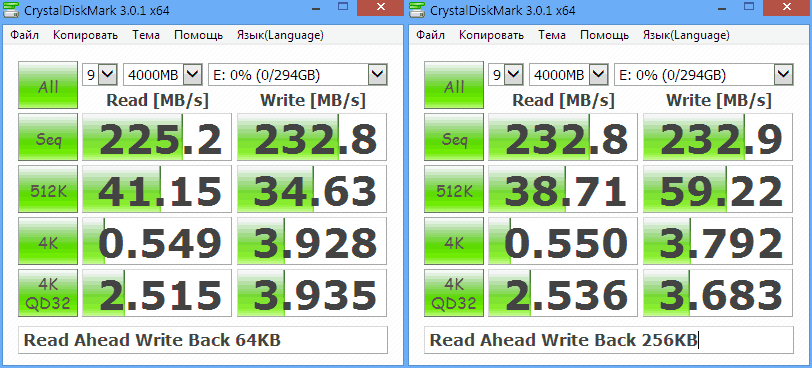
Полученные результаты окончательно сбили с толку. Где-то лучше Stripe Block 64 KB, где-то лучше 256 KB. Значительная разница в результатах наблюдается в случайной записи по 512 КБ. 34 МБ/с при Stripe Block 64 KB и целых 59 МБ/с при 256 KB. В конечном итоге я остановился на размере Stripe Block равным 256 KB. Ведь, как я уже писал, планируется работать с файлами большого объёма.
Так выглядит финальная версия RAID в настройках контроллера:
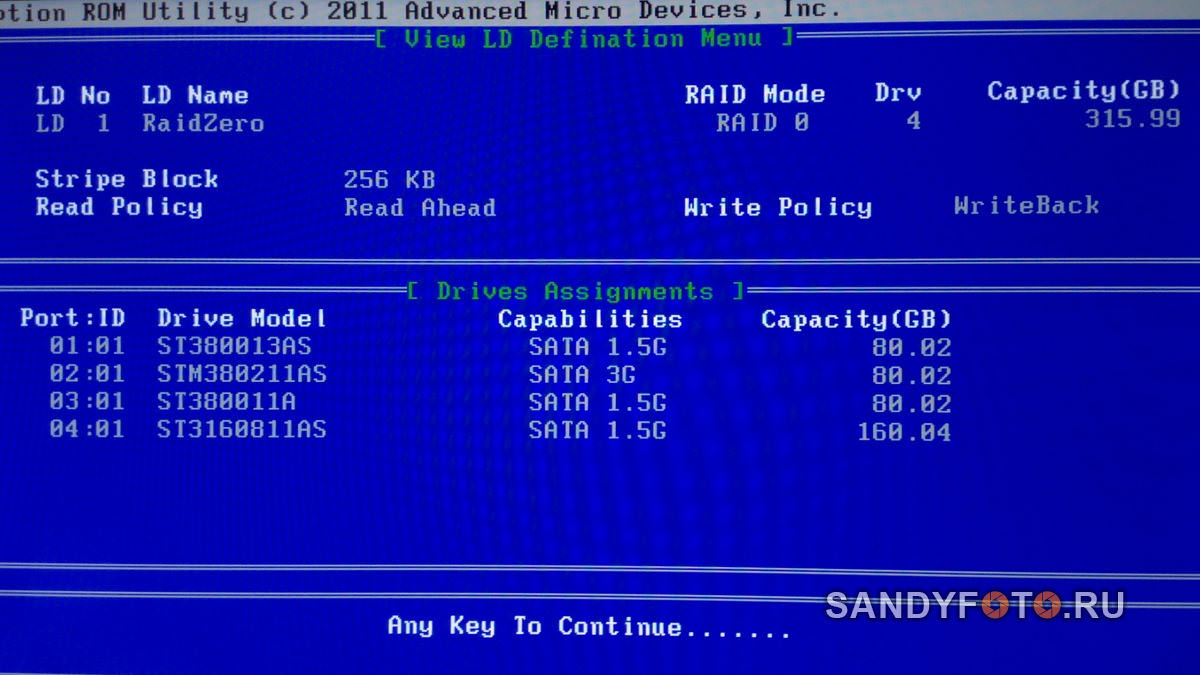
Общий объём массива в операционной системе — 294 ГБ. На этом скриншоте я уже успел наполнить RAID файлами:
Объём получившегося массива
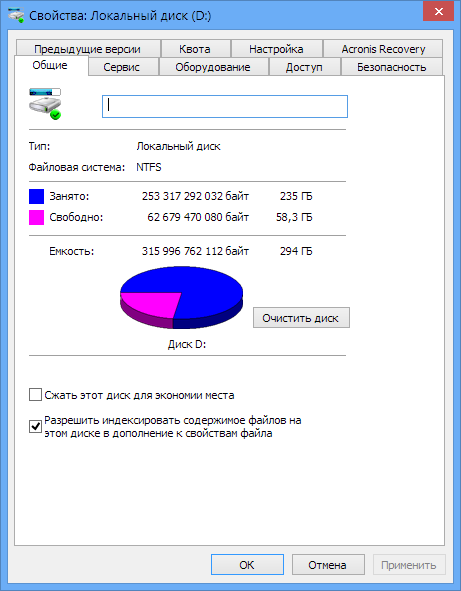
Источник: http://sandyfoto.ru/raid_massiv_iz_starykh_zhostkikh_diskov.html
Что делать, если вы потеряли важные данные на RAID-массиве
Использование RAID-массивов может значительно повысить безопасность данных, что очень важно в современном мире. Однако нельзя исключать человеческий фактор.
Потеря важных файлов возможна из-за случайного удаления, форматирования, изменения логической структуры файловой системы и многих других причин. Кроме того, не исключен сбой RAID.
В этой ситуации лучше не принимать поспешных решений. Оптимальный вариант — обратиться к специалистам или воспользоваться профессиональным ПО для восстановления данных.
RS RAID Retrive способен восстановить любой тип RAID-массива, поддерживает все файловые системы, используемые в современных операционных системах.

Источник: http://recovery-software.ru/blog/creating-software-raid-in-windows.html




