Настройка компьютера для увеличения скорости интернет соединения. В Windows 10 существует ряд способов, позволяющих пользователю увеличить скорость интернета.
Причины медленного интернета на Windows 10
Скорость интернета на устройствах с Windows 10 может быть низкой из-за:
- механических повреждений кабеля при проводном подключении;
- устаревших драйверов Wi-Fi адаптера;
- включённых ограничений скорости;
- неправильных настроек файлообменника или браузера и т. д.
Источник: http://winda10.com/optimizatsiya/kak-uskorit-internet-v-windows-10.html
Как посмотреть параметры сети Internet
Изобретено множество сервисов и инструментов для измерения скоростных показателей. Одни являются простыми и удобными, другие же более точные, но и сложные в своем исполнении. Но мы остановимся на самом оптимальном варианте – онлайн измерителях.
С помощью таких сервисов (а исчисляются они десятками) вы можете узнать исчерпывающую информацию о домашней сети Internet: пинг, скорость передачи данных, Ip адрес, наименование провайдера, DNS сервера и так далее.
С помощью любого из приведённых ниже онлайн измерителей вы можете посмотреть конфигурацию своей сети и проверить скоростные показатели:
Источник: http://skoromer.ru/uvelichenie/windows-10
Почему домашний интернет работает медленно
Что бы вы ни надели на водопроводный кран, вода быстрее не потечёт, но, если уличную ветку «перекинули» на новый водовод, напор будет всегда. Аналогично работает и ускорение интернета: это — не увеличение скорости вашего соединения без ведома провайдера, а использование более скоростных связей между серверами вашего провайдера и тем же mail.ru.
Интернет — это сервера и дата-центры, связанные между собой проводными и беспроводными каналами связи разной пропускной способности. Неважно, каким путём пойдёт ваш «заход» на почту Яндекса или раздача сборника Жанны Фриске с вашего ПК другим людям по BitTorrent — об этом позаботятся DNS-серверы (серверы доменных имён) с разными IP, по умолчанию выбираемые автоматически. Полезно указать самые высокоскоростные, известные вам — быстрее будет идти передача данных.
Ручной выбор DNS-IP — самый простой способ ускорить обработку запросов пользователя. Так, Google, компания-гигант с огромными годовыми доходами, не покупает сервера и дата-центры, а выпускает их сама. Её DNS — 8.8.8.8 и 8.8.4.4 — указываются как приоритетные DNS.
Источник: http://kompkimi.ru/windows10/kak-uskorit-internet-v-windows-10
Способы проверки скорости
К сожалению, далеко не все умеют правильно протестировать, не каждый знает, где это можно сделать. Ввиду того, что данная тема статьи немного другая, расписывать, где и как вам проверять свою пропускную способность, мы не будем. Кого это вопрос всё же интересует, перейдите на другую нашу статью, где все подробно расписано – как правильно тестировать скорость, все популярные способы.
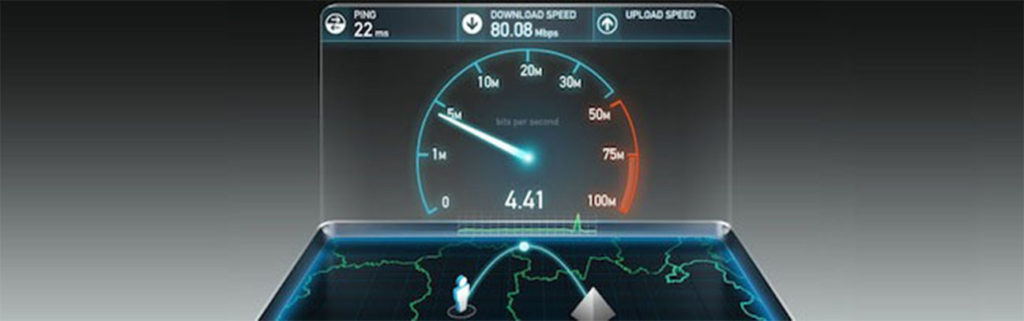
Источник: http://lanportal.ru/lan/kak-mozhno-uvelichit-skorost-interneta-na-windows-10.html
Увеличения кэша DNS
Чтобы увеличить скорость интернета на Виндовс 10, можно увеличить размер DNS. Для этого придётся:
- набрать в меню «Пуск» Regedit;
- найтивоткрывшееся реестре HKEY_LOCAL_MACHINESYSTEMCurrentControlSetServicesDnscacheParameters;
- создать параметр DWORD;
- указать в CasheHash TableBucket значение 10;
- вписать в строку NegativeCashe 300;
- добавить в CasheHash TableSize 211;
- внести в MaxCashe 86400;
- в MaxSOA – 120;
- сохранить изменения и перезагрузить компьютер.
Дополнительно рекомендуется очистить кэш от предыдущих данных.
Источник: http://speedtest.su/kak-uskorit-internet-na-windows-10/
Способы ускорения интернета на Windows 10
Для ускорения интернета на «десятке» воспользуйтесь следующими способами по порядку.
Оптимизация скорости файлообмена на устройстве
Если владелец ПК активно пользуется файлообменниками типа µTorrent, постоянно скачивает и раздаёт большие объёмы мультимедиа, скорость интернета будет снижена. Настройте программу:
- Кликом по иконке файлообменника откройте контекстное меню.
- Из перечня значений для пунктов «Ограничение приёма» и «Ограничение отдачи» выберите более низкую скорость.
 Из перечня значений для пунктов «Ограничение приёма» и «Ограничение отдачи» нужно выбрать 0 или «Не ограничено»
Из перечня значений для пунктов «Ограничение приёма» и «Ограничение отдачи» нужно выбрать 0 или «Не ограничено»
Отключение ограничения скорости QoS
QoS — планировщик пакетов, обеспечивающий нормальную работу интернет-соединения, когда сеть перегружена. Чтобы убедиться в том, что он используется на ПК:
- Щёлкните правой кнопкой по меню «Пуск» и выберите «Параметры».
- Зайдите в раздел «Сеть и интернет».
 Зайдите в раздел «Сеть и интернет»
Зайдите в раздел «Сеть и интернет» - Кликните по вкладке Ethernet и перейдите по ссылке «Настройка параметров адаптера».
- Выберите задействованный адаптер и откройте его свойства правой кнопкой мыши.
- Напротив пункта «Планировщик пакетов QoS» должен стоять флажок.
 Поставьте флажок напротив пункта «Планировщик пакетов QoS»
Поставьте флажок напротив пункта «Планировщик пакетов QoS»
Ускорить интернет на «десятке» можно путём изменения ограничений скорости доступа в интернет. По умолчанию система снижает эту скорость на 20%, резервируя тем самым место для канала связи. Чтобы изменить дефолтные настройки:
- Вызовите диалоговое окно сочетанием Win + R.
- Введите команду gpedit.msc.
- Найдите папку «Конфигурация компьютера», в которой поочерёдно откройте «Административные шаблоны», «Сеть» и «Планировщик пакетов QoS».
- Выберите параметр «Ограничить резервируемую пропускную способность» и откройте его.
 Выберите параметр «Ограничить резервируемую пропускную способность» и откройте его
Выберите параметр «Ограничить резервируемую пропускную способность» и откройте его - В следующем окне поставьте флажок на пункте «Включено» и установите 0 в качестве значения ограничения.
- Нажмите «ОК», чтобы настройки сохранились.
Видео: один из способов ускорения интернета на Windows 10
Включение турбо-режима в браузерах
Добиться ускоренной загрузки страниц можно с помощью режима турбо, который:
- по умолчанию присутствует в Opera и «Яндекс.Браузере»;
- доступен в Google и Firefox после установки специальных расширений;
- не предусмотрен к Edge и IE.
Протокол https, который указывается в адресной строке, не допускает отправки данных на сервер. Поэтому турбо-режим, в основе которого лежит технология отправки страницы на сервер браузера с последующим сжатием и возвратом к пользователю, не сработает.
Чтобы ускорить интернет путём включения турбо-режима, выполните следующее:
Увеличение скорости на Wi-Fi
При Wi-Fi-соединении скорость интернета ниже, чем при проводном подключении. Падение скорости зависит от параметров роутера.
На скорость интернета при Wi-Fi-соединении влияет количество подключённых в данный момент к роутеру девайсов, а также расстояние от устройства до маршрутизатора.
Увеличить скорость на Wi-Fi можно, воспользовавшись одним из способов:
- в настройках маршрутизатора попробовать отыскать самый незагруженный канал и перейти на него. Если это роутер типа TP-Link, последовательность шагов будет следующей:
- в адресную строку браузера вводим 192.168.1.1 или 192.168.0.1;
- в качестве имени и пароля указываем admin и admin;
- в открывшемся окне настроек нажимаем на Wireless-Wireless Settings, указываем регион и выбираем один из каналов;
- кнопкой Save сохраняем настройки;
 В настройках маршрутизатора нужно нажать на Wireless-Wireless Settings, указать регион, выбрать один из каналов и кнопкой Save сохранить настройки
В настройках маршрутизатора нужно нажать на Wireless-Wireless Settings, указать регион, выбрать один из каналов и кнопкой Save сохранить настройки
- перейти на роутер, работающий на частоте 5 ГГц, например, двухдиапазонный маршрутизатор TP-Link Archer C20i (AC750), транслирующий Wi-Fi на двух частотах — 2,4 ГГц и 5 ГГц. Таким образом можно избавиться от помех, создаваемых соседними сетями;
- установить новый драйвер Wi-Fi адаптера:
- вызвать «Диспетчер устройств» кликом правой кнопки по меню «Пуск»;
- развернуть папку «Сетевые адаптеры» и выбрать тот, в наименовании которого имеется Wi-Fi или Wireless;
- правой кнопкой кликнуть по этому адаптеру, в новом окне нажать «Обновить драйверы» и выбрать ручной поиск драйверов;
- выбрать из выпадающего списка один из незадействованных драйверов. Если их несколько, можно попробовать каждый, чтобы определить наиболее «быстрого»;
- нажать «Далее», перезагрузить систему и сравнить скорость интернета с той, которая была ранее.
Видео: как увеличить скорость работы самой Windows 10
Изменение лимита пропускной способности сети
Причиной низкой скорости сетевого соединения может быть активное использование исходящего канала каким-либо приложением, работающим в фоновом режиме:
- Кликом правой кнопки откройте меню «Пуск» и выберите «Диспетчер задач».
- Перейдите во вкладку «Процессы».
- В столбце «Сеть» выберите программы, наиболее активно передающие или принимающие данные, и снимите задачу или ограничьте пропускную способность.
 В столбце «Сеть» нужно выбрать программы, наиболее активно передающие или принимающие данные, снять задачу или ограничить пропускную способность
В столбце «Сеть» нужно выбрать программы, наиболее активно передающие или принимающие данные, снять задачу или ограничить пропускную способность
Источник: http://winda10.com/optimizatsiya/kak-uskorit-internet-v-windows-10.html
Отключение службы QoS
Служба QoS резервирует часть трафика для выполнения приоритетных задач. Её отключение позволит улучшить скорость интернета на Windows 10.
Чтобы выключить сервис, понадобится:
- набрать в командной строке gpedit.msc;
- найти в открывшемся окне строку с упоминанием планировщика QoS;
- открыть файл, упоминающий ограничение пропускной способности;
- после чего останется выключить параметр нажатием соответствующей кнопки в открывшемся диалоговом окне.
После чего останется нажать Ok и завершить настройку.

Источник: http://speedtest.su/kak-uskorit-internet-na-windows-10/
Отключение и оптимизация Torrent
Если у пользователя включён Торрент, стоит отключить программу и проверить, повлияло ли принятое решение на качество соединения. Если скорость трафика заметно выросла, проблема заключалась в использовании файлообменника.
Если пользователь не может выключить Torrent, стоит оптимизировать работу программы, ограничив уровень отдачи и приёма. Для этого достаточно открыть окно настроек файлообменника, выставить и сохранить подходящие параметры. После чего останется проверить результат.
Источник: http://speedtest.su/kak-uskorit-internet-na-windows-10/
Включение Турбо-режима в браузере
Современные браузеры способны сжимать информацию, благодаря чему интернет-страницы загружаются намного быстрее. Функция, позволяющая это делать может называться по-разному, однако, условно им можно дать название “турбо-режим”. Давайте разберем, как он включается в разных браузерах.
Турбо-режим в Яндекс-браузере
Открываем меню браузера, нажав на кнопку в виде трех полосок, расположенную в верхнем правом углу окна браузера. В предлагаемом списк кликаем по пункту “Включить турбо”.

Турбо-режим в Opera
- Щелкаем по значку браузера в верхнем левом углу окна. Выбираем в списке пункт “Расширения”, затем – “Загрузить расширения”.

- Пишем в строке поиска дополнений “Turbo Button” и кликаем по найденному варианту.

- В открывшейся странице нажимаем на кнопку “Добавить в Opera”.

- Дожидаемся установки. После чего проверяем, правильно ли все было установлено и активировано. Для этого щелкаем снова заходим в меню браузера, выбираем пункт “Расширения” и затем – снова “Расширения”.

- Как видим, все включено и работает.

Турбо-режим в Google Chrome
С весны 2019 года расширение “Экономия трафика” больше не доступно для установки в десктопных версиях браузера Chrome. Компания, вероятно, в будущем реализует како-то новое решение. А пока что в качестве альтернативного варианта можно рассмотреть “Save-Data: on”.
Примечание: Обращаем ваше внимание, что расширение “Save-Data: on” не является разработкой компании Google, поэтому установив его, вы принимаете на себя все риски и последствия, связанные с его работой. Итак, если вы, все же решились его поставить, нужно выполнить следующее:
- Нажимаем на значок приложений в левом верхнем углу окна браузера.

- Кликаем по значку “Интернет-магазин Chrome”.

- В строке поиска набираем “Save-Data”, щелкаем Enter. В правой части окна нажимаем кнопку “Установить” у найденного расширения.

- После этого браузер запросит подтверждение установки, даем согласие, кликнув по кнопке “Установить расширение”.

- После успешной установки, всплывет соответствующее уведомление. Теперь заходим в свойства браузера, нажав на вертикальное троеточие в правом верхнем углу окна. Выбираем пункт “Дополнительные инструменты”, далее – “Расширения”.

- Проверяем, включено ли расширение. Если нет, то активируем его. В этом же окне можно его отключить или удалить, если надобности в нем больше не будет.

Источник: http://mywindows10.ru/kak-uskorit-internet/
Проверка и удаление вирусов
Иногда на качество соединения влияют оказавшиеся на компьютере вирусы и вредоносные программы.
Порядок действий в подобном случае очевиден:
- нужно скачать антивирусную программу;
- выбрать подходящие параметры её работы;
- оплатить подписку или воспользоваться пробной версией;
- запустить сканирование;
- удалить найденные трояны и вредоносные файлы.
Описанные действия помогают добиться увеличения скорости интернета в Windows 10 только в тех случаях, когда антивирус находит и удаляет вирусы.
Источник: http://speedtest.su/kak-uskorit-internet-na-windows-10/
Низкое качество Wi-Fi-сигнала
Скорость Интернета может быть низкой, в том числе, из-за проблем с WiFi-роутером. Если выбран тариф с высокой скоростью передачи данных, корректно выполнены все настройки, а Интернет, несмотря на это, остается медленным, можно попробовать установить новые драйверы или поменять прошивку для роутера, раздающего Wi-Fi. Рекомендуется скачивать драйверы и прочее программное обеспечение для устройств только с официального сайта производителя во избежание различных проблем.
Помимо этого, нужно убедиться в том, что между роутером и принимающим устройством нет преград, которые могут повлиять на качество сигнала. Это могут быть, например, металлические предметы, стены и т. д. Повлиять на качество передачи могут и различные источники электромагнитного поля.
Источник: http://mywindows10.ru/kak-uskorit-internet/
Программы для увеличения скорости интернета на Windows 10
Существует множество опций и утилит, позволяющих повысить качество соединения. Основной принцип их работы заключается в автоматическом регулировании перечисленных выше параметров.
Решившим воспользоваться подобным сервисом людям стоит присмотреться к:
- Advanced system care;
- NetScream;
- CFosSpeed;
- Ashampoo internet accelerator.
Существуют и другие утилиты, но перед их использованием рекомендуется внимательно прочесть отзывы, чтобы не столкнуться с вредоносными программами.
Источник: http://speedtest.su/kak-uskorit-internet-na-windows-10/
Увеличение тарифного плана
Последний вариант заключается в изменении тарифного плана на предложение с более высокой скоростью. При этом важно подчеркнуть, что перед подключением другой тарификации стоит проверить скорость и убедиться, что провайдер выполняет взятые на себя обязательства и не занижает уровень трафика. В противном случае стоит связаться с сотрудниками службы поддержки и попросить их увеличить уровень соединения до приемлемого состояния.
Источник: http://speedtest.su/kak-uskorit-internet-na-windows-10/
Как настроить резервируемую пропускную способность в Windows 10 с помощью реестра.
Отказ от ответственности: дальнейшие шаги будут включать правку реестра. Ошибки при редактировании реестра могут отрицательно повлиять на вашу систему. Поэтому будьте осторожны при редактировании записей реестра и сначала создайте точку восстановления системы.
Шаг 1: Откройте редактор реестра (если вы не знакомы с редактором реестра нажмите здесь ).
Шаг 2: В левой панели окна редактора реестра перейдите к следующему разделу:
HKEY_LOCAL_MACHINESOFTWAREPoliciesMicrosoftWindowsPsched
Примечание: Если раздел и параметр «NonBestEffortLimit» не существуют просто создайте их.

Шаг 3: Теперь на правой панели раздела реестра «Psched» найдите параметр DWORD (32 бита) с именем NonBestEffortLimit. Дважды кликните на нем, чтобы изменить его значения:
По умолчанию параметр имеет значение 50 в шестнадцатеричной или 80 в десятичной системе исчисления.
Шаг 4: Выберите десятичную систему и установите значение равное проценту требуемой резервируемой полосы пропускания.

Для примера, если вы установите значение равным 0, зарезервированная полоса пропускания для вашей операционной системы Windows будет полностью отключена, то есть равна 0%. Нажмите кнопку «OK» и закройте редактор реестра.
Шаг 5: Перезагрузите ПК, чтобы изменения вступили в силу.
Источник: http://softforce.ru/ustrojstva/kak-uskorit-skorost-interneta-windows-10.html




