В этой статье я покажу Вам как отключить брандмауэр Windows 10. Эта инструкция также актуальна и для пользователей Windows 7/8.1. Если Вы все же решили
Методы отключения брандмауэра Windows 10
Всего можно выделить 4 основных способа деактивации файервола. Они не требуют использования стороннего софта, так как выполняются с помощью встроенных системных утилит.
Способ 1: Интерфейс Защитника Windows 10
Начнем с самого простого и очевидного метода. Отключать брандмауэр в этом случае будем через интерфейс самой программы, для чего потребуется выполнить следующее:
- Нажмите кнопку «Пуск» и перейдите в «Параметры» Windows 10.

В следующем окне кликните левой кнопкой мышки по разделу, который называется «Обновление и безопасность».

Далее нажмите на строку «Безопасность Windows» в левой части окна. Затем в правой половине выберите подраздел «Брандмауэр и защита сети».

После этого вы увидите перечень с несколькими типами сетей. Вам нужно кликнуть ЛКМ по названию той из них, возле которой есть приписка «Активный».

Теперь остается лишь изменить положение переключателя в блоке «Брандмауэр Защитника Windows» в положение «Откл».

Если все сделано правильно, вы увидите уведомление об отключении файервола. Можете закрыть все открытые ранее окна.
Способ 2: «Панель управления»
Данный способ подойдет тем пользователям, которые привыкли работать с «Панелью управления» Windows, а не с окном «Параметры». Кроме того, иногда возникают ситуации, когда это самое окно «Параметры» не открывается. В таком случае сделайте следующее для отключения брандмауэра:
- Кликните по кнопке «Пуск». Прокрутите левую часть всплывающего меню в самый низ. Отыщите в списке приложений папку «Служебные — Windows» и нажмите на ее название. В результате откроется перечень ее содержимого. Выбирайте пункт «Панель управления».

Читайте также: Открытие «Панели управления» на компьютере с Windows 10
- Далее включите режим отображения «Крупные значки». Так вам будет проще разобрать содержимое. Зайдите в раздел «Брандмауэр Защитника Windows».

В левой части следующего окна нажмите ЛКМ по строке «Включение и отключение брандмауэра Защитника Windows».

В результате появится список конфигураций файервола для двух видов сетей – частной и общественной. Вам нужно установить отметку возле строки «Отключить брандмауэр Защитника Windows» у той из них, которая активна. Если вы не знаете, какая именно из двух сетей используется, тогда отключите защиту в обоих блоках. После этого нажмите кнопку «OK».

Способ 3: «Командная строка»
Данный способ позволяет отключить брандмауэр в Windows 10 буквально одной строкой кода. Для этих целей используется встроенная утилита «Командная строка».
- Нажмите кнопку «Пуск». Пролистайте левую часть открывшегося меню вниз. Найдите и откройте каталог «Служебные – Windows». В появившемся списке отыщите утилиту «Командная строка» и кликните на ее названии ПКМ. В контекстном меню выберите поочередно строки «Дополнительно» и «Запуск от имени администратора».

Читайте также: Запуск «Командной строки» от имени администратора в Windows 10
- В появившееся окно скопируйте следующую команду:
netsh advfirewall set allprofiles state off
Нажмите кнопку «Enter» для выполнения запроса.

Если все сделано правильно, вы увидите всплывающее уведомление Windows и надпись «OK» в «Командной строке».

Файервол выключен. Теперь можно закрыть все открытые ранее окна. Если в будущем вы захотите вновь включить брандмауэр через «Командную строку», тогда введите и выполните код netsh advfirewall set allprofiles state on.
Способ 4: Монитор брандмауэра
У файервола в Виндовс 10 есть отдельное окно настроек, где можно задавать различные правила фильтрации. Кроме того, через него можно и деактивировать брандмауэр. Делается это следующим образом:
- Нажмите кнопку «Пуск» и опустите левую часть открывшегося меню вниз. Откройте список приложений, которые находятся в папке «Средства администрирования Windows». Кликните ЛКМ по пункту «Монитор брандмауэра Защитника Windows».

В центральной части появившегося окна вам нужно отыскать и нажать строчку «Свойства брандмауэра Защитника Windows». Она находится приблизительно в середине области.

В верхней части следующего окна будет строка «Брандмауэр». Из выпадающего списка напротив нее выберите параметр «Отключить». После этого нажмите кнопку «OK» для применения изменений.

Источник: http://lumpics.ru/how-disable-firewall-in-windows-10/
Что такое брандмауэр, зачем он нужен
Брандма́уэр Windows — встроенный в Microsoft Windows межсетевой экран. Появился в Windows XP SP2. Одним из отличий от предшественника (Internet Connection Firewall) является контроль доступа программ в сеть. Брандмауэр Windows является частью Центра обеспечения безопасности Windows.
Брандмауэр — это специальная среда защиты Windows от внешних угроз. Он предотвращает внедрение в систему вредоносных кодов и вирусов, а также блокирует потенциально опасные соединения программ с непроверенными серверами. Особенно важно иметь работающий файервол для корпоративных сетей и серверов. Для домашних ПК необходимость в брандмауэре значительно уменьшается, однако отключать его надолго всё же не рекомендуется.
Источник: http://winda10.com/zashhita-sistemy/kak-otklyuchit-brandmauer-v-windows-10.html
Windows 8
Для данной версии операционной системы в алгоритме действий имеется единственное изменение, заключающееся в том, что необходимо входит в окно управления брандмауэром через «Панель управления». Вход осуществляется при нажатии комбинации «Win»+«I» и выборе в появившемся списке строки «Панель управления». Далее необходимо выбрать значок соответствующий брандмауэру, если же все значки в открывшемся окне разбиты по категориям, то необходимо в правом верхнем углу окна изменить параметр просмотра на «Крупные значки».
Источник: http://it-increment.ru/windows/kak-otklyuchit-brandmauer.html
Как полностью отключить брандмауэр Windows?
Существует несколько быстрых способов полного отключения Windows Firewall, которые следует применять перед установкой новой защитной системы от сторонних производителей. Отключение защитника делает систему уязвимой для вредоносного ПО, поэтому отключать брандмауэр без нужды – строго не рекомендуется.
Источник: http://recovery-software.ru/blog/configure-windows-firewall.html
Включение и отключение брандмауэра Windows 10 в панели управления
- Кликаем правой клавишей мышки по меню Пуск;
- Ищем в появившемся контекстном меню «Панель управления»;

- Если в верхнем правом углу интерфейса в пункте «Вид» отображаются «Категории», можно изменить параметр на мелкие или крупные значки;
- Теперь переходим в раздел brandmauer Виндовс;

- В левой части экрана находится небольшой список, выберите пункт «Включение и отключение брандмауэра»;

- Далее можно выключить брандмауэр для общественных и частных типов сетей;
- Обязательно подтвердите заданные настройки и больше не увидите блокировок со стороны файрвола Windows 10.

Источник: http://softcatalog.info/ru/article/kak-otklyuchit-brandmauer-v-windows-10
Монитор брандмауэра
У firewall в десятой версии Винды имеется отдельное окно настроек, позволяющее устанавливать фильтрацию, задавать команду, деактивировать защитного помощника.
Отключение опции полностью происходит по следующему алгоритму:
- Открыть Пуск.

- Открыть файл «Средства администрирования Windows».

- Тапнуть по «Монитор брандмауэра Защитника Windows».

- Найти «Свойства брандмауэра…».

- В верхней строчке выставить значение «Отключить».
- Нажать «Ok».
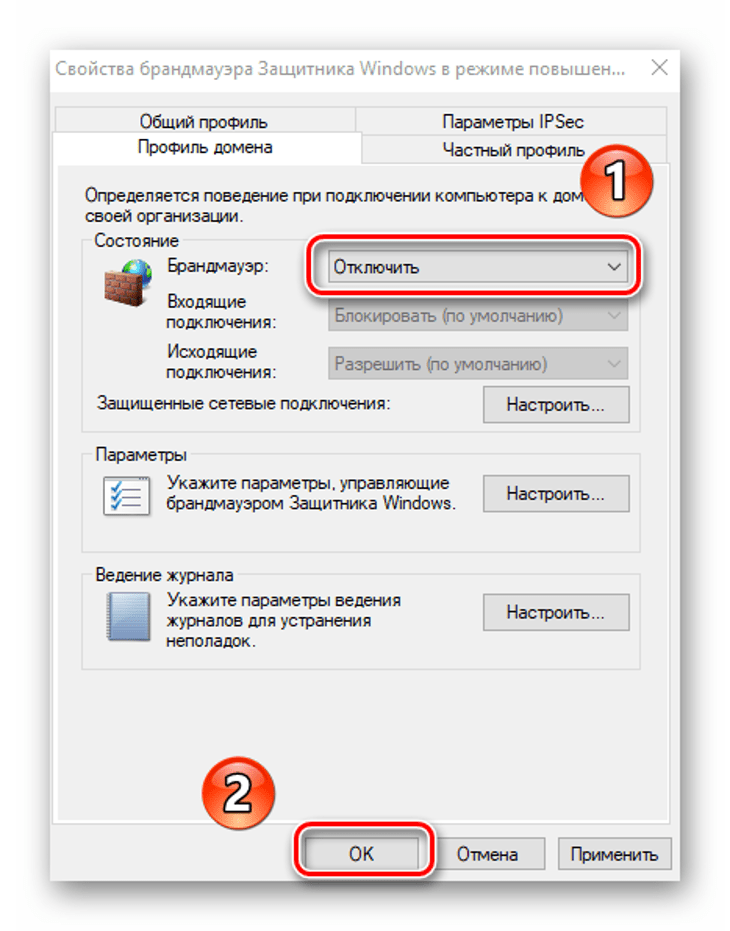
После сервис файрвол успешно деактивируется.
Источник: http://it-tehnik.ru/windows10/nastroyka/kak-otklyuchit-brandmauer.html
Деактивация уведомлений
Каждый раз, когда вы будете отключать брандмауэр в Виндовс 10, в нижнем правом углу будет появляться надоедливое уведомление об этом. К счастью, их можно отключить, делается это следующим образом:
- Запустите «Редактор реестра». Как это сделать, мы рассказывали немного выше.
- Используя дерево папок с левой стороны окошка, перейдите по следующему адресу:
HKEY_LOCAL_MACHINESOFTWAREMicrosoftWindows Defender Security CenterNotifications
Выбрав папку «Notifications», кликните ПКМ в любом месте с правой стороны окна. Выберите из контекстного меню строку «Создать», а потом пункт «Параметр DWORD (32 бита)».

Дайте новому файлу имя «DisableNotifications» и откройте его. В строку «Значение» впишите «1», после чего нажмите «OK».

Перезагрузите систему. После включения все уведомления от брандмауэра вас больше не будут беспокоить.
Таким образом, вы узнали о методах, которые позволяют деактивировать полностью или на время файервол в Виндовс 10. Помните, что оставлять систему без защиты не стоит, чтобы, как минимум, не заразить ее вирусами. В качестве заключения мы хотели бы отметить, что можно избежать большинства ситуаций, когда требуется отключить брандмауэр — достаточно лишь его правильно настроить.
Подробнее: Руководство по настройке брандмауэра в Windows 10
 Мы рады, что смогли помочь Вам в решении проблемы.
Мы рады, что смогли помочь Вам в решении проблемы.  Опишите, что у вас не получилось.
Опишите, что у вас не получилось.
Наши специалисты постараются ответить максимально быстро.
Помогла ли вам эта статья?
ДА НЕТ
Источник: http://lumpics.ru/how-disable-firewall-in-windows-10/
Каким образом добавить приложение в список исключений?
Если вы не желаете навсегда выключать встроенный в Windows фаервол, но хотите открыть полный доступ к интернету для определенного программного обеспечения или игры, реализовать задачу можно по следующей схеме.
Первый способ
- В панели управления выбираем «Брандмауэр Виндовс 10»;
- Переходим в раздел «Разрешение взаимодействия с приложением или компонентом в брандмауэре» (находится с левой стороны);

- Нажимаем кнопку «Изменить параметры» (действие осуществляется от имени администратора);
- В нижней части того же раздела нажмите клавишу «Разрешить другое приложение»;

- Появится окно, в котором следует указать путь к директории с exe-файлом нужного приложения;
- При желании, вы можете выбрать типы сети (частные и публичные), в которых firewall будет разрешать обмен данными;
- Остаётся добавить исключение с помощью соответствующей кнопки и кликнуть ОК.

Второй способ добавления в исключения
- После открытия раздела брандмауэра в панели управления, находим вкладку «Дополнительные параметры», расположенную в левой стороне окна;

- Появится меню с расширенными настройками штатного фаервола, выбираем «Правила для исходящего подключения» (слева), затем жмём «Создать правило» (справа);

- Откроется пошаговый мастер, позволяющий разрешить приложению доступ к интернет-соединению. Стоит отметить, что в этом же пункте можно создавать условия и для порта TCP/UDP;
- Выбираете для какого объекта будет создаваться правило (приложение либо порт);

- В первом случае указываете путь к файлу EXE нужной программы, затем назначаете условия политики подключения и доступа в сеть (как на скриншоте);


- Завершаете оставшиеся пункты в пошаговом ассистенте, после чего повторяете все приведенные выше действия аналогично в «Правилах для входящего подключения»!

Источник: http://softcatalog.info/ru/article/kak-otklyuchit-brandmauer-v-windows-10
Отключить брандмауэр Windows с помощью утилиты Win Updates Disabler
Утилиту Win Updates Disabler Вы могли уже встречать, поскольку она позволяет не только отключить брандмауэр Windows, но и выключить обновления или даже защитник Windows, о чем я в принципе также рассказывал. Что очень даже удобно, но в этом случае Вам понадобиться не только скачать программу, но и перезапустить компьютер после отключения брандмауэра, что понравиться не многим. Скачивайте самую актуальную версию утилиты Win Updates Disabler 1.4 по ссылке. Плюсом этой утилиты есть то, что Вы можете скачать версию Portable, которая не требует установки. А дальше уже все просто, во вкладке Отключить ищем и отмечаем пункт брандмауэр Windows и нажимаем применить сейчас. После перезагрузки компьютера он будет выключен.
А дальше уже все просто, во вкладке Отключить ищем и отмечаем пункт брандмауэр Windows и нажимаем применить сейчас. После перезагрузки компьютера он будет выключен.
Источник: http://windd.ru/kak-otklyuchit-brandmauer-v-windows-10/
Видео об отключении встроенного фаервола Windows 10
На этом, пожалуй, все. Кстати, если что-то пойдет не так, вы всегда можете сбросить брандмауэр Windows 10 к настройкам по умолчанию с помощью пункта меню «Восстановить значения по умолчанию» в окне его параметров.
Источник: http://windows10w.ru/help/polnoe-vyklyuchenie-brandmauera-windows-10.html
Отключение брандмауэра в Windows PowerShell — 2 способ
Попробуем второй способ для отключения системного файрвола из Windows PowerShell.
Вам также может быть интересно:
Необходимо сделать следующее:
- Запустите Windows PowerShell от имени администратора.
- В окне Windows PowerShell выполните команду:
Set-NetFirewallProfile -All -Enabled False

Эта команда отключает все профили: «Сеть домена», «Частная сеть» и «Общедоступная сеть».
Включение брандмауэра в Windows PowerShell производится с помощью команды:
Set-NetFirewallProfile -All -Enabled True
Источник: http://vellisa.ru/disable-windows-10-firewall




