Рассмотрим, как настроить родительский контроль на любом компьютере и обезопасить действия ребенка в интернете. Родительский контроль – это специальная функция, которая позволяет легко выставить ог…
Как создать учетную запись
Шаг 1. Открываем «Панель управления».

Открываем «Панель управления»
Шаг 2. Кликаем по строке «Добавление и удаление учетных записей».

Кликаем по строке «Добавление и удаление учетных записей»
Шаг 3. Выбираем пункт «Создание учетной записи».

Выбираем пункт «Создание учетной записи»
Шаг 4. Пишем имя пользователя и устанавливаем «Обычный доступ».
Примечание! В ином случае пользователь сможет обойти блокировку или установить нежелательно программное обеспечение.

Пишем имя пользователя и устанавливаем «Обычный доступ»
Шаг 5. Проверяем результат. В окне учетных записей должен отобразиться созданный аккаунт.

Окно с созданным аккаунтом
Источник: http://pc-consultant.ru/rabota-na-komp-yutere/kak-ustanovit-roditelskij-kontrol-na-kompjuter/
Как установить родительский контроль на Android
На устройстве с операционной системой Android можно воспользоваться настройками телефона или сторонними программами.
При помощи встроенных функций
- Блокировка в приложении
Позволяет зафиксировать на рабочем столе только одно окно, без возможности переключиться на другое самостоятельно. Для этого необходимо войти в Настройки – Безопасность – Блокировка:
.png)
После активации и запуска нужного приложения следует нажать кнопку «Обзор» и поставить «Булавку»:
.png)
Отменить блокировку можно при одновременном нажатии «Обзор» и «Назад».
- В Google Play
Для отключения скачивания нежелательных игр необходимо зайти в настройки Google Play и выбрать «Родительский контроль»:
.png)
Во вкладке «Родительский контроль» следует активировать функцию, введя пароль:
.png)
Далее можно отфильтровать по возрасту. Скачивание не начнется без ввода пин-кода:
.png)
При помощи сторонних приложений
Когда встроенных возможностей оказывается недостаточно, на помощь приходит Screen Time. Эта программа позволяет устанавливать лимит, создавать график и имеют другие функции родительского контроля:
.png)
Второй вариант приложения – ESET Parental Control.
После его установки необходимо следовать простым инструкциям:
- Откройте программу и согласитесь с условиями лицензионного соглашения:
.png)
- Нажмите «создать учетную запись»:
.png)
- Заполните личную информацию;
- После создания профиля следует ввести лицензионный ключ и активировать его:
.png)
- Далее потребуется регистрация лицензии и ввод личных данных;
- Нажмите «Регистрация» и придумайте код-пароль для управления;
- Отметьте «это устройство принадлежит родителю»:
.png)
После завершения регистрации на свой телефон необходимо совершить установку на смартфон ребенка:
- Скачайте программу и войдите под своим пин-кодом;
- Нажмите «Это устройство моего ребенка»:
.png)
- Создайте профиль, нажав на плюс:
.png)
- Активируйте отслеживание посещений:
.png)
- Во вкладке специальные возможности включите «Parental Control»:
.png)
- Нажмите «Активировать»:
.png)
Источник: http://sddhelp.ru/articles/roditelskiy-kontrol/
Что такое родительский контроль
Родительский контроль — это программы, которые выполняют две функции:
- Не дают детям просматривать вредный контент.
- Ограничивают время использования гаджета, интернета или конкретного приложения, например игры.
Дошкольники не смогут случайно открыть видео со сценами насилия или руганью, а дети постарше не доберутся до сайтов с видео 18+. У детей не получится поставить на планшет новые приложения, кроме разрешенных. Наконец, они будут вынуждены оторваться от гаджетов, когда закончится отведенное на это время.
Источник: http://journal.tinkoff.ru/guide/parental-control/
Типы контроля
- На уровне сети. Устанавливаются непосредственно на роутере и применяются ко всем устройствам, подключенным к маршрутизатору в домашней сети (охватывая все домашние гаджеты).
- На уровне устройства. Устанавливаются на самом устройстве, например, смартфоне, планшете или компьютере, и применяются независимо от того, когда и где устройство подключено к интернету.
- На программном уровне. Устанавливаются в операционной системе или в используемом приложении. Например, настройки поиска Google или просмотра видео на YouTube. Нужно убедиться, что ограничения установлены на каждом устройстве, к которому у ребенка есть доступ.
Источник: http://club.dns-shop.ru/blog/t-328-prilojeniya/45428-kak-nastroit-roditelskii-kontrol-na-komputere-planshete-ili/
Устанавливаем родительский контроль в операционных системах от Microsoft
Как установить родительский контроль на Windows 7
Шаг 1. Заходим в «Панель управления».

Заходим в «Панель управления»
Шаг 2. В режиме «Просмотр» выбираем «Мелкие значки».

Выбираем «Мелкие значки»
Шаг 3. Находим пункт «Родительский контроль».

Находим пункт «Родительский контроль»
Шаг 4. Находим учетную запись, для которой нужно установить ограничения.

Находим учетную запись
Шаг 5. Отмечаем пункт «Включить».

Отмечаем пункт «Включить»
Готово.
Примечание! Рекомендуем установить пароль на учетную запись администратора, которой пользуетесь вы. В ином случае ребенок сможет войти в ваш аккаунт и самостоятельно отключить родительский контроль.
Источник: http://pc-consultant.ru/rabota-na-komp-yutere/kak-ustanovit-roditelskij-kontrol-na-kompjuter/
Что можно контролировать?
- Фильтровать и блокировать контент, который вы не хотите, чтобы дети увидели, например, насилие и порнографию.
- Устанавливать временные ограничения на то, как долго дети могут находится в сети.
- Контролировать время суток, когда дети могут выходить в интернет.
- Устанавливать различные профили, чтобы у каждого члена семьи был соответствующий ему уровень доступа.
Источник: http://club.dns-shop.ru/blog/t-328-prilojeniya/45428-kak-nastroit-roditelskii-kontrol-na-komputere-planshete-ili/
Как установить родительский контроль на телефон Apple iPhone (iOS)
Для установки необходимо:
- Войти в «Настройки» – «Экранное время»:
.png)
- Нажмите «Включить», далее укажите, что это iPhone вашего ребенка:
.png)
- Далее можно задать период, во время которого можно использовать телефон:
.png)
- Возможно указать лимит отдельно для каждой функции:
.png)
- Нажмите «Дальше» в «Контент и конфиденциальность» и укажите пароль, отличный от кода разблокировки:
.png)
- Вы окажетесь в меню установки лимитов и ограничений;
- В графе «Разрешенные всегда» можно указать исключения для лимитов:
.png)
Источник: http://sddhelp.ru/articles/roditelskiy-kontrol/
Контроль в интернете
Включить родительский контроль можно с помощью сторонних программ. Качественную защиту от зловредных данных и взрослого контента может предложить «Антивирус Касперского». Хотя подобные решения платны, они комплексны, поэтому могут полностью оградить вашего ребенка от:
- Вирусов.
- Порнографических, насильственных, экстремистских материалов 18+.
- Компьютерных игр без учета время провождения ребенка за компьютером.
Также в качестве отличного и просто решения можно использовать DNS от Яндекс на компьютере или в роутере – инструкция по настройке.
Источник: http://wifigid.ru/raznye-sovety-dlya-windows/roditelskij-kontrol-na-pk
Родительский контроль в интернете
Установка контроля родителями на пользование интернетом предполагает использование специальных дополнительных программ. Такая функция есть практически в каждом антивируснике, включая «Касперский». Такие приложения удобны в пользовании и безопасны как для ребенка, так и для компьютера, где могут хранить Ваши важные рабочие материалы, фото, видео и прочие элементы.
Контроль родителей на интернет обеспечивает защиту от:
- вирусных приложений, угроз и вредоносных программ;
- просмотра детьми порнографического материала, а также файлов, содержащих насильственные и агрессивные действия;
- всепоглощающих компьютерных игр, которые при неограниченном во времени пользовании могут вызвать зависимость у ребенка.
Источник: http://howwindows.ru/windows/kak-ustanovit-roditelskiy-kontrol/
Специализированное ПО (программное обеспечение) для обеспечения родительского контроля: программы, которые выполняют функцию родительского контроля
Windows предоставляет надежные функции по ограничению действий в системе, но если вам нужны расширенные возможности, стоит обратить внимание на дополнительные программы для родительского контроля. Более того, описанные утилиты решают вопрос как быстро и надежно установить на интернет родительский контроль. Их зона влияния выходит за рамки устройства и ограничивает присутствия ребенка в онлайн. Специальные программы решают распространенную проблему: как защитить детей от угроз интернета при использовании компьютера.
- Qustodio. Преимущество программы в возможности контролировать детей онлайн. Можно обезопасить ребенка от взрослого нежелательного контента, устанавливать срок использования ПК. Qustodio доступен не только для настольных систем, но и для смартфонов: iOS, Android. Утилита позволяет установить родительский контроль на телефон для самых маленьких детей.

Qustodio программа для родительского контроля онлайн
- OpenDNS FamilyShield. Софт, ориентированный на интернет. Блокирует домены, помеченные как подозрительные, для взрослых или с жестоким контентом. При работе программы любой подозрительный сайт моментально блокируется.

OpenDNS FamilyShield софт, ориентированный на интернет
- KidLogger. Имеет широкий функционал: анализирует мессенджеры, социальные сети и даже игровые чаты. Преимущество утилиты – анализ и сохранение всех нажатых клавиш. При использовании компьютера программа делает несколько скриншотов, чтобы родители могли не только прочитать, что писал ребенок, но и увидеть, что он делал.

KidLogger анализирующая программа для родительского контроля в интернете
Программы слежения и контроля за действиями ребенка просты в работе, бесплатны (со стандартным функционалом) и надежны в защите и обходе ограничений.
Как можно легко поставить родительский контроль на интернет без использования программ
К сожалению, для ограничения доступа к вредным сайтам есть только 2 способа – заблокировать браузер на компьютере (через стандартный родительский контроль в Windows), либо использовать софт, описанный выше.
Источник: http://pc-consultant.ru/rabota-na-komp-yutere/kak-ustanovit-roditelskij-kontrol-na-kompjuter/
Игровые консоли
Современные консоли подключаются к интернету. Поэтому через них можно просматривать веб-страницы, совершать внутриигровые покупки и общаться с другими онлайн-игроками. Но все устройства поставляются с элементами родительского контроля. На моделях последних поколений можно создавать несколько профилей с разными правами для каждого члена семьи. Создаем собственную учетную запись PlayStation Network, а затем для каждого ребенка.
Для консолей Xbox разработчики выпустили специальное приложение Xbox Family Settings, где можно игровой деятельностью ребенка. Пошаговая настройка позволяет ограничить игровое время, покупки, контент для взрослых и просматривать статистику использования консоли ребенком.

Для приставок Nintendo есть специальное приложение «Родительский контроль Nintendo Switch». Имеем тот же пошаговый принцип настройки с ограничением времени игры, по возрасту ребенка, уведомлениями об окончании отведенного времени на игры и др.

Источник: http://club.dns-shop.ru/blog/t-328-prilojeniya/45428-kak-nastroit-roditelskii-kontrol-na-komputere-planshete-ili/
Родительский контроль от интернет-провайдеров
Интернет-провайдеры предлагают услугу родительского контроля за дополнительную плату. Как правило, они продают доступ к приложениям, разработанным сторонними компаниями. Так поступают, например, «Ростелеком», МГТС, «Билайн». Стоимость месячного доступа варьируется от 99 до 217 Р.
Провайдер «Акадо» вместо приложения предлагает бесплатно заблокировать доступ к определенным телеканалам на оборудовании абонентов. На ТВ-модуле «Акадо» вместо этого можно выбрать возрастное ограничение.
«Ростелеком» предлагает выбор между ESET NOD32 Parental Control и Kaspersky Safe Kids за 99 Р в месяц
Источник: http://journal.tinkoff.ru/guide/parental-control/
Поисковые системы
У Google и «Яндекс» есть фильтры. Например, Google SafeSearch блокирует неприемлемые или откровенные изображения из результатов поиска. Эти фильтры не точны на 100%, но они помогают избежать большей части контента для взрослых.


Источник: http://club.dns-shop.ru/blog/t-328-prilojeniya/45428-kak-nastroit-roditelskii-kontrol-na-komputere-planshete-ili/
Как поставить родительский контроль в Стиме
Если вы увлекаетесь играми, ваши дети могут получить к ним доступ в любое время, что негативно отражается на их учебе. Чтобы избежать плохой успеваемости и, что хуже, игровой зависимости, рассмотрим родительский контроль в Steam.
Шаг 1. Заходим в настройки.

Заходим в настройки Steam
Шаг 2. В строке «Семья» выбираем «Управление семейным просмотром».

Выбираем «Управление семейным просмотром»
Шаг 3. Выбираем настройки. Можно открыть доступ либо ко всем играм, либо к конкретным, подходящим для ребенка.

Выбираем настройки
Читайте также статью — «Как запретить доступ к сайту на компьютере».
Источник: http://pc-consultant.ru/rabota-na-komp-yutere/kak-ustanovit-roditelskij-kontrol-na-kompjuter/
Как поставить родительский контроль в Стиме?
Steam — это социальная сеть, игровая платформа и интернет-магазин, где можно приобретать, устанавливать и играть в игры всей семьей. Поставить родительский контроль в этом случае можно следующим образом:
- Заходим в аккаунт — выбираем настройки «Семья»- устанавливаем опции родительского контроля (время игры, запуск, отключение, запрет на определенные категории игр);
- Закрываем в настройках доступ для ребенка к Кошельку и общению во внутрисетевом чате.
Помните о том, что все эти действия лишь на минимальном уровне могут защитить Ваше чадо. Для более тщательного контроля следует установить ряд дополнительных программ, а также не забывать об альтернативных развлечениях с ребенком, поучительных беседах, прогулках на свежем воздухе и увлекательных занятиях.
Похожие записи
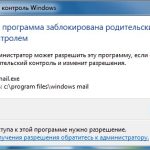
Как отключить родительский контроль?
Как только вышла новая операционная система Windows 7, многие младшие пользователи столкнулись со следующей проблемой «Родительский контроль». Данная программа помогает родителям ограничить своих детей, а вот детям эта программа не…

Как установить винду 10 (Windows 10)
Как известно, все новое — улучшенное старое, поэтому многие спешат опробовать Windows 10. В этой статье описано, как установить винду…

Как установить шрифты в Windows 7, 8, 8.1, 10
Для того, чтобы увеличить количество доступных шрифтов в Microsoft Office или других программах, где они используются, нужно научиться их устанавливать. С помощью новых шрифтов вам удастся удивить того, кому вы отправите документ в новом…
Источник: http://howwindows.ru/windows/kak-ustanovit-roditelskiy-kontrol/
Функция Continuum на Windows 10 Mobile – как превратить телефон в компьютер
При помощи опции вы можете заменить ПК мобильным девайсом. Достаточно присоединить к смартфону клавиатуру и мышь. При наличии мощного девайса, вы сможете выполнять любую офисную работу без зависаний и сбоев. Подсоединив монитор можно транслировать работу системы на большой экран.
Как использовать функцию Continuum на смартфоне Windows 10
В девайсе, поддерживающим Windows Continuum установлен изначально и полностью подготовлен к использованию. Все, что вам нужно – вспомогательные устройства:
- клавиатура;
- мышь;
- монитор.
Как использовать справку по системе Windows 10 Mobile
При появлении вопросов по эксплуатации смартфона на Виндовс 10, посетите справочный центр Microsoft.

Обращаемся по каким-либо вопросам в справочный центр Microsoft
Источник: http://pc-consultant.ru/rabota-na-komp-yutere/kak-ustanovit-roditelskij-kontrol-na-kompjuter/
В Windows 10 появится функция автоматического удаления лишних файлов
Она отвечает за отправку в корзину лишних файлов без участия пользователя. Цель внедрения функции – уменьшение хлама на жестком диске. Как следствие – обеспечение роста производительности системы.
Источник: http://pc-consultant.ru/rabota-na-komp-yutere/kak-ustanovit-roditelskij-kontrol-na-kompjuter/




