Содержание1 Как отключить залипание клавиш на Windows 7, 8, 10, XP: что делать если залипают, почему такое происходит, инструкции со скриншотами и видео1.1 Зачем нужно залипание клавиш1.2 Деактивация…
Включение залипания клавиш
Залипание клавиш облегчает работу на клавиатуре для определенных категорий людей, которые не имеют возможности нажимать несколько клавиш одновременно. Ввиду разных обстоятельств иногда бывает трудно одновременно зажимать горячие клавиши, где одной из комбинации являются Shift, Ctrl, Alt или Windows (Win). Включенное залипание позволяет нажимать эти сочетания не одновременно, а последовательно. Например, для закрытия окна, которое осуществляется одновременным нажатием Alt + F4, можно сперва нажать Alt, отпустить клавишу, и затем нажать по F4. При этом вы каждый раз будете слышать звуковой сигнал, свидетельствующий о том, что одна из четырех перечисленных выше клавиш была нажата и находится в состоянии залипания. Разобравшись с теорией, можем переходить к способам включения этой функции.
Способ 1: Горячая клавиша
В Windows включить залипание клавиш можно довольно легко — быстрым нажатием по клавише Shift 5 раз. После успешного выполнения операции воспроизведется голосовой сигнал, а также появится соответствующее окно, которое предлагает включить вызванную функцию. Вам остается только нажать на «ОК». В этом же окне есть ссылка, щелкнув по которой, вы попадете в раздел «Панели управления», где настраивается залипание клавиш. Более подробно мы поговорим об этом в следующем способе.

О том, что возможность была активирована, свидетельствует специальная иконка, висящая в трее. Если кликнуть по ней два раза, также можно попасть в меню с настройками.

Этот вариант сработает только если ранее в операционной системе не была отключена возможность вызова окна пятикратным нажатием по Shift. В противном случае переходите к следующему способу, там в том числе будет рассказано и то, как вернуть этот удобный вызов окошка.
Способ 2: «Панель управления»
Если по каким-то причинам предыдущий способ оказался для вас неподходящим, всегда можно воспользоваться альтернативным вариантам, на который, правда, понадобится потратить больше времени.
- Нажмите на «Пуск» и из меню перейдите в «Панель управления».

Щелкните по разделу «Специальные возможности».

Теперь зайдите в «Центр специальных возможностей».

Быстрее попасть в это же меню можно, открыв «Пуск» и начав в поисковом поле набирать слово «залипание». Из появившихся результатов выберите первый — «Изменение параметров клавиатуры».

Среди предложенных функций отыщите и кликните по «Облегчение работы с клавиатурой».

В блоке «Упростить набор текста» поставьте галочку рядом с единственным доступным пунктом. Тут же можно перейти по ссылке «Настройка залипания клавиш», о которой мы говорили в Способе 1 — в результате обоих манипуляций вы попадете в одинаковое меню.

Здесь система предлагает включить поддержку вызова окна включения/отключения залипания клавиш пятикратным нажатием по Shift, управлять предупреждением и звуковым сигналом. Вы также можете включить запирание клавиш Ctrl, Shift и Alt при двойном нажатии — это означает, что двойное нажатие любой из этих клавиш включает режим ее залипания до следующего двойного нажатия этой же клавиши. По желанию также можете включить или отключить звуковой сигнал при нажатии на эти клавиши, а также убрать значок, что появляется в трее (см. скриншот 2 в Способе 1).

Теперь вы знаете, как включать и настраивать функцию залипания клавиш. Когда в ней нет необходимости, не забывайте ее отключать. Сделать это можно обратными действиями в соответствии с тем способом, который вы использовали.
 Мы рады, что смогли помочь Вам в решении проблемы.
Мы рады, что смогли помочь Вам в решении проблемы.  Опишите, что у вас не получилось.
Опишите, что у вас не получилось.
Наши специалисты постараются ответить максимально быстро.
Помогла ли вам эта статья?
ДА НЕТ
Источник: http://lumpics.ru/how-to-enable-sticky-keys-in-windows-7/
Включение и отключение залипания клавиш в windows
Так случается, что добавленные разработчиками с благими намерениями функции иногда только мешают и делают хуже. Так каждый, кто когда-нибудь играл в игры на компьютере, сталкивался с раздражающим сообщением «залипания клавиш». Разумеется, если одним это не по душе, необязательно, то и другим тоже. В этой статье разберёмся, как включить или отключить залипание клавиш, а там вы уже сами для себя решите нужно вам это или нет. Давайте же начнём. Поехали!

Периодически у пользователей возникает в этом необходимость
Рассмотренные способы будут отличаться в зависимости от той или иной версии операционной системы Виндовс. Теперь подробнее о каждом из них.
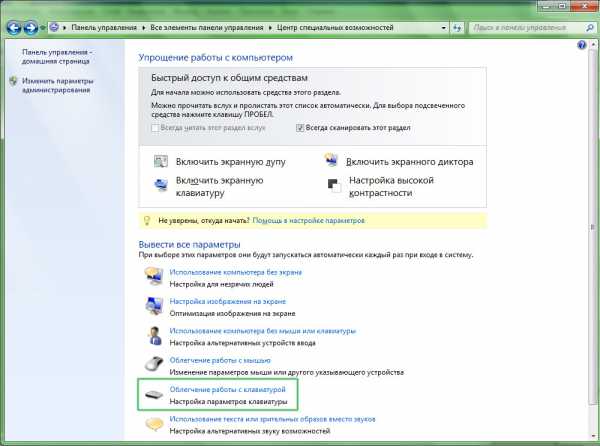
В Центре специальных возможностей есть множество полезных параметров
Тем пользователям, у кого установлена windows 7, необходимо открыть «Панель управления» и перейти в «Центр специальных возможностей». В появившемся окне щёлкнуть по пункту «Облегчение работы с клавиатурой». После этого отметить птичками (либо напротив снять их) нужные опции в разделах «Настройка залипания клавиш» и «Настройка фильтрации ввода». Если хотите избавиться от надоедливого сообщения, обязательно снимите птичку с опции включения этой функции в случае пятикратного нажатия Shift. Также следует поступить с режимом включения фильтрации ввода при удерживании Shift дольше восьми секунд.
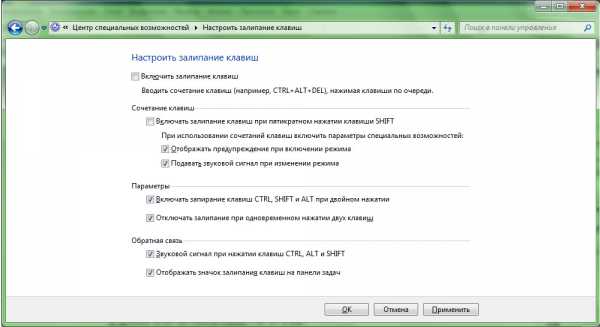
Система позволяет сделать детальную настройку
Для пользователей, использующих windows 8 или 8.1, будет актуален следующий способ: 1. Откройте «Параметры» (через меню «Пуск» либо через панель задач).
2. Выберите «Изменение параметров компьютера».
3. Перейдите на вкладку «Клавиатура».
4. В разделе «Полезные клавиши» включите или отключите желаемые опции.
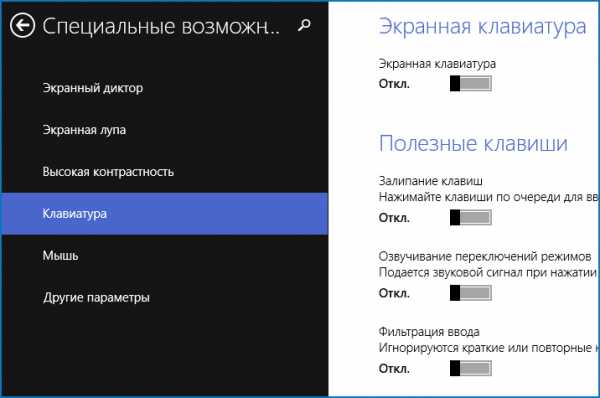
Альтернативный вариант элементов управления
Однако если после проделанных действий всё равно всплывает сообщение, сделайте всё точно так же, как в способе для windows 7.
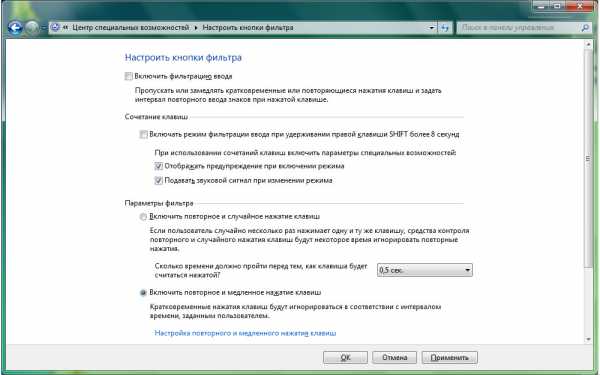
У «Восьмерки» и «Семерки» есть общие принципы работы
Теперь вы всегда сможете без проблем включить или выключить залипание кнопок, в зависимости от того нужна вам эта функция или нет. Вот так всего за пару минут вы избавитесь от надоедливого всплывающего окна. Пишите в комментариях о том, была ли полезной для вас эта статья, и задавайте интересующие вопросы по рассмотренной теме.
NastroyVse.ru
Источник: http://htfi.ru/windows_7/kak_vklyuchit_zalipanie_klavish_na_windows_7.html
Windows 10
Залипают клавиш есть даже в последней десятой «винде». Здесь всё решается оперативно. Заходим в «настройки спецвозможностей» по поисковому запросу. Спускаемся до раздела по настройке «клавы», где есть подраздел — облегчение работы. Ищем пункт — упростить набор текста. Отключаем эту надоедливую функцию.
Источник: http://zen.yandex.ru/media/poznyaevru/ubiraem-zalipanie-klavish-v-windows-10-8-7-i-xp-5b05adb6f03173c597c28c3a
Как отключить залипание клавиш в Windows XP
При очередном появлении данного сообщения или вызвав залипание преднамеренно переходим к параметрам.
Интересующий раздел так и называется – Залипание клавиш, жмём по кнопке Настройка.
Тут видим установленный флажок в поле Включение режима, снимаем его, если желаем выключить и наоборот, обратно устанавливаем, ежели вдруг решите вернуть залипание.
Подтверждаем ОК и изменения вступают в силу.
Источник: http://composs.ru/otklyuchaem-zalipanie-klavish/
Как отключить залипание клавиш Windows 7, 8, 10
Если вы много играете за компьютером или занимаетесь набором текстов — пятикратное нажатие SHIFT вызывает диалоговое окно этой функции с предложением о её включении – конечно, это мешает. Ниже будет описано, как отключить залипание клавиш для операционных систем Windows 7, 8, 10.
Источник: http://averina.com/ru/kak-otklyuchit-zalipanie-klavish-windows-7-8-10/
Как отключать/включать залипание клавиш в «Windows XP»?
- Нажмите пять раз на клавишу «Shift»
- Откроется системное окно с предложением включить залипание клавиш либо отказаться от этого действия (если нужно включить залипание, то нажмите на «Ок»). Здесь нас интересует кнопка «Параметры», нажмите на нее.

Деактивируем залипание клавиш в «Windows XP»
- Откроется еще одно окно. В первой вкладе «Клавиатура» нажмите на «Настройки», как видно на скриншоте.
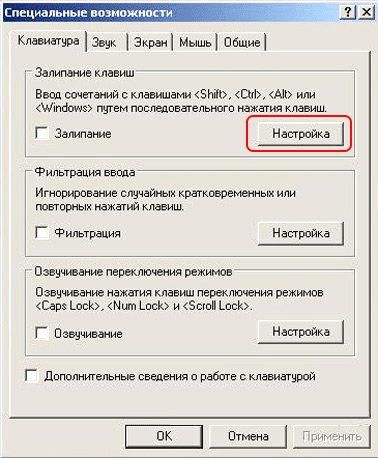
Деактивируем залипание клавиш в «Windows XP»
- В верхнем поле нового окна уберите галку с опции, выделенной красной рамкой на скриншоте, нажмите на «Ок» и далее перезагрузите компьютер. После этого, возможность вызывать режим залипания клавиш будет устранена.
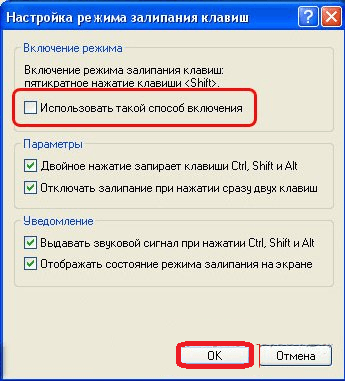
Деактивируем залипание клавиш в «Windows XP»
Источник: http://mobilkoy.ru/zalipanie-klavish-na-klaviature-kak-otklyuchitvklyuchit-poshagovaya-instrukciya-kompyuter-pokazyvaet-zalipanie-klavish-chto-nado-delat-zalipanie-klavish-v-igrah-kak-vyzvat-otmenit
Windows 8/8.1
В Windows 8 и её разновидностях залипание клавиш убирается проще всего — в несколько кликов.
- Использовать боковое меню (где Пуск), выбрать Параметры.
- В открывшейся вкладке выбрать Изменение параметров компьютера.
- Во вкладке параметров перейти в Специальные возможности.
- Открыть раздел Клавиатура.
- Найти Полезные клавиши и перевести Залипание клавиш в положение Откл.
Для вступления изменений в силу может потребоваться перезагрузка компьютера.
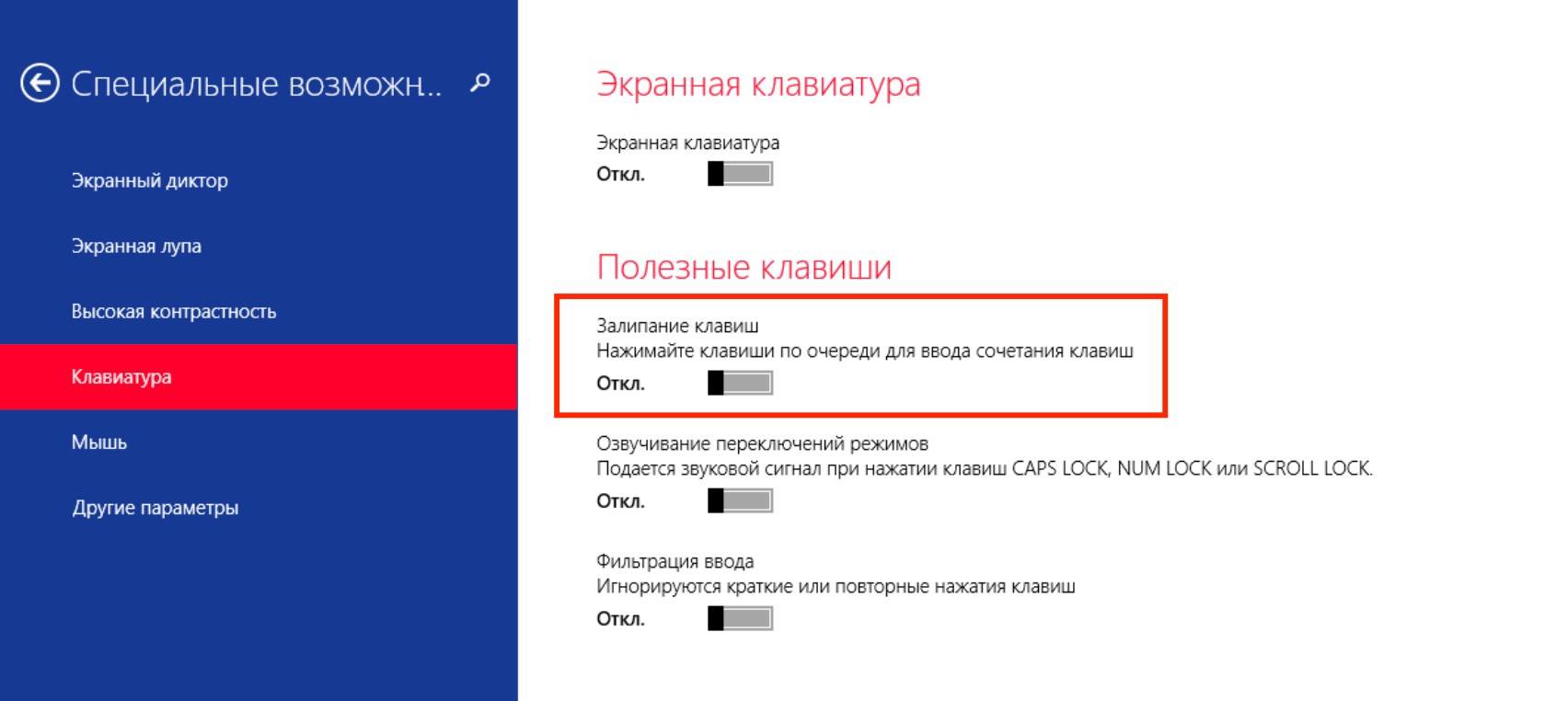
Источник: http://setupwindows.ru/windows10/kak-otklyuchit-rezhim-zalipaniya-klavish
Где, как и что можно настроить?

Данная опция имеет свои настройки, увидеть и изменить которые можно всё в том же разделе «Облегчение работы с клавиатурой». Здесь можно задать такие параметры, как наличие звука, опции активации и деактивации, появление значка залипания на основной панели внизу экрана и предупреждающего диалогового окна перед включением. Всё вышеперечисленное настраивается добавлением или снятием галочек на соответствующих пунктах.

Заканчиваю повествование. Обязательно напишите в комментариях, пригодилась ли вам информация, приведённая в этой статье. Всем пока.
Источник: http://itswat.ru/sticky-key-mode/
Как отключить залипание клавиш?
Эта служба может не только помогать, но и мешать в компьютерных играх, отвлекая, а иногда даже вредя игровому процессу. Особенно из-за того, что показывает уведомление после 5 нажатий Shift. Разберем, как отключить залипание клавиш, используя различные методы.
Через меню «Параметры» в Windows 10
Как выключить залипание клавиш в Windows 10:
- Зайдите в главное меню, надавив на клавише Windows или выберите значок одноименной операционной системы в левом углу экрана.
- Перейдите в «Параметры».
- Кликните мышкой «Специальные возможности».
- Откройте пиктограмму «Клавиатура».
- Снимите галку «Залипание клавиш» для деактивации утилиты.
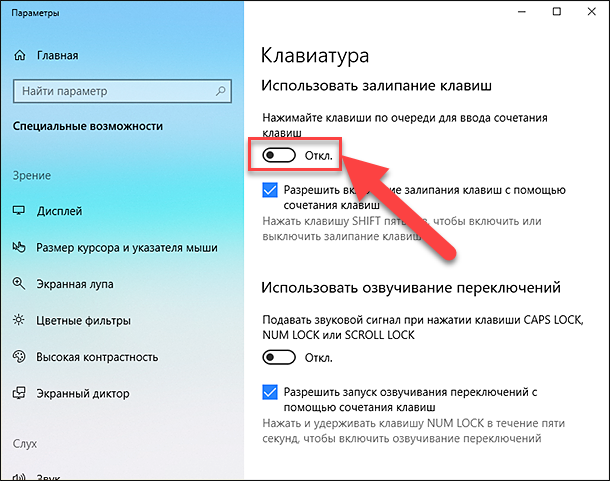
Такой алгоритм работает исключительно в операционных системах Windows, начиная с 8 версии.
Используем «Панель управления» (для Windows 7, 8, 10)
Как убрать залипание клавиш:
- Активируйте “Панель управления” через “Пуск”.
- Убедитесь, что применен стандартный вид отображения. В другом случае, кликните в левом краю панели управления «Отображение ярлыков».
- Откройте значок «Клавиатура» в «Специальных возможностях».
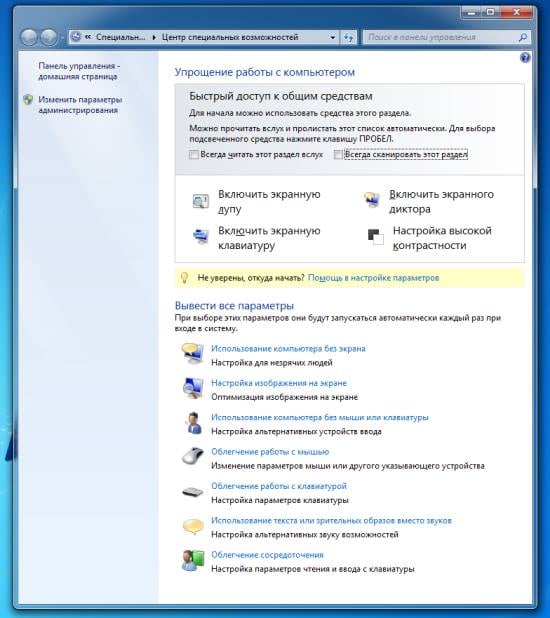
- Снимите отметку «Запустить залипание». Кликните на кнопке «Применить».
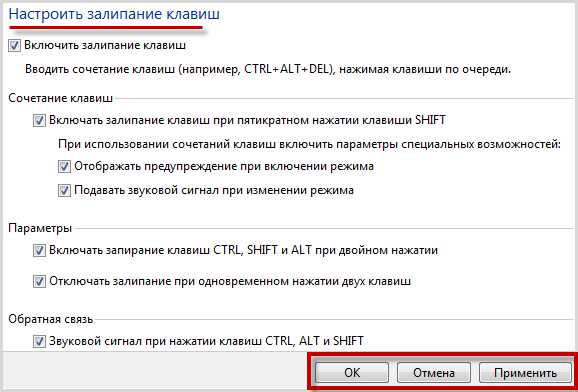
Источник: http://gamesqa.ru/kompyutery/kak-vklyuchit-i-otklyuchit-zalipanie-klavish-na-windows-22302/
Windows XP
Нажмите кнопку Shift 5 раз подряд. Появится окно. В нем жмем на параметры. Попадаем в меню настроек спецвозможностей. Переходим во вкладку клавиатура. Вверху залипание. Жмем настройка. Убираем галку с «Использовать такой способ включения».
Понравилась статья? Ставь лайк и подписывайся наканал Дзен
Больше it-материалов на моем сайте:Блог системного администратора
Источник: http://zen.yandex.ru/media/poznyaevru/ubiraem-zalipanie-klavish-v-windows-10-8-7-i-xp-5b05adb6f03173c597c28c3a
Как использовать залипание на Windows 8
В Восьмерке процедура отключения этого режима мало, чем отличается. Единственное, благодаря обновленному интерфейсу параметров системы, функцию можно отключить на правой панели, не заходя через Панель управления.
Для этого подведите курсор мыши в правый нижний или верхний угол экрана, затем нажмите Параметры – Изменение параметров компьютера.
Откроются Специальные возможности, где кликнем по полю Клавиатура.
Здесь перемещением ползунков влево полностью отключаем залипание клавиш, или же просто выключим звуковой сигнал и прочие настройки.
Гораздо больше расширенных настроек Вы найдете в Центре специальных возможностей. Как открыть его и произвести изменения рассказывалось в предыдущем пункте для Windows 7.
Источник: http://composs.ru/otklyuchaem-zalipanie-klavish/
Залипание в Windows 10
Что касается Десятки, тут также отключение функции Залипания не составит никакого труда.
Через Панель управления, как показано выше для Семерки, либо же просто в поиске введем «Центр специальных возможностей».
Внизу обнаружите пункт «Облегчение работы с клавиатурой», жмем по нему.
Убираем все флажки, с режимов, которые нам не нужны. Подтверждаем применить и ОК.
Проблема Вас больше не побеспокоит, а при необходимости сможете произвести обратное включение, настроить срабатывание и отключить сопровождающий его звуковой сигнал, издаваемый спикером компьютера. Как видим, никаких трудностей процедура отключения у Вас не вызовет.
Источник: http://composs.ru/otklyuchaem-zalipanie-klavish/




