Ошибка Sysprep не удалось проверить установку WindowsВсем привет, сегодня я расскажу как решается ошибка Sysprep не удалось проверить установку Windows, в Windows 10. Напомню Sysprep это процедура под…
Отключите BitLocker для запуска Sysprep
Error SYSPRP BitLocker-Sysprep: BitLocker is on for the OS volume. Turn BitLocker off to run Sysprep. (0x80310039)
Error [0x0f0082] SYSPRP ActionPlatform::LaunchModule: Failure occurred while executing ‘ValidateBitLockerState’ from C:WindowsSystem32BdeSysprep.dll
If you run manage-bde -status command it will show the following:
Disk volumes that can be protected with
BitLocker Drive Encryption:
Volume C: [OSDisk]
Эта ошибка в основном возникает на планшетах и ноутбуках с Windows 10, поддерживающих шифрование InstantGo (на основе BitLocker.) Чтобы исправить эту ошибку нужно отключить шифрование для системного тома с помощью следующей команды PowerShell:
Disable-Bitlocker –MountPoint “C:”

Источник: http://vmblog.ru/ispravlenie-oshibki-sysprep-ne-udalos-proverit-ustanovku-windows/
Запуск Sysprep
Да, перевезти Windows на диск или вместе с диском, а также кое-что в Windows изменить для финишной установки – основное программы предназначение. Работа утилиты на конкретном примере рассмотрена в статье “Как перенести жёсткий диск с Windows на другой компьютер“. Как пользоваться Sysprep вообще и для чего она была разработана, описано в статье “Как работать с Sysprep” (пишется). А пока приближаемся к возможным проблемам. Сама программа, как вы помните, располагается в папке:
C:WindowsSystem32sysprep
И для работы с программой нужно обратиться напрямую к исполнительному файлу, либо запустить консоль cmd от имени администратора и ввести команду:
%windir%System32SysprepSysprep.exe
В идеальном варианте (не важно какое действие для утилиты мы выбираем ) пользователи должны увидеть подготовку к запуску; в окне настроек можно выставить условия:

И, после смены системы или диска, завершаем переезд Windows. Но как бы, порой, не так…
Ошибка режима Аудита Ваша учётная запись отключена…
Источник: http://computer76.ru/2018/10/06/sysprep-error/
Причины ошибки «Sysprep не удалось проверить установку Windows» в Windows 10?
Хорошо, если вы перейдете к файлу, указанному в сообщении об ошибке, и пройдете его, вы найдете возможную причину ошибки. В разных сценариях она может варьироваться, поэтому для базового понимания она часто обусловлена следующими факторами:
- Приложения Магазина Windows: в некоторых случаях ошибка возникает, если вы загрузили приложение из Магазина Windows, которое не позволяет использовать этот инструмент. В основном виновниками были признаны Candy Crush и Twitter.
- Приложения Windows по умолчанию. Другой причиной, по которой возникает ошибка, может быть удаление приложений Windows по умолчанию. Если перед запуском Sysprep вы удалили все приложения Windows по умолчанию, это может быть причиной ошибки.
Приступая к решениям, вы можете исправить свою проблему, следуя обходным путям, приведенным ниже.
Решение 1. Удаление Candy Crush и Twitter
По какой-то странной причине большинство пользователей сталкивалось с этой проблемой из-за приложений, которые они загрузили из магазина Windows. Если вы установили Candy Crush или Twitter в вашей системе, они могут быть ответственной стороной. Если этот случай применим к вам, вам придется удалить Candy Crush и Twitter из вашей системы, а затем снова попробовать запустить Sysprep. Вот как их удалить:
- Перейти к Стартовое меню и искать либо Candy Crush или же щебет.
- Щелкните правой кнопкой мыши на приложении и выберите Удалить.
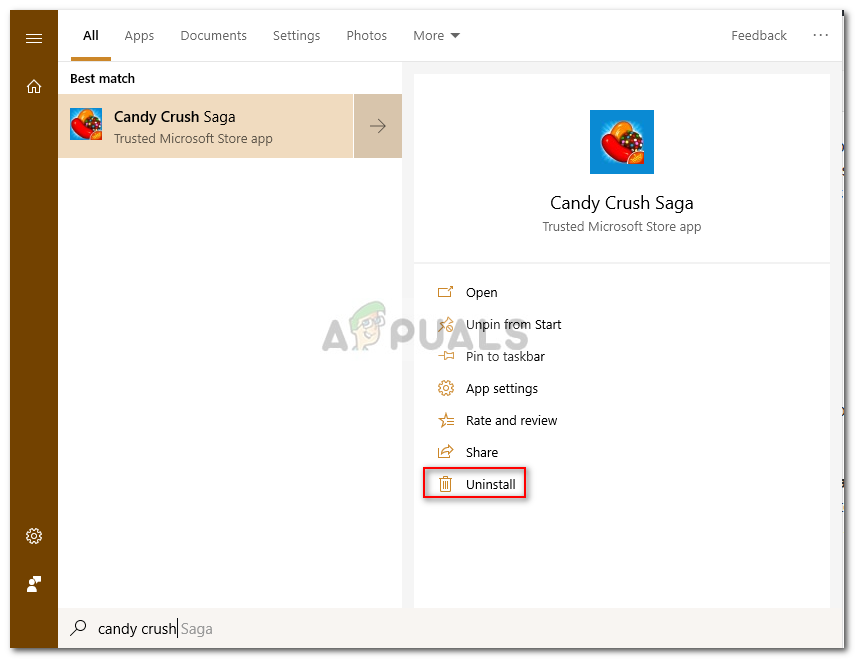 Удаление Candy Crush
Удаление Candy Crush - Во всплывающем окне нажмите Удалить.
Сделайте то же самое для Twitter.
Решение 2. Установка приложений Windows по умолчанию
В некоторых случаях причиной ошибки может быть обновление стандартных приложений Windows. В таком случае вам просто придется снова установить приложения по умолчанию. Вот как это сделать:
- Перейти к Стартовое меню, введите Windows Powershell, щелкните по нему правой кнопкой мыши и выберите ‘Запуск от имени администратора».
- После загрузки Window Powershell вставьте следующую команду и нажмите Enter:Get-AppxPackage -AllUsers | Foreach {Add-AppxPackage -DisableDevelopmentMode -Register «$ ($ _. InstallLocation) AppXManifest.xml»}
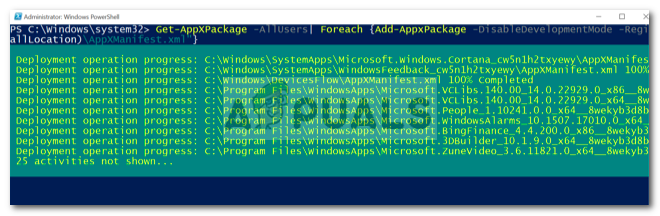 Установка приложений по умолчанию для Windows 10
Установка приложений по умолчанию для Windows 10 - Дождитесь его завершения, а затем снова запустите Sysprep.
Решение 3. Изменение реестра Windows
Если вы получаете сообщение об ошибке после обновления до Windows 10, это, скорее всего, связано с ключом обновления DWORD в реестре Windows. В таком случае вам просто нужно удалить ключ и снова запустить Sysprep. Вот как это сделать:
- Нажмите Windows Key + R открыть Бежать.
- В диалоговом окне «Выполнить» введите ‘смерзаться’, А затем нажмите Войти.
- Перейдите по следующему пути:HKEY_LOCAL_MACHINE SYSTEM Setup
- Найдите Обновить введите правую панель и щелкните правой кнопкой мыши Это.
- Выбрать удалять удалить ключ.
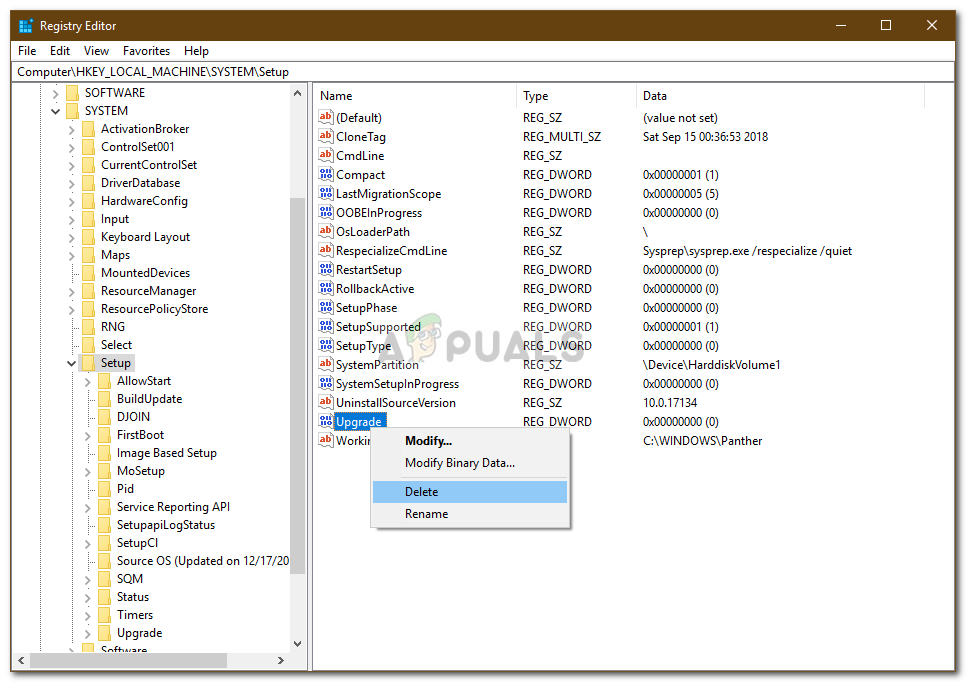 Удаление ключа обновления
Удаление ключа обновления - Перезагрузите систему и попробуйте запустить Sysprep.
Решение 4. Создание новой учетной записи администратора
Если вы не можете найти ключ обновления в реестре Windows, и вышеуказанные решения не работают для вас, создание новой учетной записи администратора, безусловно, решит проблему. Некоторые пользователи сообщают, что после создания новой учетной записи администратора, а затем удаления всех старых, их проблема была решена. Вот как это сделать:
- Прежде всего, вам нужно будет создать новую учетную запись администратора. Для этого убедитесь, что вы вошел как администратор.
- Нажмите Ключ Windows + I открыть настройки.
- Идти к Счета а затем перейдите к семья другие пользователи.
- Нажмите ‘Добавить кого-то еще на этот компьютер».
- После этого нажмите ‘У меня нет информации для входа этого человека».
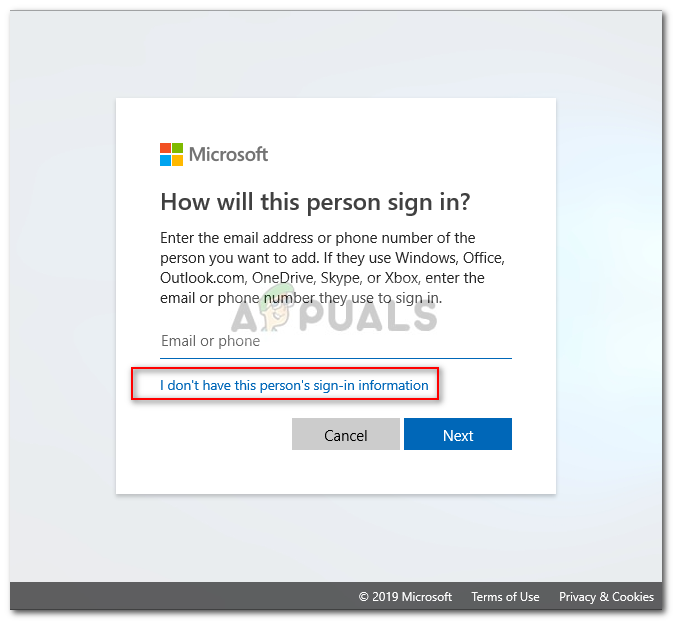 Создание новой учетной записи локального пользователя
Создание новой учетной записи локального пользователя - Затем нажмите ‘Добавить пользователя без учетной записи Microsoft’И введите имя пользователя и пароль.
- После этого нажмите на вновь созданную учетную запись и выберите ‘Изменить тип аккаунта».
- Во всплывающем окне из списка под Тип аккаунта, выбирать администратор и затем нажмите ОК.
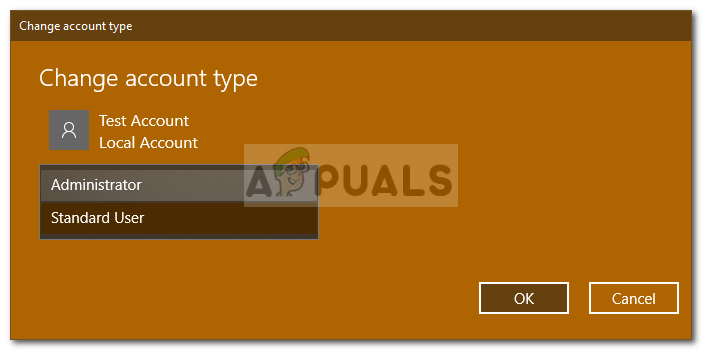 Изменение типа учетной записи пользователя
Изменение типа учетной записи пользователя - Теперь перезагрузите систему и войдите в систему, используя только что созданную учетную запись.
- Нажмите Ключ Windows + I снова и перейти к Счета.
- Переключиться на семья другие пользователи и выберите свою старую учетную запись.
- Нажмите ‘УдалитьДля удаления учетной записи пользователя.
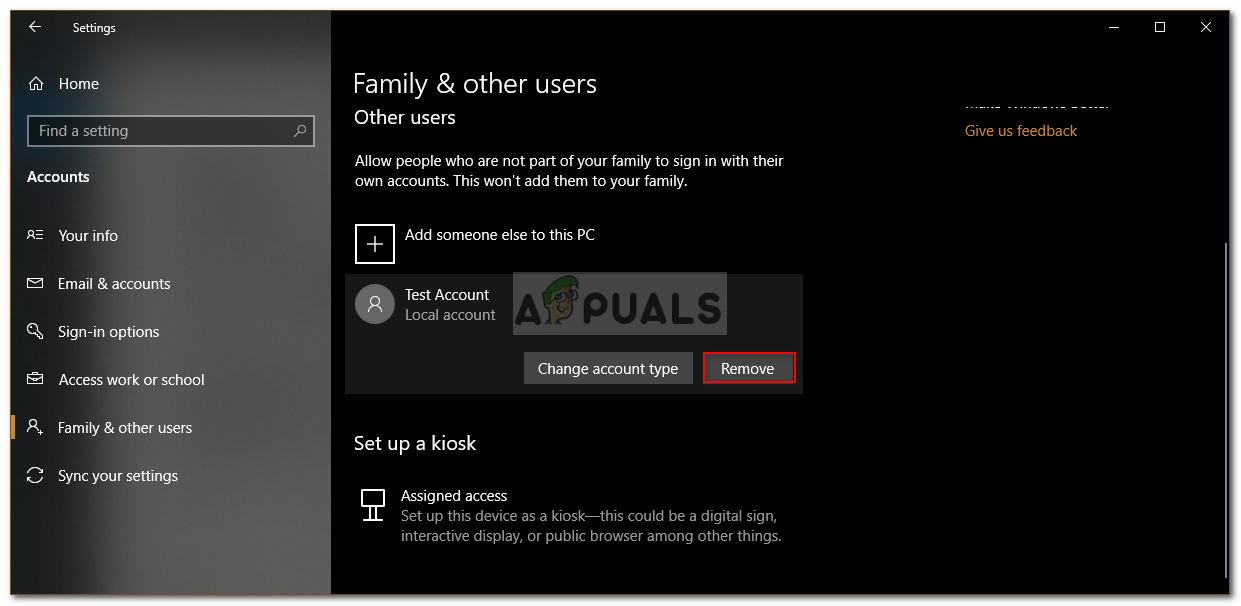 Удаление учетной записи локального пользователя
Удаление учетной записи локального пользователя - После этого перезапустите систему и запустите Sysprep.
Пожалуйста, убедитесь, что вы удалили все предыдущие учетные записи, если у вас их несколько.
Исправлено: Sysprep не смог проверить вашу установку Windows — Ссылка на основную публикацию


Источник: http://helpexe.ru/windows/ispravleno-sysprep-ne-smog-proverit-vashu
Произошла неустранимая ошибка при выполнении программы sysprep
Когда пользователь запускает Windows на виртуальной машине, возможны различные типы ошибок. Операционная система понимает разницу при загрузке на автономном компьютере или виртуальной машине. Следовательно, некоторые конкретные драйверы и системные возможности используются при эмуляции операционной системы Windows в программном обеспечении. На этом этапе иногда при подготовке системы может возникнуть следующая ошибка:
Произошла неустранимая ошибка при выполнении программы sysprep. Следующие сообщения могут быть зарегистрированы в файле Setuperr.log:
- [0x0f0082] SYSPRP LaunchDll: Ошибка произошла во время выполнения C:Windowssystem32msdtcprx.dll,SysPrepDtcCleanup, код ошибки -2146434815[gle=0x000000b7]
- [0x0f0070] SYSPRP RunExternalDlls: Произошла ошибка при запуске реестра sysprep DLL, прекращение выполнения sysprep. dwRet = -2146434815[gle=0x000000b7]
- [0x0f00a8] SYSPRP WinMain: Ошибка при обработке поставщиков очистки sysprep; hr = 0x80100101[gle=0x000000b7].

Источник: http://semenalidery.com/oshibki-i-problemy/proizoshla-neustranimaya-oshibka-sysprep.html
Возможные ошибки Sysprep
Это, конечно, не всегда ошибки Sysprep как таковой. Просто утилита не способна обрабатывать некоторые параметры, принимаемые на себя системой в текущем сеансе. И некоторые из служб или процессов ей откровенно мешают. Исправлением их мы сейчас и займёмся.
Источник: http://computer76.ru/2018/10/06/sysprep-error/
2. Переустановить приложения по умолчанию
Запустите PoweShell от имени администратора и введите следующий апплет, после чего перезагрузите ПК:
Get-AppxPackage -AllUsers| Foreach {Add-AppxPackage -DisableDevelopmentMode -Register “$($_.InstallLocation)AppXManifest.xml”}

Источник: http://mywebpc.ru/windows/sysprep-ne-udalos-proverit-ustanovku-windows/
Sysprep Windows 10: пошаговая инструкция
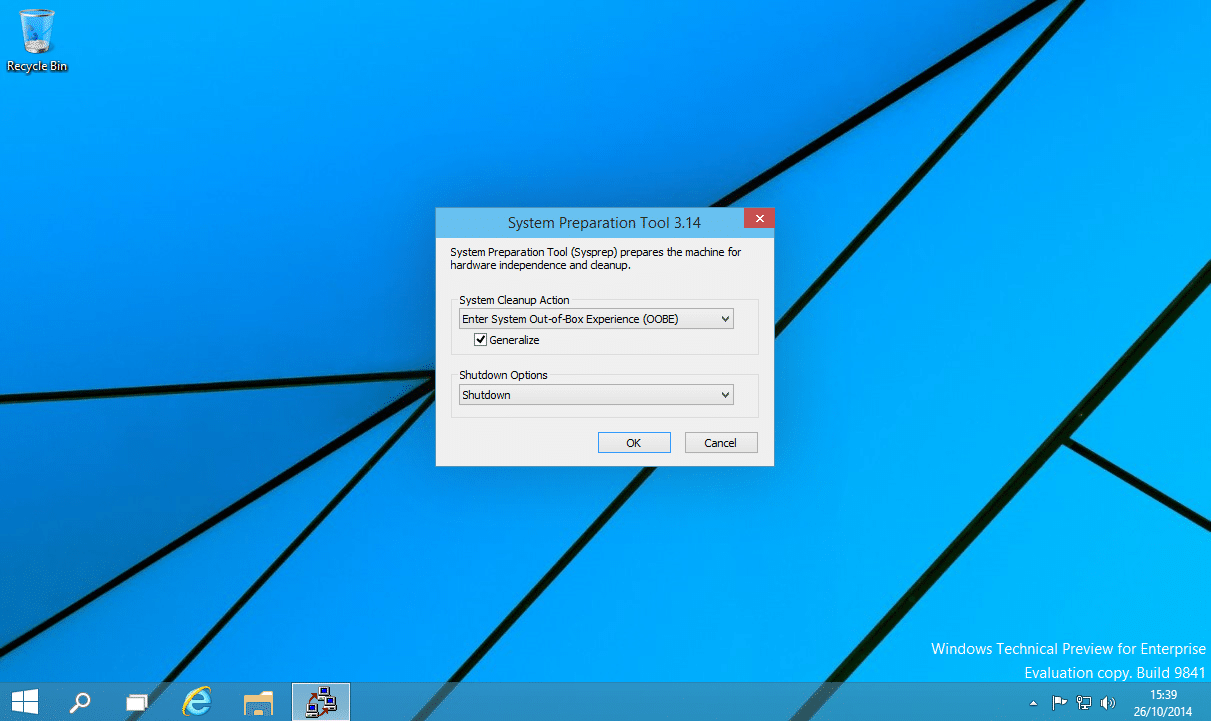
Sysprep является штатным средством, помогающим при развертывании новой Windows. В корпоративной среде неприемлемо вручную выполнять все настройки компьютеров в подчинении, которых может быть 100 или больше. Чтобы автоматизировать процесс, используются специальные программы, созданные на основе уже готовых операционных систем (ОС). Однако, слепок одного компьютера не может работать на другом устройстве без соответствующих корректив. Как раз и помогает сделать утилита Sysprep. Дальше представлена S ysprep Windows 10 пошаговая инструкция .
Источник: http://a174.ru/sysprep-windows-10-ne-udalos-proverit-ustanovku-windows/
Sysprep не удалось проверить установку windows

Перед тем, как пробовать этот и остальные способы, не поленитесь отправиться в указанный в окне файлу setupact.log лога утилиты. Он традиционно лежит тут:
C:WindowsSystem32sysprepPanther
Заострим на это внимание чуть позже. А в нашем случае решение простое. Для продолжения работы отправляемся в редактор реестра:
WIN+R

regedit.exe

Ищем REG_DWORD параметр в ключе
HKEY_LOCAL_MACHINESYSTEMSetup
с именем Upgrade. Нашли? Удаляйте:
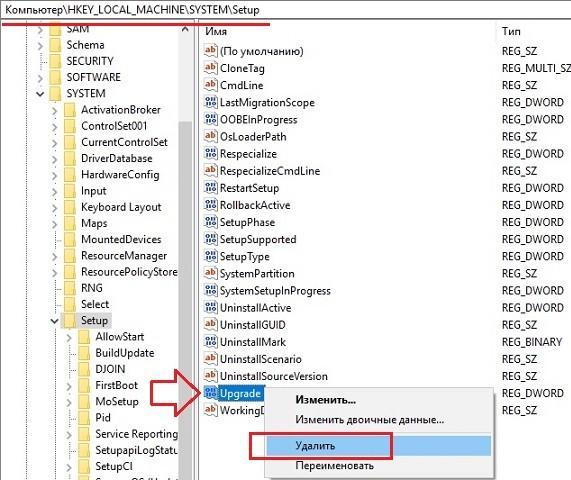
Согласитесь с предупреждением об удалении параметра. Перезагружайтесь и запустите утилиту по новой.
Источник: http://computer76.ru/2018/10/06/sysprep-error/
Наиболее частые ошибки Sysprep.
В статье описываются некоторые ошибки Sysprep – встроенного инструмента Windows для “редактирования” и “перевозки” системы. Инструмент мало изучен обычными пользователями, а потому ошибки, возникающие при работе с этой полезной программой, я выделил в отдельную статью. Всем, наверное, не помогу, но чем богат, и что нарыл – поделюсь.
Источник: http://easydoit.ru/windows-10/sysprep-ne-udalos-proverit-ustanovku-windows/
Вариант 4
1) Откройте папку C:WindowsPanther
2) В случае наличия в данной папке файла unattended.xml откройте его в блокноте
3) Измените используемые по умолчанию значения параметра PersistAllDeviceInstalls с true на false.
4) Сохраните измененные значения и закройте блокнот.
5) Запустите sysprep с необходимыми Вам параметрами.
Источник: http://sysadmin.ru/articles/ispravleniya-oshibok-pri-rabote-s-sysprep
Повторный запуск Sysprep
Редко кто добирается до этого этапа, но теоретически может возникнуть вопрос: а сколько вообще можно “сиспрепить” Windows? Конечно, логично предположить, что редкая сборка от Microsoft может кочевать от машины к машине. Короче – более трёх раз вам это сделать, как я понял, не удастся. И как итог – ошибка типа
Произошла неустранимая ошибка при попытке выполнить Sysprep при запуске команды sysprep/generalize
Варианты появления, ошибки Sysprep и “решение” , предложенное разрабами, описано в одноимённой статье. Если читать лень, скажу, что Microsoft предлагает лишь перестроить образ по-новой. Однако у меня прокатил пару раз такой набор действий:
- пробиваем “оставшееся число сиспрепов” (состояние лицензии) командой из консоли cmd от имени администратора
slmgr.vbs /dlv
если близко к 0, попробуйте перезарядить лицензию:
slmgr.vbs –rearm
- отправляемся в реестр за двумя параметрами, выставляя как указано ниже:
HKEY_LOCAL_MACHINESYSTEMSetupStatusSysprepStatusGeneralizationState
CleanupState:2
HKEY_LOCAL_MACHINESYSTEMSetupStatusSysprepStatusGeneralizationState
GeneralizationState:7
- редактор реестра покидаем и запускаем строку Выполнить (WIN + R). Выполняем команду на удаление службы координатора распределенных транзакций:
msdtc -uninstall
Досчитайте до 30-ти ![]() . Теперь команду установить службу обратно:
. Теперь команду установить службу обратно:
msdtc -install
- и снова немного выжидаем. А теперь перезапускаем компьютер привычным порядком. Вернитесь в реестр, где нужно проверить выставленные выше значения на предмет не изменились ли те. Если так оно всё и осталось, запускайте Sysprep с новым файлом ответов XML. У меня всё заработало вновь.
Всё, что знал, рассказал. Успехов нам всем.
Источник: http://computer76.ru/2018/10/06/sysprep-error/




