Иногда на компьютере уже используемый жесткий диск начинает требовать своей инициализации. Состояние «Unknown, Not Initialized» («Неизвестен, Не инициализирован») может возникать как на внешних, так и на внутренних дисках во всех версиях Windows. Диск не …
Диск не инициализирован, что это за ошибка
Состояние диска «Unknown, Not Initialized, Unllocated» («Неизвестен, Не инициализирован, Не распределен») появляется, когда еще не использованный жесткий диск впервые подключается к компьютеру.
Новый диск при этом инициализируется, размечается и форматируется с помощью инструментов Windows.
Как правило, состояние «Не инициализирован» у используемого диска может быть вызвано:
- вирусной атакой;
- повреждением секторов;
- потерей раздела на диске;
- повреждением файловой системы ПК;
- повреждением основной загрузочной записи, и т.д.
Когда это происходит, жесткий диск показывает нераспределенную область в «Управление дисками», и информация, находящаяся на диске, становится недоступной.

Не инициализированный жесткий диск показывает нераспределенную область в «Управление дисками», находящаяся информация становится недоступной
Возможна также ситуация, когда у диска не отображается дисковое пространство.

Не инициализированный диск не отображает дисковое пространство
Инициализация диска, как и его форматирование, стирает данные на жестком диске.
При проблеме неизвестного, не инициализированного диска, если причина ситуации неизвестна, наиболее приемлемым вариантом является инициализация диска и использование программного обеспечения для восстановления с него стертых файлов.
Источник: http://pc-consultant.ru/periferiya-i-oborudovanie/disk-ne-inicializirovan-kak-vosstanovit/
Способы устранения неполадки с работой внешнего жесткого диска
Проблемы, связанные с инициализацией внешнего жесткого диска, могут возникнуть как по программным причинам, так и аппаратным. К сожалению, если проблема заключается именно в износе жесткого диска, то здесь уже ничего поделать нельзя – разве что обратиться по месту приобретения, если гарантия еще действительна. Но в любом случае стоит выполнить попытки самостоятельной реанимации диска с помощью способов, описанных выше.
Способ 1: присвоение буквы диска
Как вариант исправления ошибки – попытка присвоить букву диска. Для начала необходимо пройти в меню «Управление дисками». Для этого откройте меню «Панель управления», а затем выполните переход к разделу «Администрирование».
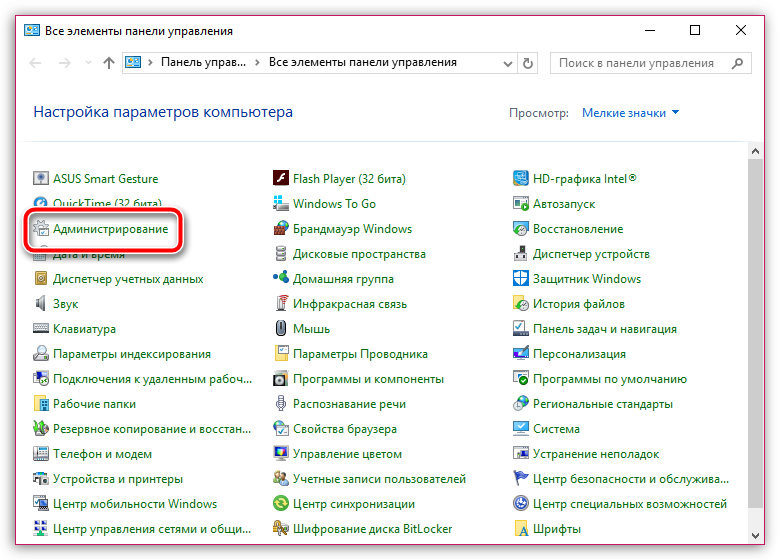
В списке ярлыков найдите и откройте пункт «Управление компьютером».
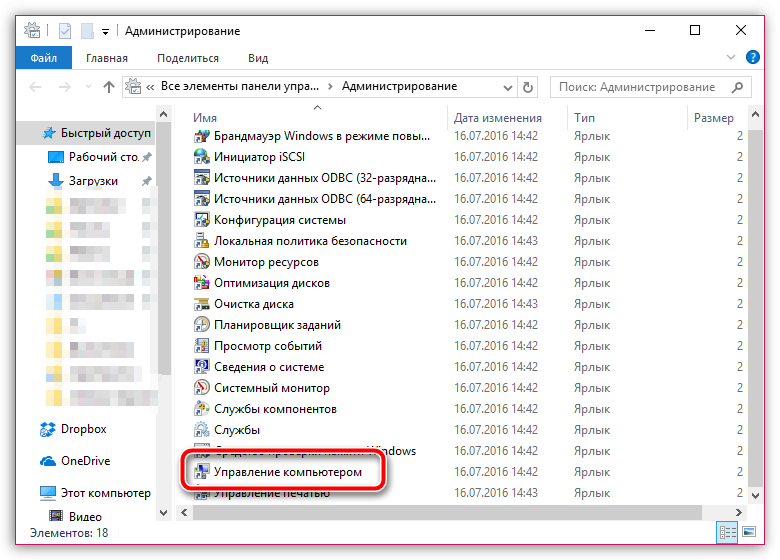
В левой части высветившегося окна выберите раздел «Управление дисками» и дождитесь загрузки информации.
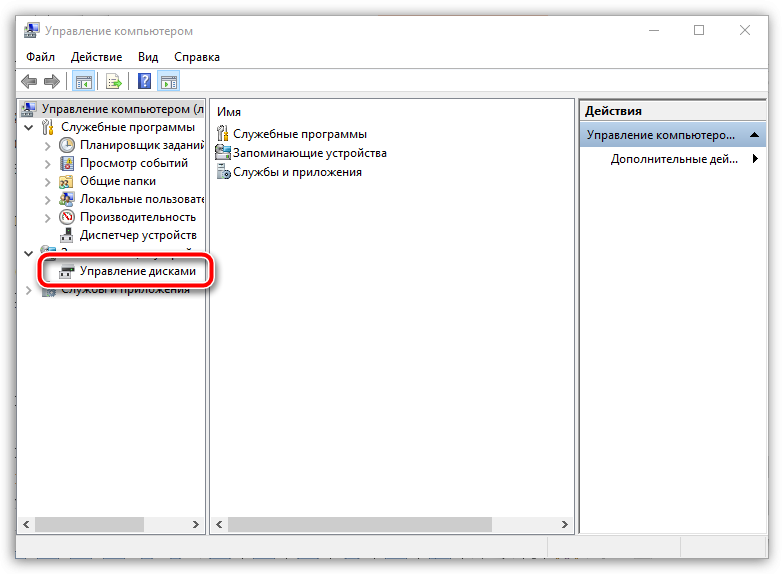
Щелкните по внешнему жесткому диску правой кнопкой мыши и в высветившемся дополнительном меню выберите пункт «Изменить букву диска или путь к диску».
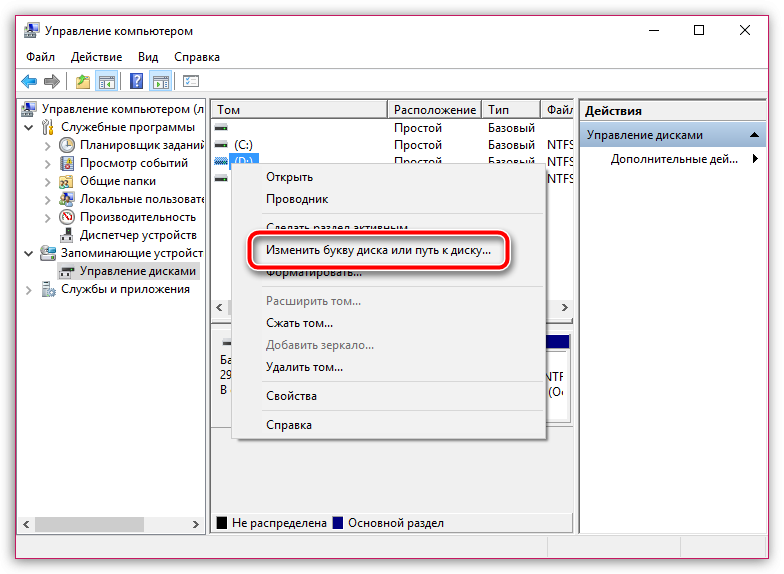
Кликните по кнопке «Изменить».
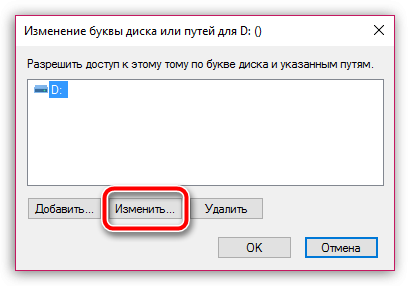
Разверните список с буквами диска, выберите подходящую, сохраните изменения, а затем подтвердите выполнение действия. Попробуйте инициализировать диск и проверьте его наличие в Проводнике Windows.
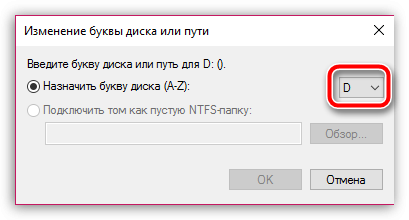
Способ 2: восстановление данных и форматирование диска
Проблему с инициализацией зачастую можно решить простым форматированием диска, но если на диске содержатся файлы, то предварительно следует выполнить их восстановление на другой диск.
Для этих целей можно воспользоваться бесплатной утилитой R.Saver, которая выполнит тщательное сканирование диска и найдет все данные, содержащиеся на нем.
Скачать программу R.Saver
Далее диск можно форматировать в NTFS. Сделать это можно как через меню «Управление дисками» (как пройти к нему было описано чуть выше), так и с помощью специальных утилит, например, Acronis Disk Director, с помощью которой можно выполнить процедуру восстановления.
Скачать программу Acronis Disk Director
Способ 3: проверка диска на битые сектора
Проблема может оказаться куда серьезнее, например, неполадки с инициализацией диска могли возникнуть из-за битых секторов. Проверить целостность секторов можно с помощью программы Victoria HDD, которая позволит найти битые сектора и по возможности скрыть их.
Если диск сильно поврежден, то подобная программа вряд ли позволит вернуть ему работоспособность. Но надежда всегда есть, поэтому не пренебрегайте использованию данной программы.
Источник: http://sdelaycomp.ru/neispravnosti/100-vneshniy-zhestkiy-disk-ne-inicializiruetsya-sposoby-ustraneniya-nepoladki
Диск неизвестен, не инициализирован, не распределен. Процесс инициализации
Чтобы начать инициализацию жесткого диска, необходимо открыть «Управление дисками Windows».
Шаг 1. Нажать «Win+R».

Нажимаем одновременно клавиши «Win+R»
Шаг 2. Напечатать «diskmgmt.msc» и нажать «OK».

Печатаем «diskmgmt.msc» и нажимаем «OK»
Найти в «Управление дисками» неинициализированный диск. Если его емкость указана, это означает, что операционная система распознала диск, но по каким-то причинам у диска утерян раздел или повреждена MBR.
Важно! Инициализация диска может привести к потере на нем всех сохраненных данных. Если данные на диске важны, указанное решение не является оптимальным.
Шаг 3. Если на диске отсутствуют сохраненные важные файлы, щелкнуть на нем правой кнопкой мыши и выбрать функцию «Инициализировать диск».

Щелкаем на не инициализированном диске правой кнопкой мыши, выбираем функцию «Инициализировать диск»
Шаг 4. Выбрать MBR при размере диска менее 2 Тб, и GPT, если более. Щелкнуть «OK».

Выбираем стиль MBR при размере диска менее 2 Тб, или GPT, если более, щелкаем «OK»
Шаг 5. Щелкнуть на диске правой кнопкой мыши и выбрать «Создать простой том…».

Щелкаем на диске правой кнопкой мыши и выбираем «Создать простой том…»
Шаг 6. Нажать «Далее».

Нажимаем «Далее»
Шаг 7. Оставить данные «как есть» и щелкнуть «Далее».

Оставляем данные по умолчанию и щелкаем «Далее»
Шаг 8. Выбрать букву, обозначающую диск в ОС, и нажать «Далее».

Выбираем букву, обозначающую диск в ОС, и нажимаем «Далее»
Шаг 9. Выбрать систему NTFS, отметить галочкой «Быстрое форматирование» и щелкнуть «Далее».

Выбираем систему NTFS, отмечаем галочкой «Быстрое форматирование» и щелкаем «Далее»
Шаг 10. Нажать «Готово».

Нажимаем «Готово»
Диск появится в проводнике «Мой компьютер».

Инициализированный диск появится в проводнике «Мой компьютер»
Источник: http://pc-consultant.ru/periferiya-i-oborudovanie/disk-ne-inicializirovan-kak-vosstanovit/
Что делать, если не инициализируется жесткий диск и почему это происходит
Чтобы разобраться, почему на вашем компьютере не инициализируется жесткий диск, надо обратить внимание на издаваемые им звуки и проанализировать появляющуюся на экране информацию. Вспомните также предшествовавшие сбою события. Удавалось ли инициализировать диск раньше?

Источник: http://turbocomputer.ru/raznoe/disk-ne-proinitsializirovan-chto-delat
Вирусное заражение
Другая весьма распространенная причина того, что жесткий диск не инициализируется, связана с вирусным заражением. Иногда вирусы об этом заявляют сами, зачастую выдвигая требования о каких-либо выплатах. Не надо поддаваться на шантаж. Проще всего в этом случае загрузиться с другого устройства и вылечить антивирусом зараженное. Во избежание таких ситуаций, следует использовать качественный антивирус (подойдет и Касперский, и DrWeb), в составе которого есть программа типа Secure Disk, загружающаяся еще до запуска операционной системы и проверяющая на наличие вирусов как винчестер, так и оперативную память.
Источник: http://turbocomputer.ru/raznoe/disk-ne-proinitsializirovan-chto-delat
Сбои в системных данных
Если не проходит инициализация жесткого диска, на котором находится операционная система, то сразу после выполнения программы первичной системы ввода/вывода (BIOS) может появиться сообщение об ошибке в данных CRC, означающее, что не удается правильно прочитать информацию. Возможны и другие сообщения. Сообщения типа Boot Disk Failed или Primary Master Disk Fail означают, что повреждена нулевая дорожка устройства, без которой невозможно начать чтение.
Disk Boot Failure указывает на то, что ошибка в данных имеется в главной загрузочной записи системы (MBR или GPT). Фраза Invalid Drive Specification говорит о несоответствии параметров устройства той информации о нем, которая хранится в BIOS. Причиной этого также могут быть сбои в MBR, либо ошибка ввода вывода из-за механического повреждения читающих головок или контактов в интерфейсе.
Для начала в этих случаях следует проверить параметры BIOS. Здесь нужно обратить внимание на то, какое устройство назначено для первоначальной загрузки и правильно ли распознаются параметры винчестера. В некоторых случаях может помочь смена устройства начальной загрузки.
Повреждения системных данных можно исправить средствами Windows или с помощью утилит типа ACRONIS DISK DIRECTORY, однако сразу начинать активные действия на неисправном устройстве можно только при условии, что на нем нет данных. Имеющаяся информация может быть повреждена при исправлениях, поэтому, прежде всего, следует подумать, как восстановить личные данные. Для этого, как и в случае с вирусами, потребуется загрузиться с другого устройства и использовать такие утилиты, как R.saver, R-Studio или Get Data Back. Восстанавливать данные следует на другое устройство, чтобы не повредить еще не обработанные файлы. Повреждение значительного числа секторов винчестера говорит о том, что скоро он выйдет из строя и надо готовиться к его замене.
Причиной того, что жесткий диск не инициализирован, могут оказаться изменения в ПО, произведенные перед возникновением сбоя. Например, изменение драйверов или установка обновлений операционной системы, других системных продуктов. В этом случае желательно восстановить систему с последней точки восстановления, созданной до внесения исправлений. Чтобы инициализация восстановления системы была возможна, требуется доступ к устройству, на котором расположены соответствующие данные.
При установке операционной системы на отформатированный винчестер большой емкости (более 2,2 Тб) могут возникнуть проблемы из-за того, что не все версии Windows способны работать с главной загрузочной записью формата GPT. Можно изменить формат записи на MBR, однако при этом не весь объем диска будет использоваться. Если перейти на более современную ОС невозможно, то лучше использовать для системы устройство меньшей емкости.
Источник: http://turbocomputer.ru/raznoe/disk-ne-proinitsializirovan-chto-delat
И напоследок
Если диск был приобретен меньше года назад, то на него все еще действует гарантийное обслуживание. В том случае, если вы собственными силами так и не смогли решить проблему, обязательно обратитесь по месту покупки внешнего жесткого диска. Ваше устройство обязаны принять по гарантии и выполнить диагностику, по результатам которой устройство должно быть отремонтировано.
К сожалению, статистика такова – современные жесткие диски подвержены очень быстрому износу, и очень немногие устройства могут корректно работать более двух лет.
Источник: http://sdelaycomp.ru/neispravnosti/100-vneshniy-zhestkiy-disk-ne-inicializiruetsya-sposoby-ustraneniya-nepoladki
«Диск не инициализирован» как восстановить

Многие данные пользователей хранятся в большом объеме на жестких дисках, поэтому ошибка «Диск не инициализирован» действительно серьезная. Возможно, пользователь пытается переставить винчестер, что приводит к появлению бага. Также сбой появляется при переустановке Windows, либо когда в Acronis Disk Director пытаются выполнить некоторые операции с HHD или SSD. Реже наблюдается системный глюк, когда Windows не определяется выделенная область диска.
Винчестер довольно не стабилен, хотя так может и не казаться. Наличие многих механических частей увеличивает их риск поломки. Иногда причиной конфликта становится БИОС, точнее его настройки. Поломку других элементов компьютера тоже не стоит упускать.

«Диск не инициализирован» в Acronis
Источник: http://cluster-shop.ru/raznoe/vneshnij-zhestkij-disk-ne-proinitsializirovan-chto-delat.html
Инициализация диска: пошаговая инструкция
К сожалению, далеко не каждый пользователь при покупке нового жесткого диска представляет себе, что после установки его в системный блок работать с винчестером сразу же будет невозможно, считая, что достаточно вставить в него соответствующие шлейфы и закрепить винтами, а система сама определит устройство. В первую очередь после установки оборудования должна быть произведена инициализация жесткого диска. Автоматически Windows-системы этого не сделают, поэтому все операции придется проводить самостоятельно.
Источник: http://turbocomputer.ru/raznoe/disk-ne-proinitsializirovan-chto-delat
Диск не инициализирован как восстановить данные
Внешние диски используются часто в быстром режиме и не всегда люди делают корректное извлечение диска из USB порта, что может привести к различным проблемам в дальнейшем. Также очень распространённая история, когда USB кабель подключен не полностью или отходит. Такая не аккуратность и поспешность часто приводит к различного рода проблемам, когда данные с внешнего диска становится не доступны. При подключении диска к ПК ноутбуку может выдать сообщение, что диск не форматирован или выдает ошибку, что диск не инициализирован. Как при этом восстановить данные?
Источник: http://cluster-shop.ru/raznoe/vneshnij-zhestkij-disk-ne-proinitsializirovan-chto-delat.html
Если у не инициализированного диска не указан размер
Если в управлении дисками нет информации о жестком диске, он не показывает емкость, или нельзя выполнить операции в разделе «Управление дисками» с выдачей ошибки ввода-вывода, возможно, это связано с проблемой самого диска или контейнера внешнего жесткого диска.
Если это внешний жесткий диск, заменить его контейнер.

Если внешний жесткий диск не инициализирован, меняем его контейнер
Если это внутренний диск, выполнить следующие шаги.
Шаг 1. Выключить компьютер, отсоединить от него все провода, запомнив порядок их отключения. Извлечь аккумулятор, если это портативное устройство.

Извлекаем аккумулятор ноутбука
Шаг 2. Снять крышку системного блока ПК, отвинтив крепящие ее винты.

Снимаем крышку системного блока, отвинтив крепящие ее винты
Шаг 3. Отсоединить кабели данных и питания от проблемного жесткого диска.

Отсоединяем кабели данных и питания от проблемного жесткого диска
Шаг 4. Снять батарею CMOS, расположенную на материнской плате ПК, на десять минут, обнулив настройки BIOS. Вставить батарею обратно.

Извлекаем батарейку CMOS на материнской плате компьютера на 10 минут

Извлечение батарейки CMOS на ноутбуке
Шаг 5. Подключить кабели данных и питания к диску.

Подключаем кабели данных и питания к диску
Шаг 6. Собрать компьютер в обратном отключению порядке и включить его.

Собираем компьютер в обратном отключению порядке и включаем его
Шаг 7. Перейти в «Управление дисками» Windows и посмотреть, показывает ли жесткий диск свой размер, нажав правой кнопкой мыши по иконке «Этот компьютер», и кликнув по строке «Управление». Затем выделить подраздел «Управление дисками» и посмотреть на состояние диска. Если диска нет, перейти к следующему решению.

Нажимаем правой кнопкой мыши по иконке «Этот компьютер», и кликаем по строке «Управление»

Нажимаем левой кнопкой мыши по подразделу «Управление дисками»
Источник: http://pc-consultant.ru/periferiya-i-oborudovanie/disk-ne-inicializirovan-kak-vosstanovit/
Проверить жесткий диск и заменить, если он неисправен
Подключить жесткий диск с неопределенным размером к другому компьютеру и попробовать инициализировать его.
Если проблема не решается, необходимо отправить диск в сервисный центр для проверки плохих секторов. Если на диске имеется физические ошибки, жесткий диск требуется заменить.
Видео — Инициализация жёсткого диска ( HDD ) в ОС Windows
Рекомендуем похожие статьи
Источник: http://pc-consultant.ru/periferiya-i-oborudovanie/disk-ne-inicializirovan-kak-vosstanovit/
Процесс создания тома
На следующем этапе инициализация диска предполагает создание раздела. Делается это для того, чтобы компьютерная система смогла «увидеть» диск.
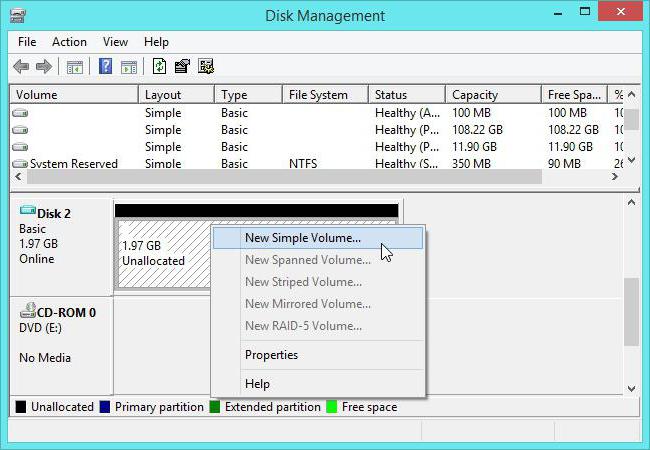
На выбранном диске снова производится правый клик, а из контекстного меню выбирается строка создания простого тома, после чего откроется соответствующий «Мастер», в котором нажимается кнопка продолжения.
Далее инициализация диска предусматривает указание размера создаваемого раздела в мегабайтах (сразу делайте пересчет, поскольку 1 Гб содержит не тысячу, а 1024 Мб). Обычно этого не требуется, поскольку система указывает размер тома автоматически.
На следующей стадии нужно присвоить разделу литеру, по которой он будет определяться системой. Здесь нужно быть очень осторожным, чтобы не присвоить диску уже занятый идентификатор, которому могут соответствовать другие съемные носители (CD/DVD-ROM, USB-устройства и т.д.), поскольку в дальнейшем они могут показаться неработоспособными из-за того, что система их банально не распознает.
Источник: http://turbocomputer.ru/raznoe/disk-ne-proinitsializirovan-chto-delat
Программы восстановления
Что касается приложений, способных восстанавливать работу Windows-систем, тут определиться с их использованием достаточно сложно.
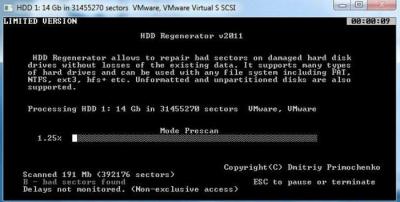
По крайней мере можно порекомендовать утилиты для начальной загрузки, а затем – программы наподобие HDD Regenerator. Считается, что именно это приложение, работающее в DOS-режиме, может производить так называемое перемагничивание диска, даже если жесткий диск не инициализируется как таковой.
Источник: http://cluster-shop.ru/raznoe/vneshnij-zhestkij-disk-ne-proinitsializirovan-chto-delat.html




