В этой статье пойдет речь о микросхеме, которая управляет работой всего ноутбука, в том числе, его включением. Её неисправности приводят к значительным
Диагностика запуска (или отсутствия старта) ноутбука
Для правильной диагностики старта ноутбука необходимо понимать его последовательность и участие в нем мультиконтроллера.
Последовательность включения ноутбука
При включении ноутбука дежурное напряжение через кнопку подается на мультиконтроллер, который запускает все ШИМ-контроллеры, вырабатывающие все напряжения (их много), и, при нормальном исходе, вырабатывают сигнал PowerGood. По этому сигналу снимается сигнал RESET с процессора и он начинает выполнять программный код, записанный в BIOS с адресом FFFF 0000.
Затем BIOS запускает POST (Power-On Self Test), который выполняет обнаружение и самотестирование системы. Во время самотестирования обнаруживается и инициализируется видеочип, включается подсветка, определяется тип процессора. Из данных BIOS определяется его тактовая частота, множитель, настройки. Затем определяется тип памяти, ее объем, проводится ее тестирование. После этого происходит обнаружение, инициализация и проверка подключенных накопителей – привода, жесткого диска, карт-ридера, флоппи дисковода и др., а после проверка и тестирование дополнительных устройств.
После завершения POST управление передается загрузчику операционной системы на жестком диске, который и загружает ее ядро.
Из описания выше видно, что мультиконтроллер вступает в работу на самой ранней стадии, и без его нормального запуска не сформируются управляющие напряжения. Вот условия, необходимые для того, чтобы мультиконтроллер дал команду на старт:
- Основной BIOS и EC-BIOS должны быть рабочие.
- Мультиконтроллер запитан, работает его кварц и мульт вычитывает содержимое BIOS
- ACIN = 3.3 V
- LID_SW# = 3.3V (крышка ноутбука открыта)
- EC_RST# = 3.3V (мульт снимает RESET с южного моста)
- Южный мост снимает сигналы PM_SLP_S3# и SLP_S5#, то есть, на них устанавливается 3.3V
- При нажатии кнопки включения сигнал ON/OFFBTN# падает до нуля и этот же сигнал транслируется в PBTN_OUT#
Для инициализации мультиконтроллера необходима микропрограмма, которая хранится либо в той же микросхеме флеш-памяти, что и прошивка BIOS (UEFI), либо в отдельной микросхеме меньшего объема, либо внутри самого мультиконтроллера. В первых двух случаях восстановить прошивку не представляется сложным. А вот прошить непосредственно мультиконтроллер пока могут не любые программаторы. Да и подключиться к нужным его выводам не всегда просто. Прошиваемые мультиконтроллеры — NPCE288N/388N, KB9010/9012/9016/9022, IT8585/8586/8587/8985/8987.
Лучше всего найти документацию и описание сигналов по мультикам IT, которые используются во многих бюджетных ноутбуках, в том числе ASUS и Dell. Благодаря схемам можно понять и отследить, где находятся выше указанные сигналы. Например, в случае IT8752 и аналогичных (используется, например, в семействе ASUS K40 и K50) для диагностики вас должны интересовать, помимо выше указанных, следующие сигналы на мультике:
- ALL_SYSTEM_PWRGD (68 мульт)
- SUS_PWRGD (67 мульт)
- VRM_PWRGD (1 ISL6262)
Входящие сигналы указывают на выработку сигнала PowerGood и наличие питания Suspend режима и питания на VRM регуляторе ISL6262. Это значит, мост и процессор запитаны. - Сигналы H_CPURST#_XDP и H_PWRGD_XDP разрешают работу процессора.
- PWR_SW# — сигнал с кнопки включения
- CPU_VRON — включения питания на CPU
- PM_RSMRST# — снимает RESET с моста
- PM_SUSB# — хаб PCH должен выдать сигналы PM_SUSC# и PM_SUSB# идущие на мульт, а мульт в ответ выдать сигналы SUSC_EC# и SUSB_EC#
- PM_PWROK — сигнал на хаб, что питание в норме
- PM_CLKRUN# — сигнал на запуск тактирования
- PM_PWRBTN# — сигнал на включение южного моста
- VSUS_ON — сигнал включения дежурного питания на силовых ключах
- EC_CLK_EN (CLK_EN#) — разрешение тактирования на южный мост
Питание на IT85xx мульты поступает следующее: +3VA_EC, +3VPLL, +3VACC, без них микросхема не запустится.
Последовательность диагностики мультиконтроллера
Рассмотрим схему последовательности включения ноутбука:
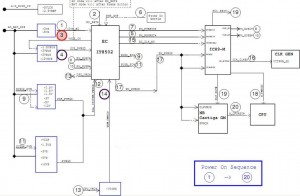 Процедура включения материнской платы
Процедура включения материнской платы
Для диагностики в целом, вам нужно рассмотреть две ситуации:
1. Питание не появляется, светодиод питания не горит.
 Ищем неисправность в схеме управления питанием. Проверяем 19 V со входа , приходящие на микросхему зарядки (charger), например, MAX. Проверяем наличие дежурных напряжений +3VSUS и т.п. Через форфмирователи +3 V питание поступает на мультик — проверяем это питание на входе. Проверяем выходные сигналы мультика. В некоторых случаях слетает прошивка микроконтроллера. В этом случае, при наличии входных напряжений, нужные управляющие сигналы с микросхемы контроллера не формируются при нажатии кнопки питания.
Ищем неисправность в схеме управления питанием. Проверяем 19 V со входа , приходящие на микросхему зарядки (charger), например, MAX. Проверяем наличие дежурных напряжений +3VSUS и т.п. Через форфмирователи +3 V питание поступает на мультик — проверяем это питание на входе. Проверяем выходные сигналы мультика. В некоторых случаях слетает прошивка микроконтроллера. В этом случае, при наличии входных напряжений, нужные управляющие сигналы с микросхемы контроллера не формируются при нажатии кнопки питания.
2. Питание есть, светодиод питания горит, но ноутбук не включается, экран темный. Индикатор жесткого диска сначала включается и гаснет, затем не горит.
Очевидно, мультик работает, управляющие сигналы формируются, однако, дальнейший запуска не происходит или он обрывается. Чаще всего виноваты в этом микросхемы чипсета, сам процессор или тактирующие генераторы, которые срывают генерацию сигналов. Для быстрой диагностики прогреваем микросхемы чипсета по-очереди. После каждого прогрева пробуем на включение. Если ноутбук включается, то виноват конкретный чип. Очень важна предыстория поломки — например, если до поломки перестали работать USB порты, то скорее всего вышел из строя южный мост. Если были артефакты на встроенном видео, то виноват северный мост.
Если же мы видим, что питающие напряжения присутствие, а сигналы с мультика нет (например, не снимается сигналы RESET), то изучаем все сигналы более подробно.
Вот обобщенный порядок следования сигналов при запуске EC:
<- входящий сигнал
-> исходящий сигнал<- LDO питание +3VA_EC<- сигнал с чарджера AC_IN>2в или ACIN_OC#=0в<- сигнал с ДХ LID_SW#=3в<- снятие ресета EC_RST#=3в<-> вычитка прошивки SPI ROM-> сигнал включения силовых дежурок VSUS_ON=3в<- сигнал с ШИМ дежурки SUS_PWR_GD=3в-> снятие ресета с юга PM_RSMRST#=3в (юг узнает, что первичные источники питания ок)<- сигнал с кнопки PWR_SW# 3в просаживается до 0в-> сигнал PM_PWRBTN#=0в транслируется в юг<- PM_SUSB# (SLP_S3), PM_SUSC# (SLP_S5) = 3в с юга, разрешение на включение вторичных источников-> SUSB_EC#, SUSC_EC# = 3в включение вторичных источников и открытие коммут. мосфетов<- ALL_SYSTEM_PWRGD=3.3в вторичные источники питания ок-> CPU_VRON=3в поднятие питания CPU_VCORE процессора<- VRM_PWRGD=3в с ШИМ проца-> EC_CLK_EN (CLK_EN#) на юг или на тактовый генератор приходит с мульта или ШИМ проца-> VRM_PWRGD_CLKEN приходит на юг-> CLK_PWRGD с юга приходит на тактовый генератор-> сигнал PWROK на юг-> юг отдает процу сигнал H_PWRGD (HardWare PWRGD, все питания в порядке, следующий этап инициализации)-> юг снимает ресет с севера PLT_RST#-> юг снимает ресет с PCI шины PCI_RST#-> север снимает ресет с процессора HCPU_RST#
Вот алгоритм проверки популярного мульта KB3926, его можно применить и к аналогам:
- Проверить питание мульта 3,3v (9 нога)
- Проверить генерацию кварца (123 нога)
- Проверить сигнал с кн.вкл. ON/OFF 3,3v/0,5v (32 нога)
- Проверить АCCOF 0V (27 нога)
- Проверить ACIN 3.1V (127 нога)
- Проверить PBTN_OUT 0v/3,3v (117 нога)
- Проверить сигнал 0v/3,3v (14 нога)
- Проверить RSMRST 0v/3,3v (100 нога)
- Проверить PWROK 0v/3,3v (104 нога)
- Проверить SYSON 0v/3,3v (95 нога)
- Проверить VRON 0v/3,3v (121 нога)
- Проверить обмен мульта с югом 3,3v (77,78 нога)
- Проверить обмен мульта с югом 0v/3,3v (79,80 нога)
- Проверить генерацию PCICLK (12 нога)
- Проверить сигнал 0v/3,3v (1,2,3 нога)
- Проверить TP_CLK 0v/0,1v (87 нога)
- Проверить TP_DATA 0v/5v (88 нога)
- Проверить SUSP 0v/3,3v (116 нога)
- Проверить VGA_ON 0v/3,3v (108 нога)
Вот дополнительные контрольные значения напряжения:
DPWROK_R — 3,3V
PM_RSMRST#PCH — 3,3VPM_RSMRST#- 3,3VSUS_PWRGD — 3,3V5VSUS_PWRGD — 3,3VME_SUSPWRDNACK_R — 3.3V
Как видно из алгоритма, в самом начале EC контроллер должен вычитать прошивку из Flash памяти через SPI интерфейс. Если этого не происходит, то дальше никаких сигналов питания ШИМов не формируется. Часто, в случае серии IT85xx и аналогичных это отдельня 8-контактная микросхема (напримерб SST25VF080B) с питанием по линии +3VA_SPI. Обмен данными происходит по линия SO и SI, тактирование по линии SCK. Поэтому, когда это возможно, флэшку перешивают. В некоторых сервисах имеется специальный программатор от Сергея Вертьянова, который позволяет прошивать почти любые флэшки:
 Программатор от Сергея Вертьянова
Программатор от Сергея Вертьянова
Для справки: схема плат Asus K40AA K50AA и схема нетбуков ASUS 1015P.
Источник: http://itprospb.ru/2018/09/diagnostika-i-neispravnosti-multikontrollera-v-noutbuke/
Ремонт материнской платы
Давайте сделаем вот что: полностью извлечем материнку из корпуса компьютера и разместим ее на деревянной поверхности. Подключим к ней заведомо рабочий блок питания и подадим дежурное напряжение (включим кнопку на БП). После этого возьмем мультиметр и выставим предел измерения постоянного тока на 20 вольт и один щуп (землю) прижмем к любому металлическому элементу платы, а красным коснемся одного из двух штырьков, которые отвечают за запуск компьютера. Помните, чтобы обеспечить начальный старт ПК, в одном из уроков мы еще замыкали их между собой при помощи обычной отвертки?

Как видим на фото выше, измерительный прибор показывает значение менее одного Вольта (0.89). Что это значит? По собственному опыту могу сказать следующее: при исправном мультиконтроллере и всех остальных элементах, напряжение на этой «ноге» должно быть в пределах от трех до пяти вольт (3-5 V, плюс-минус). Честного говоря, не знаю чем вызван подобный разброс (видел и 4.3), но факт остается фактом. Крайне низкие значения (менее одного Вольта) могут косвенно свидетельствовать о проблемах именно с мультиконтроллером!
В общем случае получается так: при напряжении на контакте существенно меньшем трех Вольт, весьма вероятна проблема с «Super Multi I/O». Поскольку именно эта микросхема отвечает за формирование дежурного напряжения на плате, а если чип не работает, то и напряжение не формируется (или в недостаточном для ее запуска объеме). Как убедиться в этом окончательно? Ответ: не знаю! Взять и заменить сам чип (вдруг поможет), что, собственно, я и сделал

Вот, для сравнения, я произвожу аналогичный замер на полностью рабочем изделии от «Elite Group» (обратите внимание на результат измерения — 5.13 V).

Вот как выглядит и где располагается здесь микросхема суперконтроллера:

Как видим, это чип от компании «ITE».
Итак, возвращаемся к нашему ремонту материнской платы: вот то место, где расположена микросхема контроллера (верхний левый угол):

Это, по сути, полный аналог SMSC чипа, так что можем спокойно пробовать «приживить» его сюда с нашего донора с другой проблемой (перегрев южного моста).
Примечание: чтобы проверить себя, не забывайте про вот этот архиполезный ресурс datasheet-pdf.com (мы упоминали о нем в предыдущей статье, так что не будем повторяться).
Как Вы, уверен, догадываетесь, подобный самостоятельный ремонт материнской платы с помощью простого паяльника будет, мягко говоря, затруднителен. Чип имеет 128 выводов и отпаивать каждый отдельно — для нервной системы вредно :). Никто так не делает! Для подобных работ существуют специальные устройства, которые называются паяльными станциями.
Давайте кратко рассмотрим, какие бывают и по какому принципу работают паяльные станции? Достаточно серьезный агрегат для ремонта материнских плат, к примеру, может выглядеть следующим образом:

В полной комплектации к «комбайну» подключается ноутбук, на котором при помощи специального программного обеспечения контролируется процесс пайки, температура нагрева и т.д.
Итак, что мы видим на фото выше?
- Слева — стол нижнего нагрева (преднагреватель)
- вакуумный сниматель (для извлечения микросхем)
- термопара (для контроля температуры)
- Справа — блок управления и устройство верхнего (точечного) нагрева компонентов (термовоздушным или инфракрасным способом) — термофен
В общем случае, ремонт материнской платы происходит следующим образом: она помещается на устройство нижнего подогрева, равномерно «прожаривается» (прогревается) снизу (почти до температуры плавления припоя — около 220 градусов Цельсия), а уже затем нужной микросхеме (по необходимости) помогают отпаяться верхним нагревателем (ручным термовоздушным или ик-феном).

При достижении нужной для полного расплава припоя температуры деталь (при помощи вакуумного съемника или пинцета) легко поднимается со своего посадочного места.
Примечание: устройство преднагрева может быть выполнено на основе галогеновых ламп накаливания, кварцевого нагревателя, инфракрасного излучателя или с использованием термовоздушного способа (обдув регулируемым потоком нагретого воздуха).
Для ремонта материнских плат используются и поистине чудо-паяльные станции, оснащенные цифровым микроскопом, сервомоторами и пультами управления (см. фото ниже, — нажмите для увеличения):
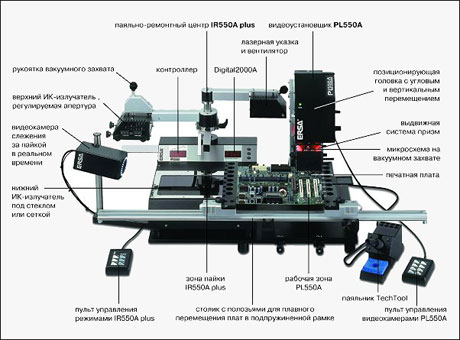
Естественно, подобные профессиональные паяльные станции стоят очень дорого (тысячи долларов), да и места занимают порядочно. Поэтому начинающим сам себе админам мы настоятельно рекомендуем обратить внимание на что-то попроще. Например, на хорошо зарекомендовавшую себя продукцию от китайской компании «Lukey» (Люкей). Их паяльные станции стоят от 100 до 300 долларов и если Вы после этого решите, что пайка и ремонт материнских плат — это Ваше, то всегда можете перейти к чему-то более сложному.
На фото ниже — паяльная станция «Lukey 852D+»:

Что мы здесь видим? Основной блок управления (он же — компрессор), обеспечивающий нагрев, контроль и удержание заданной температуры плюс подачу воздуха, термовоздущный фен (слева) и паяльник (справа). В комплекте к фену — набор сменных насадок разного диаметра.
Работа с паяльной станцией выглядит следующим образом: подключаем кабели от паяльника и фена к компрессору, включаем его в розетку, выставляем нужную температуру (отдельный регулятор есть для фена и для паяльника), после этого — работаем. Все!  Станция удерживает заданный нагрев. Также есть еще один регулятор, отвечающий за скорость подачи воздуха (с какой силой фен «дует» на плату).
Станция удерживает заданный нагрев. Также есть еще один регулятор, отвечающий за скорость подачи воздуха (с какой силой фен «дует» на плату).
Внимание ! При максимальном потоке воздуха, есть вероятность сдувания с платы мелких деталей (припой к этому времени под ними уже расплавится), так что всегда учитывайте этот момент!
При использовании станции мы убиваем сразу двух зайцев. Во первых, нам не нужно думать о перегреве элементов пайки: жало обычного не регулируемого паяльника может разогреваться до 350-ти градусов, а это уже опасно для деталей и самой платы, да и самому жалу «здоровья» не добавляет (оно окисляется, чернеет, плохо забирает припой и, со временем, выгорает). Во вторых, — это удобство в работе: согласитесь, работать с «многоногими» микросхемами при помощи одного только паяльника — затруднительно.
Наверно, Вы заметили, что на фото выше нет нижнего нагрева (преднагревателя). Его к данной модели станции можно отдельно докупить долларов за 50-70. Ремонтировать материнскую плату без него, конечно тоже можно, но его отсутствие наносит определенные ограничения на сам процесс. У меня, к примеру, преднагревателя нет.
Скажу так: народные умельцы вполне обходятся и так, а те кто занимается подобными ремонтами часто, мастерят нижний нагрев самостоятельно. Каким образом? Например, используя мощные (от 150 до 500 ватт) галогеновые прожекторы. Например, вот такие:

Если сразу возьмете с регулятором мощности, еще лучше будет (долларов 5-6 стоит). Подобный прожектор можно, к примеру, поместить в старый компьютерный АТ корпус и использовать потом в качестве преднагревателя для различных ремонтов: материнских плат, дискретных видеокарт, сотовых телефонов и т.д.

Процесс ремонта (нагрева) платы на подобном самодельном устройстве может выглядеть следующим образом:

Посмотрите на показания термопары мультиметра. Видите, поверхность PCB (printed circuit board — печатной платы) нагрелась до 138-ми градусов и это не предел! Другое дело, что здесь мы не можем контролировать температуру и существует реальная опасность все это дело перегреть, а это чревато необратимыми последствиями: отслаиванием дорожек и размягчением самого текстолита, после чего многослойную подложку может, что называется, «повести» (выгнуть). Выйти из положения можно только методом подбора мощности прожектора, высоты расположения над ним платы или приспособив самодельный регулятор мощности к прожектору.
Как я уже говорил, у меня нижнего нагревателя нет (не так часто я занимаюсь подобного рода ремонтами), да и работа с SMD компонентами к которым относится наш мультиконтроллер, в общем случае, не требуют его наличия. Аббревиатура SMD расшифровывается как «Surface Mounted Device» (буквально — «устройство, монтируемое на поверхность») или просто: технология поверхностного монтажа. Что это значит? А именно то, что электронные компоненты размещаются на не при помощи сквозного метода монтажа (отверстия с запаянными в них выводами, как в случае с конденсаторами), а весь монтаж происходит с одной стороны PCB.
Примечание: Также smd компоненты иногда называют chip (чип) компонентами. Если же Вы хотите больше узнать о технологиях монтажа и самих типах микросхем, то можете скачать по этой ссылке небольшой PDF файл и ознакомиться.
Именно для подобного рода работ и ремонта мной была куплена когда-то самая дешевая станция (за 60 долларов) «Ya Xun 880D»:

Почему настолько дешево? Прежде всего, сама станция уж очень бюджетная. Дошло до того, что экономные китайцы (вместо того чтобы интегрировать воздушный компрессор в управляющий блок), инсталлировали обычный вентилятор (в прайсах гордо именуемый «турбиной») в саму ручку фена и именно он гонит нагретый воздух на плату. Ну, вентилятор, так вентилятор. О, постите, — турбина!  Да, и для станции не предусмотрен даже регулируемый паяльник. Видите, только два регулятора: температура (от 100 до 450-ти градусов) и сила потока воздуха.
Да, и для станции не предусмотрен даже регулируемый паяльник. Видите, только два регулятора: температура (от 100 до 450-ти градусов) и сила потока воздуха.
Данная станция в полной комплектации (с регулируемым по нагреву паяльником), которую мы используем на работе, называется «Ya Xun 881D» и выглядит следующим образом:

Как видите, здесь уже есть несколько регуляторов и тумблеров включения (отдельно для паяльника и термофена).При необходимости, жала паяльника можно менять, что очень удобно. Правда заказывать их придется отдельно. У нас есть вот такой их набор.
Пимечание: паяльные станции с компрессором считаются производительнее своих турбинных аналогов (могут работать с большей нагрузкой). С другой стороны, имеют свои недостатки:
- намного сильнее шумят
- имеют жесткий шланг, соединяющий фен со станцией (по нему ведь идет горячий воздух)
- сам компрессор также может выйти из строя (и стоит он, если найдете, дорого), а в случае с поломкой турбины можно заменить (купить отдельно) сразу весь фен
В комплекте идут три съемные насадки, которые нужны для работы с разным типом компонентов (самая тонкая — для самых мелких).

Вот так это дело выглядит установленным:

Вы думаете, я сейчас издеваюсь, так долго не описывая сам процесс ремонта материнской платы?!  Это вряд ли. Дело в том, что самого ремонта там — на два абзаца и Вы удивитесь, как быстро он закончится (дальше все покажу). А вот чтобы этот ремонт вообще состоялся, необходимо, для начала, выбрать подходящий инструмент, правильно диагностировать неисправность, использовать в процессе работы все необходимые компоненты и аксессуары и только после этого можно рассчитывать на успешный исход всей операции. А сам процесс замены чипа, повторюсь, много времени не занимает
Это вряд ли. Дело в том, что самого ремонта там — на два абзаца и Вы удивитесь, как быстро он закончится (дальше все покажу). А вот чтобы этот ремонт вообще состоялся, необходимо, для начала, выбрать подходящий инструмент, правильно диагностировать неисправность, использовать в процессе работы все необходимые компоненты и аксессуары и только после этого можно рассчитывать на успешный исход всей операции. А сам процесс замены чипа, повторюсь, много времени не занимает 
Итак, продолжаем! Чтобы правильно и качественно провести пайку, нам нужен флюс. Зачем, собственно, он нужен и какую функцию выполняет, мы разбирали в одной из наших предыдущих статей, так что не будем повторяться. Для работы с SMD компонентами мне очень нравится использовать флюс-гель. Я использую вот такую китайскую подделку под дорогой Американский аналог: «Amtech RMA-223»:

Он продается в тюбиках. Чтобы удобно было выдавливать, я использую поршень от одноразового медицинского шприца на 5 «кубиков». По консистенции флюс напоминает густую зубную пасту. При нагреве хорошо растекается, покрывая собой обрабатываемую поверхность и способствуя ее равномерному нагреву и, одновременно, защите от чрезмерного локального перегрева.
Примечание: перегревать луженые поверхности на которые устанавливаются SMD компоненты (их еще называют «пятачками» или «пятаками») крайне не рекомендуется! Иначе они просто закалятся и не будут держать припой (он будет от них отваливаться). Верным признаком «каленого пятака» можно считать его потемнение и изменение цвета: с серого (серебряного) на коричневый (ржавый).
Из не дорогих флюс-гелей (или паяльных паст) я могу порекомендовать еще два продукта, которыми сам пользуюсь: «Lukey L2011» и «Ya Xun ZJ-18». Я заказал себе их в небольших 80 граммовых коробочках.

Первый стоит примерно три доллара, второй — два. За свои деньги — нормальный флюс для работы с SMD компонентами. С микросхемами для BGA здесь надо быть осторожным, так как, к примеру, более дорогой Lukey «выстрелил» у меня при первой же пайке. Имеется в виду, что при нагреве начал пузыриться и пузырьки иногда лопались с характерных щелчком, что есть не гуд. Почему? Микросхема, в самый не подходящий момент может «подпрыгнуть» на лопнувшем пузыре и сместиться или один/несколько bga-шариков в результате «взрыва» закоротят между собой, а это уже совсем плохо!
Конечно, многие могут сейчас закидать меня помидорами и сказать, что нельзя купить хороший флюс за 3 доллара (и будут правы)! Но если Вы не занимаетесь пайкой профессионально и на таком же профессиональном оборудовании, то Вам не обязательно покупать оригинальный Amtech, сделанный с США или дорогущий флюс Martin (Германия) со всеми сертификатами, подтверждающими качество и экологическую чистоту продукта. Ничего не навязываю — лично мое мнение и вывод, сделанный на основе собственного опыта  К слову, китайский RMA 223 достаточно токсичен, имейте это в виду!
К слову, китайский RMA 223 достаточно токсичен, имейте это в виду!
Итак, наносим наш флюс-гель на выводы микросхемы мультиконтроллера (по всему периметру чипа). Сильно много не выдавливайте, так как при нагреве он все равно растечется и распределится по всем контактам.

При ремонте материнской плате, как и любого другого оборудования, нужно всегда придерживаться хорошего правила, распространенного у медиков: «не навреди!» Это я к тому, что мы сейчас планируем нагревать часть платы примерно до 250-ти градусов Цельсия и весьма возможно, что для некоторых компонентов, расположенных на ней рядом с местом работ, подобный «солярий» может быть не приемлем.
Каких именно компонентов? Да, хотя бы, пластмассовых разъемов оперативной памяти, электролитических конденсаторов и т.д. Поэтому, прежде чем начинать яростно ремонтировать плату, нужно позаботиться о защите всех потенциально проблемных ее компонентов. Некоторые обкладывают место будущей пайки огнеупорной фольгой (подобная используется для выпечки в газовой плите), оставляя в центре свободным пространство под пайку. Мы же поступим следующим образом:

Что мы сделали? Просто экранировали (прикрыли) слоты памяти куском металла, который будет забирать на себя большую часть тепла. То же самое сделали с ближайшим к месту будущих работ конденсатором. А одели мы на него чуть больший по размеру корпус от предварительно разобранного его «собрата».
Я сделал себе несколько таких «чехлов» разного размера именно для подобных случаев:

Чтобы получить нечто подобное, просто снимите (срежьте) верхнюю пластиковую оболочку конденсатора, а затем отпилите ему «ноги»  Звучит немного кровожадно, но именно так и нужно сделать! Полностью извлеките его внутреннюю «начинку» (фольгу и бумагу, пропитанную электролитом) и у Вас получится вот такой вот алюминиевый «бочоночек», который можно будет одеть, как защитный чехол на другой аналогичный элемент меньшего размера.
Звучит немного кровожадно, но именно так и нужно сделать! Полностью извлеките его внутреннюю «начинку» (фольгу и бумагу, пропитанную электролитом) и у Вас получится вот такой вот алюминиевый «бочоночек», который можно будет одеть, как защитный чехол на другой аналогичный элемент меньшего размера.
Вот теперь, можем приступать непосредственно к ремонту материнской платы!  Включаем паяльную станцию и выставляем нужную температуру. Лично я использую диапазоны от 300 до 380-ти градусов. Дело в том, что точные рекомендации здесь дать сложно: каждая станция имеет свой «характер» и указанная на датчике выходная температура будет не соответствовать той, что окажется, в итоге, на самих выводах микросхемы из-за теплорассеивания и других термопотерь. Соответственно, и саму температуру на датчике нам нужно установить изначально большей.
Включаем паяльную станцию и выставляем нужную температуру. Лично я использую диапазоны от 300 до 380-ти градусов. Дело в том, что точные рекомендации здесь дать сложно: каждая станция имеет свой «характер» и указанная на датчике выходная температура будет не соответствовать той, что окажется, в итоге, на самих выводах микросхемы из-за теплорассеивания и других термопотерь. Соответственно, и саму температуру на датчике нам нужно установить изначально большей.
Еще раз повторю: здесь у каждого будут свои «приметы» и значения. Нужно пробовать именно с конкретной моделью станции. Пайку производим, держа термофен строго перпендикулярно к обрабатываемой поверхности и плавно двигая им по периметру микросхемы (прямо над контактами). Рекомендую начать с небольшого удаления от объекта пайки (5-8 сантиметров), постепенно приближаясь к нему (не ближе 2-3 см).
Подобная тактика обеспечит плавный нагрев компонента и снизит вероятность получения им теплового удара.
Помните! Долговременный сильный нагрев микросхемы — крайне нежелательное явление! Она может просто выйти из строя прямо на стадии ремонта. Поэтому старайтесь свести время необходимого для выпаивания компонента нагрева к разумному минимуму (от 20-30 секунд до одной минуты).
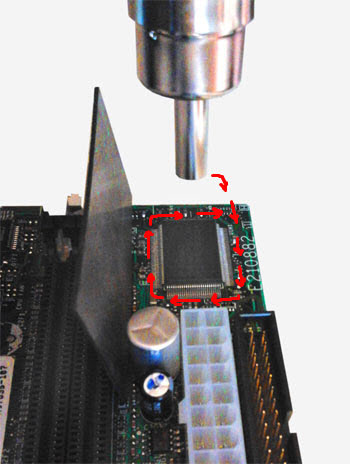
Постоянно двигать феном необходимо для того, чтобы не перегреть какую-то часть платы или сам компонент (если мы долго над ним «зависнем»). Все должно прогреваться равномерно и температура должна увеличиваться поступательно.
Как мы можем понять, когда обрабатываемый таким образом узел готов к снятию? Здесь, опять же, все подскажет опыт: просто потренируйтесь спаивать подобные детали перед чистовой работой и получите общее представление о том, что и когда нужно делать. От себя могу сказать следующее: когда увидите, что припой под действием горячего воздуха начал блестеть — верный признак начала его плавления. Дав ему еще немного «потомиться» и убедившись, что подобные изменения произошли по всем контактным площадкам, аккуратно поддеваем чип пинцетом и снимаем его с платы.

Сразу хочу озвучить два момента! Во первых: на фото выше я специально не убирал в редакторе металлический поддон (используется в кухонных плитах), на котором я производил ремонт материнской платы. Мы же не будем нагревать ее до 250-ти градусов прямо на деревянном столе?! Так что заранее продумайте этот момент!
Во вторых: для снятия относительно больших компонентов можно пользоваться как тонким пинцетом, так и использовать его специализированный вариант, оснащенный специальными термостойкими насадками. Он так и называется «вакуумный пинцет» или съемник. Подъемная сила зависит от насадки. Наибольшая может удерживать предмет весом до 40 грамм, наименьшая — до пяти.

Честно скажу, сам не пользовался, так что оставляю этот вопрос на Ваше усмотрение. Попробуете — расскажете  Серьезные паяльные станции оснащаются специальным модулем: электро-механическим вакуумным съемником (в принципе, можно приобрести и отдельно). Мы же, будем обходиться чем попроще. Просто с ручным пинцетом надо обращаться аккуратно, чтобы уже снятой микросхемой не «заехать» в соседние детали и не снести их с текстолита. Старайтесь поднимать элемент строго вертикально!
Серьезные паяльные станции оснащаются специальным модулем: электро-механическим вакуумным съемником (в принципе, можно приобрести и отдельно). Мы же, будем обходиться чем попроще. Просто с ручным пинцетом надо обращаться аккуратно, чтобы уже снятой микросхемой не «заехать» в соседние детали и не снести их с текстолита. Старайтесь поднимать элемент строго вертикально!
Место нашей пайки после удаления микросхемы выглядит следующим образом:

Что нам нужно сделать теперь? Прежде всего, выровнять контактные площадки (пятачки). Сейчас на некоторых из них частично остался старый припой, который будет мешать правильной установке нового чипа. Мы можем решить проблему двумя способами:
- удалить излишки припоя с помощью оплетки и паяльника
- дополнительно прогреть контакты феном (до полного расплавления и равномерного распределения по ним припоя)
Возможно, второй вариант будет даже предпочтительнее? Я же сделал, что называется, по старинке:

Почему я говорю, что, возможно, полностью очищать от остатков припоя контактные площадки оплеткой не нужно? Дело в том, что для запаивания микросхемы обратно на площадках должен присутствовать припой! Если мы его полностью снимем, то микросхема и не припаяется (просто не чем будет).
Присмотритесь внимательно к местам на материнской плате, где оставлены пустые места под компоненты (часто такое встречается). Вы увидите, что в местах предполагаемой спайки «пятачки» залужены (на них нанесено некоторое количество припоя, образующего оловянные бугорки).

Именно эти «бугорки», расплавляясь, и припаивают «ноги» компонента к плате. Вывод: нам нужно заново залудить (нанести припой) на контактные площадки. Это можно сделать разными способами: при помощи паяльника и трубочного припоя с флюсом внутри или, к примеру, воспользовавшись такой полезной вещью, как паяльная паста для BGA.
После процедуры желательно, при помощи ненужной зубной щетки, провести локальную смывку (очистку) этого места изопропиловым или 96-ти процентным этиловым медицинским спиртом.
Продолжаем ремонт материнской платы своими руками! Пока спирт испаряется… — душераздирающее зрелище  можем заняться нашим «донором». Сейчас нам нужно снять с него рабочий мультиконтроллер. В принципе, ничего нового я Вам здесь не расскажу: проделываем все те же операции, которые уже описаны выше. В результате получаем вот такую микросхему:
можем заняться нашим «донором». Сейчас нам нужно снять с него рабочий мультиконтроллер. В принципе, ничего нового я Вам здесь не расскажу: проделываем все те же операции, которые уже описаны выше. В результате получаем вот такую микросхему:

Далее важный момент: опять наносим флюс-гель на контактные площадки, готовя их для приема микросхемы. Почему нельзя установить ее просто так? Во первых: сам по себе, флюс обеспечивает лучшее качество пайки. Во вторых: учитывая что это — гель, обладающий определенной вязкостью, он еще и обеспечит качественное позиционирование чипа, не дав ему соскользнуть в сторону при установке.
Примечание: позиционирование элемента удобно проводить при помощи увеличительного стекла. Также не забывайте свериться с «ключом», чтобы не установить ее вверх ногами! Более подробно можете почитать вот в этой статье.
Когда все готово, начинаем припаивать микросхему. Если припоя на площадках осталось достаточно, в какой-то момент мы можем увидеть, как чип под своим весом «садится» на свое место. В итоге, у нас должно получиться примерно вот так:

Закончив с пайкой, дайте плате остыть. Не рекомендуется охлаждать ее принудительно (вентилятором или другим способом). Затем нам нужно убедиться, все ли «ноги» припаялись к своим «пятакам»? Визуально плохо пропаянные контакты мы можем и не заметить, поэтому предлагаю поступить следующим образом: берем какой-то тонкий заостренный (не металлический) предмет (например, зубочистку) и с нажимом, но без излишнего фанатизма, проводим по всему ряду контактов. И так — с каждой стороны.

На фото выше я делал это металлическим пинцетом: не правильно, конечно, но не было под руками зубочистки  Лично мне удобнее контролировать эту процедуру с помощью увеличительного стекла со светодиодной подсветкой.
Лично мне удобнее контролировать эту процедуру с помощью увеличительного стекла со светодиодной подсветкой.
Если какой-то из контактов не припаялся, мы это сразу увидим: под нажимом он будет просто оттопыриваться (не пропустите). При необходимости, дополнительно прогрейте это место феном, дайте остыть и повторите проверку. Если все нормально, подключаем блок питания и мультитестером проводим повторный замер на наличие дежурного напряжения.

Как видим, на этот раз вместо 0.89 Вольта у нас — 3.25 ! Что вселяет определенную надежду на успешный итог ремонта материнской платы. Давайте проверим это предположение на практике! Установим оперативную память, видеокарту и запустим наш компьютер.

Для большей наглядности установим в PCI разъем Post карту и запустим весь «конструктор» еще раз:

По предыдущей статье мы помним, что значение «FF» соответствует успешному прохождению всех Post тестов и свидетельствует о полной работоспособности всех узлов системной платы. Проверим это, подключив тестовый монитор к видеокарте:

Как видим, на экране появилось изображение! Можем себя поздравить: своими руками отремонтировать материнскую плату в домашних условиях вполне возможно! Нам остается только надеяться, что после этого наш «пациент» будет чувствовать себя не хуже, чем до ремонта 
На этом буду заканчивать данную статью (и так вон какая большая получилась), как всегда, жду Ваших комментариев, отзывов и советов.
Источник: http://sebeadmin.ru/remont_materinskoy_plati.html
Почему греется радиатор на материнской плате
Функция радиатора на материнке — теплоотвод. Чаще всего он представляет собой ряд ребер, которые увеличивают площадь отвода тепла. К ним крепится вентилятор, охлаждающий поверхность. Под радиатором находится пустота, заполняемая термопастой.

Особенности структуры провоцируют неисправности и, в частности, перегрев элемента.
Сильно нагревается радиатор по следующим причинам:
- высохшая, застаревшая термопаста. Устранить проблему поможет ее замена;
- повреждение ребер радиатора. Потребуется установить новый;
- нарушение работы вентилятора. Нужно его заменить или установить дополнительный.
Источник: http://pronashkomp.ru/greetsya-chipset-most-radiator-na-materinke
Как выглядит?
Мультиконтроллер на плате ноутбука представлен в виде небольшой квадратной микросхемы, на каждой стороне которой можно наблюдать расположенные подряд контактные ножки.

Вид мультиконтроллера на плате ноутбука
Источник: http://helpadmins.ru/multikontroller-v-noutbuke-chto-jeto/
Ваша система охлаждения устарела или же неисправна
Каждый процессор нуждается в надлежащем охлаждении, а соответственно в системе охлаждения, подходящей его мощностным характеристикам. Важно заметить, что чем мощнее процессор, тем сильнее он будет греться. Соответственно, охладитель должен быть исправным и подходящим вам. Довольно сложно самостоятельно подобрать такую конструкцию.
Процессоры маленьких размеров вполне обходятся небольшими радиаторами, а процы побольше нуждаются в более крупных радиаторах.

Проблема может быть всего лишь в некорректно работающем кулере. Лопасти могут крутиться плохо по ряду причин. Таким образом кулер не выполняет свои функции полноценно и его стоит заменить. Практика показывает, что смазка вентилятора, это временная мера.
В таком случае рекомендуется обратиться в сервисный центр, где вам заменят вентилятор и проблема будет решена.
Источник: http://kompexpert.ru/greetsya-materinskaya-plata/
Пыль в корпусе
Раз в несколько месяцев нужно обязательно обращать внимание на скопления пыли в системном блоке. Радиатор очень сильно собирает пыль, также она собирается на лопастях кулеров, на самой плате. Многие считают, что пыль полностью безобидна, но это не так. Ее большие скопления значительно ухудшают работу системы охлаждения. Разумеется, из-за этого сильнее греется плата и все части системы. Полноценно почистить компьютер от пыли рядовой пользователь не сможет, советуем обратиться в сервис.
Источник: http://ruinfocomp.ru/materinka/pochemu-greetsya-materinskaya-plata.html
Почему греются южный и северный мост на системной плате пк — причины и решения
Северный и южный мосты выполняют функции связи между различными компонентами пк. Северный регулирует взаимодействие оперативной памяти, видеокарты, процессора. Южный отвечает за работу звуковой платы, сетевой карты, usb-контроллеров, клавиатуры, мыши. Их загруженность ведет к постоянному нагреву до 50-55°С. Превышение этих значений свидетельствует о неисправности.
Перегрев южного моста возникает по следующим причинам:
- старая, некачественная термопаста. При обнаружении трещин, изломов ее заменяют;
- выход из строя радиатора. Для устранения проблемы требуется его замена;
- очень слабый вентилятор. Решить проблему помогает дополнительный кулер, обдувающий мост.
Основная причина перегрева северного моста — нарушение системы охлаждения. Происходит это из-за слабого вентилятора, особенностей конструкции материнской платы. Исправить ситуацию можно, установив новый радиатор. Для этого снимают старый, убирают остатки термопасты, наносят новый соединительный состав, устанавливают радиатор.
Во многих ситуациях мосты ремонту не подлежат. Заменяют либо их, либо сами материнские платы.
Источник: http://pronashkomp.ru/greetsya-chipset-most-radiator-na-materinke
Почему греется материнская плата

Главная составляющая любого компьютера — это материнская плата. Именно к ней подключаются все составляющие части системы, без нее функционирование любого персонального компьютера – невозможно. Поэтому, в случае ее неисправности пользователь сталкивается с массой проблем, самая основная из них – перегрев. Итак, почему греется материнская плата, и как определить источник беды?

Источник: http://dombeetchim.ru/peregrevaetsya-materinskaya-plata-simptomy/
Материнская плата и ее функции
Это деталь компьютера, к которой подключаются иные устройства системного блока. Представляет собой многослойную плату, на которой расположены микросхемы и радиотехнические детали, разъемы и многое другое.

На плате располагаются основные конденсаторы. Их назначение – обеспечить подачу ровного электрического напряжения. Уровень потребляемой компьютером электроэнергии может резко изменяться. В основном это происходит при его включении и выключении.
Вздувшиеся конденсаторы на материнской плате не функционируют. Резкая смена напряжения может повредить отдельные элементы системного блока. Конденсаторы сглаживают скачки, благодаря чему повышается стабильность работы техники и продлевается срок службы отдельных элементов.
Источник: http://rg-gaming.ru/kompjutery/grejutsja-kondensatory-na-materinskoj-plate
Непродуманная вентиляция корпуса – причина того, что греется материнка
Греется материнская карта также по причине плохой вентиляции корпуса. Толстые шлейфы не должны препятствовать воздушным потокам. В этом деле требуется профессиональная укладка шлейфов, особенно если используются толстые.
На самом деле при адекватном раскладе корпус должен иметь 2 кулера — один вдувает, другой выдувает. Так воздух циркулирует между передней и задней частью корпуса.
Материнская плата и пыль
Как известно, желательно раз в год-пол года заглядывать в системник для проверки наличия пыли и других предметов, которые не должны там находиться. Радиатор тянет на себя пыль, все это осаждается на нем и на кулере, что ведет к ухудшению работы охладительной системы.
Соответственно, греется материнская карта и все к ней прилежащее. В таком случае следует обратиться в сервис для чистки вашего устройства.
Неверно установленный радиатор
Если у вас неправильно закреплен радиатор, адекватно работать он не будет! Греется материнская карта? Одной из причин может быть радиатор или тот, кто его некорректно установил!
Радиатор должен плотно прилегать к процессору.

Неправильное крепление можно идентифицировать, если радиатор теплый, а датчики показывают очень высокую температуру.
Бракованный или старый процессор
Бывает так, что все в порядке, охлаждение работает нормально, однако греется материнская карта. Этому может стать причиной брак процессора или высокая степень его изношенности.
Есть еще несколько причин перегрева, с которыми сталкиваются компьютерщики. Если напряжение в блоке питания повысилось, то устройство также может перегреваться. В таком случае следует искать замену блоку питания, приобрести стабилизатор.
Неисправность системы питания может стать причиной перегрева практически чего угодно в системнике, поэтому важно, чтобы он был качественным и исправным. Иногда встречается такое, что неправильные настройки биоса и операционки.
Мы поможем Вам решить проблему!
Без больших усилий и физического труда можно исправить это посредством изменения параметров работы процессора.Если же вы не знаете, почему греется материнская карта или что конкретно греется, рекомендуется обратиться в сервисный центр.
Вы оформляете заявку онлайн или по телефону
Мастер выезжает по адресу в течении 1 часа
Мастер выявляет неисправность и устраняет её
Вы принимаете работу мастера и оплачиваете
В сервисе «Эксперт» вам окажут квалифицированную помощь и устранят все неполадки.
Бесплатная консультация
Перезвоним в течении 1 минуты
Мы не передаем ваши данные третьим лицам
Источник: http://kompexpert.ru/greetsya-materinskaya-plata/
Симптомы неисправности
- Ноутбук не реагирует на кнопку включения.
- Черный экран при включении;
- Изображение на экране периодически пропадает.
Стоит учесть, что данные симптомы не гарантируют 100% – ой поломки мультиконтроллера, а лишь включают его в список потенциальных подозреваемых компонентов ноутбука.
Источник: http://helpadmins.ru/multikontroller-v-noutbuke-chto-jeto/
Какая #температура является нормальной
Номинальной рабочей температурой ЦПУ является 50-55 градусов. Этот показатель у разных производитель может отличаться на 5-10 градусов в зависимости от техпроцессора, который использовался при производстве микросхемы. Предельный показатель, при которой работать с устройством не рекомендуется, составляет 70-75 градусов.
В свою очередь, для видеокарты оптимальной температурой будет считаться показатель менее 65 градусов, а максимально допустимой – 80 градусов.
Узнать температуру процессора или видеокарты можно с помощью специального софта. Таких утилит много, например, AIDA64, HWMonitor и т.д.
Теперь вы знаете, как избавиться от перегрева компьютера. Зачастую проблему удается решить уже после чистки «внутренностей» устройства и отключения программ, запускающихся при запуске системы. В дальнейшем рекомендуем периодически мониторить состояние ЦПУ, чтобы избежать рецидива.
Выбрать компьютер, прочитать отзывы и сравнить цены
Источник: http://zen.yandex.ru/media/top10deals/pochemu-kompiuter-greetsia-razbiraemsia-v-prichinah-5f365d985a87ee7945352668
Неполадки с материнской платой
Первое на что можно подумать – плата умирает, и это, действительно, бывает достаточно часто. Данный процесс необратим, и мысль о ремонте лучше сразу отбросить, поскольку даже после него, ее срок службы останется неизвестным. Она может проработать как год, так и неделю, но деньги за перепайку или замену компонентов вы заплатите. Если ваш ПК еще не совсем старичок, лучше всего купить новую плату, желательно точно такую же, если она вас устраивала. Если компьютеру уже более 5 лет, стоит задуматься о серьезном обновлении. Но этот вариант невыгоден в финансовом смысле, поскольку по теперешнему курсу доллара за цену комплектующих на ПК можно купить автомобиль.
Еще одна причины – микротрещины в пайке платы. В этом случае лучше сразу купить новую плату, и забыть о проблеме.
Компьютер выключается почти сразу после включения? Проблемой этого может стать выход из строя одного или нескольких конденсаторов на материнской плате. Этот случай весьма терпим, поскольку их легко и просто перепаять. Самому лучше не заморачиваться с перепайкой, поскольку конденсаторы бывают разные. Лучше отнести ПК в сервис, где за эту процедуры с вас не возьмут больших денег.
Источник: http://dombeetchim.ru/peregrevaetsya-materinskaya-plata-simptomy/
Брак процессора или его неисправность
Бывали случаи, когда очень сильно греется плата, но система охлаждения работает отлично. Этому может быть причиной брак процессора, либо он износился с годами использования.
Также одним из вариантов перегрева может стать повышение напряжения в блоке питания, в этом случае его нужно заменить и купить стабилизатор напряжения. Нестабильная работа питания может стать причиной множества неисправностей, поэтому блок питания следует брать качественный и фирменный.
Иногда проблема перегрева может быть в неправильных настройках биоса. С этим всем запросто разберутся специалисты в сервисном центре. Без знания компьютера – самостоятельным ремонтом заниматься не стоит!
Источник: http://ruinfocomp.ru/materinka/pochemu-greetsya-materinskaya-plata.html
Причины выхода из строя
Среди самых распространенных можно отметить:
- Попадание жидкости на ноутбук или внутрь его;
- Снятие шлейфа матрицы при неотключенной батарее;
- Сильный перегрев;
- Замыкание цепей питания или разъемов USB.
Лучший способ отблагодарить автора статьи- сделать репост к себе на страничку
Источник: http://helpadmins.ru/multikontroller-v-noutbuke-chto-jeto/
Способы устранения неисправности
После установления причины поломки, можно поступить двумя способами:
- сдать компьютер в сервис, где поменяют сгоревшие детали;
- попытаться самому устранить поломку.
Второй способ сложнее, но экономичнее. Средняя стоимость одного конденсатора – от 60 до 100 рублей.
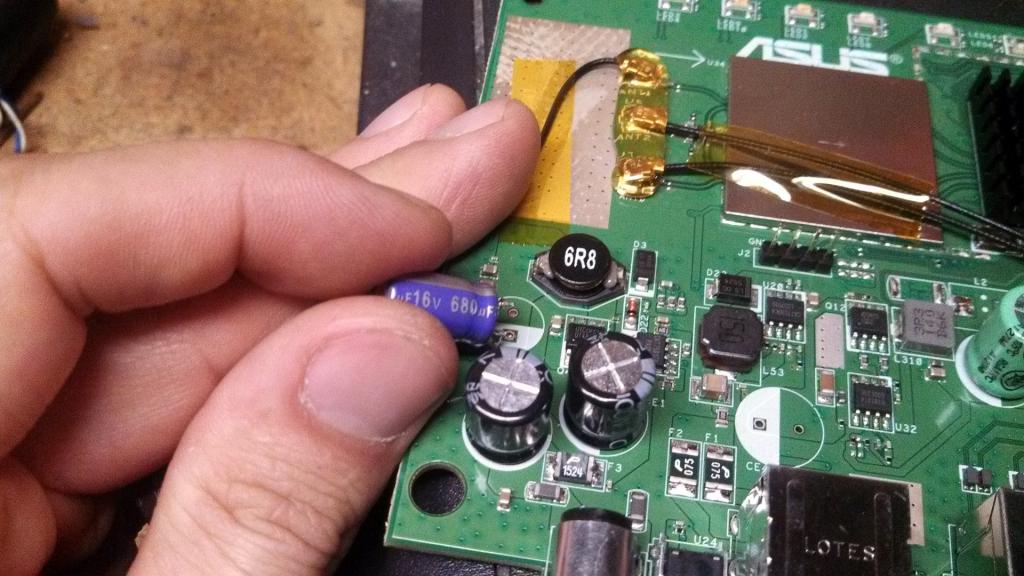
Цена ремонта в специализированных сервисах зависит от региона и прайса. При сдаче компьютера в сервис в Москве в среднем придется заплатить:
- около 300 рублей за диагностику;
- за детали и материалы – от 120 до 200 рублей;
- за работу мастера – от 1500 до 1800 рублей.
Кроме того, нечестные работники сервисов зачастую завышают стоимость работ, предлагая дополнительные ненужные услуги.
Источник: http://rg-gaming.ru/kompjutery/grejutsja-kondensatory-na-materinskoj-plate
Греется процессор ноутбука — причины и решения
Первое, что может прийти в голову — ноутбук запылился, надо чистить! Это ж как надо его было «засрать», чтобы от пыли начала подниматься температура? Такое случается, но редко.
Самые распространённые причины перегрева процессора:
- вирусы;
- некачественное программное обеспечение;
- отсутствие необходимых драйверов на видеокарте или их некорректная работа.
Греется процессор ноутбука из-за вирусов
Вирусы влияют на стабильность работы операционной системы. Следовательно, они вызывают увеличение нагрузки.
Нахватать «жучков» можно только в том случае, если отсутствует антивирусная программа. В ином случае, шанс поймать вирус невелик.
Отмести этот вариант или избавиться от вирусов достаточно просто. Устанавливаем любой из этих антивирусов:
- Аваст;
- Касперский;
- Нод32.
Запускаем полную проверку. После окончания, скачиваем дополнительно антивирусную программу под названием «Malwarebytes». У неё есть пробный период.
Она понадобиться всего один раз, для тщательной проверки. Устанавливаем и включаем «полную проверку». Если у вас присутствуют торрент-клиенты, активаторы офиса и тому подобные штучки, то антивирус их удалит.
После проверки эту программу можно полностью удалить и вздохнуть спокойно.
Греется процессор ноутбука из-за некачественного или «крякнутого ПО»
Программное обеспечение может быть причиной нагрузки на процессор и его перегрев.
Посмотреть какая программа «грузит» ноутбук не составит труда. Нажимаем «Ctrl+Alt+Del» и вызываем диспетчер задач windows.

Видим, что браузер Мозила на 84,4% нагружает центральный процессор. На его месте может быть другое приложение или программа. Важно смотреть на цифры. Там, где они подозрительно высоки, нужно заострить внимание.
Чтобы избавиться от проблемы нужно удалить некорректно работающую программу или обратиться к разработчикам.
Проблема с драйверами видеокарты
Дело в том, что если видеокарта не работает либо работает не правильно, то ноутбук использует ресурсы процессора. Поэтому и происходит перегрев!
Первое что нужно сделать — зайти в диспетчер устройств и посмотреть, нет ли там желтых значков, которые сообщают о проблемах с видеокартой.
Но бывают ситуации, когда ошибка не показывается. Чтобы полностью исключить этот вариант, следует удалить драйвер видеокарты, скачать заново с официального сайта и установить заново.
С AMD в 90% случаев это является причиной перегрева центрального процессора.
Источник: http://iclubspb.ru/ot-chego-greetsya-protsessor/
LiveInternetLiveInternet
—Рубрики
—Цитатник
Носки в горошек Размер 38/39 Вам потребуется Для носков в желтый горошек: пряжа (80% ове.
Опубликовала lykomata в личном дневникe Зимняя шапочка-крючком МК Увидела шапку зимню.
Детское платье и шап.
—Метки
—Музыка
—Поиск по дневнику
—Подписка по e-mail
—Друзья
—Постоянные читатели
—Сообщества
—Статистика
Источник: http://dombeetchim.ru/peregrevaetsya-materinskaya-plata-simptomy/




