Со временем новая «машина» начинает работать медленно, чаще «фризит», ведь она обрастает всевозможными приложениями и файлами. Помочь компьютеру работать быстрее можно без особых трат и дополнительных покупок «железа». Рассмотрим два способа увеличения мощности: «Кардинальный» метод.
Решение
Есть такая дурка: с помощью printScreen снимаем скрин рабочего стола, убираем все ярлыки с рабочего стола, прячем панель запуска, например, вверх. Вместо обоев вставляем рисунок, полная имитация того, что всё работает, но ни один ярлык не запускается и кнопка пуск не работает. восстанавливается за 5 минут. Для тех, кто не секёт — полная имитация зависшего компа, не поддающаяся исправлению.
PS Используйте, пожалуйста, только для прикола, а то люди могут инфаркт схватить!
3
Источник: http://cyberforum.ru/windows-xp/thread100007.html
Установка второго HDD при отсутствии SSD
Это самый простой способ увеличить производительность старого ПК. Выделив под систему старенький HDD, даже небольшого объема (160-250 Гб), вы разгрузите основной HDD, с которого будут запускаться игры, производиться работа с файлами или их закачка из интернета.

Стоимость старого HDD такого объема зачастую просто символическая, и их можно достать бесплатно у друзей и родственников.
Источник: http://overclockers.ru/blog/Zystax/show/44124/7-effektivnyh-sposobov-prokachat-staryj-pk-v-2020-godu
Центр безопасности и обслуживания
- Зайдите в «Панель управления» – для этого нажмите на кнопки «Win» и «R» и введите команду:
control
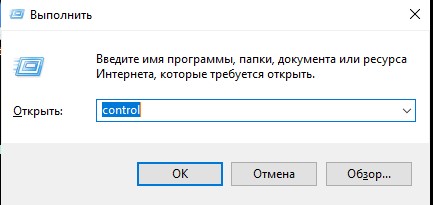
- Заходим в «Центр безопасности и обслуживания». В Windows 7 имеет другое название: «Центр поддержки».
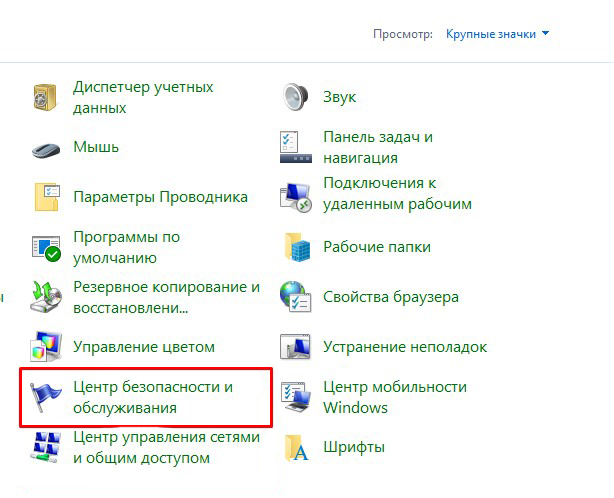
- Раскрываем пункт «Обслуживание» и нажимаем по ссылке «Изменить параметры обслуживания».
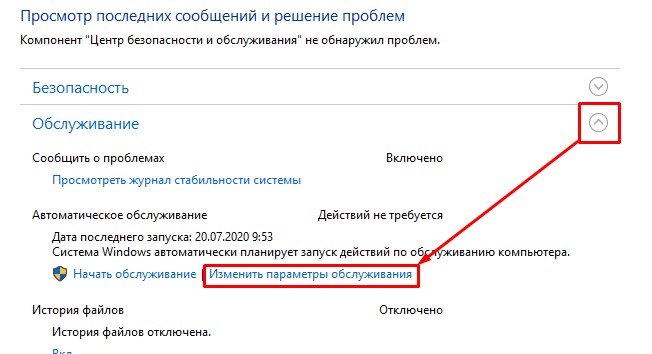
- Выключаем параметр «Разрешать задаче обслуживания пробуждать мой компьютер».
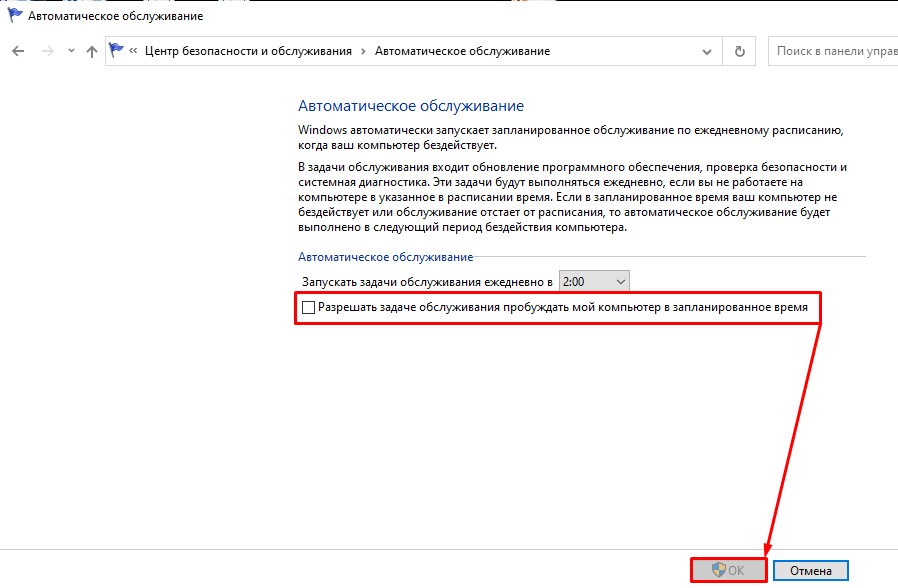
Источник: http://wifigid.ru/reshenie-problem-i-oshibok/sam-vklyuchaetsya-pk
Очистка ПК от пыли
Разобрав недавно купленный компьютер, вы, наверное, сильно удивитесь, сколько пыли внутри собралось за короткий период. Она оседает на кулерах и радиаторах, вследствие чего эти комплектующие гораздо хуже начинают охлаждать процессор, видеокарту и другие элементы ПК. В результате компьютер «тормозит», что особенно заметно, если вы любитель современных игр. Именно поэтому необходимо регулярно чистить системный блок от пыли. Как это сделать? Читайте далее.

Снимите боковую крышку с «системника», открутив несколько винтиков. Теперь вам пригодится новая малярная кисть с мягким ворсом или помазок, а также пылесос. Проведите очистку всех комплектующих кистью, при этом включив пылесос, чтобы пыль не разлеталась. Особое внимание уделите кулерам и радиаторам. Если есть возможность, то снимите их и смажьте.
Когда пыль будет удалена, поставьте крышку обратно. Кстати, в летнее время года ее можно и не ставить.
Источник: http://fb.ru/article/185110/kak-kompyuter-sdelat-byistree-sovetyi-nachinayuschim-polzovatelyam
Метод №2 Отключение Быстрого запуска
Данная функция позволяет уменьшить время загрузки операционной системы на вашем компьютере. Однако, зачастую, функция Быстрого запуска создает некоторые альтернативные проблемы. Например, она может включать компьютер без ведома пользователя. Чтобы отключить данную функцию, сделайте следующее:
- Нажмите ПКМ на Пуск и выберите «Управление электропитанием».
- В открывшимся окне, кликните на ссылку «Дополнительные параметры питания».
- Кликните на ссылку «Действия кнопок питания».
- Как только вы перейдете в выбранное окно, то увидите, что функция Быстрого запуска включена, но недоступна для вашего вмешательства(окрашена в серый цвет). Чтобы получить доступ к модификации этой функции, вам нужно нажать на ссылку «Изменение параметров, которые сейчас недоступны».
- Перебравшись в другое окно, уберите галочку с опции Быстрого запуска. Примените изменения в плане питания и сохраните их.
Источник: http://gamesqa.ru/kompyutery/pk-vklyuchaetsya-sam-po-sebe-kak-ispravit-8577/
Как отключить автоматический запуск программ в Windows?
Разработчики операционной системы Windows предусмотрели такую возможность. Делается это следующим образом. Вне зависимости от версии Windows нужно нажать комбинацию кнопок “Windows” + “R”.

Комбинация кнопок “Win”+”R” на клавиатуре
Появится окно “Выполнить”.

Открываем конфигуратор системы командой msconfig
В нем нужно набрать команду “MSCONFIG” без кавычек и нажать “Ок”.

Вкладка “Автозагрузка”
В открывшемся окне переходим на вкладку “Автозагрузка” где и находится весь необходимый функционал для отключения программ, которые запускаются при включении компьютера.
Для отключения автозагрузки программы нужно снять галочку напротив нее и нажать “Ок”.
Советуем вам отключать автозапуск только тех программ, которые вым знакомы. Иначе если вы отключите что – нибудь важное для работы компьютера, то при следующем включении он попросту может не запуститься.
В Windows 10 при переходе на вкладку “Автозагрузка” будет указана ссылка на диспетчер задач. Так как именно через него осуществляется оправление автозапуском программ.

Вкладка “Автозагрузка” в Windows 10
Здесь для отключения автоматического запуска выбранной программы нужно кликнуть по ней один раз левой кнопкой мыши и нажать кнопку “Отключить” в правом нижнем углу.
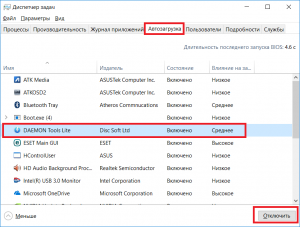
Отключение автозапуска программы в Windows 10
Лучший способ отблагодарить автора статьи- сделать репост к себе на страничку
Источник: http://helpadmins.ru/kak-otklyuchit-programmy-kotorye-zapu/
Способ № 1 — Перезагрузка PC
Когда в компьютере скапливается большое количество ошибочных данных и файлового «мусора», он начинает тормозить. Если вы не привыкли часто перезагружать ваш ПК, то рано или поздно столкнетесь с этим. Простой способ — перезагрузите устройство.
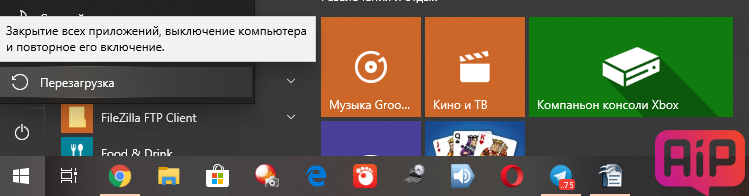
И делайте это хотя бы раз в неделю. Следует понимать, что «Спящий режим» к перезагрузке не приравнивается.
Источник: http://bloha.ru/pc/10-sposobov-uskorit-rabotu-kompyutera/
Аппаратная проблема
Если с контактами кнопки включения проблемы, то она может срабатывать сама случайным образом. Чтобы исключить этот вариант можно открыть крышку системного блока и отключить кнопку от материнской платы. Для этого нужно изучить на материнской плате место куда подходят провода от передней панели, найти там разъёмчик содержащий слово “Power” и отключить его.
Также, на некоторых материнских платах есть перемычка, которая управляет включением компьютера при подаче на него питания. Например если перемычка стоит, то при появлении питания 220В компьютер самопроизвольно включится. Таким образом, при пропадании и появлении электричества такое будет происходить регулярно. Найти такую перемычку можно в инструкции к материнской плате. Называется она обычно «Power-on after Fail”. На других платах поведение при появлении питания выставляется из БИОСа, об этом ниже.
Источник: http://it-like.ru/kompyuter-sam-vklyuchaetsya/
Установить другую операционную систему
Если вы купили новый нетбук на Windows 10, то переустанавливать систему — не лучшая идея. А вот реанимировать старенькую машину таким способом вполне можно. Windows XP можно рекомендовать только для очень старых ПК под какие-то определенные задачи, которые под силу этой системе. Полноценно же пользоваться такой старой системой на относительно свежем, но слабом железе уже не получится.
Если характеристики позволяют, то можно ставить Windows 10, во всех остальных случаях лучше присмотреться к Linux, например Lubuntu.
Источник: http://hi-tech.mail.ru/review/kak-sdelat-svoj-kompyuter-bystree/
Способ № 3 — Освободите место на системном диске
Видите ярлык на «Корзину» на рабочем столе вашего ПК? Так вот, зачастую пользователи забывают удалять оттуда файлы. Когда на HDD с установленной ОС заканчивается свободное пространство — начинаются тормоза. Немедленно удалите файлы из корзины.
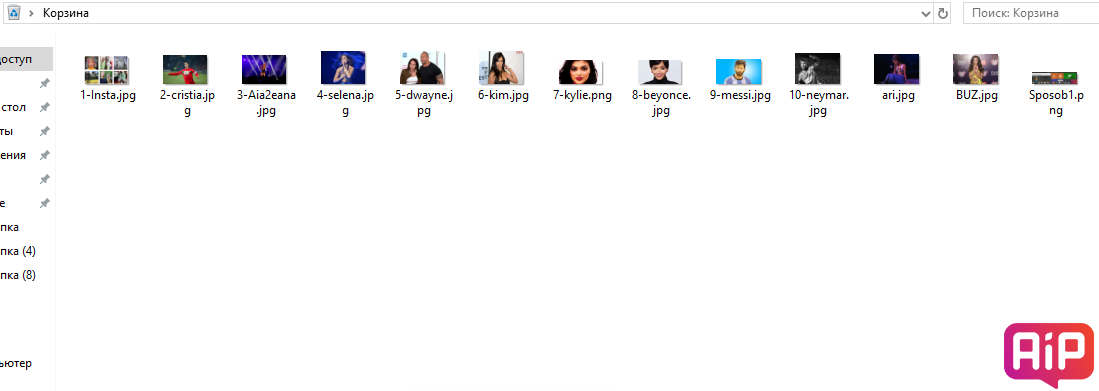
Кроме того, можно также стереть старые игры или программы. Для этого перейдите в «Параметры Windows», после в «Приложения», затем вы увидите список установленного софта, а также объем каждой позиции в МБ или ГБ. Удаляйте ненужное.
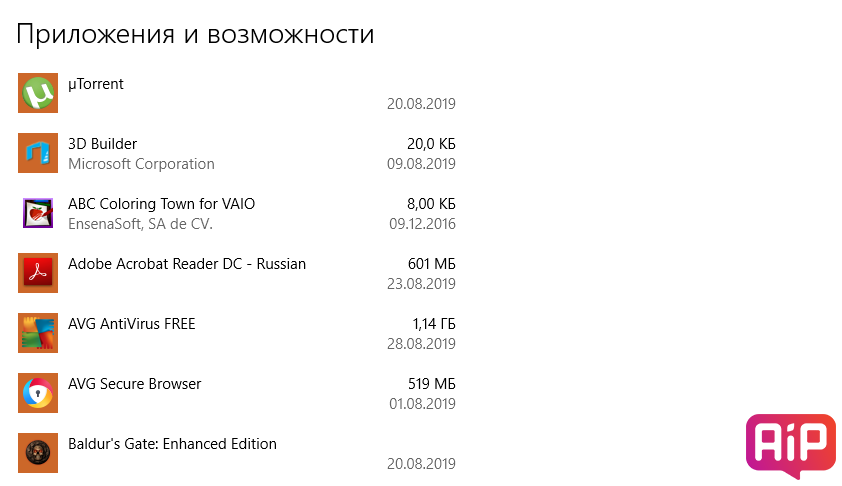
Еще один совет — перенесите большие файлы на съемный носитель.
Источник: http://bloha.ru/pc/10-sposobov-uskorit-rabotu-kompyutera/
Советы
- Рекомендуется выполнять шаги 2, 3 и 4, по крайней мере, один раз в неделю. Если вы регулярно будете их повторять, то сможете улучшить общую производительность компьютера.
Источник: http://ru.wikihow.com/сделать-так,-чтобы-компьютер-работал-быстро-и-надежно
Способ № 4 — Закройте неиспользуемые вкладки в браузере
Чем больше вкладок открыто в браузере, тем больше памяти они потребляют, нагружая систему и замедляя работу вашего компьютера.

Если чувствуете, что компьютер тормозит, просто закройте ненужные страницы.
Также можно скачать специальные плагины, которые «отключают» вкладки для системы, когда вы их долго не используете. Например, для Chrome существует довольно качественный плагин The Great Suspender.
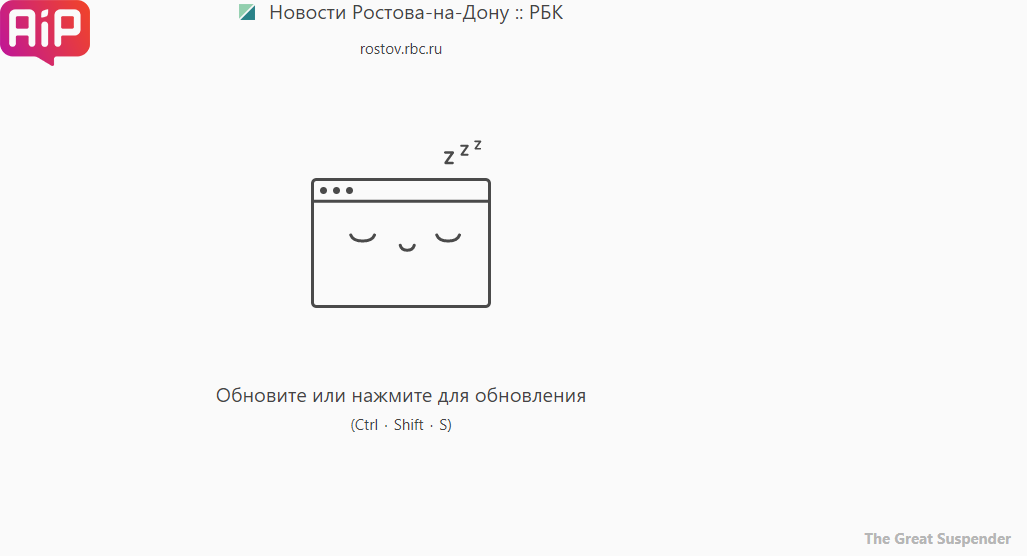
Источник: http://bloha.ru/pc/10-sposobov-uskorit-rabotu-kompyutera/
Отключить ресурсоемкие процессы
Вычислять процессы, которые тормозят систему можно через диспетчер задач. Вызовите диспетчер задач (Ctrl + Alt + Del в Windows) и откройте вкладку «Процессы». Здесь видно какой процесс загружает процессор, память или сеть. Это нормально, что «тяжелые» программы нагружают систему, но если это мешает работе в целом, то лучше найти альтернативу. Кроме того, большими аппетитами отличаются вирусы-майнеры — их всегда можно «пробить» через интернет по названию.
Если вдруг видите процесс, имя которого вам не знакомо, но при этом он требует ресурсов — проверьте его через поисковик.
Большинство этих программ в лучшем случае только засоряют систему, а в худшем могут и вовсе сломать ее. И даже если программа действительно делает что-то полезное, например убирает временные файлы, это не значит, что без нее не обойтись. Такие действия можно вполне выполнить и самостоятельно. Об этом читайте ниже.
Источник: http://hi-tech.mail.ru/review/kak-sdelat-svoj-kompyuter-bystree/
4. Обновите драйверы
Эти мини‑программы управляют работой комплектующих, из которых состоит компьютер. Со временем изготовители видеокарт и других аппаратных частей совершенствуют драйверы для своих устройств, добиваясь их максимальной производительности. Таким образом, свежие версии могут повышать скорость работы компьютера.
Существуют специальные сервисы, которые проверяют систему на предмет устаревших драйверов. Лучший из них — Snappy Driver Installer. Загрузите и запустите его, и он установит обновления мини‑программ в автоматическом режиме. Или скачайте свежие версии драйверов с сайта производителя вашего ПК и инсталлируйте их вручную.
Источник: http://lifehacker.ru/tormozit-kompyuter/
Компьютер выходит из спящего режима
Я думаю многие отличают спящий режим от выключенного компьютера, но не всегда. На самом деле в биосе можно выбрать в какой режим экономии энергопотребления переводить систему:
- S1(POS) — обычный, привычный, спящий режим, при котором внешне ничего не видно, кроме потухшего монитора. Вентиляторы крутятся, компьютер включён как обычно, только в экономичном режиме.
- S3(STR) — а вот в этом режиме компьютер как-будто полностью выключается, даже кулеры не крутяться. Единственное что может его выдать – лампочка на передней панели. Она может гореть как обычно или другим цветом. Компьютер действительно почти выключается, чем достигается максимальная экономия электроэнергии. Под напряжением остаётся только оперативная память и некоторые компоненты материнской платы. При выходе из этого режима из оперативной памяти полностью восстанавливается состояние до выключения, но на это уходит больше времени и может показаться что компьютер запускается.
Выбирать какой режим использовать S1, S3 или оба (на выбор операционной системы), можно там же.
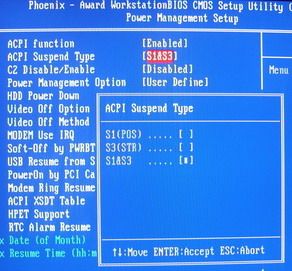
Это вовсе не проблема, вместо перевода в спящий режим можно просто выключать комп. Если вы выключаете его не через Пуск, а кнопкой на системном блоке, и у вас Windows 7, то настройте параметр «Действие кнопки питания». Нажимаем по кнопке «Пуск» правой кнопкой, выбираем свойства, а там выбираем из списка «Завершение работы».
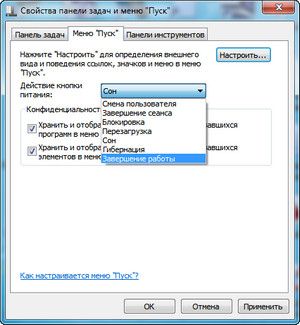
Источник: http://it-like.ru/kompyuter-sam-vklyuchaetsya/
Планировщик задач
В системе могут стоять определенные правила, при которых может запускаться компьютер. Поэтому нужно их проверить.
- Жмём «Win+R» и прописываем:
taskschd.msc
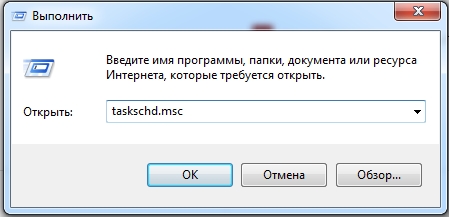
- Нажимаем один раз на «Библиотеку планировщика заданий» – далее переходим на вкладку «Действия». Теперь с помощью стрелок вниз и вверх просмотрите все задания и найдите то, что включает комп.
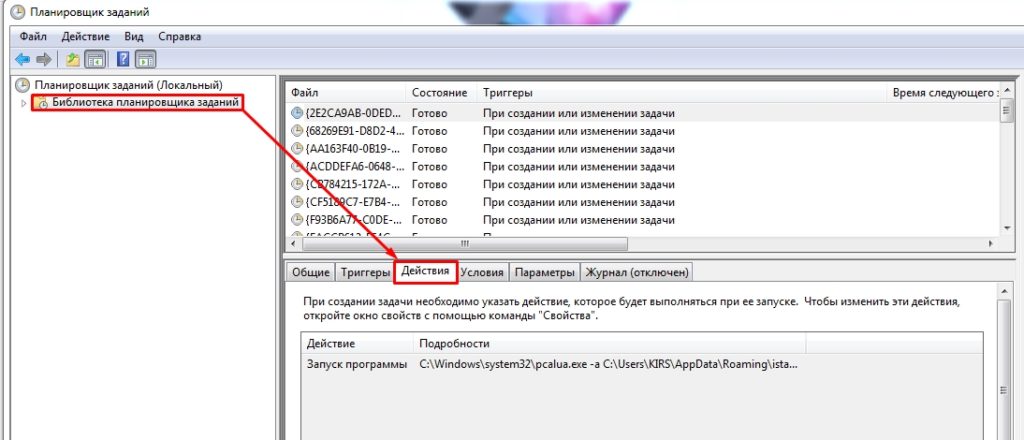
- Если необходимо – удалите задачу, чтобы комп самопроизвольно не запускался.
Источник: http://wifigid.ru/reshenie-problem-i-oshibok/sam-vklyuchaetsya-pk
Способ № 5 — Удалите дополнительный антивирус
Антивирусы довольно серьезно «грузят» систему. А когда таковых сразу два (а бывает, когда пользователи зачем-то ставят три и более) — пиши пропало, тормоза становятся совсем уж невыносимыми.
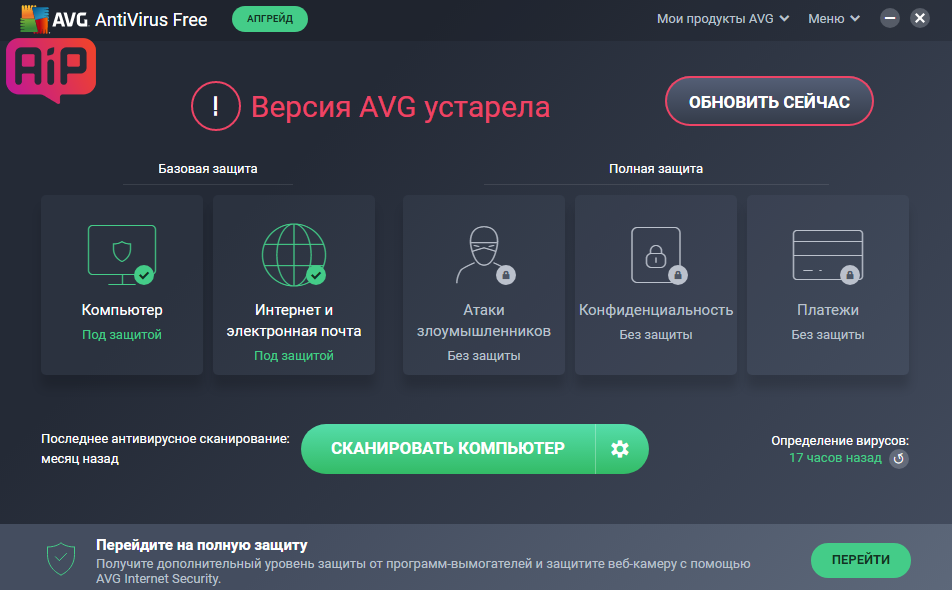
Выход — удалить один из них.
Источник: http://bloha.ru/pc/10-sposobov-uskorit-rabotu-kompyutera/
Об этой статье
Эту страницу просматривали 62 851 раз.
Источник: http://ru.wikihow.com/сделать-так,-чтобы-компьютер-работал-быстро-и-надежно
Как выяснить, что пробуждает комп?
Если ничего из вышеперечисленного не помогло, то можно посмотреть – что приводит к самопроизвольному включению компьютера в системном журнале. Для этого:
- Нажимаем кнопки «Win» и «R» и пропишите команду:
eventvwr
- Слева выбираем: «Журналы Windows» – Система – и нажимаем справа на «Фильтр текущего журнала».

- В строке «Источники событий» выставите параметр:
Power-Troubleshooter

- Открываем событие по дате (или самое последнее) и смотрим в строку «Источник вывода». Чаще всего USB устройство – это клавиатура или мышь.

Источник: http://wifigid.ru/reshenie-problem-i-oshibok/sam-vklyuchaetsya-pk
Способ № 8 — Избавляемся от временных файлов
Временные файлы, к сожалению, имеют тенденцию превращаться в постоянные — затем они дополнительно нагружают ваш компьютер и понижают скорость его работы. От них следует избавиться. Как это сделать?
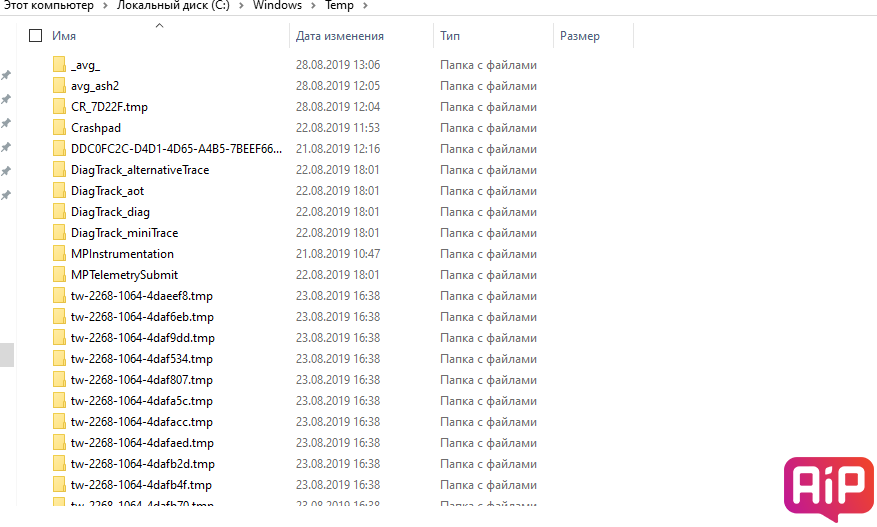
Заходим на системный диск. Затем в папку с Windows, там выбираем папку Temp и удаляем все файлы.
После не забудьте удалить их также из «Корзины».
Источник: http://bloha.ru/pc/10-sposobov-uskorit-rabotu-kompyutera/
Настройка визуальных эффектов рабочего стола
Заходим в «Пуск», папка Служебные-Windows, далее нажимаем на «Панель управления».

Далее «Система и безопасность», «Система».


В «Системе» нажимаем на «Дополнительные параметры».

В открывшимся окне «Свойства системы», в листе «Дополнительные» кликаем на «параметры быстродействия».

Кликаем на «Обеспечить наилучшее быстродействие», тут же все галочки спадают.

Есть одно «НО», если вы работаете с картинками или фотографиями «Вывод эскизов вместо значков» вам пригодится, поэтому его стоит оставить. Также стоит оставить такой параметр, как «Сглаживание неровностей экранных шрифтов», поскольку без них текст будет «резать» глаза.

Способов повышения быстродействия ПК/ноутбука достаточно много. Зачастую методы, достаточно, простые и их можно спокойно применять обычному «Юзеру». При хорошем быстродействии ОС пользование ПК приносит удовольствие и не вызывает раздражения. Самое главное не стоит использовать сомнительные способы, при котором состояние компьютера ухудшится.
Источник: http://club.dns-shop.ru/blog/t-93-programmnoe-obespechenie/30302-povyishenie-byistrodeistviya-windows-10/
Удалить вирусы
Различные вирусы, особенно майнеры, могут замедлять работу системы, потому что нагружают процессор. Выявить пожирателей процессорной мощности можно через «Диспетчер задач», а избавиться от зловредов поможет любой современный антивирус. При этом можно воспользоваться утилитами для разовой проверки.
Источник: http://hi-tech.mail.ru/review/kak-sdelat-svoj-kompyuter-bystree/





