Описание подключения интернета от yota в загородном доме с установкой антенны для усиления lte сигнала и использованием usb модема с роутером mikrotik.
Выбор usb модема для Микротик
Сегодня на рынке присутствует огромное количество различных модемов, но не все они способны работать на маршрутизаторах данного бренда. Для MikroTik USB модем должен быть в списке поддерживаемых устройств, ознакомиться с которым можно на официальной Wiki-странице: https://wiki.mikrotik.com/wiki/Manual:Peripherals.
Источник: http://smartadm.ru/mikrotik-nastrojka-usb-modema/
Введение
В теплое время года, да и не только, летом просто чаще, я провожу много времени за городом в Подмосковье на даче. Там же и работаю. Для того, чтобы можно было нормально работать, нужен был стабильный интернет, которого долгое время у меня не было, и я откровенно страдал. Вынужден был для работы задерживаться в городе. Мой дом расположен в очень отдаленном и тихом участке, рядом с лесом, что является несомненным плюсом с точки зрения тишины и безлюдности, и в то же время минусом с точки зрения связи.
Непосредственно сотовая связь более ли менее нормально работает, разговаривать можно. А вот с интернетом была откровенная беда. Операторы ловятся все, но интернет «никакой». Еле-еле ловит 3g. Да и цены никогда не радовали. Чтобы нормально работать, мне нужно много трафика, платить за него по имеющимся тарифам не очень хотелось, поэтому я вопрос особо не прорабатывал.
Все изменилось, когда я попробовал оператора Yota с ее безлимитным интернетом. Как только увидел, что мой дом вроде как находится в зоне охвата, решил купить для начала симку и проверить связь. У меня в смартфоне можно установить 2 симки, так что я ее стал использовать как вторую. Тарифы у ёты мне понравились тем, что нет роуминга по всей России, что очень удобно. Пользовался в смартфоне интернетом, когда уезжал за пределы домашнего региона.
С этим смартфоном я приехал на дачу и проверил связь. Чуда не произошло, так как ёта работает по тем же базовым станциям, что и мегафон, поэтому и связь была такая же как у мегафона, практически никакая. Интернетом пользоваться было очень не удобно, связь постоянно обрывалась, хотя временами что-то получалось загрузить. В общем, я находился в зоне неуверенного приема 3g. Я решил провернуть следующую штуку: залез на чердак и положил телефон у окна, которое выходит на сторону, где расположена ближайшая базовая станция. Стал проверять связь и очень обрадовался. Она стала значительно лучше, интернет на самом телефоне работал сносно, иногда ловился lte сигнал.
Меня это очень воодушевило и я решил включить точку доступа на телефоне, оставить его на чердаке, а самому с другого этажа подключаться нотубком к точке и работать. Тут я впервые познакомился с ограничением Yota.
Источник: http://serveradmin.ru/nastroyka-interneta-v-zagorodnom-dome-mikrotik-usb-4g-lte-modem-antenna-mimo-dlya-usileniya-signala-yota/
MikroTik и 4G

Оборудование:
Модем от Yota (LU150 4G LTE)
Тестовая модель RouterBOARD RB751U-2HnD с версией RouterOS 5.17
Подключите модем к выключенному маршрутизатору. После этого включите маршрутизатор. При подключении к работающему маршрутизатору возможно не появится интерфейс LTE.

При подключении 4G модема lte интерфейс создается автоматически. Обратите внимание, что интерфейс нужно активировать, по умолчанию он выключен.

Добавим DHCP-клиент для этого интерфейса

А также, правило NAT.

Либо командами через терминал напишем:
/ip dhcp-client add disabled=no interface=lte1
/ip firewall nat add action=masquerade chain=srcnat out-interface=lte1 to-addresses=0.0.0.0
После этого на интерфейса lte1 появится IP адрес, и заработает интернет.

Примечание: Перед покупкой модема рекомендуем ознакомиться со списком поддерживаемых моделей. Рекомендуется использовать последние версии RouterOS.
Источник: http://mikc.ru/document/statii/mikrotik_i_4g/
Закладка General
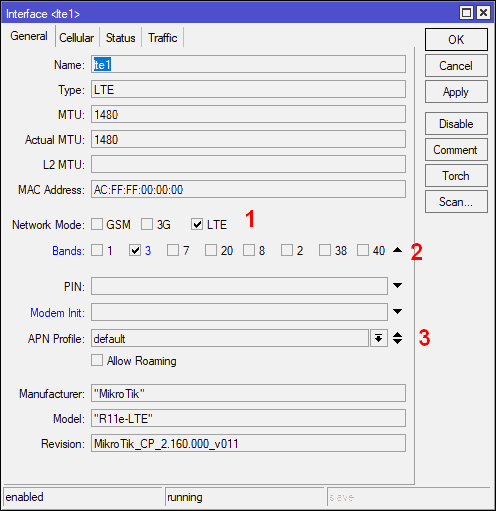
Модем Mikrotik R11e-LTE. Настройки General
На этой закладки мы можем жёстко настроить тип сети (1), диапазоны сети (2) и выбрать настройки APN (3).
Пример команд в консоли
Источник: http://2keep.net/mikrotik-r11e-lte/
Конфигурация сети или что нам требуется от Mikrotik?
- Местный провайдер предоставляет подключение с DHCP, т.е. достаточно просто воткнуть кабель в WAN-порт (ether1) и Интернет заработает.
- На маршрутизаторе также запущена сеть Wi-Fi, чтобы сотрудники могли подключить свой смартфон.
- Дополнительно присутствует открытая гостева сеть Wi-Fi (wlan2, Virtual AP), настроенная в соответствии с предыдущей публикацией. Гостевая сеть изолирована от основной.
- Для соединения с центральным офисом используется L2TP.
- В качестве резервного канала будет использоваться 3G-модем.
Источник: http://weblance.com.ua/262-podklyuchaem-3g-modem-k-mikrotik-samyy-prostoy-variant-rezervirovaniya-kanala-na-primere-hap-rb951ui-2nd-i-modema-huawei-e173-operator-lifecell.html
Таблица технических характеристик 4G роутера MikroTik SXT LTE kit
| Диапазоны 4G | 800/900/1800/1900/2100/2300/2600 MHz |
| Диапазоны 3G | 850/900/1900/2100 MHz |
| Диапазоны 2G | 850/900/1800/1900 MHz |
| Wi-Fi | Только 2.4Ghz в RB951. 2.4 и 5Ghz в RB952 |
| Категория модема | Cat. 4 |
| Скорость приёма данных | До 100 Мбит/с |
| Скорость передачи данных | До 50 Мбит/с. |
| Габариты роутера | Высота — 140 мм, ширина — 140 мм, толщина — 103 мм, вес — 320 г. |
| Температура окружающей среды рабочая | -40.. +60 °C |
| Количество симкарт | 2 |
| Питание | 220 вольт или PoE |
| Настройка | Веб-интерфейс и WinBox |
| Количество LAN портов | 1 |
Источник: http://otktel.ru/gotovye-resheniya/ready_hardware/4g-mikrotik-sxt-lte-kit-nastoyka/
Выбор антенны для усиления lte сигнала Yota
Почитал форумы на тему усиления lte сигнала, начал разбираться в антеннах. Надежду на успех давала информация о том, что если у вас хоть как-то сигнал ловится телефоном, то антенна точно поможет и будет значительно лучше. То есть улучшить уже имеющийся сигнал не проблема. Ппроблемы возникают в основном там, где сигнала с обычного телефона нет совсем.
В итоге я купил себе — антенна панельная направленная MIMO 3G / 4G LTE, 20 дБ (1900-2700 МГц) — http://450mhz.ru/antenna/?id=207. В комплекте у нее идут 5-ти метровые провода. Мне этого было достаточно, дополнительные провода не покупал. Но нужны были отдельные переходники, чтобы соединить эту антенну с usb модемом. Я купил вот эти — http://450mhz.ru/accessories/?id=91. Для креепления антенны к стене здания нужно купить отдельно кронштейн. Купил такой — http://450mhz.ru/accessories/?id=215.
Устанавливать антенну для качественного приема необходимо в прямой видимости базовой станции. Она не должна быть закрыта складками местности или другими зданиями. Толку от нее в этом случае будет мало. Мне повезло, мой дом достаточно высокий и с чердака вид на базовую станцию ничем не перекрыт, как раз над сосдеской крышей проходит.
К сожалению, я не смог закрепить антенну на кронштейн. У меня просто нет возможности это сделать. Высота дома большая, сборные лестницы очень ненадежны на такой высоте. Работать инструментом на них невозможно, а тем более крепить антенну, она тяжелая. К тому же потом нужно ее правильно отрегулировать, проверить связь, повернуть, возожно несколько раз это проделать. Вариантом было бы вызвать подъемник и установить с него, но я не пошел на это, так как после того, как подъемник уедет, у меня не будет доступа к антенне вообще, я не смогу ее ни спозиционировать в случае надобности по-другому, ни проверить.
Нужно было либо леса собирать вдоль стены дома, либо на крыше как-то крепить. В общем, сложно. Я отделался малой кровью. Установил антенну на чердаке рядом с окном и направил на базовую станцию. Немного покрутил, повертел, понаклонял в разные стороны и выбрал оптимальное положение.

Этого оказалось достаточно для того, чтобы появился уверенный прием на нижней границе. То есть из 5-ти палок, у меня стабильно ловилась одна, иногда 2. Сигнал был стабильный, скорость 1-5 мегабит. Мне для работы этого достаточно. Да и для всего остального. Но хочется конечно больше. Думаю, сигнал будет еще лучше, если антенну вынести на улицу и установить таки на кроншейне повыше. Но пока не придумал, как это сделать.
Источник: http://serveradmin.ru/nastroyka-interneta-v-zagorodnom-dome-mikrotik-usb-4g-lte-modem-antenna-mimo-dlya-usileniya-signala-yota/
Настройка usb модема Yota на Микротик
Прежде чем настроить MikroTik usb модем, выполним сброс роутера до чистой конфигурации. Для этого откроем конфигурацию RouterOS через Winbox и произведем действия:
- System => Reset Configuration.

В открывшемся окне:

После того как устройство перезагрузится, зайдем на Микротик по MAC-адресу.
Прежде чем приступить к дальнейшей настройке устройства, не забудьте установить пароль администратора.
Следующим шагом откроем вкладку “Interfaces”, затем подключим к MikroTik Yota modem, вставив его в USB-порт устройства:

Через некоторое время мы увидим, что появился новый LTE-интерфейс.
Если на роутере Микротик есть Wi-Fi модуль 2,4 ГГц, то рекомендуем подключать LTE modem через USB-удлинитель, что может увеличить скорость соединения.
Это объясняется тем, что частоты LTE и Wi-Fi 2,4 ГГц близки по значениям. Подключая modem кабелем USB, мы разносим два передатчика друг от друга, что и позволяет улучшить скорость интернет-подключения.
Чтобы облегчить дальнейшую настройку конфигурации и сделать ее более универсальной (например, захотим добавить второго провайдера), создадим новый “Interface List”:

Добавим в него LTE соединение:

Переходим к настройке DHCP-Клиента на LTE-интерфейсе. Откроем:
- IP => DHCP Client.

Как мы видим на MikroTik Yota модем создал динамическую запись DHCP-клиента назначив роутеру DNS-сервера и маршрут по умолчанию, которые мы не можем изменить. Это может вызвать трудности при дальнейшей модернизации конфигурации RouterOS.
Поэтому удалим текущую запись:

И создадим ее заново, указав необходимые параметры вручную:

Отключим пункты:
- Использовать ДНС (Use Peer DNS);
- Добавление маршрута по умолчанию (Add Default Route).
Активируем созданную запись:

Двойным нажатием откроем свойства подключения и на вкладке “Status” посмотрим текущие значения:

Где:
- IP Address: 192.168.8.100/24 – адрес, присвоенный подключению;
- Gateway: 192.168.8.1 – IP-адрес шлюза, который нам необходимо прописать для маршрута по умолчанию.
Перейдем:
- IP => Routes => “+”.

Следующим шагом добавим записи для DNS-Сервера:

Подробнее о настройке службы доменных имен вы можете узнать из статьи: Настройка DNS Server на MikroTik.
Осталось создать правило трансляции сетевых адресов (NAT):

На вкладке “General” выбираем цепочку srcnat и указываем Out. Interface List:

Далее откроем пункт меню “Action”:

На этом настройка интернет-доступа для MikroTik через USB modem закончена.
Обратите внимание, что при текущей конфигурации RouterOS не настроена LAN-сеть.
Чтобы компьютеры внутри локальной сети получали сетевые параметры для доступа в интернет, необходимо:
- Объединить нужные порты в Bridge;
- Указать IP-адрес подсети;
- Настроить DHCP Server;
- Включить и настроить Wi-Fi интерфейсы.
Надеюсь, данная статья была полезна. Если остались вопросы, то пишите комментарии.
Освоить MikroTik вы можете с помощью онлайн-курса «Настройка оборудования MikroTik». В курсе изучаются все темы из официальной программы MTCNA. Автор – официальный тренер MikroTik. Материал подходит и тем, кто уже давно работает с оборудованием MikroTik, и тем, кто еще не держал его в руках. В состав входят 162 видеоурока, 45 лабораторных работ, вопросы для самопроверки и конспект.
Источник: http://smartadm.ru/mikrotik-nastrojka-usb-modema/
Подключение и первоначальная настройка Huawei E173
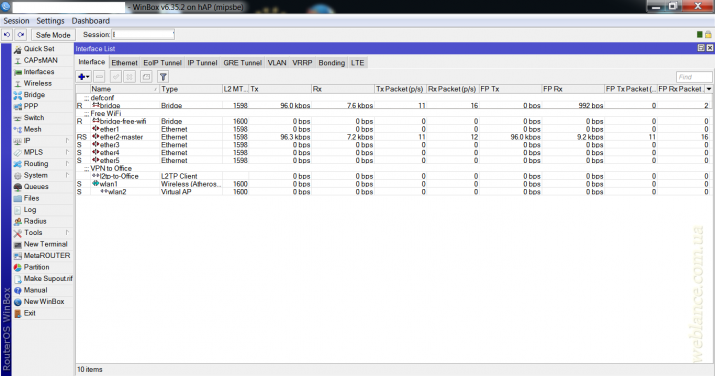
При подключении модема в System – Ports появится новая запись с названием usb1, это и есть наш модем. В разделе «Interfaces» появится новое подключение, по-умолчанию это ppp-out1 (PPP Client).
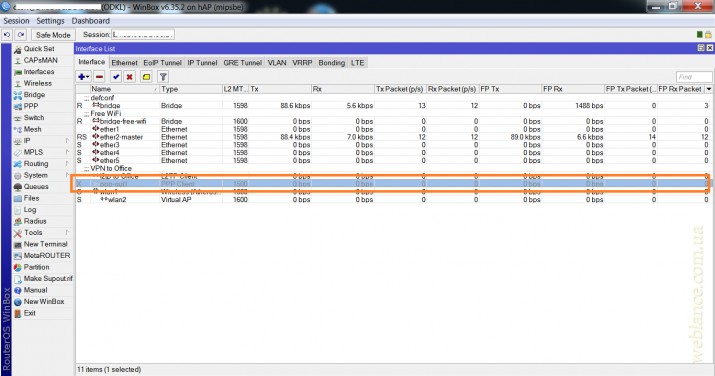
Кликаем по новому подключению. В открывшемся окне нам необходимо произвести настройку подключения, в соответствии с требованиями оператора. Искать эту информацию необходимо на официальном сайте.
Для lifecell указано 3 параметра:
- номер дозвона: *99#
- параметры инициализации: AT+CGDCONT=1,»IP»,»internet»
- имя точки доступа APN: internet
Для других операторов параметры отличаются, для некоторых может потребоваться еще логин и пароль, так что будьте внимательны.
Итак, вводим эти параметры в настройки ppp-подключения. Первым делом в правой части окошка нажмите «Advanced Mode», чтобы перейти в расширенный режим настройки модема.
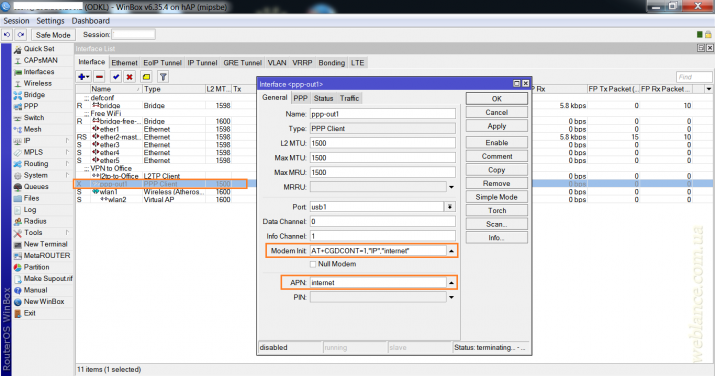
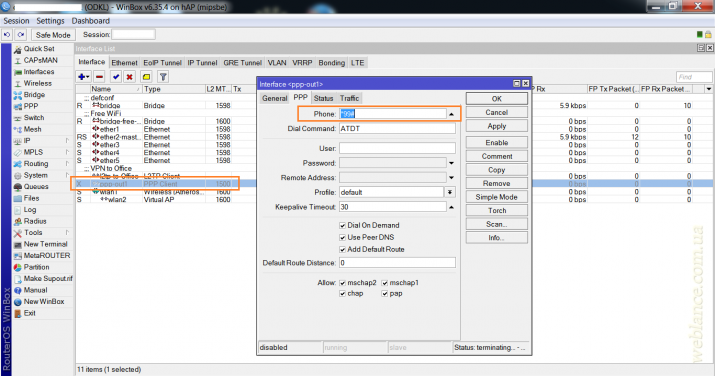
В поле «Modem Init.» вводим параметры инициализации – AT+CGDCONT=1,»IP»,»internet».
В поле «APN» по-умолчанию уже присутствует запись «internet». Остальные параметры на вкладке «General» пока не трогаем.
Переходим на вкладку «PPP», в поле «Phone» необходимо указать номер для дозвона, в нашем случае это *99#.
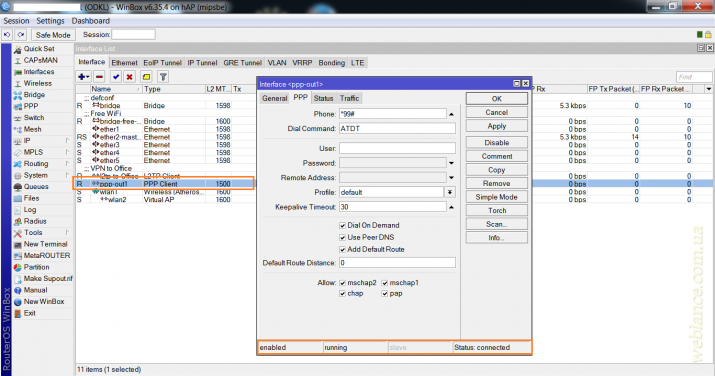
В правой части нажимаем «Enable» для включения интерфейса. Если всё проделано верно, в нижней части вы увидите «enabled / running / Status: connected» (интерфейс включен, установлено соединение).
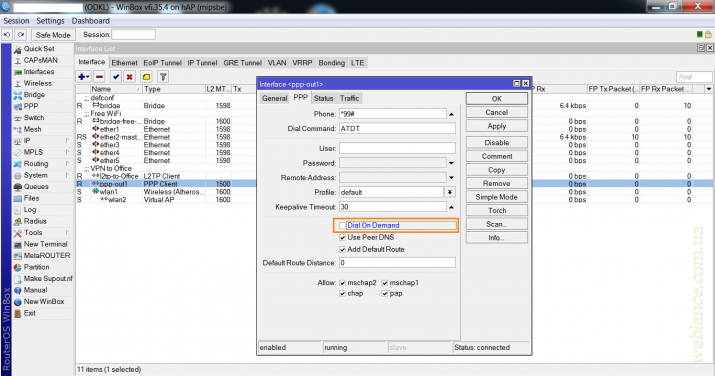
Советую снять галочку «Dial On Demand» (установка соединения по требованию), чтобы модем всегда был активен.
В разделе IP – Addresses можно проверить, назначился ли модему IP-адрес.
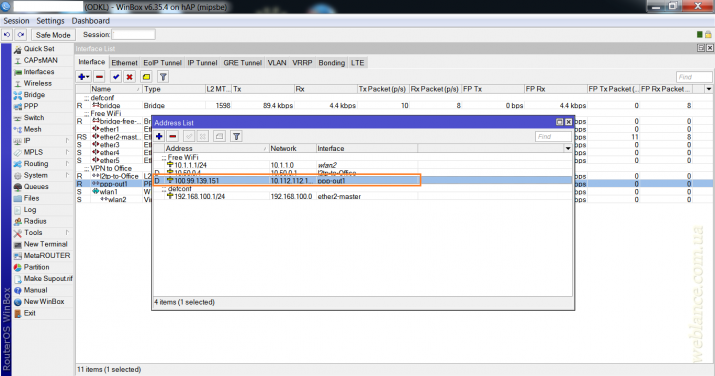
Источник: http://weblance.com.ua/262-podklyuchaem-3g-modem-k-mikrotik-samyy-prostoy-variant-rezervirovaniya-kanala-na-primere-hap-rb951ui-2nd-i-modema-huawei-e173-operator-lifecell.html
Казалось бы всё, но нет…
Если вы попробуете проверить информацию о подключении через функцию «Info» в настройках ppp-подключения, RouterOS выдаст ошибку «Couldn’t continue — modem did not respond (6)» и ничего не произойдет.
Дело в том, что для Huawei E173 настройки каналов по-умолчанию не подходят, правильная настройка каналов:
- Data Channel = 0
- Info Channel = 2
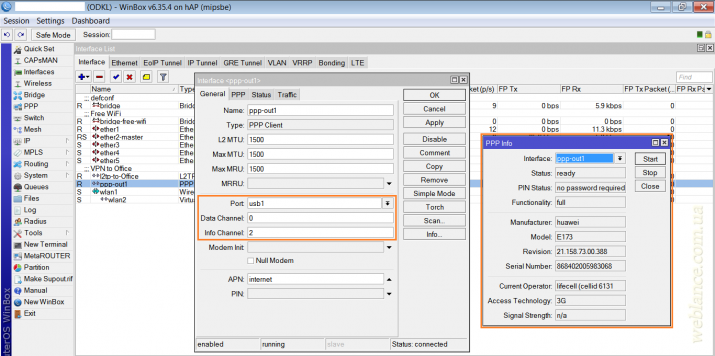
Изменяем настройки и вуаля, PPP Info работает.
Источник: http://weblance.com.ua/262-podklyuchaem-3g-modem-k-mikrotik-samyy-prostoy-variant-rezervirovaniya-kanala-na-primere-hap-rb951ui-2nd-i-modema-huawei-e173-operator-lifecell.html
Настройка usb модема с Yota на mikrotik
Антенна у нас есть, модем прошит под ёту и готов работать. Осталось его подключить к роутеру mikrotik и настроить раздачу интернета от yota. С помощью переходников подключаем антенну к модему и втыкаем его в mikrotik. У меня получилось вот так:

Мой микротик RB951G-2HnD с версией ОС 6.33.3 без проблем определил модем. Мне не пришлось ничего настраивать. В списке интерфейсов появился новый с названием lte1:
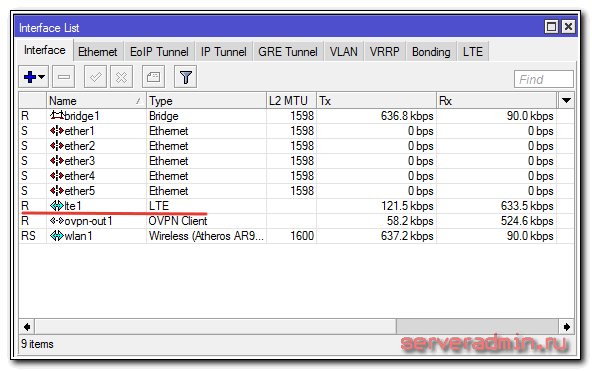
Так как в прошивке HiLink уже встроен dhcp сервер, в микротике необходимо запустить dhcp клиент на lte интерфейсе. Вы получите адрес из диапазона сети 192.168.8.0.
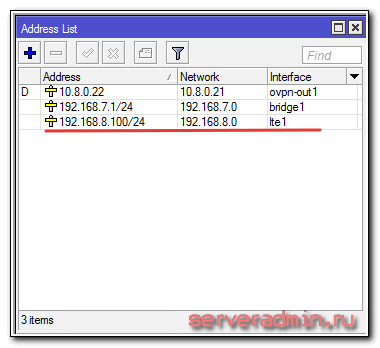
Дальше можете настраивать микротик как вам захочется. Подробная информация по базовой настройке mikrotik есть в моей статье. Там все очень подробно и просто написано, есть видео.
На этом у меня все по моему интернету через yota в загороднем доме.
Источник: http://serveradmin.ru/nastroyka-interneta-v-zagorodnom-dome-mikrotik-usb-4g-lte-modem-antenna-mimo-dlya-usileniya-signala-yota/
Раздаем интернет с 3G-модема в локальную сеть
На самом маршрутизаторе доступ к Интернет посредством подключения 3G уже работает. Для того, чтобы пользователи локальной сети смогли им воспользоваться, необходимо внести небольшие изменения в настройки.
Открываем IP – Firewall, переходим на вкладку «NAT». Нажимаем на «+» и добавляем новое правило.
- Chain: srcnat
- Out. Interface: ppp-out1 (выбираем интерфейс нашего модема)
- Во вкладке «action» (действие) выбираем «masquerade».
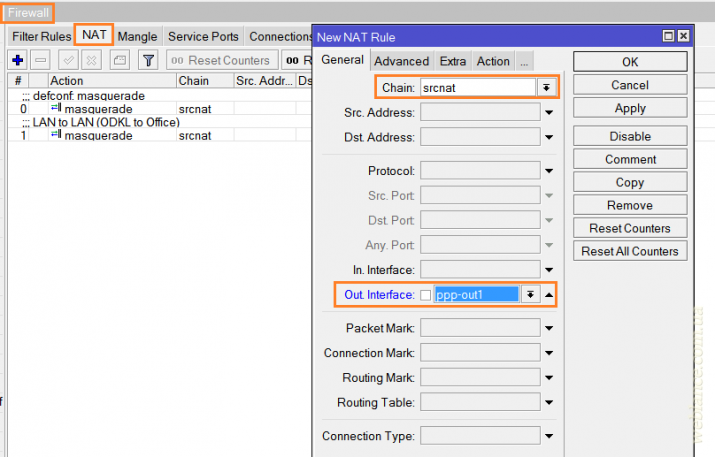
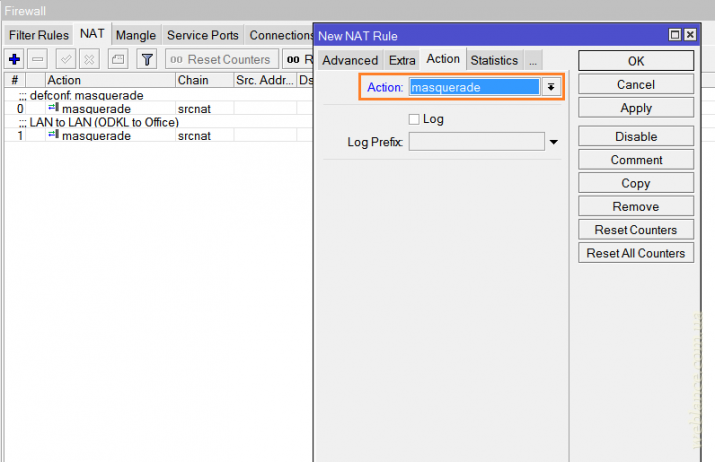
Нажимаем ОК – интернет появился.
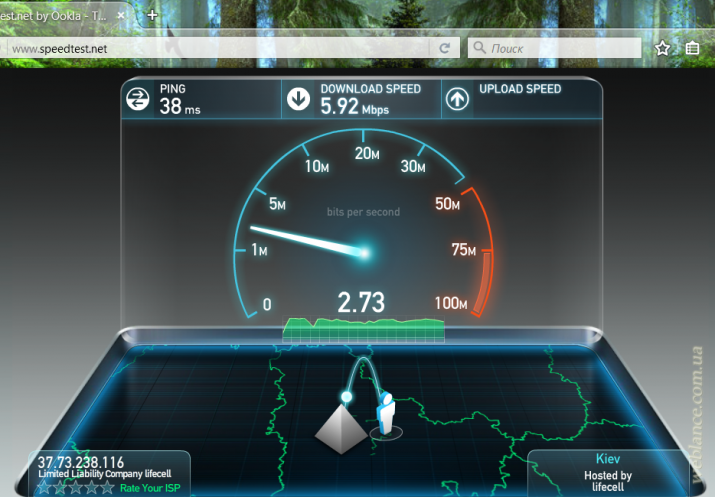
Пробуем проверить скорость подключения. Почти 6 Мбит на прием и чуть менее 3 Мбит на отправку – неплохо.
Источник: http://weblance.com.ua/262-podklyuchaem-3g-modem-k-mikrotik-samyy-prostoy-variant-rezervirovaniya-kanala-na-primere-hap-rb951ui-2nd-i-modema-huawei-e173-operator-lifecell.html
Онлайн курсы по Mikrotik
Если у вас есть желание научиться работать с роутерами микротик и стать специалистом в этой области, рекомендую пройти курсы по программе, основанной на информации из официального курса
MikroTik Certified Network Associate
. Помимо официальной программы, в курсах будут лабораторные работы, в которых вы на практике сможете проверить и закрепить полученные знания. Все подробности на сайте
. Стоимость обучения весьма демократична, хорошая возможность получить новые знания в актуальной на сегодняшний день предметной области. Особенности курсов:
- Знания, ориентированные на практику;
- Реальные ситуации и задачи;
- Лучшее из международных программ.
Помогла статья? Подписывайся на telegram канал автора
Анонсы всех статей, плюс много другой полезной и интересной информации, которая не попадает на сайт.
Источник: http://serveradmin.ru/nastroyka-interneta-v-zagorodnom-dome-mikrotik-usb-4g-lte-modem-antenna-mimo-dlya-usileniya-signala-yota/
Как настроить mikrotik sxt lte для мегафона
Бесплатный чек-лист
по настройке RouterOS
на 28 пунктов
Источник: http://my-class.ru/kak-nastroit-mikrotik-sxt-lte-dlya-megafona/




