Если вы следите за обновлениями программного обеспечения для вашего ноутбука, то наверняка захотите обновить и операционную систему. Это не сложно.
Короткое введение.
Установка Windows 8 на ноутбук обычно не сопровождается никакими сложностями, но раз уж вы попали на данную страницу, и читаете мой сегодняшний пост, следовательно, у вас возникли проблемы. Внешний интерфейс программы установки, а так же сама рабочая панель новой винды выглядят аналогично, как и у популярной семерки. Существенно поменялось меню «Пуска», кроме того некоторые приложения стали интегрированной частью операционной системы. Восьмерка преобразилась в плане производительности, получила больше возможностей. Главная новинка – использование сенсорного дисплея. Собственно, это является основным предназначением Windows 8.

В принципе, для слегка устаревших ноутбуков вполне подходит 7-ка, острой необходимости ставить более продвинутую операционку под слабое железо нет. Но, как говорится, хозяин – барин, раз уж вас заинтересовала установка Windows 8 на ноутбук, тогда приступим к делу.
Источник: http://pomoshkomp.ru/статьи/установка-windows/установка-windows-8-на-ноутбук/
Восстановление к заводской версии
Это вариант подходит для тех, кто купил ноутбук с предустановленной Windows, и не переустанавливал ее на другую версию после покупки.
Важно! Предварительно стоит сохранить все важные данные с основного диска на флешку, скорее всего во время установки они будут удалены. Так же желательно найти драйвера для вашей сетевой карты и сохранить, что бы его всегда можно было установить после переустановки. Зачастую при установке драйвера сетевой карты устанавливаются сами, но бывают исключения. Остальные драйвера легко найти в интернете, но без сетевой карты к интернету вы не подключитесь.
Этот вариант стоит использовать, если вас по каким-то причинам не устраивает работа вашей системы и вы хотите скинуть ее к заводским настройкам. Для его использования система должна запускаться, не должно быть серьезных сбоев при которых компьютер отключается, перезагружается или зависает. В ином случае стоит воспользоваться утилитой по восстановлению системы – они есть на большинстве современных ноутбуков с предустановленным Windows.
- Откройте панель справа в Windows 8 – нажмите «Параметры» — выберите пункт снизу в серой полоске «Изменение параметров компьютера.

Нажимаем «Параметры» и выбираем пункт «Изменение параметров компьютера»
- Перейдите в «Обновление и восстановление» (см. фото ниже).
- Перейдите в подпункт «Восстановление» (см. фото ниже).
- Справа вы увидите заголовок «Удаление всех данных, и переустановка Windows» нажмите под ним на кнопку «Начать».

Нажимаем «Обновление и восстановление», «Восстановление», «Удаление всех данных, и переустановка Windows», затем кнопку «Начать»
После всех проведенных манипуляций компьютер начнет переустановку. Следуя простым указаниям установщика вы с легкостью ее завершите, и сможете пользоваться Windows 8 с заводскими настройками. Ниже шаги при переустановке Windows описаны более подробно.
Источник: http://pc-consultant.ru/operatsionny-e-sistemy/kak-pereustanovit-windows-8-na-noutbuke/
1. Сохраните важные данные
В процессе вы будете форматировать локальный диск, на котором находится текущая версия Windows. Проще говоря, перед тем как установить туда новую систему, вам придётся стереть с него все старые данные. Содержимое остальных дисков должно остаться без изменений. Но лучше перестраховаться и предварительно копировать в облако или на физический носитель абсолютно все данные с компьютера, которых вы боитесь лишиться.

Если на компьютере установлены платные программы, не забудьте прочитать в их документации правила работы с лицензиями при переустановке Windows, иначе можете их потерять.
Источник: http://lifehacker.ru/kak-pereustanovit-windows/
Порядок действий
Перед началом установки ознакомьтесь со всеми шагами, которые вам предстоит выполнить:
- подготовка загрузочного носителя;
- настройка параметров BIOS или UEFI;
- подготовка жесткого диска и выбор характеристик ОС;
- настройка учетной записи.
Источник: http://os-helper.ru/windows-8/kak-ustanovit.html
х64 или х86: как выбрать разрядность свежей ОС
На сегодняшний день все процессоры имеют одну из двух архитектур: x64 и x86. Все новые модели поддерживают оба типа архитектур, а вот старенькие модели, даже несмотря на совместимость, могут работать только с ограниченным количеством памяти. Но это касается уж совсем «бородатых» микрочипов. В целом рекомендации выглядят следующим образом:
- Ставьте операционную систему 64-bit, если процессор поддерживает более 4 Гбайт оперативной памяти, и у вас установлено более 4 Гбайт ОЗУ.
- Ставьте операционную систему 32-bit, если процессор не поддерживает 4 Гбайт оперативной памяти или если у вас установлено менее 4 Гбайт ОЗУ, несмотря на возможности ЦПУ.
Перед установкой свежей ОС, можно посмотреть тип нынешней системы. Здесь же кстати можно увидеть и модель процессора, и количество оперативной памяти. Для этого нажмите правой кнопкой мыши на значке «Пуск» в левом нижнем углу экрана и выберете пункт «Система».

На основе этой информации и вышеуказанных рекомендаций выберете тип новой ОС и создайте загрузочную флешку.
Источник: http://ichip.ru/sovety/ekspluataciya/kak-pereustanovit-windows-681772
Как установить Windows 8/8.1
Перед тем как начать установку или переустановку Windows 8.1, я рекомендую ознакомиться со статьёй «Создать загрузочную флешку Windows 10. Загрузочная флешка Windows 7 и 8.1. Подготовка к установке Windows«.
Перед установкой убедитесь,что ваш компьютер или ноутбук соответствует минимальным техническим требованиям. Согласно данным Microsoft:
Источник: http://it88.ru/kak-ustanovit-windows-8-1/
Системные требования
Чтобы установить «Восьмерку» на ПК или ноутбук, вам необходима следующая конфигурация (или мощнее):
- процессор с частотой 1ГГц;
- минимум 1Гб оперативной памяти для 32-битной и 2Гб для 64-битной версии;
- 16 и 20Гб жесткого диска для 32 и 64 бит соответственно.
При соблюдении требований вы сможете пользоваться компьютером на Win8 без лагов и тормозов.
Источник: http://os-helper.ru/windows-8/kak-ustanovit.html
Системные требования
 Вам будет интересно:Как узнать модель ноутбука HP Pavilion, если на корпусе нет наклейки
Вам будет интересно:Как узнать модель ноутбука HP Pavilion, если на корпусе нет наклейки
Говоря о том, как установить «Виндовс 8» на ноутбук «Леново» или модель другого производителя, отдельно следует обратить внимание на системные требования, предъявляемые к вашему компьютерному устройству. Так, для 32-разрядной системы ваш лэптоп должен быть оборудован 2-ядерным процессором, 1 Гб оперативной памяти, а свободное место на жестком диске должно составлять не менее 16 Гб. В случае с 64-битной модификацией потребуется уже 2 Гб ОЗУ и порядка 20 Гб незанятого дискового пространства. Особо стоит отметить и тот факт, что установку системы разрядностью 64 бита придется производить в раздел GPT, поскольку с MBR «восьмерка» уже не работает (создать раздел с нужным стилем можно будет прямо на стадии установки системы).
Источник: http://abc-import.ru/noutbuki/7546-kak-ustanovit-vindovs-8-na-noutbuk-porjadok-dejstvij-neobhodimye-drajvera-i-sovety-specialistov/
Шаг 2: Создайте диски восстановления и резервные копии важных файлов
Можно использовать программы Microsoft Backup and Restore Center или Microsoft Windows Easy Transfer для создания резервной копии файлов Windows и их переноса в ОС Windows 8.1.
Перед использованием для резервного копирования других программ убедитесь, что они совместимы с ОС Windows 8.1 – Для этого, возможно, придется ознакомиться с документацией из комплекта поставки ПО резервного копирования или посетить веб-сайт разработчика ПО. Также необходимо иметь копию файлов установки ПО на диске USB или компакт-диске.
Не используйте ПО резервного копирования, несовместимое с Windows 8.1! Если нет уверенности в совместимости ПО резервного копирования с ОС Windows 8.1, компания HP рекомендует использовать ПО Microsoft Backup and Restore Center или Microsoft Windows Easy Transfer.
По завершении убедитесь, что резервное копирование выполнено успешно и файлы доступны.
Источник: http://support.hp.com/by-ru/document/c04090696
Для начала…
Прежде всего, пользователю ноутбука, то есть – вам, потребуется разжиться описанной выше операционной системой. Выбор у вас будет небогатый – лицензионные дистрибутивы стоят слишком дорого для простых юзеров, поэтому дело быстро перейдет к скачиванию ломаной версии. Конечно, это не хорошо, мы нарушаем права компании Microsoft, лишаем ее прибыли, а попутно совершаем еще сотни смертных грехов… Но стоит переживать, за мелкое пиратство вас никто не отправит на «Зеленую милю».
Скачать Windows 8 можно на любом торрент-трекере, причем, вы можете получить не просто оригинал, а пользовательскую сборку с исправленными багами, а так же парой дополнений от талантливых и непризнанных программеров. Установка Windows 8 на ноутбук будет производиться через диск или же флешку. Здесь можно выбрать любой вариант. Конечно же, если ваш ноутбук совсем новый, то велика вероятность, что он не оснащен оптическим приводом, а вот USB-портов на нем хоть отбавляй, вам придется записывать образ на флешку или использовать USB дисковод. Как только вы разберетесь с этим делом, переходите к следующему шагу.
Источник: http://pomoshkomp.ru/статьи/установка-windows/установка-windows-8-на-ноутбук/
Запуск компьютера с внешнего накопителя
После создания загрузочного носителя необходимо запустить инсталлятор. Делается это через специальное системное меню. Пошаговое руководство:
- Перезагрузить компьютер, в момент старта нажать клавишу F8, F11 или F12.
- В появившемся меню выделить название флешки.
- Нажать Enter, чтобы инициализировать запуск установщика Windows 8.

Важно! Если на экране появится надпись Press any key, необходимо нажать любую клавишу для продолжения.
Источник: http://naladkaos.ru/windows-8/kak-ustanovit-s-fleshki-na-kompiuter.html
Подготовка жесткого диска
Начиная с 8-ой версии, продукты Microsoft используют GPT таблицу разметки. Более ранние версии – MBR. Вдаваться в подробности их различий не имеет смысла. Главная мысль в том, что для установки «Семёрки» вместо 8 или 10 понадобится переформатировать накопитель в последний тип.
Для начала в интерфейсе установщика потребуется вызвать командную строку сочетанием клавиш Shift+F10.

В её окне нужно будет ввести приведённые ниже команды:
- diskpart – вызов программы для работы с накопителями.
- list disk – открыть перечень доступных накопителей.
- select disk * – выбор тома, на который будет установлена новая ОС и будут проводится все последующие операции (в последствии придётся конвертировать все диски, которые будут использоваться).
- clean – удаление всех данных(иначе его невозможно будет конвертировать в MBR)
- convert mbr – конвертирование тома.
- exit – выход из программы.

После этих манипуляций можно закрывать командную строку и продолжать установку. На этапе определения раздела для установки понадобится заново разбить доступное пространство для удобства использования. Для этого вполне подойдут штатные инструменты установщика (кнопка «Создать» в окне выбора расположения будущей системы). Дальнейший процесс установки пройдёт в штатном режиме.
Вероятно понадобятся услуги
Источник: http://hp-service-pro.ru/topics/pereustanovka-windows-na-kompyuterakh-hp-s-pre.html
Установка Windows 8 с диска или флешки.
Единственное отличие между флешкой и диском будет наблюдаться в меню БИОСа, куда нам нужно попасть как можно скорей. Открыть меню BIOS можно путем нажатия кнопки ESC, DEL или F-клавиш сразу после появления стартового логотипа. Включаем питание ноутбука, клацаем нужную клавишу – вуаля, перед вами появится рабочий экран BIOS.
Установка Windows 8 на ноутбук производится с того носителя, который содержит файлы образ Windows 8. Следовательно, нам нужно включить режим загрузки системы не через жесткий диск, как это обычно делается по автомату, а через USB-порт или же оптический привод. В меню БИОСа ищем раздел Boot Conf. В разных версиях, данное меню может называться чуть по-другому, но его смысл сохраняется. В этом разделе будет находиться список устройств вашего ноутбука, с помощью которых можно запустить вашу адскую машину. Нашли список? Хорошо, теперь обратите внимание на первый элемент списка – жесткий диск со странным инопланетным названием. На его месте должен стоять DVD-привод или порт с флешкой. Как только будет произведена замена, выберите надпись «Выход с сохранением» в другой вкладке. Подробнее о выборе приоритета загрузки в BIOS читайте здесь.
Источник: http://pomoshkomp.ru/статьи/установка-windows/установка-windows-8-на-ноутбук/
Как вернуть классическое меню «Пуск» в Windows 8?
Одно из самых неприятных нововведений в новой ОС Windows 8 то, что было убрано привычное меню пуск и введение нового интерфейса Metro, с которым большинству пользователей не привычно работать.
Но это не беда, меню «Пуск» можно вернуть с помощью программы ViStart. Скачать ее можно в Интернете.
В течение установки, вам может быть предложено установить дополнения от Яндекса, на мой взгляд, оно совершенно не нужно и от него следует отказаться:

Также отказываемся от инсталляции оптимизатора RegClean Pro:

После установки будет восстановлено меню «Пуск»:

Для русификации меню пуск, перемещаемся в папку с программой ViStart, запускаем «Language Changer» и находим «Русский язык»:

После выбора русского языка, просто пезагружаем программу. После этого, меню станет русскоязычным:

Источник: http://toprat.ru/ustanovka-windows-8.html
Завершение установки Windows 8.
Как только установка Windows 8 на ноутбук завершится, вас попросят выбрать цветовую гамму дисплея.

Сразу после этого, выскочит привычное меню в стиле Метро.

Вам остается только скачать драйвера для неопознанных устройств, после чего привыкать к новой операционке. Скачивать драйвера советую на официальном сайте вашего ноутбука, или же можете воспользоваться разделом на моем сайте «Установка драйверов».
На это все! Ниже вы можете посомтреть видео где показаны основные критерии установки Windows 8. Удачи=)
(Visited 170 times, 1 visits today)
Источник: http://pomoshkomp.ru/статьи/установка-windows/установка-windows-8-на-ноутбук/
Вопросы активации системы
Наконец, говоря о том, как на ноутбук установить «Виндовс 8», отдельно следует остановиться на вопросах активации системы, ведь на «Рабочем столе» постоянно будет виден водяной знак, а сама Windows будет не только ограничена функционально, но еще и может перезагружаться сама собой в самый неподходящий момент. Для таких целей необходимо скачать программу-активатор. Лучше всего для этого подходят KMSpico и KMSAuto Net. Первая утилита может быть установлена в виде стационарной версии, но для обоих программ можно найти портативные версии, использование которых более предпочтительно.
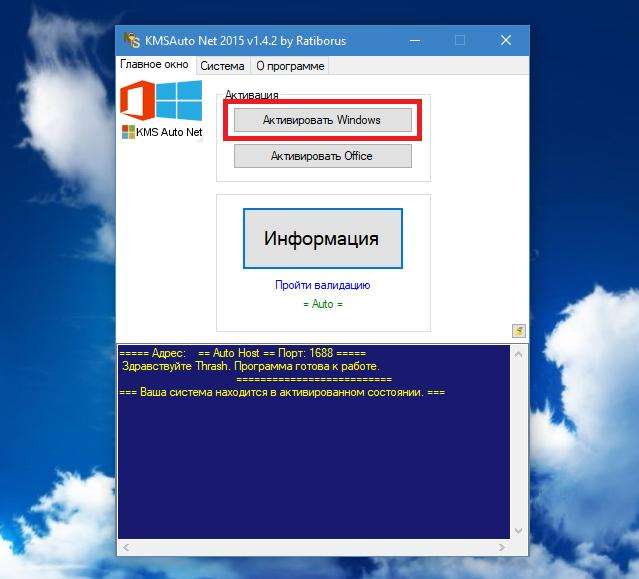
В программе нужно всего лишь выбрать активацию Windows и дождаться завершения процесса. Обратите внимание, что в случае с портативными модификациями удалять файлы активаторов нельзя, поскольку они будут использованы для повторной переактивации каждые десять дней. Кроме того, чтобы на них не реагировал антивирус, лучше сразу внести их в список исключения, а также в свойствах файла установить атрибут «Только чтение».
Источник: http://abc-import.ru/noutbuki/7546-kak-ustanovit-vindovs-8-na-noutbuk-porjadok-dejstvij-neobhodimye-drajvera-i-sovety-specialistov/
Оптимизация ОС
Оптимизация нужна для улучшения производительности компьютера.
Можно отметить основные пункты, позволяющие улучшить его работу:
- отключение визуальных эффектов. Порой внешние эффекты мешают хорошей производительности, особенно это заметно в случае, если в начинке компьютера используется недостаточно мощный процессор или малый объем оперативной памяти;
- отключение автозапуска ненужных программ.Ненужные программы в автозагрузке загружают процессор и мешают ему выполнять необходимые действия;
- отключение ненужных служб.Некоторые службы, используемые нашим компьютером нам абсолютно не нужны;
- удаление гаджетов. Гаджеты упрощают работу на ноутбуке, но вместе с тем, тратят ресурсы системы. Не стоит устанавливать их без особой необходимости;
- удаление неиспользуемых программ;
- удаление лишних ярлыков с рабочего стола.
Видео: Оптимизация работы операционной системы
ОС Windows 7 сама может подсказать вам необходимые действия для оптимизации:
- нажмите Пуск;
- зайдите в панель управления, выберите «Счетчики и средства производительности»;
- а теперь возле значка «?» найдите «Рекомендации по повышению производительности компьютера», читайте и следуйте инструкциям.
Источник: http://compsch.com/windows-7/ustanovka-windows-7-na-noutbuk-s-diska-poshagovaya-instrukciya.html
Видеоинструкция
Посмотрите видеоролик с пошаговым описанием всех действий, приведенных в данной статье, если у вас остались вопросы по установке.
Источник: http://os-helper.ru/windows-8/kak-ustanovit.html




