Узнайте, как изменить шрифт в браузере Яндекс. В статье вы найдете подробное пошаговое руководство с фото к каждому шагу об изменении шрифта в браузере Яндекс + видео.
Телефон
Размер текста на Android изменяется одним способом. В разделе настроек «Масштаб и перенос текста» при помощи ползунка или классическим жестом управления масштабом. На этом возможности адаптации текста заканчиваются.

Источник: http://yandx-browser.ru/faq/how-to-change-the-font-in-yandex-browser/
Заходим в настройки и меняем шрифт
Для внесения нужных изменений нам понадобится раздел «Настройки». Войти туда легко и просто:
- Запускаем сам браузер Яндекс.

Запускаем браузер Яндекс
- Открываем «Настройки» (справа в верхнем углу).

Нажимаем на три полоски, выбираем пункт «Настройки»
- Пролистываем открывшуюся страницу до конца и нажимаем на «Показать дополнительные настройки».

Пролистываем страницу до конца, нажимаем на кнопку «Показать дополнительные настройки»
- Далее ищем раздел «Веб-содержимое». Нужно пролистать страницу вниз до того момента, пока на глаза не попадется название необходимого блока.

Находим раздел «Веб-содержимое»
- Сразу можно поменять размер нашего шрифта (сделать мельче или крупнее), а также масштаб страницы. Если вам все это не нужно, нажимаем кнопку «Настроить шрифты».

Для настройки доступны два параметра «Размер шрифта» и «Масштаб», меняем их или переходим к другой опции
- Открывается окно, в котором вы и будете настраивать удобные для вас параметры.

Окно для настройки параметров шрифта в браузере
Настройка параметров шрифта в Яндекс.Браузере
- стандартный шрифт (Standart font) – установив определенный шрифт, практически вся информация будет написана в этом стиле на всех сайтах. Далее внизу при помощи ползунка меняете размер шрифта (стандартный – 16 пт);

В разделе «Стандартный шрифт» нажимаем на стрелочку и выбираем из списка понравившийся шрифт

Перемещаем ползунок увеличивая или уменьшая размер шрифта
- последующие два пункта отвечают за отображение каких-либо блоков на сайтах с засечками или без них. Если не знаете, что такое засечки, взгляните на картинку;

Выбираем из списка шрифт с засечками или без засечек

Сравнение обычного шрифта и шрифта с засечками
- далее вы можете установить шрифт фиксированной ширины для отображения, в основном, колонок или подписей к фото;

В разделе «Моноширинный шрифт» выбираем нужный шрифт из списка
- иногда подписи к картинкам настолько малы, что едва можно разглядеть, поэтому можно установить минимальный размер шрифта, после чего все символы, меньшие этого размера, будут автоматически увеличены;

Ползунком фиксируем минимальный размер шрифта в соответствующем разделе
- последний пункт отвечает за кодировку, но без понимания сути делать этого не стоит. В случае, когда вам это нужно, помните, что вам может понадобится установка дополнительных шрифтов на ПК, чтобы отобразить тексты на редких языках;
- нажимаем «Готово».

После настройки всех параметров нажимаем на кнопку «Готово»
Данные настройки будут применены на каждом странице. Для того, чтобы сменить масштаб конкретной страницы, достаточно нажать на значок меню в правом верхнем углу и выбрать размер («-» — уменьшает, «+» — увеличивает, также есть возможность развернуть страницу на весь экран) или воспользоваться горячими клавишами.
Читайте подробную инструкцию в новой статье — «Как уменьшить масштаб экрана в браузере Яндекс».
Источник: http://pc-consultant.ru/brauzery/kak-izmenit-shrift-v-brauzere-jandeks/
Почему изменился шрифт в браузере Яндекс
Многие пользователи считают, что бесполезно знать причины, по которым изменился шрифт в браузере Яндекс. Это не так. Если в настройки вмешивается другая программа, вернуть их в первоначальное состояние окажется только половиной дела. Стороннее приложение со временем снова повредит параметры. Этот цикл может повторяться до бесконечности. Единственный способ разорвать порочный круг – найти и изменить настройки программы.
Почему поменялся шрифт в браузере Yandex:
- Сторонний пользователь без предупреждения вручную внёс изменения в настройки;
- В процессе инсталляции приложения в систему слетели шрифты в Windows, соответственно, и в браузере Яндекс;
- Неправильно установленные шрифты привели к сбою в этом разделе;
- Неисправность появилась после вирусного заражения в системе;
- Какие-то расширения вмешались в настройки веб-обозревателя;
- Windows столкнулась со случайным сбоем системы;
- Неисправное или с ошибками установленное обновление браузера. Обычно несложно заметить, что в Яндекс браузере шрифты слетели после обновления;
- Случайно изменили настройки операционной системы.
Источник: http://guidecomp.ru/pochemu-pomenyalsya-i-kak-izmenit-tip-razmer-tsvet-shrifta-v-yandex-brauzere.html
На компьютере
В этом разделе мы рассмотрим, как изменить шрифт и поменять его кегель (размер) в Яндекс браузере на компьютере. Начнем с изменением шрифта.
Как поменять шрифт
Чтобы изменить шрифт в браузере, воспользуемся следующей инструкцией:
- Открываем Яндекс браузер на компьютере и переходим в раздел настроек через выпадающее меню.

- Далее открываем раздел «Сайты» и кликаем по кнопке «Настройка шрифтов».

- В отобразившемся окне изменяем шрифт по своему желанию.

Если вы захотите добавить шрифт в список, то установите его на компьютер и он тут же появится в списке браузера.
Как изменить размер шрифта
Как вы уже могли догадаться, поменять шрифт можно всё в той же вкладке. Просто используйте ползунок в верхней части вкладки.
Источник: http://ya-browsers.ru/nastrojki/kak-pomenyat-shrift-v-yandeks-brauzere
Как изменить масштаб браузера Яндекс
Если вы захотите увеличить масштаб в Яндекс браузере то вы тем самым сможете увеличить шрифт в Яндекс браузере и все картинки находящиеся на данной странице. При этом панель инструментов не увеличится и не уменьшится, а сделать шрифт крупнее в Яндексе получится только на отображаемой странице, остальные страницы останутся без изменений. Изменить масштаб в браузере Яндекс можно двумя способами это через меню браузера и с помощью горячих клавиш.
 Как уменьшить масштаб экрана в Яндексе
Как уменьшить масштаб экрана в Яндексе
Нажмите на три параллельные полоски которые расположены в правой верхней части браузера и откроется контекстное окно. В этом окне нужно нажимать + или — чтобы увеличивать или уменьшать масштаб страницы отображаемой в браузере.
 Как увеличить шрифт в Яндексе
Как увеличить шрифт в Яндексе
Чтобы изменить масштаб в браузере на просматриваемой вами странице нужно одновременно нажать следующие клавиши:
- Ctrl + С помощью этой комбинации клавиш можно увеличить Яндекс страницу.
- Ctrl — С помощью этой комбинации клавиш можно уменьшить размер страницы в Яндексе.
- Ctrl 0 Эта комбинация клавиш восстанавливает масштаб в первоначальное состояние которое было установлено по умолчанию.
Источник: http://kaknakomputere.ru/sovety/brauzery/yandeks-brauzer/kak-izmenit-shrift-v-yandeks-brauzere
Как изменить шрифт в браузере Opera
Не будем ходить вокруг да около, приступим сразу к делу.
- Запустите Web-обозреватель. Затем кликните по «Меню» в верхнем левом углу. Спускаемся ниже по списку кликаем «Настройки». Или воспользуйтесь комбинацией клавиш «Alt+P»
2. Здесь ищем рубрику «Оформление». В обновленное версии Опера она находится четвертой в списке блоков. Кликаем по пункту «Размер шрифта» и в выпадающем списке выбираем подходящее значение.
3. Вы можете облегчить себе поиск необходимых параметров, чтобы изменить их. Для этого воспользуйтесь строкой поиска. Ее можно найти в правом верхнем углу.
Источник: http://zen.yandex.ru/media/id/5a8007e99d5cb3d555c2609a/kak-izmenit-shrift-v-brauzere-opera—iandeks-hrom-5efdb4ab4df59217a6b28d8a
Меняем масштаб горячими клавишами
Для удобства размер шрифта (т.е. масштаб страницы) можно сменить нажав на горячие клавиши:
- «Ctrl» + «+» — увеличение масштаба;
- «Ctrl» + «-» — уменьшение масштаба.

Меняем размер шрифта сочетанием горячих клавиш «Ctrl+«+» или «Ctrl+«-»
Аналогично можно воспользоваться мышью:
- «Ctrl» + прокручиваем колесико «от себя» — увеличение;
- «Ctrl» + прокручиваем колесико «на себя» — уменьшение.
Источник: http://pc-consultant.ru/brauzery/kak-izmenit-shrift-v-brauzere-jandeks/
Как добавить нестандартный шрифт в браузер Яндекс
Изменение шрифта в Яндекс веб-обозревателе на нестандартный происходит практически по тому же принципу, что и установка обычного начертания. Единственная разница в том, что нам нужно заранее установить шрифт в систему.
Установка выполняется в несколько этапов:
- Скачиваем понравившиеся начертания с тематических сайтов. Для примера прилагаем набор из практически 180 шрифтов. (папка fonts в архиве)
- Дважды нажимаем на файл с расширением ttf.

- Смотрим примеры написания с данным шрифтом, если нравится – кликаем на кнопку «Установить».

Сама процедура замены шрифта в браузере уже описана в прошлых пунктах, нужно всего лишь найти название только что установленного начертания и применить его к веб-обозревателю.
Источник: http://guidecomp.ru/pochemu-pomenyalsya-i-kak-izmenit-tip-razmer-tsvet-shrifta-v-yandex-brauzere.html
Компьютер
В обозревателе на компьютере предусмотрен целый раздел с настройками шрифта:
- Откройте конфигурацию приложения через главное меню или по адресу browser://settings.
- В подразделе «Сайты» опуститесь к блоку «Размер шрифта» и измените его масштаб.
- Ниже кликните «Настройки…».
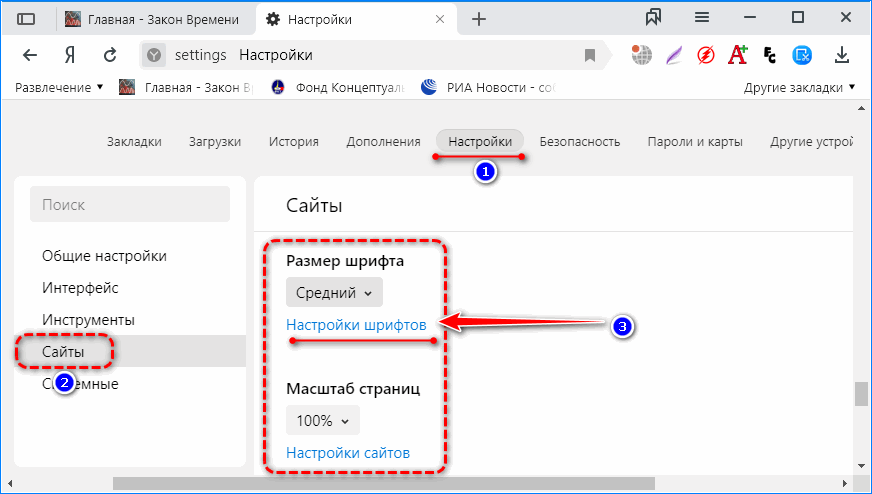
Здесь указываются (применимо ко всем страницам):
- размер кегля (символов);
- минимальный размер букв – если на сайте есть очень мелкие надписи, они масштабируются до указанных габаритов;
- вид стандартного шрифта – поменяется только на страницах, где не используется сторонний;
- вид моноширинного текста и с засечками.
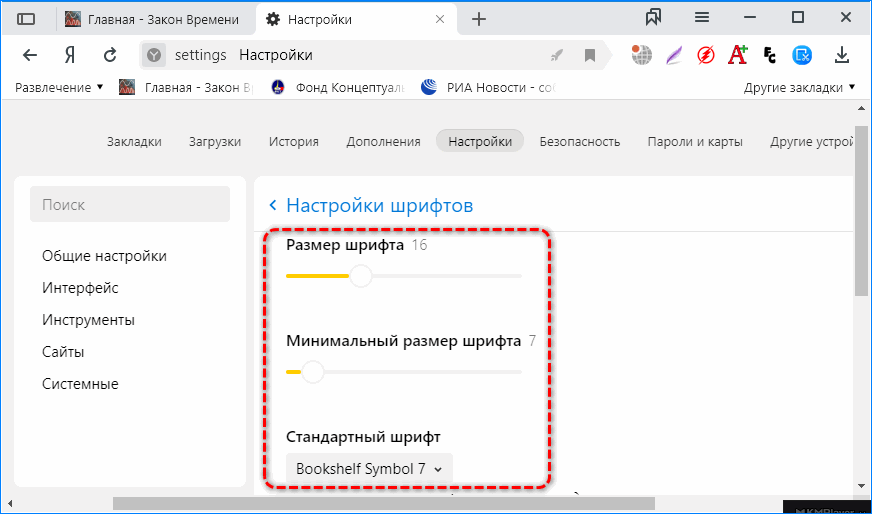
Для категорий доступны различные наборы шрифтов, примеры букв отображаются под выпадающим списком для оценки их внешнего вида.
В последних версия Yandex.Browser поменять кодировку текста вручную нельзя, она определяется автоматически.
Масштаб для каждой страницы сохраняется в настройках сайтов.
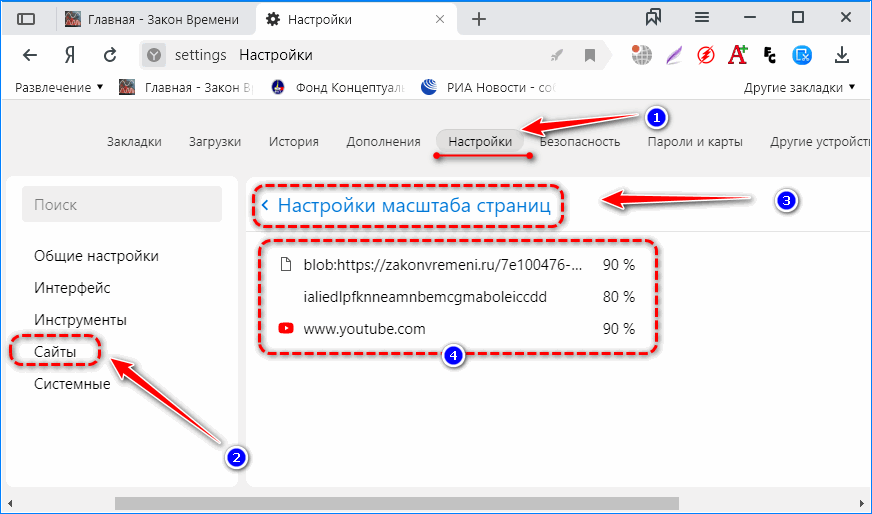
Замена цвета
Изменить цвет шрифта средствами Яндекс.Браузера нельзя. Есть одна уловка, но она применима для текущей страницы до ее обновления. Например, поможет читать текст, цвет которого сливается с фоном.
- Перейдите по нужному адресу и нажмите F12 для вызова инструментов разработчика.
- Зажмите Ctrl + Shift + С или щелкните по курсору в левом верхнем углу открывшегося окошка.
- Выберите блок с плохо читаемым текстом.
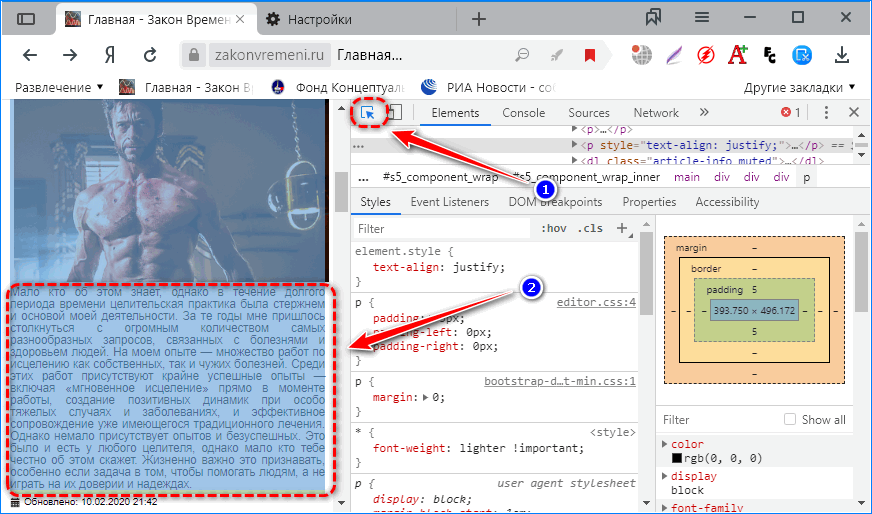
- В нижнем левом фрейме найдите стиль color или fontcolor (можно отыскать интуитивно, не обладая знаниями в веб-дизайне), кликните по его цвету и замените его значение на нужное (можно ввести вручную или выбрать на цветовой палитре).
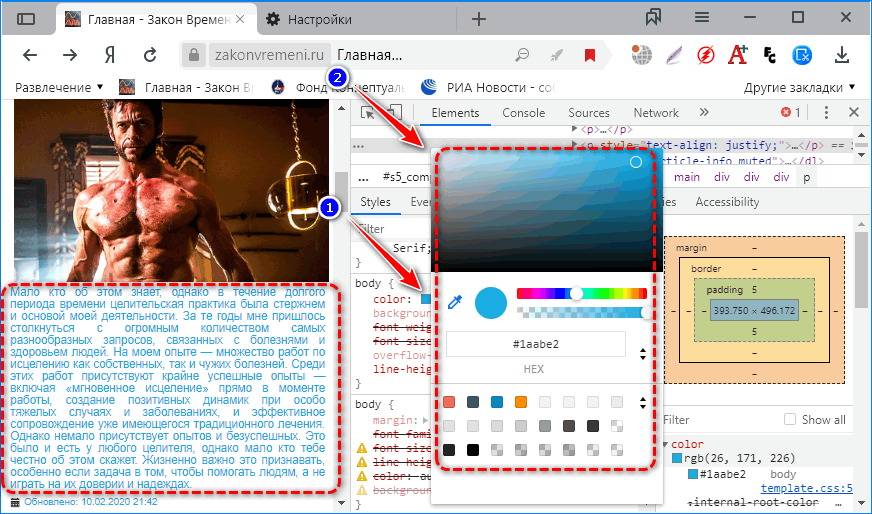
Окно разработчика можно закрывать.
После обновления страницы настройки будут сброшены.
Font Changer with Google Web Fonts
Расширенные возможности, по сравнению с предыдущим, предоставляет расширение для кастомизации внешнего вида страницы Font Changer. Оно умеет изменять шрифт, его размер, начертание (курсив, полужирный). Поддерживает три режима:
- глобальный – применим для всех страниц;
- специфичный – отдельные параметры для каждого сайта;
- стандартный – расширение не активно.
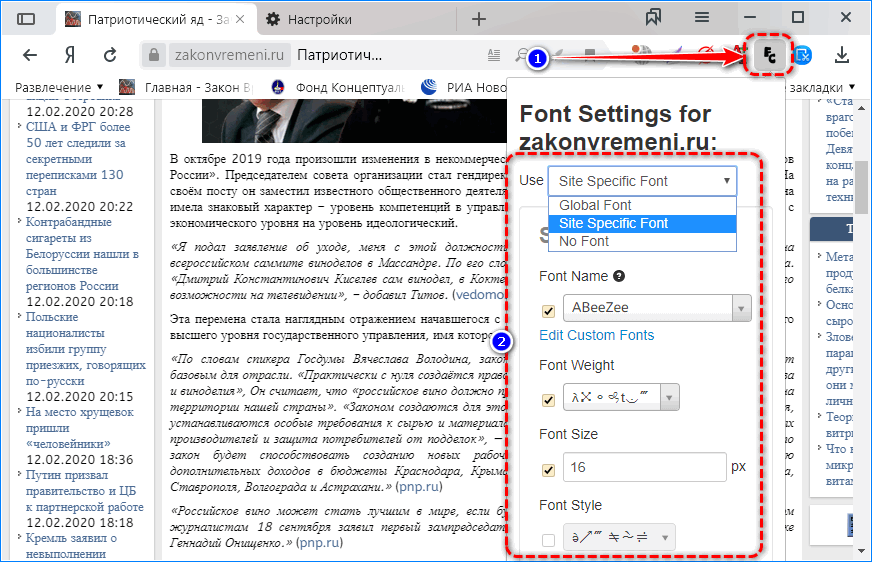
Совместим с более чем 500 стилей текста, которые подключаются с серверов Google. Поддерживает добавление собственных шрифтов с компьютера. Позволяет убрать жирный шрифт на страничке – опция Font Weight.
A+ FontSize Changer Lite
Стороннее расширение A+ FontSize Changer Lite предлагается в двух версиях: бесплатная с ограниченным функционалом и полная. Дополнение может убрать подчеркивание со ссылок и предназначено для изменения:
- размера текста – кнопками A+ и A- либо сочетаниями клавиш Alt + курсор вверх/вниз (комбинация изменяется в настройках) на 0,1 шага;
- его цвета на странице – аналог Ctrl + колесо мыши, но затрагивает только текст;
- цвета заднего плана, что облегчит чтение.
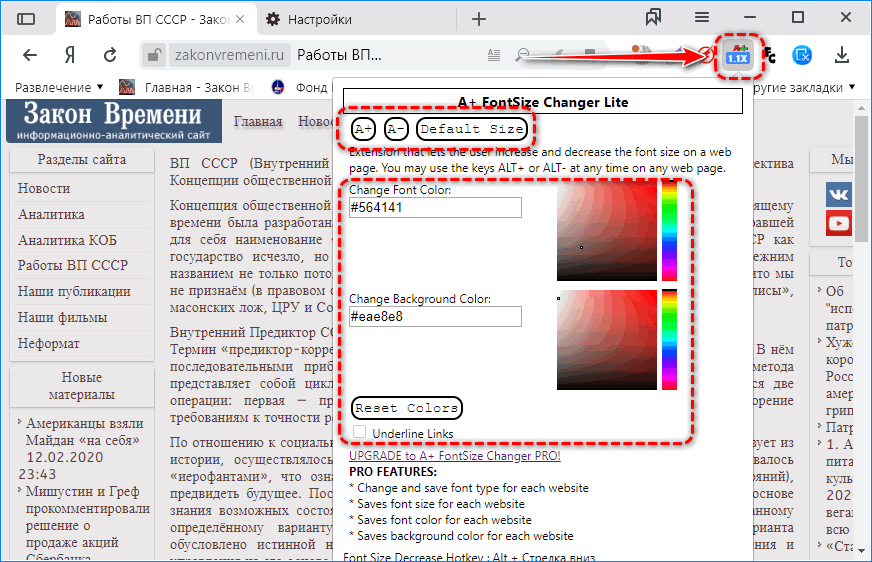
В расширенной редакции поддерживает замену типа шрифта, сохранение профилей с настройками для различных сайтов для быстрого переключения их внешнего вида и сохраняет настройки для следующих сеансов.
Позволяет создать собственный ночной режим для чтения.
Сторонний шрифт
Поменять шрифт в браузере от Яндекс на собственный, отсутствующий в операционной системе, можно. Его необходимо скачать в формате fon или ttf и установить в Windows 10.
- Закройте Яндекс.Браузер.
Если не сделаете этого, после завершения инсталляции шрифта перезапустите программу.
- Загрузите файл (возможно, он будет в архиве) и запустите его.
В открывшемся окне можно просмотреть вид символов.
- Кликните «Установить» и подождите пару секунд.
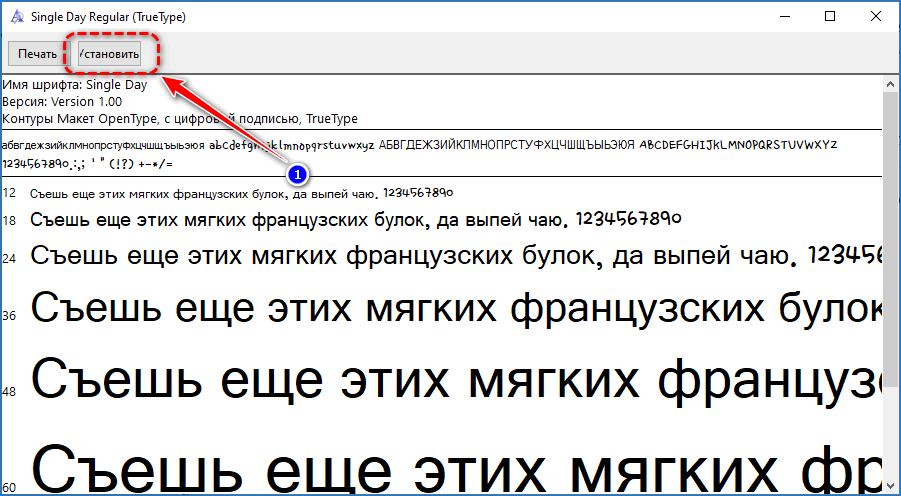
- Откройте интернет-обозреватель и посетите настройки шрифтов.
- Выберите новый из выпадающего списка (обычно идет первым).
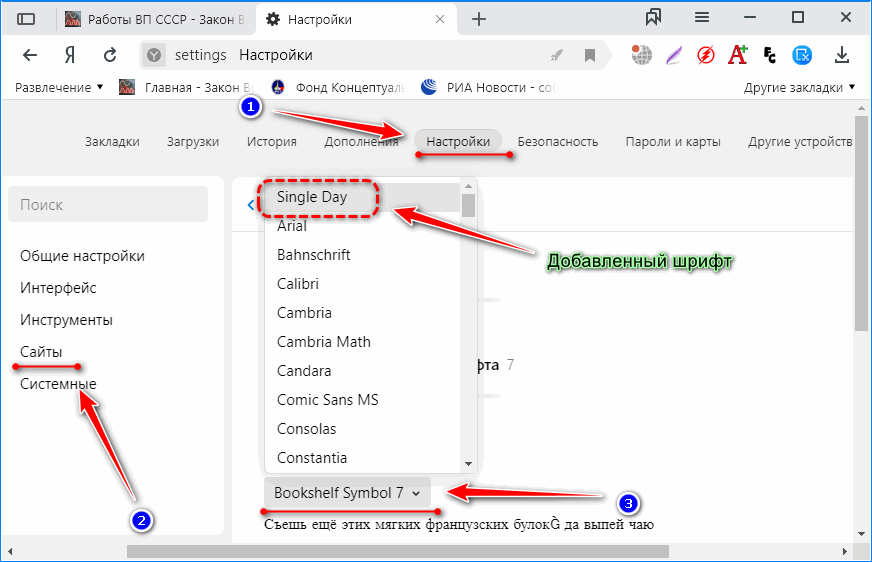
Изменения вступают в силу сразу.
Вернуть стандартные буквы
После неудачной настройки может потребоваться сделать нормальный шрифт, каким он был до экспериментов. Для этого:
- Откройте окно с параметрами конфигурации сайтов и выберите средний размер букв.
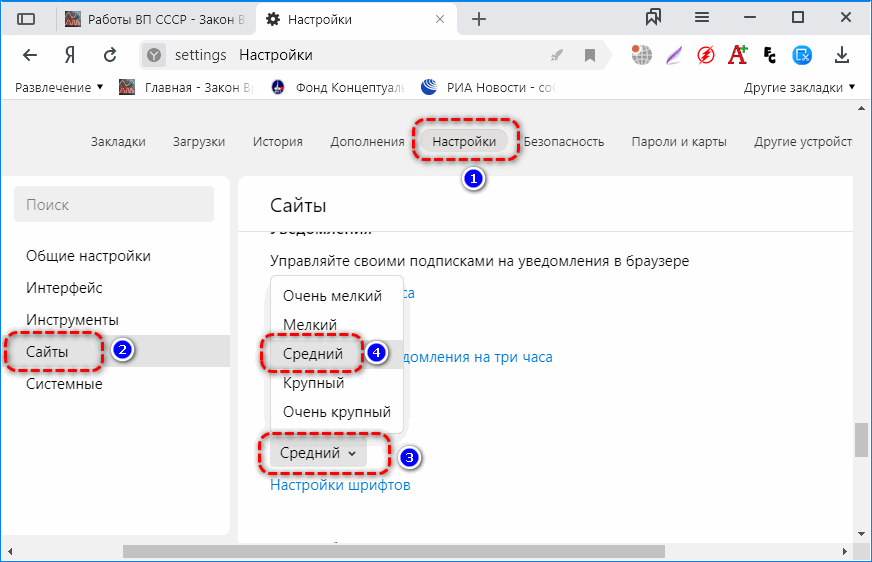
- Масштаб страницы (ниже) укажите 100% и посетите раздел с настройками шрифтов.
- Стандартный и с засечками укажите как Times New Roman, без засечек – Arial, моноширинный – Consolas.
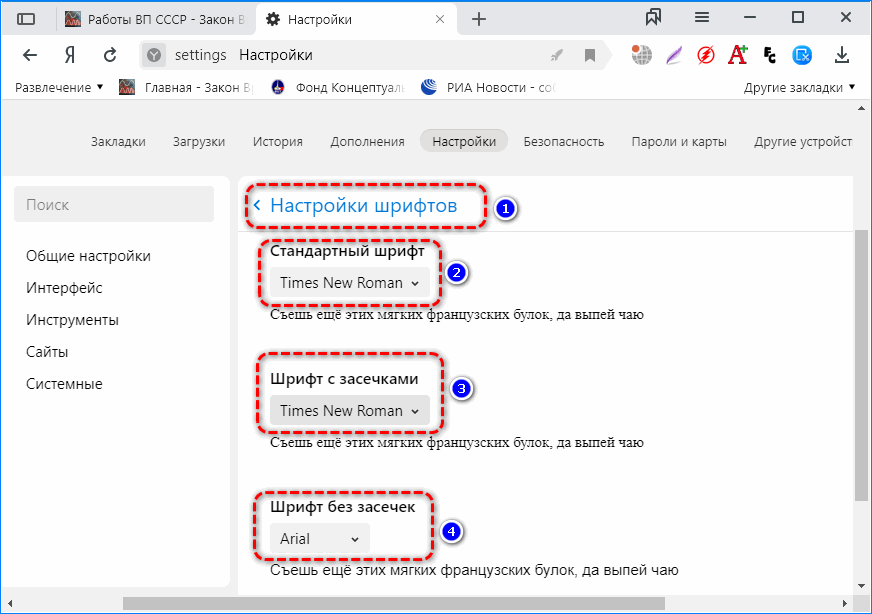
Для быстрого изменения масштаба зажмите Ctrl и крутите колесико мыши или используйте жест прокрутки для тачпада. Установить масштаб можно кликом по иконке лупы с правой стороны умной строки.
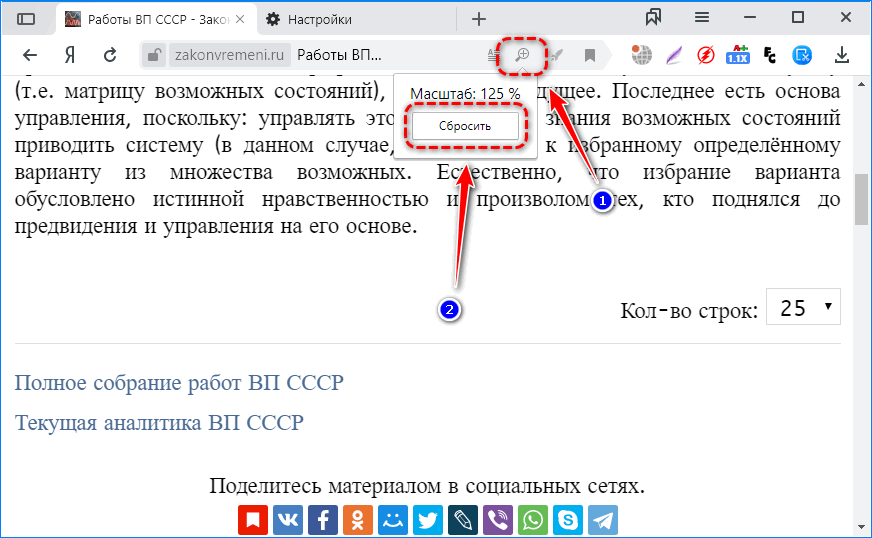
На компьютере возможностей по кастомизации текста гораздо больше, чем на смартфоне, благодаря сторонним дополнениям.
Источник: http://yandx-browser.ru/faq/how-to-change-the-font-in-yandex-browser/
Как изменить шрифт в браузере Хром
В этом разделе кратко рассмотрим, как изменить шрифт в браузере Гугл Хром. Действуем в соответствии с алгоритмом.
- Зайдите в меню обозревателя. Располагается в верхнем правом углу (иконка с восклицательным знаком в обновленной версии Google Chrome). Затем перейдите к разделу «Настройки».
2. Пролистайте вниз и найдите блок «Внешний вид». Выберите тот вариант, которым вам удобнее пользоваться.
Уважаемые читатели, если у вас остаются вопросы, задавайте их в комментариях под статьей. Мы будем очень рады ответить на них. Не забывайте предлагать свои идеи для написания статей. Читайте наши другие публикации на сайте, возможно откроете для себя что-то новое.
Источник: http://zen.yandex.ru/media/id/5a8007e99d5cb3d555c2609a/kak-izmenit-shrift-v-brauzere-opera—iandeks-hrom-5efdb4ab4df59217a6b28d8a
Масштаб
Масштаб для всех страниц
Чтобы задать общий для всех страниц масштаб:
- Нажмите
 → Настройки.
→ Настройки. - Откройте Сайты.
- В блоке Масштаб страниц выберите из списка нужный Масштаб страницы.
«,»hasTopCallout»:false,»hasBottomCallout»:false,»areas»:[{«shape»:»rect»,»alt»:»»,»coords»:[382,315,590,356],»isNumeric»:false}]}}»> Масштаб конкретной страницы
Масштаб конкретной страницы
Чтобы изменить масштаб страницы:
- Нажмите значок
 .
. -
В открывшемся меню нажмите кнопку:
 — уменьшить масштаб,
— уменьшить масштаб, — увеличить масштаб,
— увеличить масштаб, — развернуть окно во весь экран.
— развернуть окно во весь экран.
Также вы можете изменять масштаб страниц с помощью горячих клавиш и жестов.
Данные об измененном масштабе сохраняются в Яндекс.Браузере. При повторном открытии страница будет отображаться в выбранном вами масштабе.
Чтобы удалить настройки масштаба для отдельных страниц:
- Нажмите
 → Настройки.
→ Настройки. - Откройте Сайты.
- В блоке Масштаб страниц нажмите Настройки сайтов.
- Выделите нужные сайты.
- В нижней части экрана нажмите Удалить.
 </dl>
</dl>
Источник: http://vsebrauzeri.ru/brauzery-dlya-android/nastraivaem-shrift-kodirovku-i-masshtab-v-yandeks-brauzere
Кодировка
Если текст на странице отображается неправильно, воспользуйтесь автоматическим переопределением кодировки или попробуйте изменить кодировку страницы вручную:
- Нажмите
 → Дополнительно → Дополнительные инструменты → Кодировка.
→ Дополнительно → Дополнительные инструменты → Кодировка. - Укажите предполагаемую кодировку страницы или выберите из списка пункт Автоматически.
Внимание. Для отображения текста на редких языках потребуется установить дополнительные шрифты на компьютер.
Используемые источники:
- https://pc-consultant.ru/brauzery/kak-izmenit-shrift-v-brauzere-jandeks/
- http://moybrauzer.ru/yandeks/kak-pomenyat-shrift-v-brauzere.html
- https://browser.yandex.ru/help/personalization/display-settings.html
Источник: http://vsebrauzeri.ru/brauzery-dlya-android/nastraivaem-shrift-kodirovku-i-masshtab-v-yandeks-brauzere
Как изменить шрифт в Яндекс браузере на компьютере

Для людей, что хотят постоянно совершенствоваться, чему-то обучаться и постоянно изучать что-то новое, мы специально сделали эту категорию. В ней исключительно образовательный, полезный контент, который, безусловно, придется Вам по вкусу.
Большое количество видео, пожалуй, могут посоревноваться даже с образованием, которое нам дают в школе, в колледже или университете. Самым большим достоинством обучающих видео является то, что они стараются давать самую свежую, самую актуальную информацию.
Мир вокруг нас в эру технологий постоянно меняется, и печатные обучающие издания просто не успевают выдавать свежую информацию.
Среди роликов также можно найти и обучающие видео для детей дошкольного возраста. Там Вашего ребенка обучат буквам, цифрам, счету, чтению и т.д. Согласитесь, очень даже неплохая альтернатива мультикам.
Для учеников начальных классов также можно найти обучения английскому языку, помощь в изучении школьных предметов. Для более старших учеников созданы обучающие ролики, которые помогут подготовиться к контрольным, к экзаменам либо же просто углубить свои познания в каком-то определенном предмете.
Приобретенные знания могут качественным образом сказаться на их умственном потенциале, а также Вас порадовать отличными оценками.
Для молодых людей, что уже окончили школу, учатся или не учатся в университете, есть множество увлекательных образовательных видео. Они им могут помочь в углублении знаний по профессии, на которую учатся.
Важно
Или же получить профессию, например программиста, веб-дизайнера, SEO-оптимизатора и прочее.
Таким профессия пока в университетах не учат, поэтому специалистом в этой продвинутой и актуальной сфере можно стать только занимаясь самообразованием, в чем мы и стараемся помочь, собирая самые полезные ролики.
Для взрослых людей эта тема тоже актуальна, так как очень часто бывает, что проработав по профессии годы, приходит понимание, что это не твое и хочется освоить что-то более подходящее для себя и одновременно прибыльное.
Также среди данной категории людей часто становятся ролики по типу самосовершенствования, экономии времени и денег, оптимизации своей жизни, в которых они находят способы жить гораздо качественнее и счастливее.
Еще для взрослых людей очень хорошо подойдет тема создания и развития собственного бизнеса.
Также среди образовательных роликов есть видео с общей направленностью, которые подойдут для практически любого возраста, в них можно узнать о том, как зарождалась жизнь, какие теории эволюции существуют, факты из истории и т.д.
Они отлично расширяют кругозор человека, делают его гораздо более эрудированным и приятным интеллектуальным собеседником. Такие познавательные видео, действительно, полезно смотреть всем без исключения, так как знание – это сила.
Желаем Вам приятного и полезного просмотра!
В наше время просто необходимо быть, что называется «на волне». Имеется в виду не только новости, но и развитие собственного ума. Если Вы хотите развиваться, познавать мир, быть востребованным в обществе и интересным, то этот раздел именно для Вас.
Источник: http://efrv.ru/brauzery/kak-izmenit-shrift-v-brauzere-yandeks-podrobnaya/




