Что такое Wi-Fi-мост, его особенности и сферы применения. Как настроить Wi-Fi-мост в пределах квартиры и на большие расстояния.
Настройка моста
На первом маршрутизаторе уже настроен интернет, и он полностью работает. Если вы его ещё не настроили, то можете посмотреть общую статью по настройке тут или поискать по своей модели на нашем портале. Схема настройки моста будет такая:
- Установить статический канал Wi-Fi на первом передатчике;
- На втором аппарате ввести другое название WiFi сети и установить тот же канал;
- Включить режим «WDS» и подключиться к беспроводной сети основного шлюза;
В самом конце будет ещё одна глава, которая поможет решить некоторые проблемы с подключением. Но, надеюсь, никаких ошибок и проблем возникать не будут. Всё же если у вас останутся вопросы или возникнут какие-то непредвиденные ситуации – то пишем сразу в комментарии.
Основной
Подключаемся к роутеру и в браузере вводим: http://tplinklogin.net или один из двух адресов – 192.168.1.1, 192.168.0.1. На старой прошивке (может быть зеленого цвета) переходим в раздел «Беспроводной режим» – «Основные настройки». Устанавливаем канал и сохраняемся.
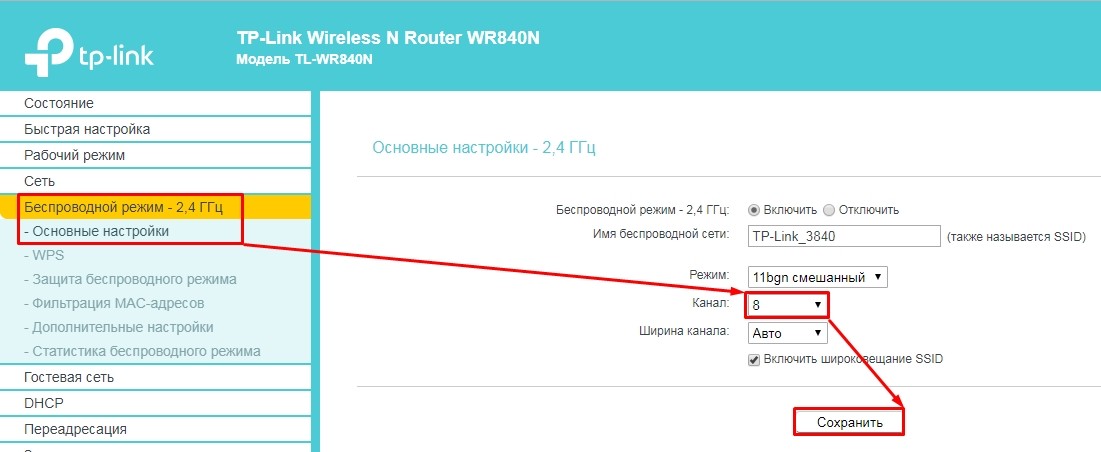
Если у вас другая прошивка, то нужно перейти во вкладку «Дополнительные настройки» – «Беспроводной режим» – «Настройки беспроводного режима». Далее вы знаете – что делать.
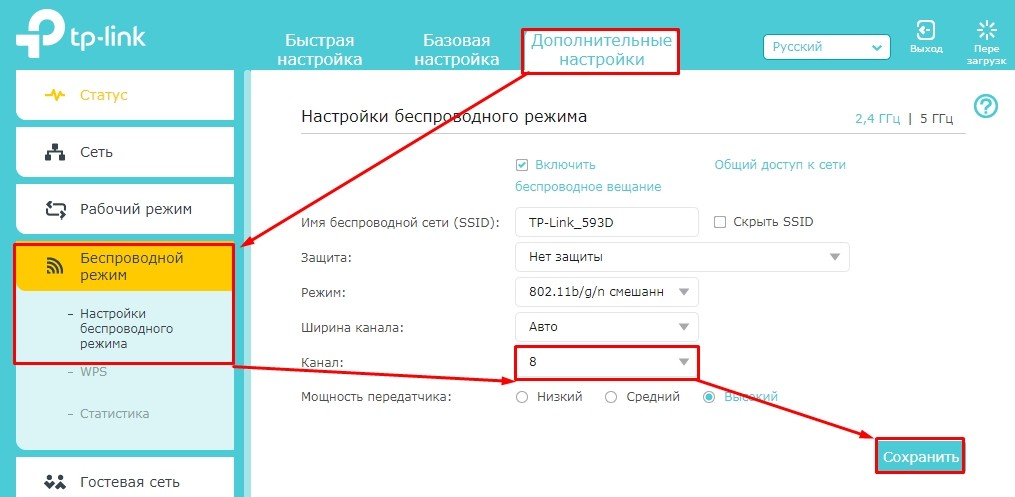
Второстепенный
Чтобы поменять IP маршрутизатора, переходим: «Сеть» – «LAN» – далее меняем только последнюю цифру на 2 и сохраняемся.
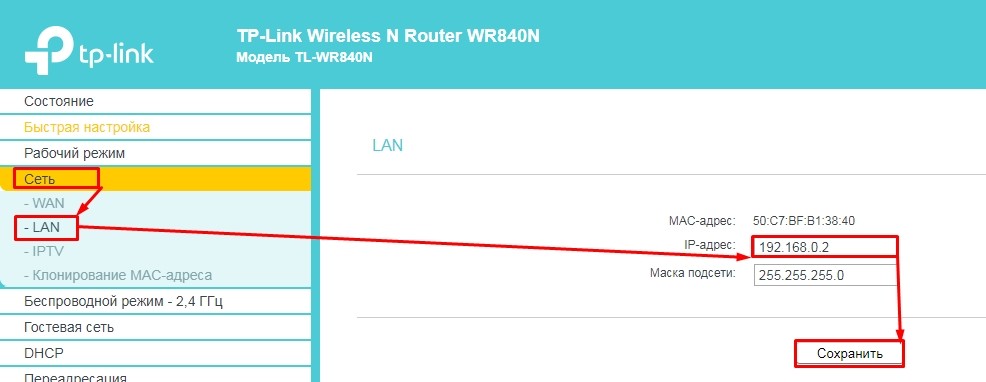
На новой прошивке путь немного другой «Доп. настройки» – «Сеть» – «LAN».
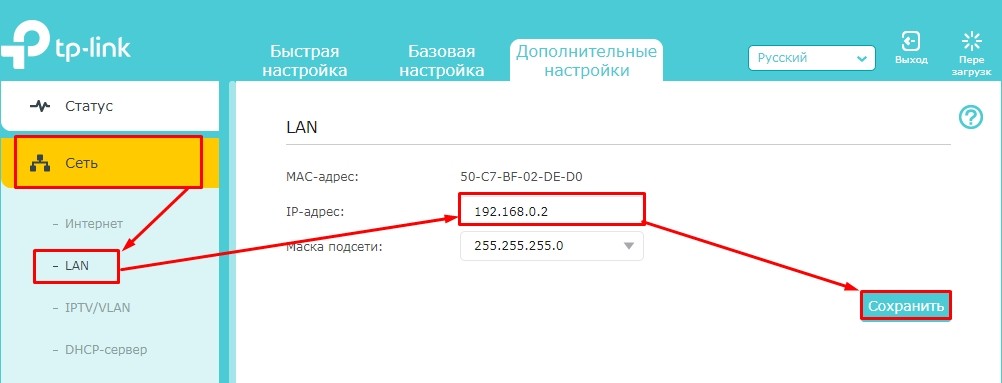
Теперь самое главное, нам нужно с этого второго роутера подключиться к беспроводной сети первого. Для этого в разделе «Беспроводной режим» – «Настройки беспроводного режима» – сначала устанавливаем имя второй Wi-Fi и обязательно установите канал как на первом (на скриншоте это не показано). Далее включаем галочку WDS. Ниже нажимаем «Поиск» и выбираем нашу сеть (в моем случае это WIFIGID1). Ниже указываем тип шифрования, который стоит в настройках первого. Вводим пароль и нажимаем «Сохранить».
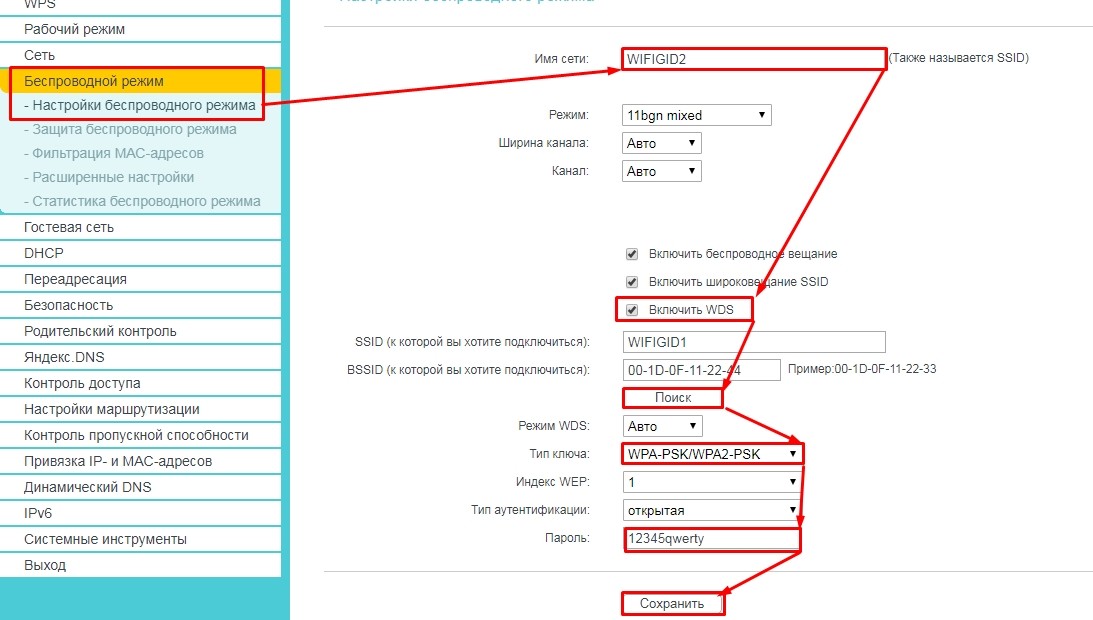
На новой прошивке раздел находится в абсолютно другом месте: «Доп. настройки» – «Системные инструменты» – «Параметры системы». Дальше все также как на классической прошивке: нажимаем «Поиск» и подключаемся к нашей сети, вводим пароль и «Сохраняемся».
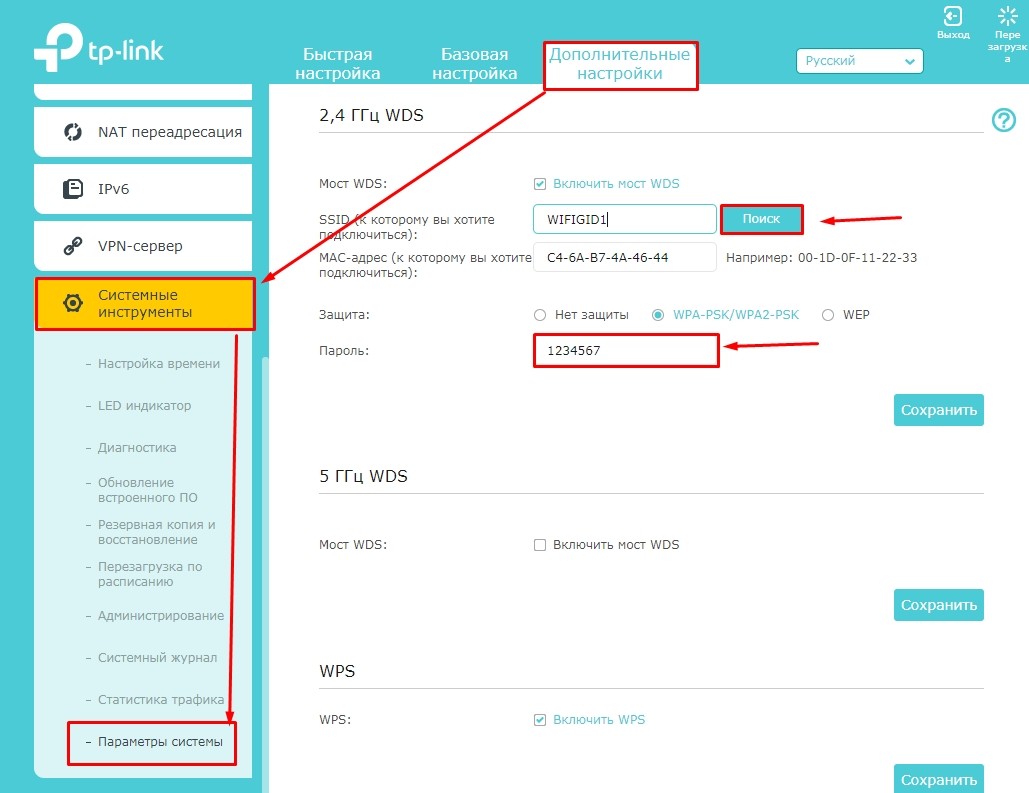
Источник: http://wifigid.ru/sovety-po-nastrojke-routerov/kak-nastroit-most-mezhdu-dvumya-routerami
Основные варианты подключения
Чтобы настроить мост между двумя роутерами, воспользуемся двумя способами. У каждого из них есть определенные достоинства и недостатки, которые желательно узнать перед началом операции:
- Соединение оборудования по сети Wi-Fi. Чтобы связать два роутера в общую сеть, необходимо использовать режим WDS или «мост», что, по сути, означает одно и тоже. В этом сценарии можно располагать два маршрутизатора на довольно большом расстоянии друг от друга, при этом они будут иметь хорошую (не лучшую) связь. Основное преимущество метода: не требуется прокладывать кабель по комнате. Но нельзя не отметить и минус способа: после соединения двух роутеров по Wi-Fi, связь может быть нестабильной, поскольку скорость беспроводной сети уменьшится. Этот метод обычно используют люди, которые не желают проводить в доме лишние провода. При этом нужно учитывать, что не каждый роутер имеет поддержку WDS, особенно это касается старых агрегатов.

- Использование сетевого кабеля. Это устаревший, но более надежный вариант. Единственное неудобство — для связи двух маршрутизаторов придется прокладывать в доме дополнительный кабель, причем довольно длинный, если два аппарата находятся в разных комнатах. Обычно подходящий кабель идет в комплекте, но он очень короткий, а потому придется дополнительно приобретать более длинный вариант для совершения операции.

Выбор метода подключения зависит исключительно от потребностей пользователя. Совершив выбор, можно рассмотреть каждый из методов подробно.
Источник: http://ustanovkaos.ru/routery/kak-nastroit-most-mezhdu-dvumya-routerami.html
Режим Bridge в роутере — что это?
Режим моста в роутере — что это? Это специальная функция, которая предназначается для подключения маршрутизатора к другим девайсам. Создавать подключения можно через панель управления роутера. Другими словами, роутер будет выполнять функцию связующего звена. Отсюда и название – «мост». Опция относится к Wireless Distribution Software. Сокращенное название технологии – WDS. Сфера применения этой функции широка. Часто этот режим применяют для того, чтобы подключить один роутер к другому. Это необходимо в первую очередь для улучшения сигнала. Второй девайс выступает в роли репитера.
Другой вариант применения – маршрутизатор используется, как промежуточное звено, к которому подключены устройства, не имеющие беспроводных модулей. В такой ситуации роутер используют в качестве стандартного Wi-Fi модуля. Различные модели маршрутизаторов, включая Keenetic от Зиксель и Микротик, способны функционировать в режиме моста. Чтобы точно узнать, поддерживает ли конкретная модель такой режим, следует ознакомиться с описанием и техническими характеристиками. Подключить маршрутизатор можно к ТВ без модуля вай-фай. То же самое можно сделать для ПК, в котором также отсутствует модуль. Роутеры могут объединять несколько устройств, независимых друг от друга. Настройка моста между двумя роутерами предполагает их соединение проводным или беспроводным способом.
Источник: http://altclick.ru/blog/kak-nastroit-rezhim-mosta-v-routere/
Что такое Wi-Fi-мост
Wi-Fi-мост — это разновидность локальной сети, благодаря которой можно создать две сетевые точки на расстоянии друг от друга, после чего с их помощью напрямую объединить в одну группу несколько устройств (чаще всего стационарные компьютеры) для передачи данных между ними. Отличительная черта Wi-Fi-моста — беспроводное соединение, в то время как для подключения стандартной локальной сети требуется прокладка сетевого кабеля (витой пары) между устройствами, которая не всегда бывает возможной или целесообразной.

Дальность сигнала зависит от мощности сетевого оборудования
Зачем нужен Wi-Fi-мост
Использование Wi-Fi-моста актуально как в домашних условиях (например, для создания сети между двумя соседними квартирами), так и при организации целых корпоративных сетей (например, объединение всех офисных ПК в одну сетевую группу или же настройка прямого подключения между офисным зданием и расположенным через дорогу складским помещением). Более того, Wi-Fi-мост можно использовать и для других, более специфических целей (например, для настройки системы видеонаблюдения, создав сеть между стационарным компьютером и камерой слежения). Единственным ограничением Wi-Fi-моста» является его пропускная дальность, которая зависит от сетевого оборудования. Максимальная дистанция может достигать 250 км (среднее значение дальности сигнала составляет около 30 км). В качестве оборудования для передачи данных на такие расстояния могут служить как обычные роутеры, так и специализированные маршрутизаторы.
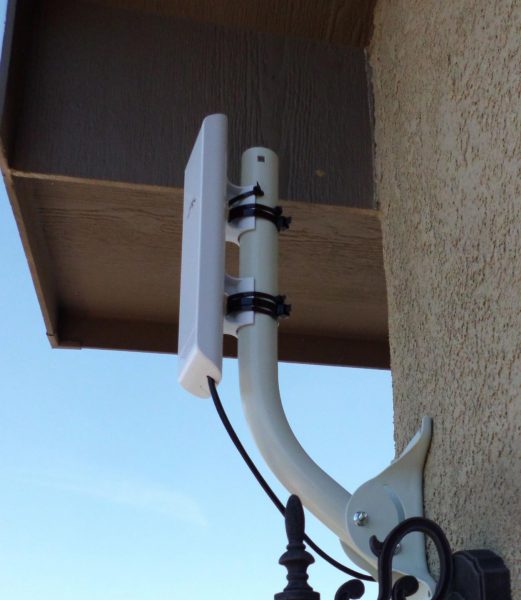
С помощью двух роутеров Ubiquiti Nanostation M5 можно создать Wi-Fi-мост с канальной скоростью свыше 150 Мбит/сек на расстояние до 5 км в условиях городской застройки
Ещё одним немаловажным фактором для создания стабильно работающего Wi-Fi-моста является обязательное наличие чистой зоны Френеля между двумя точками будущего подключения локальной сети. Зона Френеля — это пространственный участок (отрезок прямой), по которому проходит световая или звуковая волна. Чем больше различного рода препятствий (здания, неоднородный рельеф местности, другие источники радиопомех и т. д.) находятся в такой зоне, тем хуже будет качество передаваемого сигнала (возможны обрывы связи, падение скорости передачи данных).
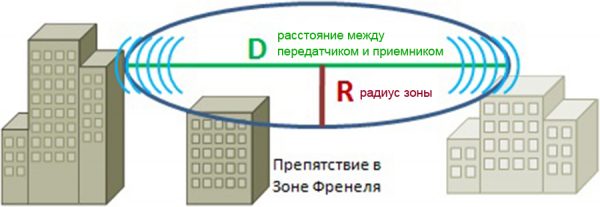
Даже изменения погодных условий могут влиять на чистоту зоны Френеля
Поэтому если вы решили подключить Wi-Fi-мост, обязательно постарайтесь обеспечить относительную «чистоту» в зоне Френеля, уровень которой должен составлять от 60 до 80% (естественно, чем больше расстояние между двумя точками, тем больше помех будет находиться по пути передачи сигнала).
Создание Wi-Fi-моста в пределах квартиры
Чтобы настроить Wi-Fi-мост в пределах квартиры, пользователю нет никакой необходимости покупать дорогостоящее оборудование в виде специальных маршрутизаторов (всё благодаря тому, что расстояние между двумя точками будет составлять всего несколько метров). Для этого достаточно иметь два обычных роутера, один из которых будет представлять собой базовую станцию, а второй станет клиентом, или репитером, принимающим входящий сигнал.

Подключать устройства к интернету можно будет как через базовый роутер, так и через репитер
Стоить также отметить, что для создания Wi-Fi-моста желательно иметь два роутера хотя бы одного производителя (а ещё лучше одной модели) для более стабильной работы. К тому же на идентичных моделях сводится к минимуму вероятность сбоя из-за несовместимости внутрисистемных настроек (или их определённых различий/особенностей).
Итак, для создания Wi-Fi-моста первым делом необходимо настроить базовый роутер, который будет передавать исходящий сигнал. Инструкция по настройке будет показана на примере двух роутеров TP-Link (алгоритм настройки для роутеров от других компаний-производителей аналогичен за исключением возможного расположения отдельных параметров и категорий настроек):
- Откройте любой установленный интернет-браузер и введите в адресной строке 192.168.0.1 или 192.168.1.1 (ip-адрес обычно пишется на обратной стороне роутера), нажмите Enter.
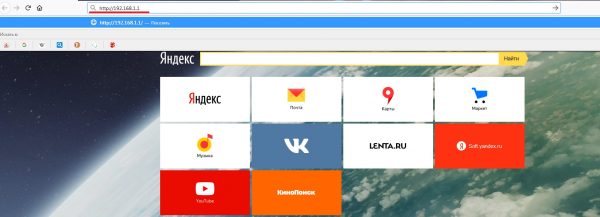
Если ввести неправильный ip-адрес, браузер выдаст ошибку «Невозможно открыть страницу»
- После ввода нужного ip-адреса перед вами появится окно авторизации, в котором нужно ввести логин и пароль (заводские значения обоих параметров — admin) и нажать ОК.
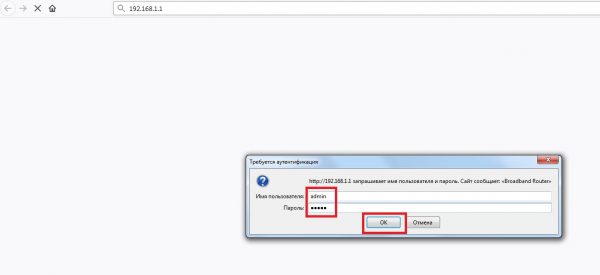
Если у вас установлены индивидуальные данные для входа, их можно сбросить до заводских, нажав кнопку Reset на корпусе роутера
- В открывшемся окне проследуйте по пути: «Беспроводной режим»/«Настройка беспроводного режима». Найдите строку «Канал», выставьте значение равное 1 и нажмите «Сохранить».
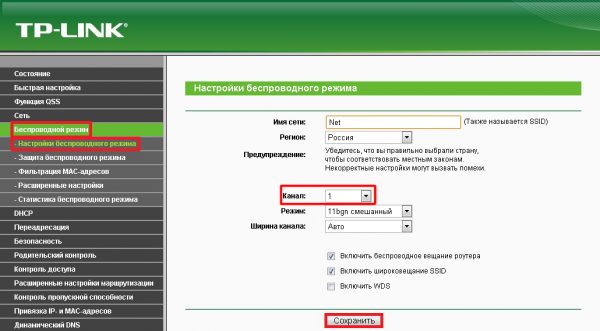
Убедитесь в том, что напротив значения «Включить беспроводное вещание роутера» установлена галочка
Настройки «Базового роутера» на этом завершены.
Теперь вам необходимо настроить второй роутер в качестве репитера, который будет принимать входящий сигнал от базовой станции. Для этого:
- Откройте панель настроек роутера (как и в первом случае через интернет-браузер), найдите параметр «Сеть»/«Локальная сеть» и в строке «IP-адрес» пропишите значение 192.168.0.2. Затем нажмите «Сохранить».
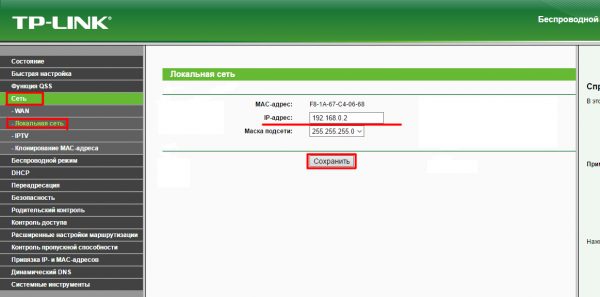
У базового роутера IP-адрес должен иметь стандартное значение 192.168.0.1
- Далее перейдите в настройки «Беспроводной режим»/«Настройка беспроводного режима» и выставьте в параметре «Канал» значение «1». После этого поставьте маркер напротив строки «Включить WDS», внизу появится дополнительный блок с данными, где вам необходимо щёлкнуть по кнопке «Поиск».
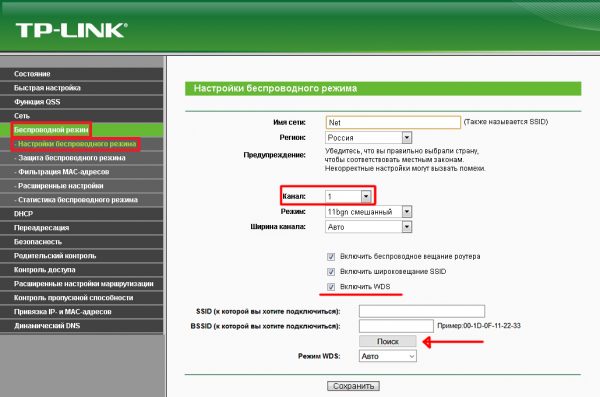
Поиск занимает в среднем несколько секунд
- По окончании процесса поиска будет выведен полный список доступных для подключения соединений, выберите самое первое из них, нажав «Подключиться». Сохраните настройки.
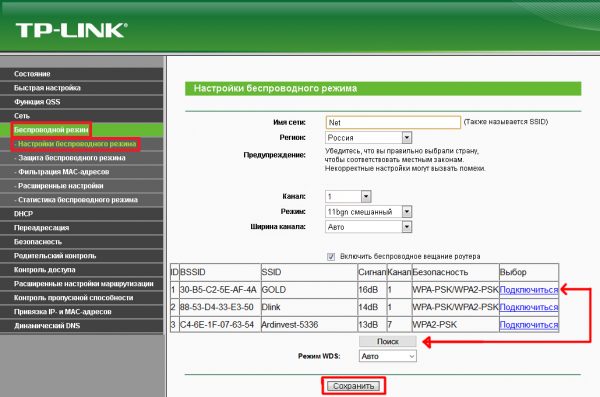
Подключение производится к базовому роутеру, который всегда будет стоять первым в списке
Для того чтобы настройки окончательно вступили в силу, необходимо перезагрузить оба роутера (достаточно их выключить и включить).
Я провёл в домашних условиях два теста Wi-Fi-моста, работающего через два самых обычных роутера производителей TP-Link и Xiaomi. Первый мост был настроен для стационарного ПК (модель роутера TP-LINK Archer C5) и ноутбука (модель роутера TP-LINK TL-WR841N), расположенных в одном многоквартирном доме, но в разных квартирах (на одном этаже). Второй мост был создан при подключении беспроводной локальной сети для двух стационарных ПК (один компьютер был подключён к роутеру TP-LINK Archer C5, второй — к Xiaomi Mi Wi-Fi 3), расположенных в разных домах (расстояние между ними составляет ~ 100–150 метров). В обоих случаях в зоне Френеля находилось достаточное количество разного рода помех (в частности, бетонные и кирпичные стены, а также источники дополнительных радиопомех), однако в первом тесте расстояние между двумя сетевыми точками оказалось примерно в два раза меньше. По итогам проведённых тестов можно сказать следующее: во-первых, мощность передаваемого сигнала в первом тесте была лучше (скорость передачи данных по локальной сети в среднем выше на 10–15 МБ/сек); во-вторых, сигнал в первом тесте оказался заметно стабильнее (во втором случае происходили периодические обрывы связи); в-третьих, скорость интернет-соединения во втором тесте упала практически в два раза (и заодно увеличился пинг). Из всего этого можно сделать вывод, что для подключения Wi-Fi-моста на расстоянии, превышающем 100 метров желательно использовать специализированное сетевое оборудование.
Источник: http://itmaster.guru/nastrojka-interneta/routery-i-modemy/wi-fi-most.html
В чем особенности работы моста?
Для моста характерно подключение пары устройств посредством беспроводной связи. Данный метод можно применять, если необходимо усилить или расширить вай-фай сеть. Наглядно ситуацию можно рассмотреть на примере маршрутизатора, который раздает соединение. Его сеть не покрывает все пространство, следовательно, ее необходимо расширить. Для этого используется второй роутер Tp-Link. Он подключается и настраивается согласно инструкции, приведенной ниже. В итоге он перенимает настройки от главного оборудования и раздает сеть дальше. Отличием от усилителя будет то, что при мосте у Вас получится две беспроводных сети с независимыми параметрами доступа.
Метод достаточно удобный, если нет другой возможности для настройки. Усилитель более выгоден, так как он просто дублирует все параметры и не создает своего собственного соединения. В случае моста каждый раз придется выбирать, к какой из двух сетей подсоединяться.
Иногда возникает вопрос, как настроить tl-wr941nd для приема беспроводного соединения с последующей передачей его дальше посредством кабеля. Получается, роутер будет применяться в виде приемника и возможно ли такое использование оборудования?
Ответ прост, при настройке маршрутизатора по соединению мост, он будет работать приемником. В таком случае через него можно легко подключать телевизор, ноутбук или другое оборудование, которое не имеет своих адаптеров для подключения по вай-фай сети.
Источник: http://ok-wifi.com/tp-link/nastrojka-routera-tp-link-v-rezhime-mosta-wds-soedinyaem-dva-routera-po-wi-fi.html
Область использования подключений на основе режимов Bridge или WDS
Сфера использования такого режима достаточно обширна, но можно выделить, по крайней мере, два основных направления, где и применяется режим моста в роутере. Что это за направления?
Во-первых, очень часто используется подключение одного маршрутизатора к другому с целью усиления сигнала или подключения большего количества устройств сверх лимита основного устройства. В этом случае второй роутер работает, грубо говоря, как самый обычный репитер или точка доступа.
Второе направление – использование роутера в качестве связующего звена при подключении через него оборудования, у которого нет встроенных беспроводных модулей. Как уже, наверное, понятно, в этом случае маршрутизатор выполняет роль обычного модуля Wi-Fi.

Например, использование такого подключения выглядит очень удобным, если ваша телевизионная панель не оборудована сетевым беспроводным адаптером. Также в пример можно привести еще одну распространенную ситуацию. Скажем, на ноутбуке беспроводной модуль есть, на стационарном компьютерном терминале он отсутствует. Создав подключение «компьютер-компьютер» через роутер, можно объединить два независимых друг от друга терминала в единое целое на основе сетевого подключения или за счет установки общего доступа. Кроме того, в плане соединения двух маршрутизаторов между собой можно применять и проводное, и беспроводное подключение. Второй вариант выглядит более предпочтительным.
Для тех кто не хочет тратить своё дорогое время на изучение данного мануала предлагаем нашу платную помощь.
Думаю не мне расказывать, что ip адреса сетевой карты необходимо сделать автоматическими. Зайдём через веб интерфейс в админ панель маршрутизатора. Открываем любой обозреватель интернета и пишем ip 192.168.0.1 в строку ввода адреса:

Логин admin пароль admin как и для большинства домашних роутеров.
Нам попалась версия firmware: 4.18.99 Build 130624 Rel.51023n. Аппаратная версия маршрутизатора V1.2 Выглядит web интерфейс маршрутизатора очень просто и понятно, чего не хватает современным роутерам D-Link.
Настраиваем основной маршрутизатор на который будет приходить интернет по витой паре. В самом простом случае такой Ethernet провайдер как Атлант Телеком раздаёт настройки ip адресов автоматически:

В случае если ипользуется L2TP или PPPoE придётся вам эксперементировать самим.
Перейдём к настройке точки доступа:

Выбор региона «Россия» поможет разблокировать 12 и 13 канал Wi-Fi. SSID — это название вашей беспроводной сети, поле обязательное для заполнения. Выбор канала с 1 по 11 гарантирует, что клиенты привезенные даже из других стран смогут подключиться к Wi-Fi. В США например использование 12-13 канала запрещено и некоторые клиенты даже не имеют поддержки этих каналов. Режим «только 11n» сделает невозможным работу в такой сети старых ноутбуков года выпуска так до 2009, зато новые клиенты смогут немного быстрее работать. Выбор ширины канала в 40 Mгц, увеличит скорость в сети 802.11n, но с ним тоже некоторые устройства могут не работать, хоть и довольно редко.
Настроим шифрование для сети NetFlow:

Выбираем WPA-PSK/WPA2-PSK с самым сильным шифрованием AES. Пароль 8 символов — латинские буквы и цифры в перемешку.
Настроим вторую точку доступа иногда называемую повторителем WDS. Сразу изменим её ip на отличный от 192.168.0.1:

Настроим название сети которую будет вещать вторая точка доступа. Интересно то что оно может отличаться от SSID первой точки. Режим работы и ширина каналов должны совпадать c первой точкой. Нажав кнопочку «поиск» отсканируем эфир на наличие первого роутера с SSID NetFlow. Выберем тип ключа и введём его:

Настроим ключ на второй точке доступа такой же как и на первой. Типы шифрования должны на точках доступа совпадать:

Настраиваем DHCP на втором роутере. Это может помочь если Wi-Fi линк между ротерами будет рваться, у клиентов не будет проблем с задержкой получения адресов и входом на админку роутера.

Настройка закончена. Возможно в будущих ревизиях эти маршрутизаторы в режиме WDS будут работать стабильнее, но на текущий момент репитер с периодичностью раз в два дня зависает.
Для тех кто далёк от компьютерной техники мы предлагаем также услуги настройки маршрутизаторов. Наши расценки тут.
Источник: http://routerbit.ru/prilozheniya/tp-link-bridge.html
Настройка моста на роутере

Далеко не все пользователи сетевого оборудования в курсе, что обычный роутер, кроме своего основного предназначения, а именно соединения различных компьютерных сетей в качестве шлюза, способен выполнять ещё несколько дополнительных и очень полезных функций. Одна из них именуется WDS (Wireless Distribution System) или так называемый режим моста. Давайте вместе выясним, зачем нужен мост на маршрутизаторе и как его включить и настроить?
Источник: http://ewaline.su/vkontakte/nastrojka-mosta-na-routere.html
Общая информация
Вначале попробуем ответить на самый частый вопрос по этой теме: Wi-Fi мост – что это такое? По сути, после правильной настройки один роутер, который подключен к интернету, передает сигнал на второй, который просто включен, и последний раздает отдельную сеть. Стоит сразу заметить, что устройства от одного производителя будут в паре работать стабильней.
Источник: http://bezprovodoff.com/wi-fi/nastrojka-wi-fi/besprovodnoj-most.html
Для чего он нужен
Режим bridge в роутере — возможность увеличить радиус действия Интернета при наличии двух и более сетевых устройств. К примеру, один маршрутизатор подключается к поставщику Интернета, а второй к Вай-Фай сети первого устройства. Таким способом формируется своеобразный мост между сетями с расширением возможностей Вай-Фай и увеличением ее радиуса действия.

Пример. Имеется два рядом стоящих дома. К одному подведен Интернет, а к другому — нет. Чтобы устранить проблему, в первом объекте, куда подведен кабель, устанавливаем роутер. Тот передает сигнал маршрутизатору во втором доме, работающему в режиме моста. В результате в обоих зданиях имеется доступ к Вай-Фай.
Если понимать особенности режима bridge в роутере, что это и как работает, можно сэкономить на покупке дополнительной точки доступа. Достаточно включить технологию WDS (моста), использовав имеющийся под рукой второй маршрутизатор. Главная трудность в том, чтобы настроить оба устройства на правильное взаимодействие.
Источник: http://besprovodnik.ru/rezhim-mosta-v-routere-chto-eto/
Перевести роутер в режим моста
 Допустим, что вы работаете с двумя маршрутизаторами недорого, но надежного бренда ТП-Линк. И возникла необходимость их «объединить». Первое действие, которое вы будете выполнять – зайдете в панель управления. На этом этапе трудностей возникнуть не должно, поскольку все выполняется достаточно быстро. Открываем на компьютере любой браузер, и в адресной строке вводим адрес роутера. Посмотреть эти данные можно на наклейке, прикрепленной снизу на приборе.
Допустим, что вы работаете с двумя маршрутизаторами недорого, но надежного бренда ТП-Линк. И возникла необходимость их «объединить». Первое действие, которое вы будете выполнять – зайдете в панель управления. На этом этапе трудностей возникнуть не должно, поскольку все выполняется достаточно быстро. Открываем на компьютере любой браузер, и в адресной строке вводим адрес роутера. Посмотреть эти данные можно на наклейке, прикрепленной снизу на приборе.
После этого перед вами откроется окно с предложением пройти авторизацию. Здесь необходимо ввести логин и пароль. Снова смотрим на этикетку. На первом роутере необходимо установить отдельный канал. Выбираем его из перечня в диапазоне от одного до тринадцати. Не забудьте установить отметку в графе активации WDS. Сохраняем выполненные изменения. Допустим, что на втором роутере вы проделали те же самые манипуляции. Но режим моста почему-то не активирован. Обратите внимание: такая проблема возникает по одной простой причине. Необходимо выставлять статический IP-адрес для подключаемого девайса. Если использовать два одинаковых параметра для двух роутеров, произойдет конфликт адресов. И мост работать не будет.
Источник: http://altclick.ru/blog/kak-nastroit-rezhim-mosta-v-routere/
Настраиваем принимающее устройство
Если у первого роутера адрес заканчивается на 0.1, второму можно задать параметр 0.2. настройки основного шлюза менять не нужно. Менять можно только последнюю цифру, так как два девайса будут работать в одной и той же сети. Затем нужно придумать название созданному подключению. Канал устанавливаем такой же, как и на главном роутере. Активируем функцию WDS и начинаем поиск всех доступных сетей. Когда устройство найдет нужную сеть, кликаем на нее, чтобы подключиться. Также потребуется выбрать тип безопасности. Следующий шаг – ввод ключа безопасности для базовой сети. Не забывайте сохранять изменения.
После внесения новых параметров перезапустите роутер. После перезагрузки обратите внимание на состояние работы WDS. Он должен быть активирован. Зная, как настроить мост между двумя роутерами, можно существенно расширить функциональные возможности устройств. Устанавливать этот режим можно между маршрутизаторами разных моделей.
Источник: http://altclick.ru/blog/kak-nastroit-rezhim-mosta-v-routere/
Отключаем WPS
Чтобы это сделать, пользователю необходимо отыскать в меню одноименную вкладку и просто поставить галочку на кнопке «Отключить». Перезагрузка девайса требуется для сохранения всех действий. После нужно нажать «Click Here» в меню, которое запустится автоматически.
Интересно: 802.11.ac — передовой вай-фай стандарт. Такие роутеры работают быстрее.
Читайте также: Как открыть порты на роутере: инструкция и 3 способа решения возможных проблем
Источник: http://moyo.ua/news/kak-nastroit-router-kak-repiter-za-6-shagov-reshenie-vozmozhnykh-problem.html




