Не знаете как смонтировать образ диска в формате ISO или IMG в операционной системе Windows 10 средствами системы? Изучите подробную пошаговую инструкцию.
Что такое виртуальные устройства в Windows 10 и для чего они нужны
Виртуальные устройства — это программные коды, которые имитируют устройства физические, полностью или почти полностью реализуя их функционал. Примерами такого рода устройств, которые чаще всего используются в повседневной жизни, являются:
- виртуальная (экранная) клавиатура;
- виртуальный привод;
- виртуальный жёсткий диск (ВЖД).
Виртуальные клавиатуры нужны в случае невозможности использовать физические, на большее они не способны. Например, если настоящая клавиатура сломалась или за компьютером работает человек с ограниченными физическими возможностями, можно отобразить на экране устройство ввода данных и при помощи курсора ввести комбинацию клавиш или набрать текст.
 С помощью виртуальной клавиатуры можно полноценно осуществлять ввод данных
С помощью виртуальной клавиатуры можно полноценно осуществлять ввод данных
Виртуальные приводы предназначены для подключения к компьютеру образов CD и DVD-дисков и последующего взаимодействия с ними. Образы дисков часто применяются при установке программных продуктов: приложений, игр и системных оболочек.
 Виртуальные приводы предназначены для монтирования образов дисков и последующего взаимодействия с ними
Виртуальные приводы предназначены для монтирования образов дисков и последующего взаимодействия с ними
Виртуальные жёсткие диски распространены наиболее широко. Прежде всего потому, что раздел виртуального винчестера очень легко зашифровать или защитить паролем. Это существенно повышает безопасность документов и прочих важных данных. Кроме того, ВЖД — это удобная среда для тестирования софта, скриптов и прочих продуктов программной разработки. Технология виртуальных дисков упрощает создание резервных данных, клонирование физических носителей и многие другие операции.
Источник: http://winda10.com/optimizatsiya/kak-udalit-virtualnyiy-disk-v-windows-10.html
КАК СМОНТИРОВАТЬ ОБРАЗ ДИСКА
Откройте файловый проводник и перейдите в целевую папку, где у вас лежит кандидат (ISO-образ) на монтирование. Дважды щелкните на нем или задействуйте правую кнопку мыши, где выберите пункт меню «Подключить».

Перейдите в «Этот компьютер» и откройте виртуальный DVD-дисковод, где и будет размещен ваш диск-образ.

POWERSHELL
Как альтернатива первому способу, ещё можно воспользоваться PowerShell. Запустите командную оболочку и дайте следующую команду:
Mount-DiskImage -ImagePath «Полный файловый путь»
где «Полный файловый путь» вы можете ввести сами или скопировать его, воспользовавшись способом, опубликованным в инструкции по этой ссылке.


Следующая команда:
Dismount-DiskImage -ImagePath «Полный файловый путь»
безопасно извлечет его из привода.

Бывают случаи, когда после установки архиватора WinRAR, файлы-образы автоматически ассоциируются с этой программой и вместо «Подключения» открываются как архивы. Для исключения такого поведения, перейдите в параметры архиватора и уберите отметку в пункте «Associate WinRAR with», или в настройках операционной системы назначьте программу по-умолчанию для открытия такого типа файлов.

На этом поставим точку в инструкции! Остались вопросы? Задавайте в комментариях.
Здесь расположена Карта блога для удобного поиска компьютерных советов. Прошу вступить в нашу группу Faceebook. Спасибо за уделенное нам внимание!
Источник: http://liwihelp.com/sistema/kak-smontirovat-obraz-diska.html
Обменивайтесь файлами между
Lite и мобильными устройствами
внутри локальной Wi-Fi сети
Пересылка файлов еще никогда не была такой простой. Просто выбирайте файл и «бросайте» его в любое другое устройство в локальной сети. Безопасно. Молниеносно. Без затрат мобильного трафика. И совершенно БЕСПЛАТНО!
Источник: http://daemon-tools.cc/rus/products/dtLite
Для чего они подходят?
Виртуальные накопители представляют собой обычный файл, содержащий всю информацию, которую записывает виртуальная машина на дисковое устройство. Под фиксированные инструменты выделяется файл в полном объеме, который в дальнейшем не изменяется в размере.

С такими накопителями можно работать на любой операционке. В них есть возможность сделать шифрование данных, увеличив их безопасность. В них также присутствует опция сжатия файлов. Если в файловой системе свободно 500 Гб, виртуальный накопитель легко создать с объемом до 1 Тб. При израсходовании всего пространства в виртуальном логическом разделе сервер облачного пространства предлагает купить дополнительное место, увеличивая ресурсы для работы.
Виртуальные накопители можно использовать несколькими ОС, одновременно находясь на одном устройстве. Это позволяет применять технику в работе без приобретения дополнительного оборудования.

Применение интеллектуальных виртуальных файлов позволяет:
- обмениваться данными;
- копировать и восстанавливать файлы;
- управлять образами;
- обеспечивать безопасность хранения данных;
- конвертировать инструменты.

Источник: http://it-tehnik.ru/windows10/nastroyka/kak-sozdat-virtualnyy-disk.html
Виртуальный оптический дисковод и его области применения
Основное предназначение виртуального дисковода — это монтирование образов оптических дисков. Чтобы подробно разобраться, зачем он нужен, мы рассмотрим пример, где image диска в формате ISO будет смонтирован на virtual DVD-ROM. Для этого примера мы будем использовать операционную систему Windows 10.
Приятным моментом для обладателей компьютеров с операционной системой Windows 10 будет то, что в ней уже установлен виртуальный DVD-ROM. Поэтому обладателям Windows 10 не придется использовать сторонние программы для монтирования образов.
Чтобы смонтировать образ оптического диска в виртуальный DVD-ROM, нам понадобится сам образ. Для примера мы будем использовать image с операционной системой Linux Ubuntu. Скачать образ этой операционной системы можно на ее официальном сайте http://www.ubuntu.com. В нашем примере мы будем использовать образ 64-х битной Ubuntu версии 15.10, который имеет размер 1.1 Гб.
Загрузив image, можно приступать к его непосредственному монтированию. Для этого кликнем на файле образа правой кнопкой мыши, чтобы открыть контекстное меню.
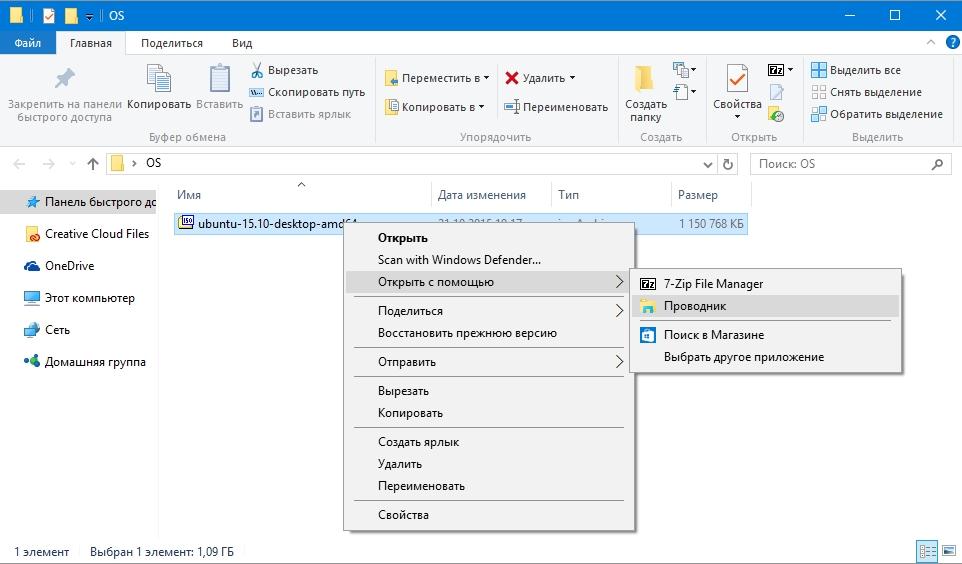
В этом меню перейдем по ссылкам «Открыть с помощью / Проводник». После этих действий наш ISO-образ «ubuntu-15.10-desktop-amd64.iso» монтируется в DVD-дисковод.
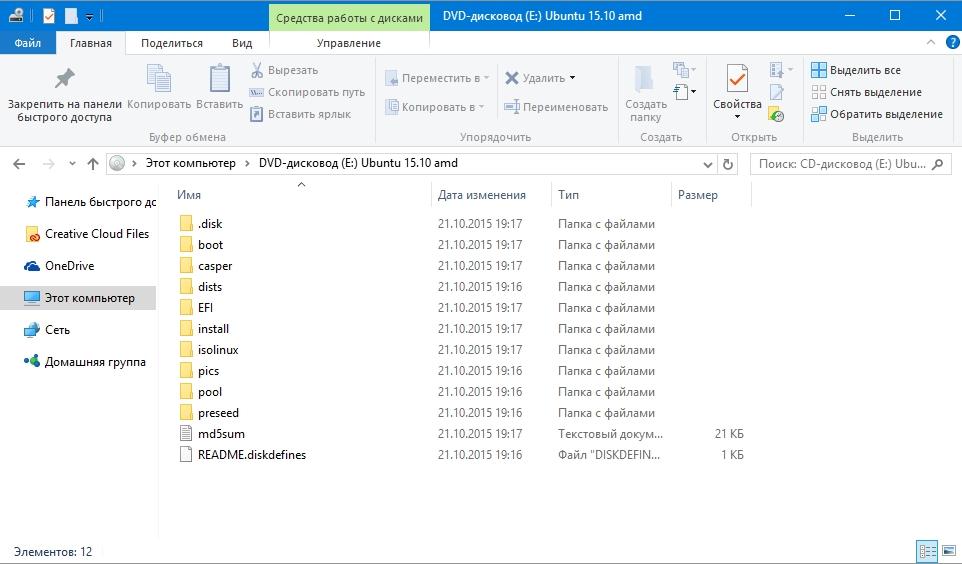
Смонтированный «virtual disk» можно открыть и скопировать все его содержимое.
Как видно из примера, мы монтировали образ с ОС Ubuntu на virtual DVD-дисководе. По сути, мы смогли сделать практически то, что делаем с обычным и оптическим диском, когда вставляем его в DVD-привод и открываем его, только в нашем варианте все компоненты виртуальные.
Источник: http://ustanovkaos.ru/instrument/virtualnyj-disk.html
Студия Дисков
Студия Дисков – функциональное ПО для работы с CD и DVD с понятным пошаговым принципом работы. С ее помощью можно собирать образ из файлов и папок, делать риппинг, записывать загрузочные диски. В ПО включен ряд возможностей для записи музыкальных и видео-сборников, можно копировать CD и DVD, форматировать их и проводить дозапись. Также вы можете создавать бэкап папок и восстанавливать файлы. Русскоязычный интерфейс буден понятен даже новичку.
Функционал:
- Понятный пошаговый алгоритм действий;
- Русскоязычное меню;
- Запись данных, видео- и аудиосборников;
- Копирование, очистка и риппинг;
- Резервное копирование и восстановление;
Интерфейс Студии Дисков
Источник: http://mycomp.su/obzory/virtualnyj-privod.html
Как создать виртуальный жёсткий диск в Windows 10
Создание ВЖД — довольно простая процедура, которая занимает немного времени. Она выполняется следующим образом:
- В поиске Windows вводим строку «Управление компьютером» и выбираем лучшее соответствие.
 В поиске Windows вводим строку «Управление компьютером» и выбираем лучшее соответствие
В поиске Windows вводим строку «Управление компьютером» и выбираем лучшее соответствие - В левой части открывшегося окна переходим в раздел «Запоминающие устройства» и выбираем пункт «Управление дисками».
 В левой части окна консоли управления компьютером переходим в раздел «Запоминающие устройства» и выбираем пункт «Управление дисками»
В левой части окна консоли управления компьютером переходим в раздел «Запоминающие устройства» и выбираем пункт «Управление дисками» - На панели инструментов открываем вкладку «Действие» и щёлкаем по строке «Создать виртуальный жёсткий диск».
 На панели инструментов открываем вкладку «Действие» и щёлкаем по строке «Создать виртуальный жёсткий диск»
На панели инструментов открываем вкладку «Действие» и щёлкаем по строке «Создать виртуальный жёсткий диск» - Выбираем на винчестере место, где будет располагаться файл, содержащий виртуальный жёсткий диск, и вводим его имя. Задаём в соответствующем поле размер в МБ, ГБ или ТБ и нажимаем кнопку OK.
 Задаём размер файла ВЖД, вводим его имя и указываем расположение на физическом диске
Задаём размер файла ВЖД, вводим его имя и указываем расположение на физическом диске - В нижней части окна, в разделе с томами, появится новый раздел «Диск 2» (цифра может отличаться в зависимости от числа установленных на компьютере жёстких дисков). Раздел этот будет помечен слева от названия красной стрелочкой, направленной вниз. Щёлкаем по нему правой кнопкой мыши и выбираем действие «Инициализировать диск», а затем в окне подтверждения нажимаем OK.
 Щёлкаем правой кнопкой по новому разделу и выбираем действие «Инициализировать диск»
Щёлкаем правой кнопкой по новому разделу и выбираем действие «Инициализировать диск»
Виртуальный диск подключён и исправен. Осталось только создать раздел. Для этого:
- Щёлкаем правой кнопкой по области «Не распределена» и выбираем вариант «Создать простой том».
 Щёлкаем правой кнопкой по области «Не распределена» и выбираем вариант «Создать простой том»
Щёлкаем правой кнопкой по области «Не распределена» и выбираем вариант «Создать простой том» - В открывшемся окне утилиты по созданию разделов нажимаем кнопку «Далее», выбираем размер виртуального тома и снова нажимаем «Далее».
 Задаем размер тома в мегабайтах и нажимаем кнопку «Далее»
Задаем размер тома в мегабайтах и нажимаем кнопку «Далее» - Назначаем букву диска из числа доступных и нажимаем кнопку «Далее».
 Выбираем латинскую букву из доступных и нажимаем кнопку «Далее»
Выбираем латинскую букву из доступных и нажимаем кнопку «Далее» - Оставляем настройки форматирования нетронутыми и нажимаем кнопку «Далее».
 Оставляем тип файловой системы NTFS и нажимаем кнопку «Далее»
Оставляем тип файловой системы NTFS и нажимаем кнопку «Далее» - Подтверждаем изменения кнопкой «Готово».
 Проверяем заданные параметры и нажимаем кнопку «Готово»
Проверяем заданные параметры и нажимаем кнопку «Готово» - По завершении операции на жёстком диске появится новый раздел, содержащий готовый к работе виртуальный том.
 В консоли «Управление дисками» ВЖД практически не отличается от стандартных разделов винчестера
В консоли «Управление дисками» ВЖД практически не отличается от стандартных разделов винчестера
Для себя я всего пару раз создавал виртуальные жёсткие диски. Первый раз причина была в том, что на рабочем компьютере, доступ к которому имело много людей, хранились важные документы . Поэтому в рабочее время я инициализировал ВЖД, а после работы отключал его. Все данные на диске сохранялись, но доступа к ним никто не имел. Второй раз я создавал ВЖД для хранения очень личных медиафайлов. К сожалению, винчестер тогда сгорел вместе с виртуальным диском.
Видео: как создать виртуальный жёсткий диск
Источник: http://winda10.com/optimizatsiya/kak-udalit-virtualnyiy-disk-v-windows-10.html
Выберите свою лицензию для DAEMON Tools Lite
Коммерческая лицензия
- Для бизнеса и разработчиков
- + Lifetime-обновления!
- Полноценная техническая поддержка
от $16,99
Персональная лицензия
- Lifetime-обновления для 3 ПК
- Без сторонних предложений
- Поддержка 24/7
от $5,99
Бесплатная лицензия
- Базовые функции для эмуляции
- С предложениями от партнеров
- И ограниченной поддержкой
«Все включено»
- Все PRO-функции за полцены
- Lifetime-обновления для 3 ПК
- Без рекламы + поддержка 24/7
от $30,00
Источник: http://daemon-tools.cc/rus/products/dtLite
Установка программы на win 10
После запуска установочного файла появится окно мастера-установщика. Нажмите «далее» и переходите к выбору параметров.

Во время установки может появиться предложение загрузить рекламное ПО от разработчика и партнеров. Снимите пометку, если хотите отказаться от предложения.
Выберите папку для размещения файлов программы. Можно оставить параметры по умолчанию, тогда установка будет выполнена на основной системный диск.

На этом этапе выберите дополнительные параметры установки. Обычным пользователям рекомендуется выбрать все, кроме установки SPTD драйвера (он устанавливается отдельно).

Дождитесь окончания установки и закройте окно. Проверьте разрядность операционной системы компьютера (x86 или x64) перед установкой драйвера SPTD и запустите соответствующий файл.

Закройте все работающие программы и перезагрузите компьютер.
Источник: http://get-daemon-tools.ru/win10.html
Информация о торренте

Тип издания: RePack.
Версия программы: 10.5.1.229 / 10.10.0.798 Unlocked.

Источник: http://moreigr.com/soft/8881-daemon-tools-lite.html
Как создать виртуальный привод
Стандартными средствами Windows 10 создать и навсегда сохранить в системе виртуальный привод нельзя. Служба, отвечающая за виртуальные DVD-устройства, начинает работать только после монтировки образа. То есть виртуальный привод сразу же исчезает, как только из него извлекли ISO-файл. Этим стандартные возможности Windows отличаются от специальных программ-эмуляторов. Такой вариант реализации выбран в целях экономии оперативной памяти.
Для подключения виртуального привода выполняем следующие действия:
- Любым файловым менеджером открываем папку с ISO-файлом, щёлкаем по нему правой кнопкой и в контекстном меню выбираем вариант «Подключить».
 Щёлкаем правой кнопкой по файлу образа и выбираем «Подключить»
Щёлкаем правой кнопкой по файлу образа и выбираем «Подключить» -
После этого в списке дисков появляется виртуальный DVD-привод.
Источник: http://winda10.com/optimizatsiya/kak-udalit-virtualnyiy-disk-v-windows-10.html
VirtualCD
VirtualCD помогает монтировать приводы в вашем компьютере, тем самым сохраняя сборники в системе и избавляя вас от необходимости искать реальные копии. VirtualCD встраивается в проводник Windows, так что вы можете подключать и отключать новые слоты прямо из контекстного меню. С ее помощью можно вручную упаковать ISO или скопировать данные с носителя. Созданные проекты можно отредактировать, сжать размер и поставить защиту паролем.
Плюсы:
- Редактирует, сжимает, защищает созданные архивы;
- Конвертирует форматы;
- Работает из проводника Windows;
Минусы:
- Нет поддержки USB;
- Не очень дружелюбный дизайн;
Интерфейс VirtualCD
Источник: http://mycomp.su/obzory/virtualnyj-privod.html
Поддерживаемые ОС
Windows 10 Anniversary 32-bit / 64-bit 5.0.1 и более поздние версии Windows 10 32-bit / 64-bit 4.40 и более поздние версии Windows 8.1 32-bit / 64-bit 4.48.1 и более поздние версии Windows 8 32-bit / 64-bit 4.46.1-10.11 Windows Server 2008 R2 64-bit 4.35.5 и более поздние версии Windows 7 32-bit / 64-bit 4.35.5 и более поздние версии Windows Server 2008 32-bit / 64-bit Windows Vista 32-bit / 64-bit до 10.2 Windows XP Pro SP3 32-bit / SP2 64-bit до 10.2 Windows 2000 SP4 32-bit до 4.35.6 Windows 98 32-bit до 3.47
Источник: http://daemon-tools.cc/rus/products/dtLite




