Как почистить локальный диск С от мусора и ненужных файлов в Windows 7/10, что можно удалить, чтобы освободить место, все способы безопасной очистки диска С
Очистка кэша настольных приложений
Для того, чтобы очистить рабочий стол в Windows 8, можно воспользоваться утилитой CCleaner или стандартным методом. Жмём «Win+R» и в диалоговое окно «Выполнить» вводим команду «cleanmgr». Кликаем «ОК».
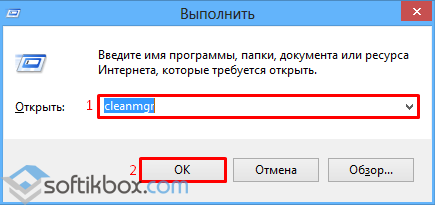
Запустится анализ системы. Откроется окно «Очистка диска». Здесь нужно поставить отметку возле пункта «Эскизы» для очистки рабочего стола и нажать «ОК».
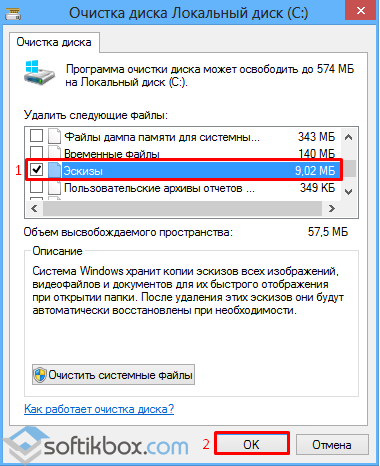
Очистка кэша Internet Explorer в Windows 8
Запускаем браузер с рабочего стола. В правом нижнем углу экрана вызываем меню и выбираем «Параметры».
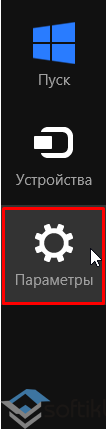
В новом окне стоит выбрать «Свойства браузера».
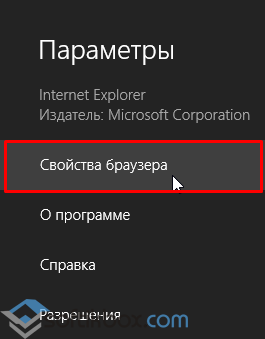
В параметрах Internet Explorer кликаем «Удалить» журнал браузера.
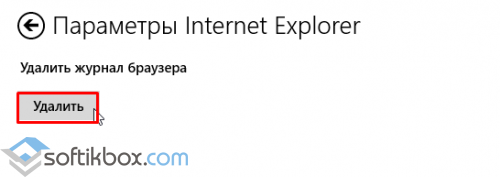
В случае, когда возникают проблемы с просмотром интернет-страниц, стоит воспользоваться командной строкой. В строку «Выполнить» вводим «cmd». Задаем команду: «ipconfig /flushdns».

Очистка кэша Магазина Windows 8
Чтобы сбросить кэш Магазина Windows, нажимаем «Win+R» и вводим «WSReset.exe».
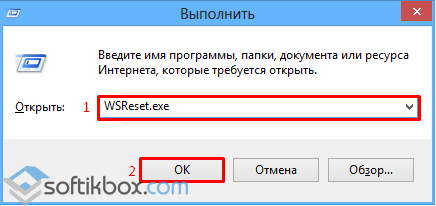
После очистки и посещения приложения, на экране появится уведомление.
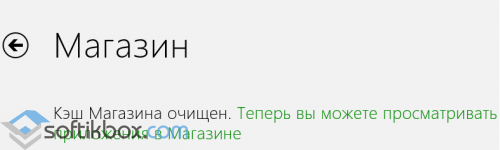
Очистка истории поиска ПК
Если вы часто используете функцию «Charms bar», то с её помощью можно очистить кэш поиска ПК. Для этого запускаем «Charms bar» и кликаем «Параметры». Выбираем «Изменение параметров компьютера».
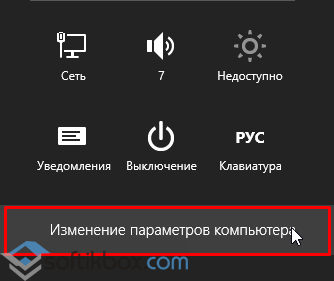
В меню слева выбираем «Поиск» и кликаем «Удалить журнал».
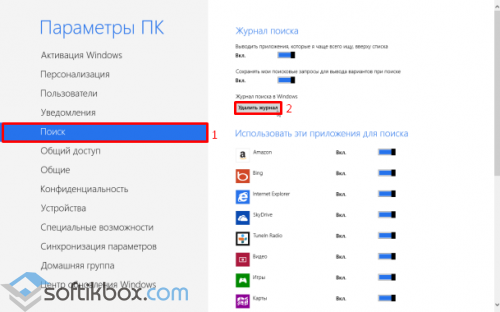
Очистка кэша динамических плиток
Очистить кэш динамических плиток Windows 8 можно следующим образом. Открываем «Charms bar» и кликаем «Параметры», выбираем «Плитки».
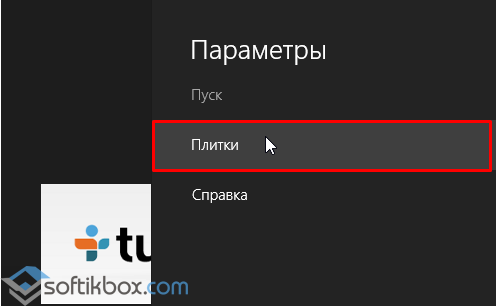
В разделе «Очистить личные сведения на моих плитках» нажимаем «Очистить».
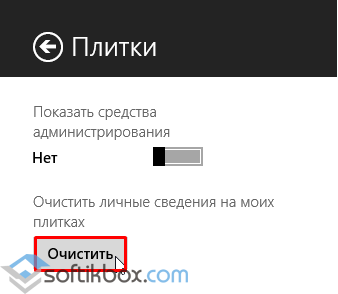
Это всего лишь несколько методов очистки кэша Windows 8.
Источник: http://softikbox.com/kak-ochistit-kesh-v-windows-8-10794.html
Как почистить диск С от ненужного мусора через “Параметры”?
Функционалом системы предусмотрено наличие такой опции. Итак, как же нам совершить очистку?
- На клавиатуре зажимаем клавиши “Win+I”, так мы вызовем окно “Параметры”.
- Выбираем раздел “Система” (он будет самым первым).
- В левой части экрана находится небольшая колонка, в которой нам нужно выбрать “Память”.
- Отобразится информация о заполнении системного диска. Находим пункт “Временные файлы” и кликаем по нему!
- Теперь нужно немного подождать, пока идёт сканирование “мусорных” файлов. Отмечаем галочками то, что вы можете удалить (к примеру, если у вас есть важные документы в папке “Загрузки”, то его лучше не отмечать”).

- Кликаем “Удалить файлы”.
Вот и всё! Процесс уничтожения ненужных файлов может занять какое-то время и заставить компьютер немного “тормозить”, но не переживайте — это допустимо.
Источник: http://fixbin.ru/kak-ochistit-disk-c-ot-ne-nuzhnyh-fajlov/
Шаг 1: освобождение Локального диска
Если файлы с папками стали медленно открываться, система тормозить, а программы виснуть, то первое, на что нужно смотреть, это свободное место на Локальном диске C.
Перегруженный диск может выдавать ошибки, так как программам необходимо записывать свои модули в память. Поэтому на диске должно быть как минимум 5-6 Гб свободного места.
1. Откройте «Этот Компьютер» и посмотрите, сколько свободного места на системном Локальном диске (обычно он под буквой C).

2. Если на нем свободно меньше 5 ГБ, перенесите все тяжелые папки и файлы на другой Локальный диск.
Что переносить:
- Файлы и папки с Рабочего стола.
- Всё из папки Документы.
- Всё из папок Изображения, Музыка, Видео.
Перенести их можно через обычную операцию вырезать/вставить: правой кнопкой мыши по файлу (папке) – Вырезать – перейдите в другой Локальный диск (например, D) – Вставить.
3. Почистите папку «Загрузки» – обычно туда сохраняется все, что вы скачиваете из интернета. Лишние файлы и папки удалите, а нужные перенесите в другой Локальный диск (не системный).

На заметку. На системном диске находится Windows. И там же обычно находятся папки Документы, Изображения, Музыка, Видео, Загрузки. А еще Рабочий стол. И многие пользователи именно в этих местах хранят свою информацию.
Получается, если в этих папках есть важные файлы (для работы, учебы, жизни), то все они находятся на системном диске. А это мало того, что мешает работать Windows, так еще и небезопасно. Поэтому первое, что нужно сделать, это перенести всё важное на другой Локальный диск.
Диск, на котором находится система, очень уязвим. Именно на него нацелены вирусы, и именно он в первую очередь страдает при проблемах с компьютером.
Источник: http://derudo.ru/clean_pc.html
Как мы можем сгенерировать соотношение батареи ноутбука / планшета в Windows 8
Следующая статья

Источник: http://ru.stealthsettings.com/cum-putem-reseta-cache-ul-in-windows-8-pentru-a-mari-viteza-sistemului.html
Как включить автоматическую чистку мусора в Windows 10?
Выполняя очистку из предыдущей инструкции, вы наверняка заметили на “шагу 4” флажок “Функция контроля памяти” … Если пользователь её активирует, то всё, что мы делали до этого, будет проделываться автоматически.

Нажмите на кнопку “Настроить контроль памяти или запустить его”. В этом окне вы сможете установить подходящий для вас сроки хранения определенных данных и так далее. При острой необходимости пользователь может принудительно совершить очистку, кликнув на соответствующую кнопку “Очистить сейчас”.
Источник: http://fixbin.ru/kak-ochistit-disk-c-ot-ne-nuzhnyh-fajlov/
Очистка временных файлов на ПК и ноутбуке
Разберём подробно, как почистить кэш на компьютере от ненужных нам компонентов. Для этого операционная система Windows имеет встроенную службу. Рассмотрим, как её запустить. Откройте командную строку сочетанием клавиш Win + R (в старых версиях Windows можно просто пройти в меню Пуск – Выполнить). Введите в соответствующее поле команду и выполните:
%windir%system32rundll32.exedll, ProcessIdleTasks (для 32-битной ОС)
%windir%SysWOW64rundll32.exe advapi32.dll,ProcessIdleTasks (для 64-битной ОС)
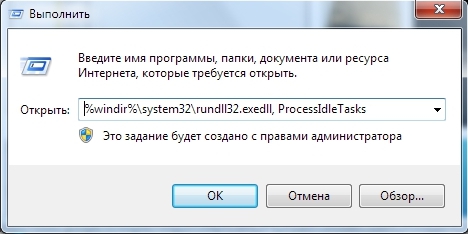
Мы освободили место от временных файлов. Но помните, если вам нужен какой-либо лог в системе, стоит сделать копию, так как способ сметает все временные файлы!
Источник: http://nastroyvse.ru/opersys/win/kak-ochistit-kesh-na-kompyutere-noutbuke.html
Программы и компоненты
Теперь одна из важных вещей – нам нужно зайти и удалить лишние программы, которыми вы не пользуетесь. Как ни крути, но они забивают место на диске и могут создавать лишние службы, которые будут постоянно загружаться с системой и тормозить её. Нажимаем на «Win+R» прописываем команду «Control». Попав в панель управления, вам нужно найти раздел «Программы и компоненты».
Теперь внимательно пройдитесь по всему списку и удалите лишнее и ненужное. Для удаления нажмите правой кнопкой по приложению и выберите кнопку «Удалить». Также это касается программ, которые любят устанавливаться в фоновом режиме без вашего ведома.
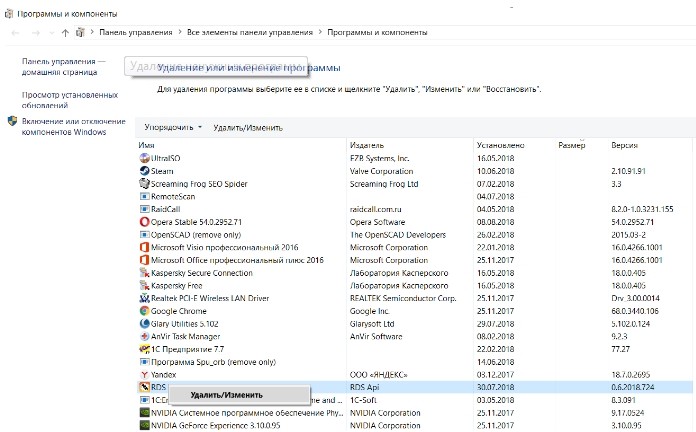
Источник: http://wifigid.ru/raznye-sovety-dlya-windows/ochistit-kompyuter-ot-musora
Видео: Способы очистки компьютера
Мастер очистки Windows
Мастер очистки Windows – это программное обеспечение, которое установлено на каждом компьютере, вне зависимости от версии программного обеспечения, задачей которой является удаление временных и неиспользуемых файловых элементов с системного диска.

Эту программу выбирают тысячи пользователей, которых волнует состояние их ПК.
Мастер очистки Windows способен удалить все ненужные и неиспользуемые системой файлы достаточно быстро и качественно.
Работать с данным мастером очень легко и понятно.
Простой интерфейс и легкое обращение главный плюс данного софта. Мастер очистки Windows является стандартной программой, то есть она уже имеется на компьютере после установки Windows различной версии. И это так же положительная сторона данной программы.
Чтобы начать работу по удалению ненужных файловых элементов Вам потребуется сделать следующие шаги:
- открыть меню «Пуск», «Все программы», «Стандартные программы», «Служебные программы», и в появившемся окне нажать «Очистка диска» ;

- после нажатия на кнопку «очистка диска», Вам следует выбрать соответствующую программу в списке. После чего появляется окно, в котором Вы должны будете выбрать диск, который нужно очистить и нажать кнопку ОК;

- после этого начинается оценка занимаемого места на диске. По окончанию оценки, появится окно, в котором будет представлен список неиспользуемых файловых элементов. Если Вы согласны со списком, то при нажатии кнопки «ОК» они удаляются.
Удаление неиспользуемых программ
На каждом компьютере, имеются софты, которые не используются вообще никогда. И именно они заполняют пространство в памяти. И вместе с заполнением памяти, начинают появляться проблемы, проблемы с работой Вашего ПК.
Если Вы удаляете программу вручную, то всё равно спустя время заполнение памяти ПК неизбежно. Так как при удалении программного обеспечения, Вы удаляете только часть электронных документов, из которых она состоит. После ее удаления, большая часть данных файловых элементов остается.
Для удаления софта Вам потребуется сделать следующие шаги:
- зайти в меню «пуск», «панель управления», «удаления программ»;

- после нажатия на кнопку «удаление программ», появится окно, со всеми имеющимися на ПК программами, и которые не используются, Вы можете удалять.
Временные файлы
Временные файлы – это электронные документы, которые создаются во время установки различных программ, а так же во время их функционирования.
Вообще данные файловые элементы должны создаваться временно, а после удаления программы удаляться автоматически. Но это не всегда происходит именно так. А зачастую и вовсе наоборот. Поэтому и рекомендуется регулярно очищать Ваш персональный компьютер от ненужных файлов.

Удалить временные файловые элементы нужно:
- перед очисткой ПК Вам необходимо закрыть все активные приложения, которые возможно;
- рекомендуется использовать командную строку вместо проводника для обнаружения временных файлов;
- после того, как командная строка найдет, что Вам необходимо, для безвозвратного их удаления, Вам следует нажать следующую комбинацию клавиш Shift+Del.

Очистку персонального компьютера способны выполнить многие программы, к примеру, TuneUp Utilities, Ccleaner, nCleaner second, Glary Utilities, AusLogics BoostSpeed, Revo Uninstaller, Advanced SystemCare Pro. Но несомненным лидером среди всех существующих программ является Ccleaner, и число ее скачиваний уже давно перевалило за тысячу.
Личные файлы
Но ведь память на компьютерах заполняется не только временными или остаточными файлами, но и личными файлами. Личные файлы практически все программисты рекомендуют хранить не на системном диске (С), а на личном диске (D). А то, и вовсе создавать сжатые архивы, и именно в них хранить свои личные файлы.
Так же знающие люди рекомендуют хранить различные видеоролики, фильмы и музыку на внешних носителях (например, на флешке или CD-диске).
Ведь именно применяя данный способ хранения своих личных файлов, Вы сможете уберечь Ваш персональный компьютер от полного заполнения памяти, как на системном диске, так и на личном диске, а это приводит к замедленной работе ПК.
Видео: боремся с ненужными файлами на диске
Источник: http://compsch.com/help/kak-ochistit-nenuzhnye-fajly-na-kompyutere.html
Шаг 4. Чистка автозагрузки
Чтобы почистить компьютер от мусора недостаточно просто удалить старые и ненужные файлы. Следует не забывать и про автозагрузку, которая также может забиваться различным хламом. Для этого нужно вернуться к раннее установленной нами программе CCleaner и действовать последовательно:
- Запустив программу переходим в раздел «Сервис».
- Находим вкладку «Автозагрузка». В ней мы увидим все программы, которые запускаются вместе с компьютером, увеличивая время его запуска и быстроту при работе
- В списке программ необходимо выделить ненужный софт, и справа нажать кнопку «Выключить». К ненужному софту относят все программы, которые не используются сразу после запуска компьютера – их можно запустить вручную при необходимости.

Источник: http://terabyte-club.com/informacija/как-почистить-компьютер-от-мусора-и-не/
Удаление контрольных точек восстановления
В функции операционной системы компьютера по умолчанию создаются контрольные точки для восстановления предыдущих состояний. Они бывают жизненно необходимы, когда случайно происходит сбой, или по ошибке удаляется нужная программа с драйвером, или при скачивании какой-нибудь бесплатной утилиты компьютер подхватывает вирус.
Благодаря контрольным точкам можно восстановить предыдущее состояние компьютера со служебных данных, записанных операционной системой на жёсткий диск (С:), без потери важных документов.
В зависимости от настроек контрольные точки могут создаваться с завидной регулярностью: от одного — до нескольких раз в сутки. Со временем это приводит к тому, что диск засоряется уже неактуальной информацией. То есть, если вашему ПК уже 5 лет, нет смысла хранить ненужные файлы о состоянии компьютера пятилетней давности. Операционной системе достаточно тех точек, которые она сделала за последние 1-2 месяца или 1-2 дня, по желанию. Остальное смело удаляйте, так как информация иногда занимает более 14 ГБ.
Чтобы выполнить операцию и освободить ПК от мусора, кроме самых последних точек, нужно сделать следующее:
1. Пуск
2. Мой компьютер
3. Свойства
4. Защита системы
5. Настроить
6. Удалить
7. Да
Источник: http://zen.yandex.ru/media/megasereja/chistim-disk-c-ot-nenujnyh-failov-i-osvobojdaem-mesto-600502c90cf4a170b9b952f6
Шаг 4: чистка от пыли
Часто причиной того, что компьютер тормозит и глючит является вовсе не системный мусор, а вполне себе бытовой. Внутренние части могут быть банально загрязнены пылью.
Симптомы такие:
- Компьютер шумит
- Греется
- Самопроизвольно выключается
Если есть хотя бы один симптом, и вы не чистили компьютер от пыли как минимум год, то пора это сделать. Причем это касается как стационарных ПК, так и ноутбуков.
Из-за пыли внутренние детали перегреваются и не могут нормально работать. В первую очередь это касается процессора. Из-за этого могут быть тормоза в программах и играх. Кроме того, в будущем это может привести к поломке ПК.
Узнать, если ли проблема, можно даже не разбирая компьютер. Достаточно установить бесплатную утилиту HWMonitor и посмотреть температуру процессора и видеокарты.

Нормальная температура процессора:
- Для стационарного компьютера: Intel 30-65, AMD 40-70.
- Для ноутбука: Intel 50-70, AMD 55-80.
Почистить компьютер можно и самостоятельно по инструкциям интернета. На ютубе есть даже видео по разбору и чистке конкретных моделей ноутбуков.
Но такая чистка будет неполноценной, потому что важно еще и поменять термопасту. А без должного опыта сделать это непросто, да и большая вероятность что-то запороть. Лучше обратиться в компьютерный сервис: эта услуга называется «Профилактика», стоит 10-15$ и выполняется за пару часов.
Источник: http://derudo.ru/clean_pc.html
Очистка истории поиска компьютера
Если вы часто ищете файлы или что-то еще через меню поиска в системе, то тут также накапливается кэш. И его тоже нужно очищать. Для этого перейдите в раздел «Параметры» из основного меню и отыщите пункт «Изменение параметров компьютера». В левом меню перейдите в раздел «Поиск», а затем справа нажмите «Удалить журнал».
Источник: http://el-store.biz/stati/kak-ochistit-kesh-na-kompjutere-windows-8/
Увеличиваем место на диске С
Рекомендовано, чтоб всегда было свободно место на диске С не менее 30 ГБ. Это необходимо для корректной работы системы и на случаи обновлений, резервных копий и т.д.
Увеличить место на диске С за счет другого диска довольно просто и чтоб не делать миллион скриншотов я предлагая посмотреть небольшое видео:
Источник: http://webhalpme.ru/kak-ochistit-disk-c-ot-musora/
Чистим эскизы файлов
Эскизы файлов – миниатюрные дубликаты фото и видео форматов, они отображаются на самом файле при установленном виде крупных значков. Очень полезно, если в папке имеется много фотоматериала, для быстрой загрузки и предварительного просмотра. Очистить его очень просто:
- Следуем за действиями: Пуск – Все программы – Стандартные – Служебные – Очистка диска.
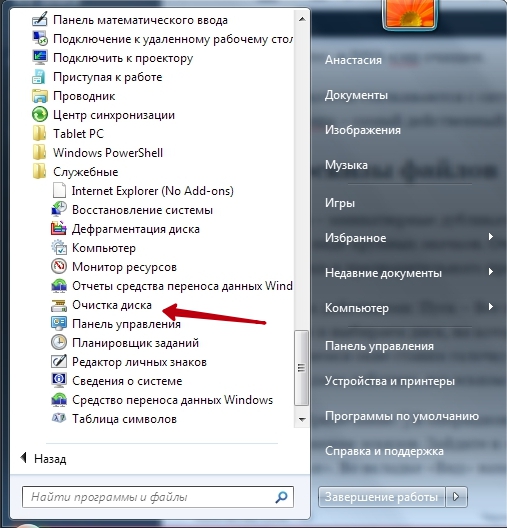
- Запускаем и выбираем диск, на котором установлена операционная система.
- В появившемся окне ставим галочку на пункт «эскизы».

- Подтверждаем действие, все эскизы были очищены.
Примечание: В операционной системе Windows XP имеется возможность отключить функцию сохранения эскизов. Зайдите в «Мой компьютер», во вложении «Сервис» нажимаем кнопку «Свойства папки». Во вкладке «Вид» находим в списке строку «Не кэшировать эскизы» и ставим на неё флажок. Подтверждаем изменения.
Источник: http://nastroyvse.ru/opersys/win/kak-ochistit-kesh-na-kompyutere-noutbuke.html
Несколько общих советов напоследок
- Первым делом при нехватке места нужно очистить корзину. Звучит смешно, но об этом часто забывают.
- Время от времени проверяйте папку «Загрузки», в которой незаметно накапливается огромное количество ненужных файлов.
- Если оперативной памяти мало, не засоряйте рабочий стол сотней ярлыков, а автозапуск — десятками программ.
- Долго не используемые программы можно удалить.
- Не знаем — не удаляем. Неумелые модификации системных файлов чреваты непредсказуемыми последствиями.
- Файл подкачки и режим гибернации оставьте специалистам.
- Периодически проверяйте систему антивирусными программами.
- Дублируйте важную информацию на внешних носителях.
- Почаще заглядывайте в системник с пылесосом. Возможно, все причины тормозов кроются именно там.

Источник: http://club.dns-shop.ru/blog/t-93-programmnoe-obespechenie/27919-kak-pochistit-komputer-ot-musora-i-nenujnyih-failov/
Как удалить вирусы и рекламу
Вирусы и рекламные баннеры часто являются причиной торможения Windows. Кроме того, они причина пропажи информации, блокировки компьютера, кражи личных данных.
Вирусы – это такие программы и скрипты, которые работают в фоновом режиме и маскируются под системные службы. Поэтому рядовому пользователю их обнаружить проблематично. В данном разделе мы рассмотрим две бесплатные утилиты, которые помогут от них избавиться.
AdwCleaner
Утилита AdwCleaner поможет удалить вредоносные рекламные модули и баннеры, которые встраиваются в браузер.
1. Скачайте утилиту с официального сайта.
2. Откройте программу – она не требует установки. Примите условия лицензионного соглашения.

3. Нажмите на кнопку «Сканировать».

4. После сканирования программа выдаст результат проверки.

В случае обнаружения рекламы утилита предложит её обезвредить.
Dr. Web Cureit
Утилита Dr. Web Cureit поможет удалить вирусы и трояны с ПК.
1. Скачайте программу с официального сайта.
2. После скачивания откройте приложение – оно не требует установки. Примите участие в улучшении качества, после чего нажмите «Продолжить».

3. Нажмите на кнопку «Выбрать объекты для проверки».

4. Поставьте галочку на пункт «Объекты проверки», чтобы выделить всё, и нажмите «Запустить проверку».

5. После проверки утилита покажет результаты сканирования.

В случае обнаружения вирусов Dr. Web Cureit предложит их обезвредить.
Источник: http://derudo.ru/clean_pc.html
Шаг 5. Удаление программ: 2 способа
Если вы решили почистить ПК от ненужных файлов, то многие программы могут стать ненужными. Можно просто задуматься, как часто вы используете те или иные программы. Ведь некоторые пользователи устанавливают в свою систему все подряд без раздумий. Настало время проанализировать софт и почистить компьютер от ненужных программ.
Первый способ. Сделать это можно к примеру стандартными средствами системы.
Тут все достаточно просто:
- Через меню «Пуск» заходим в «Панель управления».
- В «Настройке параметров компьютера» выбираем «Программы». Здесь будет представлен список всех установленных программ.
- В списке выделяем ненужные программы и жмем «Удалить».

Этот способ хоть и легкий, но не совсем эффективный. Ведь после удаления программ на ПК или ноутбуке остается много «хвостов» программы и ненужных записей в реестре.
Второй способ.
Для полного удаления программы и ее «хвостов» можно использовать утилиту Revo Unistaller.

После запуска этой программы вы увидите список в виде значков из всех программ, которые есть на вашем устройстве. Нажав на любой из этих значков можно сразу же удалить программу.
Здесь есть также дополнительные функции – сразу после удаления программы вам предложат выполнить поиск оставшихся следов. Выбираем «умеренный поиск» и нажимаем «далее».
Сначала будут найдены оставшиеся пункты в реестре – выделяем то, что выделено жирным и жмем «Удалить». А на следующем шаге программа найдет оставшиеся файлы и папки: их тоже нужно выделить и удалить.

Источник: http://terabyte-club.com/informacija/как-почистить-компьютер-от-мусора-и-не/
Ответы на частые вопросы
Не получается удалить файлы в папке с кэшом
Очищая вручную или с помощью сторонних приложений временные файлы, вы скорее всего столкнетесь с ситуацией, когда несколько файлов удалить не получится. Такое происходит т.к. системные процессы что-то вычисляют в режиме реального времени и файл занят эти приложением. Не пугайтесь это вполне нормальная ситуация, и спустя некоторое время файл заменится новым, а старый вы сможете удалить.
После удаления кэша исчезли важные данные
По умолчанию такой ситуации возникнуть не должно, т.к. система не допустит помещение во временную папку ваши документы или данные. Это может произойти в случае неправильных настроек или сбое в работе программы, потому на всякий случай перед очисткой пролистайте список файлов для удаления.
Не удаляется история в браузере
Ситуация схожая с удалением файлов, такое происходит редко, но в некоторых случаях файл в истории может быть задействован в браузере, потому не может быть моментально удален.
Автор: Илья Курбанов
Редактор: Илья Кривошеев
Источник: http://neumeka.ru/clear_cache.html
Расширение объема памяти компьютера
Для быстрой очистки диска (С:), если нет времени думать над каждой программой, можно купить дополнительно жёсткий диск на терабайт и перекачать все на него.
Также можно арендовать пространство у облачных сервисов, перекинуть всю имеющуюся информацию на сторонний диск. Большинство облачных хранилищ предоставляют вполне приличные объемы свободной памяти абсолютно бесплатно.
Для более удобного анализа диска воспользуйтесь бесплатной программой WinDirStat или подобной.
Благодаря ей можно просканировать жёсткий диск и узнать, какие типы программ и фалы, сколько места занимают. Если вы пользователь торрентов, то с помощью WinDirStat вы легко увидите и сможете избавиться от ненужных старых фильмов и программ, которые лежат на диске мёртвым грузом и занимают терабайты. К тому же WinDirStat может показать, сколько места занимает на диске программа, даже если эта информация была скрыта от вас.
Источник: http://zen.yandex.ru/media/megasereja/chistim-disk-c-ot-nenujnyh-failov-i-osvobojdaem-mesto-600502c90cf4a170b9b952f6
Чего не стоит делать
Тут я постараюсь перечислить все возможные ошибки неопытных пользователей, а также упомянуть советы других сайтов и объясню, почему не стоит этого делать (если что-то забыл, добавьте в комментариях):
- Ни в коем случае не удаляйте никакие файлы и папки на диске C если они там без ваших действий. Т.е. можете удалять только те папки, которые создали Вы. В противном случае это может привести к сбою ОС.
- Не делайте ничего с файлом гибернации. Не отключайте его, не удаляйте. Только опытные пользователи могут правильно отключить его, чтоб в дальнейшем не столкнуться с системной ошибкой. Выигранные мегабайты того не стоят.
- Не отключайте и не изменяйте размер файла подкачки – это повлияет на быстродействие вашей системы.
- Стандартная «Очистка диска». В свойствах компьютера есть стандартная утилита, которая якобы чистит диск С от мусора. Да, это так, но к примеру, за 1 год использования компьютера там соберётся файлов на 60 МБ (это очень мало). Просто непросто это уже не актуально и не стоит трать свое время.
- Удаляйте программы полностью (подробно об этом написано выше), при помощи специальных файлов инсталляции uninstall.exe. Не нужно удалять программы вместе с папкой в разделе “program files” иначе останется много других файлов этой программы на диске.
Источник: http://webhalpme.ru/kak-ochistit-disk-c-ot-musora/
12. Автоматическая очистка и ускорение работы диска
Для автоматической очистки диска от временных файлов существуют специальные утилиты. Одной из лучших, которую я рекомендую, является CCleaner.
Ее можно настроить на очистку временных файлов при каждой загрузке компьютера, что позволит поддерживать свободное место на диске «C», а также даст немного дополнительной защиты, поскольку временные папки являются излюбленным местом вирусов.
Но необходимо произвести ее грамотную настройку, иначе эта утилита очистит вам не то что надо, а то что нужно удалить оставит. Поскольку настройки утилиты довольно обширны и она имеет множество дополнительных полезных функций, я решил рассказать о ней отдельно в следующей статье.
Источник: http://ironfriends.ru/kak-ochistit-ili-osvobodit-mesto-na-diske-s-windows-xp-7-8-1-10/




