Давайте рассмотрим такой вопрос, как убрать лишние пробелы в Ворде (Word)? Все возможные варианты от простых до сложных.
Изменение интервала между словами
Итак, единственно верное решение, которое можно принять в случае необходимости увеличить или уменьшить расстояние между словами, это замена обычных пробелов на длинные или короткие, а также ¼ пробела. О том, как это сделать, мы расскажем ниже.
Добавляем длинный или короткий пробел
1. Кликните по пустому месту (желательно, по пустой строке) в документе, чтобы установить там указатель перемещения курсора.

2. Откройте вкладку “Вставка” и в меню кнопки “Символ” выберите пункт “Другие символы”.

3. Перейдите во вкладку “Специальные знаки” и найдите там “Длинный пробел”, “Короткий пробел” или “¼ пробела”, в зависимости от того, что вам необходимо добавить в документ.

4. Кликните по этому специальному знаку и нажмите кнопку “Вставить”.
5. Длинный (короткий или четвертной) пробел будет вставлен в пустое место документа. Закройте окно “Символ”.

Заменяем обычные пробелы на двойные
Как вы, наверное, понимаете, вручную заменять все обычные пробелы на длинные или короткие в тексте или отдельном его фрагменте не имеет ни малейшего смысла. Благо, вместо затяжного процесса “копировать-вставить”, сделать это можно с помощью инструмента “Замена”, о котором ранее мы уже писали.
Урок: Поиск и замена слов в Word
1. Выделите добавленный длинный (короткий) пробел с помощью мышки и скопируйте его (CTRL+C). Убедитесь в том, что вы скопировали один символ и ранее в этой строке не было пробелов и отступов.

2. Выделите весь текст в документе (CTRL+A) или выделите с помощью мышки фрагмент текста, стандартные пробелы в котором необходимо заменить на длинные или короткие.

3. Нажмите на кнопку “Заменить”, которая расположена в группе “Редактирование” во вкладке “Главная”.
4. В открывшемся диалоговом окне “Найти и заменить” в строке “Найти” поставьте обычный пробел, а в строке “Заменить на” вставьте ранее скопированный пробел (CTRL+V), который был добавлен из окна “Символ”.

5. Нажмите на кнопку “Заменить все”, после чего дождитесь сообщения о количестве выполненных замен.

6. Закройте уведомление, закройте диалоговое окно “Найти и заменить”. Все обычные пробелы в тексте или выделенном вами фрагменте будут заменены на большие или маленькие, в зависимости от того, что вам было необходимо сделать. Если это потребуется, повторите вышеописанные действия для другого фрагмента текста.

Примечание: Визуально при среднем размере шрифта (11, 12) короткие пробелы и даже ¼-пробелы практически невозможно отличить от стандартных пробелов, которые ставятся с помощью клавиши на клавиатуре.
Уже здесь мы могли бы закончить, если бы не одно “но”: помимо увеличения или уменьшения интервала между словами в Ворде, также можно изменить и расстояние между буквами, сделав его меньшим или большим в сравнение со значениями по умолчанию. Как это сделать? Просто выполните следующие действия:

1. Выделите фрагмент текста, в котором нужно увеличить или уменьшить отступы между буквами в словах.

2. Откройте диалоговое окно группы “Шрифт”, нажав на стрелочку в правом нижнем углу группы. Также, можно использовать клавиши “CTRL+D”.

3. Перейдите во вкладку “Дополнительно”.

4. В разделе “Межзнаковый интервал” в меню пункта “Интервал” выберите “Разреженный” или “Уплотненный” (увеличенный или уменьшенный, соответственно), а в строке справа (“На”) задайте необходимо значение для отступов между буквами.

5. После того, как вы зададите необходимые значения, нажмите “ОК”, чтобы закрыть окно “Шрифт”.

6. Отступы между буквами измениться, что в паре с длинными пробелами между словами будет смотреться вполне уместно.

А вот в случае с уменьшением отступов между словами (второй абзац текста на скриншоте) все выглядело не лучшим образом, текст оказался нечитабельным, слитным, поэтому пришлось увеличить шрифт с 12 на 16.
Вот и все, из этой статьи вы узнали, как изменить расстояние между словами в в документе MS Word. Успехов вам в изучении других возможностей этой многофункциональной программы, детальными инструкциями по работе с которой мы будем радовать вас и в дальнейшем.
 Мы рады, что смогли помочь Вам в решении проблемы.
Мы рады, что смогли помочь Вам в решении проблемы.  Опишите, что у вас не получилось.
Опишите, что у вас не получилось.
Наши специалисты постараются ответить максимально быстро.
Помогла ли вам эта статья?
ДА НЕТ
Источник: http://lumpics.ru/how-to-change-the-space-between-words-in-word/
Убираем большие пробелы во всём документе
Если текст был скопирован в документ из сторонних источников, то в него могли попасть непечатаемые символы. Иногда это приводит к появлению больших пробелов. Для избавления от них следуйте инструкции:
- Выделяем текст.
- Переходим на вкладку «Макет» (или «Разметка страницы» в старых версиях офиса).
- Ищем пункт «Расстановка переносов».
- Устанавливаем режим «Авто».

В старых версиях Word «Сервис — Язык — Расстановка переносов» и галочка «Автоматическая расстановка переносов».
Источник: http://realadmin.ru/softing/remove-big-space.html
Поиск и удаление больших пробелов в документе Microsoft Word
05.03.2018

Возможности Майкрософт Ворд по работе с текстом практически безграничны. Тем не менее, пользователи нередко сталкиваются с различными проблемами в процессе форматирования документов. Одной из таковых являются большие проблемы между словами, о поиске и удалении которых будет рассказано далее.
Источник: http://compdude.ru/why-in-word-big-gaps-between-words/
Частые причины больших пробелов
Это интересно: Где можно скачать бесплатно торрент Microsoft Office Word Windows 2007, 2010, 2013, 2016 без вирусов и ошибок + ТОП-3 пакета и ОТЗЫВЫ
Бывает, что во время редактирования текстового документа, приходится добавлять информацию из внешнего источника. Например, копируя текст в интернете и вставляя его в Word, может нарушиться форматирование текста.
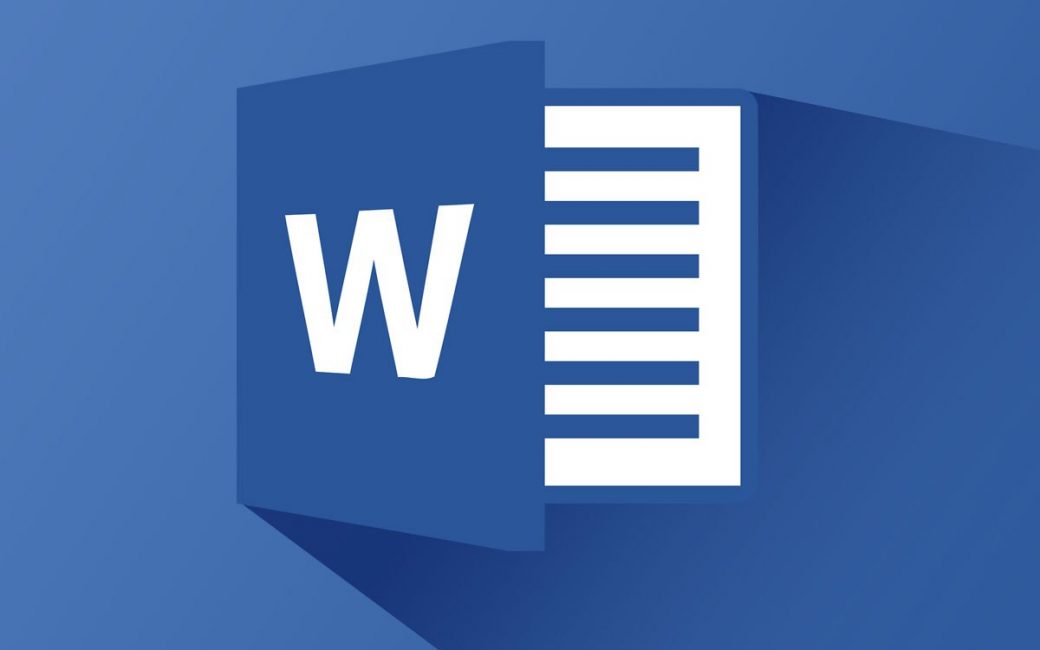
Microsoft Office Word
Возможно, кто-то пользовался программой Word до вас и изменил настройки форматирования. Тогда возникают длинные пробелы между словами. Они портят вид документа, а пользоваться такой программой становится очень неудобно.
Есть несколько решений такой проблемы. Все они зависят от причины возникновения больших пробелов. Можно определить несколько категорий причин:
- Выравнивание.
- Неотображаемые знаки.
- Пробелы.
- Переносы слов.
Вне зависимости от того, что произошло, устранение длинных пробелов займет всего несколько минут. В разных версиях Word последовательность действий будет практически одинаковой. Различие составит интерфейс программы.
Все версии программы Microsoft Word имеют различия в дизайне. К тому же, в новых версиях намного шире функционал. Но новые функции программы не заменяют старые, а дополняют их.
вернуться к меню ↑ вернуться к меню ↑
Источник: http://slovami.net/ubrat-bolshoj-probel/
Выравнивание текста
Частая причина появления большого интервала между словами – выравнивание текста по ширине. При таком выравнивании слова равномерно распределяются по всей длине строки за счет увеличения расстояния между ними.
Чтобы это изменить, необходимо сделать следующее:
- Выделить необходимый участок текста с помощью мыши или выделить весь текст с помощью сочетания «Ctrl+A».

Нажимаем сочетание клавиш «Ctrl+A» для выделения текста
- На панели управления перейти во вкладку «Главная», далее – в раздел «Абзац».

Переходим во вкладку «Главная», затем в раздел «Абзац»
- Нажать на левую кнопку «Выравнивание по левому краю» или сочетание клавиш «Ctrl+L».

Нажимаем на левую кнопку «Выравнивание по левому краю» или сочетание клавиш «Ctrl+L»
Если же в требованиях по оформлению текста указано, что необходимо выравнивание по ширине, то самый простой способ уменьшить пробелы — поставить автоматические переносы слов.
Для этого нужно:
- Перейти во вкладку «Разметка страницы».

Переходим во вкладку «Разметка страницы»
- Далее – «Параметры страницы».

Переходим в раздел «Параметры страницы»
- Далее – «Расстановка переносов».

Нажимаем на пункт «Расстановка переносов»
- После выбрать режим «Авто».

Выбираем режим «Авто»
Если оба способа не дали результат, то проблема заключалась не в выравнивании текста. Возможно, дело в лишних пробелах.
Источник: http://pc-consultant.ru/microsoft-word/kak-v-vorde-umen-shit-probel-mezhdu-slovami/
Большие пробелы из-за межзнаковых интервалов
Если пробелы растянулись из-за строк с разрывом, тогда в верхнем меню открыаем «Файл» и выбираем пункт «Параметры».

На владке «Дополнительно» включаем параметр — «Не расширять межзнаковые интервалы в строке с разрывом».
Источник: http://realadmin.ru/softing/remove-big-space.html
Как убрать в Ворде длинные пробелы между словами?
К сожалению, некоторые люди в процессе набора текста могут ставить двойные пробелы (а иногда и тройные), что является ошибкой. Вот как это некрасиво выглядит:

Опять же, вручную исправлять – это не наш вариант. Снова воспользуемся описанным выше инструментом поиска/замены. Необходимо скопировать сначала двойные отступы (или в поле «Найти» вручную поставить два пробела) и заменить их на одинарные. Затем аналогичным образом поступить с тройными и так далее. К сожалению, за раз все изменить не получиться, если автор текста изначально «криво» его напечатал.
Источник: http://it-tehnik.ru/software/ofisnyie/long-spaces-word.html
Изменение междустрочных интервалов
Чтобы увеличить или уменьшить пространство между строками текста в абзаце, лучше всего изменить стиль абзаца.
-
Найдите стиль, который вы используете, в коллекции «Стили» на вкладке «Главная».
-
Щелкните стиль правой кнопкой мыши и выберите пункт Изменить.

-
В центре диалогового окна находятся кнопки междустрочного интервала, с которые можно выбрать один, 1,5x или двойной интервал. Выберите интервал, который вы хотите применить, и нажмите кнопку ОК.

Если вы хотите применить к стилю более конкретные междустрочными интервалами, нажмите кнопку Формат в левом нижнем углу диалогового окна Изменение стиля и выберите пункт Абзац. В этом вы можете выбрать или установить более конкретный междустрок.

Дополнительные сведения об изменении стилей в Word см. в этой теме.
Источник: http://support.microsoft.com/ru-ru/office/изменение-интервалов-в-тексте-e9b96011-1c42-45c0-ad8f-e8a6e4a33462
Убираем большие пробелы в Word
Причин появления в тексте больших пробелов существует немало, но для каждой имеется свое решение. Ниже в статье будет рассказано обо всех доступных вариантах устранения проблемы, в порядке от самого простого и очевидного до более сложного и относительно редко встречаемого.
Причина 1: Выравнивание по ширине страницы
С целью обнаружения больших отступов в файле Ворд первым делом следует проверить тип выравнивания текста. Так, если выбрано «По ширине страницы», то начало и конец строчек в тексте будут расположены на одном уровне (если смотреть по вертикали). При этом текст внутри строчек будет растянут за счет отступов разного размера.
Чтобы избавиться от таких пробелов, нужно просто изменить стиль выравнивания, установив его по левому или правому краю страницы.
- Выделите фрагмент текста, в котором есть большие отступы. Это можно сделать с помощью мышки или, если необходимо проверить весь документ, использовав для выделения клавиши «CTRL+A».

Обратите внимание на стиль выравнивания. Для этого на верхней ленте (панель инструментов) в группе «Абзац», наведите указатель курсора на подсвеченный серым символ. Если выделен последний из этой четверки, значит, установлено выравнивание текста по ширине страницы, которое и является причиной больших отступов.

Наша с вами задача – изменить его на один из двух первых, по левому или правому краю соответственно.
Выровнять текст можно путем нажатия по одному из двух значков в группе «Абзац» (показано на скриншоте) либо клавишами – «CTRL+L» (по левому краю), «CTRL+R» (по правому).

Если широкие пробелы появились вследствие выравнивания по ширине, после выполнения описанных выше действий проблема будет устранена. В тех же случаях, если изменять тип выравнивания нежелательно, но большие отступы в тексте появились именно из-за такого стиля, обратите особое внимание на «Причину 4 ».
Причина 2: Лишние пробелы
Вполне возможно, что отступы в документе отнюдь не большие, а просто продублированы. То есть там, где должен стоять всего один пробел, их было поставлено два и более. Выяснить, так ли это, а затем все исправить довольно просто. Для этого нужно активировать стандартный режим отображения непечатных символов, после чего воспользоваться функцией поиска и замены по тексту.

Возникает эта проблема чаще всего в документах Ворд, скачанных из интернета. Программа подчеркивает волнистой линией голубого цвета любое количество отступов, отличное от одного, если они установлены между словом и знаком препинания. Подчеркиваются также и двойные отступы между словами, вот только если их там установлено более двух, никакого подчеркивания отображено не будет. Для обнаружения лишних пробелов выполните следующие действия:
- Выделите текст, который необходимо проверить на предмет наличия лишних пробелов в нем.

На верхней панели инструментов в разделе «Абзац » (вкладка «Главная») кликните по кнопке «Отобразить все знаки», имеющей вид символа «пи». Можно также воспользоваться комбинацией клавиш «CTRL+*».

В тексте будут показаны все непечатные символы, такие как пробелы, знаки табуляции, конец абзаца. Первые имеют вид точки, расположенной посредине строки (по высоте), именно на них и нужно обратить внимание.

Если вы нашли места, где между словами и/или знаками препинания установлено более одной точки, лишние символы нужно удалить, точнее, заменить их на одинарные.
Повторно выделив текст, кликните на панели инструментов по кнопке «Заменить» (группа «Редактирование»). Как вариант, можно воспользоваться клавишами «CTRL+H».

На экране появится небольшое окно функции «Найти и заменить». В его первой строке ( «Найти») поставьте два пробела, а во второй («Заменить») – один. Сами символы при этом отображаться не будут.

Теперь кликайте по расположенной внизу кнопке «Заменить все» и дожидайтесь окончания процедуры поиска и замены.

В небольшом окошке программа сообщит, сколько было выполнено замен.
Не стоит исключать того факта, что в выделенном вами тексте могли быть места, где между словами установлено не два символа отступа, а четыре (или любое больше парное число). Для того чтобы найти и удалить такие парные пробелы, все в том же окошке с уведомлением нажмите по кнопке «Да» — это продолжит процесс поиска.

После того как в диалоговом окне будет сказано о том, что было выполнено ноль замен (фраза «Мы выполнили несколько (0) замен…»), не спешите закрывать окно «Найти и заменить». Просто переместите его в сторону и перепроверьте документ на предмет наличия повторяющихся пробелов. Если таковые будут обнаружены, повторите процесс поиска и замены, придерживаясь вышеописанного алгоритма. Только после того, как в документе больше не будет лишних символов, можно закрывать диалоговое окно.

Все лишние отступы должны быть удалены. Исходя из того, сколько точек (символ отступа) вы изначально видели в документе, в строчке «Найти», рассмотренного выше инструмента поиска, можно указывать не два, а, например, три и более пробела. Это ускорит процесс замены в случае, когда таких отступов действительно много.

Причина 3: Знаки табуляции
Еще одной возможной причиной появления широких отступов в текстовом документе является установка знаков табуляции (нажатие клавиши «TAB») вместо стандартных пробелов. Убрать их поможет функция «Найти и заменить», описанная выше.
- Выделите текст и активируйте отображение невидимых знаков, нажав показанную на изображении кнопку в группе «Абзац» (вкладка «Главная»).

Как мы уже выяснили ранее, пробел обозначается точкой посреди строки, а символ табуляции – это небольшая стрелка, направленная вправо. Если вы их обнаружили, выделите один такой значок мышкой и скопируйте через контекстное меню (правый клик) или клавишами «CTRL+C».

Запустите окно «Найти и заменить», кликнув по кнопке «Заменить».

В строчку «Найти» вставьте знак табуляции, который был скопирован ранее. Используйте для этого контекстное меню или клавиши «CTRL+V». Ниже, в поле «Заменить на» введите единичный пробел. Кликните «Заменить все».

В небольшом окошке, которое появится на экране, будет сообщаться о количестве выполненных замен, также будет предложение продолжить поиск. Нажмите «Нет» для закрытия окна, если вы уверены, что действительно все символы табуляции были заменены на обычные пробелы.

Окно «Найти и заменить» можно закрыть.

Если именно это являлось причиной больших отступов в вашем документе, они пропадут. Возможно, знаков табуляции было установлено больше одного подряд, и в этом случае потребуется либо удалить оставшиеся вручную, либо потом убирать лишние пробелы, так как два знака табуляции заменятся на два пробела.
Причина 4: Наличие символа «Конец строки»
Первой рассмотренной нами причиной наличия широких пробелов было выравнивание текста в документе по ширине страницы. Иногда такой стиль продиктован требованиями к форматированию, и изменить его не представляется возможным. Последние строчки абзацев при таком стиле оформления будут растянуты от левого до правого края, а непосредственно в конце строки будет стоять непечатный знак «Конец абзаца». Как раз от него и потребуется избавиться.
- Включите режим отображения скрытых символов, предварительно выделив текст.

Знак «Конец абзаца» имеет вид изогнутой стрелочки. Обнаружив его, поместите указатель курсора в самый конец последней строчки абзаца, а затем нажмите «DELETE» на клавиатуре.Это же действие повторите и в других абзацах, если там тоже имеются такие символы.
Таким образом вы уберете большие пробелы, если их появление было вызвано выравниванием по ширине страницы, но при этом изменять его нельзя.
Причина 5: Отсутствие переноса
Само по себе отсутствие знаков переноса в тексте не является причиной рассматриваемой нами проблемы. Однако, когда не удается выяснить, почему в тексте есть широкие отступы, можно попробовать избавиться от них путем активации функции переноса. Важно понимать, это решение приемлемо лишь тогда, когда добавление переносов не нарушает выдвигаемых к форматированию документа требований.
- С помощью мышки или комбинации клавиш выделите текст. Переключитесь на вкладку «Макет».

Найдите в ней раздел «Параметры страницы» (начало ленты) и кликните по кнопке «Расстановка переносов».

В выпадающем списке установите значение «Авто», возле него появится галочка.

В некоторых строчках текста появятся символы переноса. Большие пробелы при этом исчезнут.
Этот метод не всегда помогает, да и применим он в крайне редких случаях, так как современные требования к оформлению текстовых документов зачастую не подразумевают наличия в них переносов.
Причина 6: Символ «Длинный пробел»
Последняя и наверняка наиболее редкая причина возникновения широких отступов в тексте. Далеко не всем известно о том, что в Ворде есть целых три разных символ, обозначающих пробелы разного размера – обычный, короткий и длинный. Возможно, именно последние и установлены в вашем документе вместо привычных и используемых всеми обычных отступов.

Стоит уточнить, что символ «Длинный пробел» на самом деле не на столько длинный, чтобы бросаться в глаза, да и добавить его можно только через вставку специальных символов. Но перепроверить, им ли вызвана рассматриваемая проблема, все же стоит.
- Выделите текст и активируйте показ скрытых знаков.

Поищите между словами небольшой кружок (показано на скриншоте), расположенный посреди строки. Напомним, что обычный пробел имеет вид миниатюрной точки.

Если такой символ был обнаружен, выделите и скопируйте его.

Откройте окно «Найти и заменить», нажав на клавиатуре «CTRL+H» или кликнув по кнопке «Заменить» на ленте текстового редактора (вкладка «Главная»).

В поле «Найти» вставьте длинный пробел, который был скопирован ранее, а в поле «Заменить на» впишите стандартный пробел.

Нажмите «Заменить все», после чего вам останется лишь дождаться завершения процедуры.

Когда процесс будет окончен, нажмите «Да» в появившемся небольшом окошке, а затем закройте окно с уведомлением о числе выполненных замен и основное окно «Найти и заменить».

Если именно длинные пробелы были причиной широких отступов в вашем документе, они будут заменены на обычные и проблема исчезнет.
Мы рассказали обо всех причинах возникновения больших пробелов в тексте и о том, каким образом можно от них избавиться. Как понятно из статьи, в большинстве случаев для этих целей достаточно активировать режим отображения скрытых знаков, а затем воспользоваться функцией «Найти и заменить».
Расскажи друзьям в социальных сетях
Источник: http://compdude.ru/why-in-word-big-gaps-between-words/
Автозамена
Можно удалить большие пробелы с помощью автозамены. Для этого активируем функцию клавишами Ctrl + H. В первое поле копируем большой пробел, а во второе — созданный при помощи нажатия клавиш Shift + Ctrl + Пробел. Нажимаем кнопку «Заменить всё».

Andy Si
04 дек 2012 г.
1400086
Источник: http://realadmin.ru/softing/remove-big-space.html
Переносы слов
Такая функция как перенос слов в программе Word автоматически настраивается на значение «нет» при первом запуске. Она подразумевает собой перемещение слова на следующую строку, если в данной не хватает места. Если при этом стоит выравнивание по ширине, то слова растягиваются на всю строку образуя большие пробелы.
Как уже говорилось, можно просто изменить выравнивание. Но если в данном тексте оно необходимо, стоит разобраться с переносом слов. Тогда слова не будут автоматически перемещаться на следующую строку, вместо этого будет использоваться знак «-», учитывая правила русского языка.
У данной функции существует три значения:

Расстановка переносов
Первое значение представляет собой перенос слов на следующую строку. «Авто» — позволяет программе самой решить, как расставлять переносы. «Ручная» — передает права на расставление переносов пользователю.
Для того, чтобы настроить перенос слов, нужно отобразить панель «Разметка страницы» в Word 2007, 2010 или «Макет» для Word 2019, и обратить внимание на пункт «Расстановка переносов». Кроме того, там же можно изменить параметры переносов вручную.
вернуться к меню ↑
ВИДЕО: Как убрать большие пробелы в Word
7.5 Общий Балл
Все перечисленные способы одинаково хорошо справляются с проблемой длинных пробелов. Главное, правильно определить причину и устранить последствия.Если вы не согласны с рейтингом статьи, то просто поставьте свои оценки и аргументируйте их в комментариях. Ваше мнение очень важно для наших читателей. Спасибо!
Достоверность информации
8
Плюсы
- Существует несколько способов, чтобы избавиться от пробела
- Все они довольно простые
Минусы
- Новичкам может понадобиться инструкция
Добавить свой отзыв
Источник: http://slovami.net/ubrat-bolshoj-probel/
Видео

Надеюсь, моя инструкция «Как убрать длинные пробелы в Ворде» оказалась полезна для Вас.
Источник: http://it-tehnik.ru/software/ofisnyie/long-spaces-word.html
Проверка форматирования текста
В тексте может быть активным выравнивание текста по ширине. В этом случае редактор автоматически производит установку пробелов между словами. Выравнивание по ширине значит, что все первые и последние буквы в каждой строке должны быть расположены на одной вертикале. С одинаковыми пробелами сделать это невозможно, поэтому редактор увеличивает интервалы между словами. Чаще всего текст в таком формате визуально не очень хорошо воспринимается.
Источник: http://brotc.ru/word/kak-sdelat-probely-bolshe-v-word.html




