Откройте Центр мобильности Windows 10
Включить Windows Mobility Center на настольном компьютере
Шаг 1. Нажмите сочетание кнопок Win+R и введите regedit, чтобы открыть редактор реестра. Далее перейдите по пути:
- HKEY_CURRENT_USERSoftwareMicrosoftMobilePC
- Нажимаем правой кнопкой мыши на папке MobilePC и «Создать» > «Раздел».
- Создайте два раздела с именем AdaptableSettings и MobilityCenter.
- Если у вас какой-либо уже существует, то его не нужно создавать.
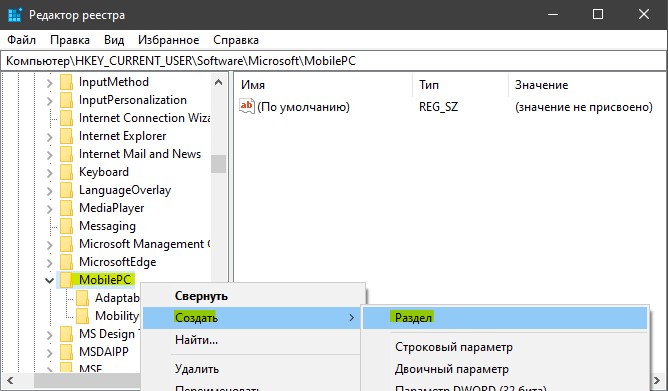
Шаг 2. Нажмите на папку AdaptableSettings и с правой стороны нажмите на пустом поле правой кнопкой мыши «Создать» > «Параметр DWORD (32 бита)».
- Задайте имя SkipBatteryCheck и значение 1. Чтобы задать значение, щелкните два раза по созданному параметру.

Шаг 3. Нажмите на пупку MobilityCenter и с правой стороны нажмите на пустом поле правой кнопкой мыши «Создать» > «Параметр DWORD (32 бита)».
- Задайте имя RunOnDesktop и значение 1. Чтобы задать значение, щелкните два раза по созданному параметру.
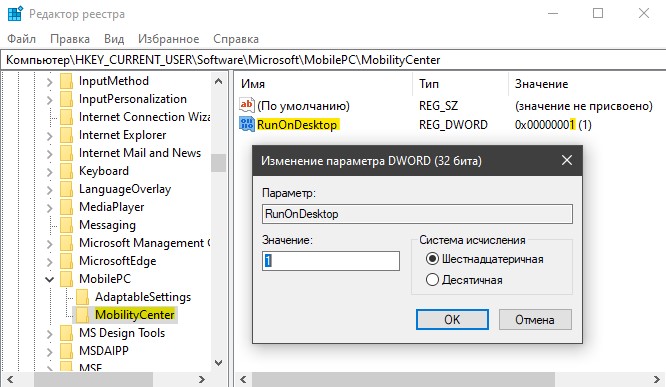
Шаг 4. Теперь откройте Центр мобильности Windows на настольном компьютере. Для этого нажмите Win+R и введите путь:
- %LocalAppdata%MicrosoftWindowsWinXGroup3
- Далее запустите «Центр мобильности Windows».
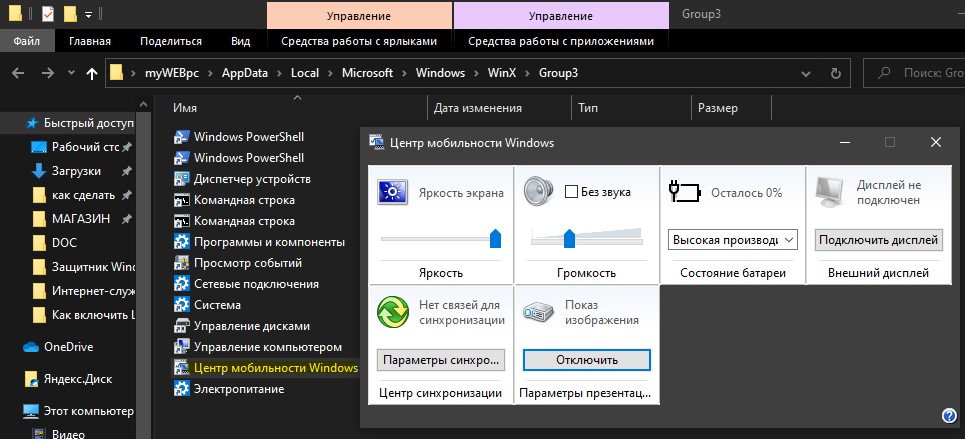
Загрузка комментариев
Источник: http://mywebpc.ru/windows/windows-mobility-center-pc-dekstop/
Как включить Центр мобильности Windows на настольном ПК
Центр мобильности Windows (Windows Mobility Center) — доступен на ноутбуках или планшетах с Windows 10, а не на настольном компьютере. Вы удивитесь, но можно включить «Центр мобильности» на настольном ПК. Это очень полезно, если кто хочет показывать презентации на настольном ПК через «Центр мобильности Windows». Давайте разберем, как это сделать.
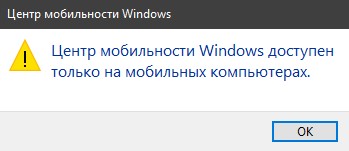
Источник: http://wind7activation.ru/populyarnye-stati/kak-v-windows-10-vklyuchit-ili-otklyuchit-tsentr-mobilnosti.html
How to Access Mobility Center in Windows 10
There are a couple of ways which lead to the launch of Windows Mobility Center on your screen. You can follow any of them as per your comfort.
Start Menu
The first process is via Cortana Search merely underneath the Start Menu. Hit the Cortana icon, type Mobility Center in the search area at the lowermost part.
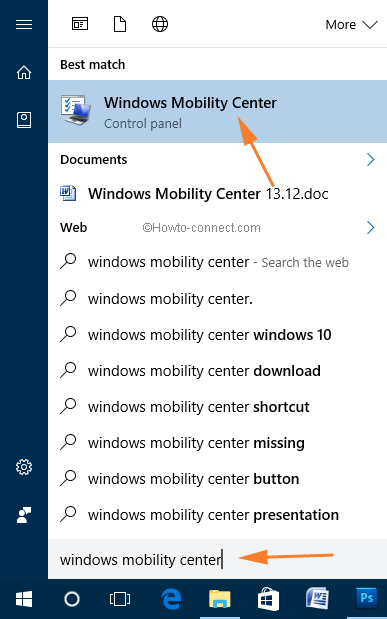
You will notice it in the result. Click on it to open.
Control Panel
Another way to get into Windows Mobility Center is from the Control Panel. First, open the Control Panel. Among the different categories, look for Hardware and Sound.
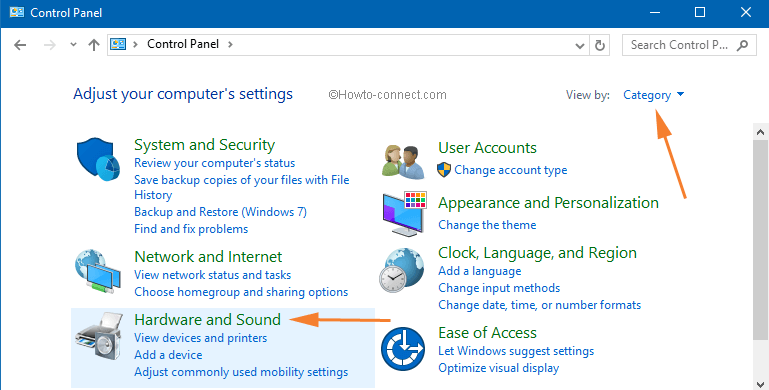
Under Hardware and Sound window, click the Windows Mobility Center option.
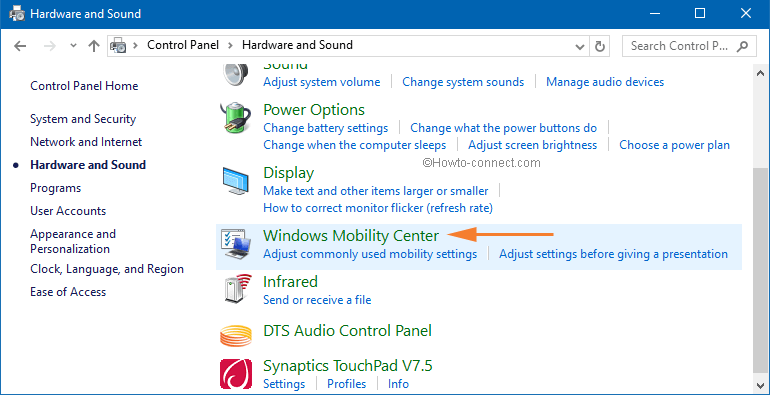
Power User Menu
Right click on the Start icon on the Taskbar. You will notice a list of options. It is called Power User Menu. You can even use the keyboard shortcuts of Windows and X keys to launch this Power User Menu on the screen. Look carefully, the Mobility Center is the second option on the arrived list. Click and open it.
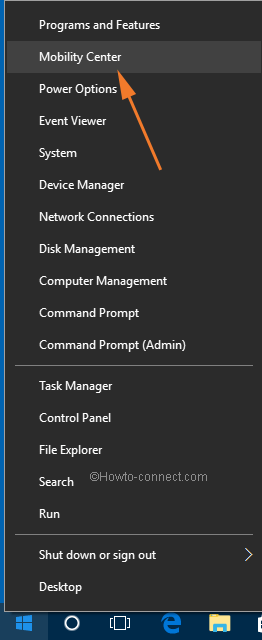
When you open Windows Mobility Center on your Windows 10, it will look something like this, each tile representing each component of your system (See the screenshot below). Rather than navigating the complicated ways to open the components for simple settings, you will get all at one place, which saves your time and energy. Below is the list of tiles that are present in the laptop using Windows 10 –
- Brightness
- Volume
- Battery Status
- External Display
- Sync Center
- Presentation Settings
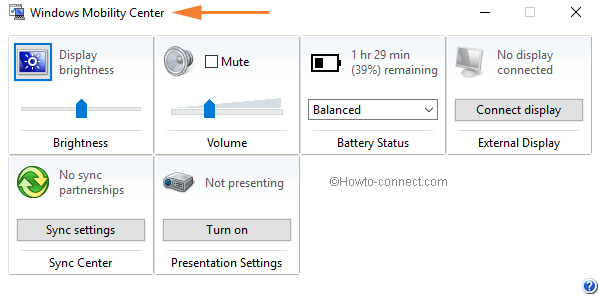
The settings of each tile will carry out in the next part of this post.
Источник: http://howto-connect.com/windows-10-mobility-center/
Как отключить тачпад на ноутбуке: 6 пошаговых инструкций
Touchpad – аналог компьютерной мыши, находится в корпусе ноутбука. Если пользоваться последним в дороге, тачпад незаменим, но когда лэптоп стоит в офисе или дома на столе, сенсор скорее мешает работе, чем способствует ей. Все дело в его расположении перед клавиатурой: пользователь цепляет панель рукой, курсор «прыгает» по дисплею или вовсе переносит на другую страницу. Если проблема знакома, самое время узнать, как отключить тачпад на ноутбуке.

Источник: http://pc-windows.ru/instruktsii/kak-v-windows-10-vklyuchit-ili-otklyuchit-tsentr-mobilnosti.html
Переход к центру программного обеспечения
Центр программного обеспечения автоматически устанавливается на всех устройствах с Windows, которыми управляет ваша ИТ-организация. Проще всего запустить центр программного обеспечения на компьютере Windows 10: нажмите кнопку Пуск и введите Software Center. Вам может оказаться достаточно ввести лишь часть строки для Windows, чтобы найти наилучшее соответствие.

В главном меню этот компонент можно найти по значку Центр программного обеспечения в группе Microsoft Endpoint Manager.

Примечание
Выше указаны пути в главном меню для версии 1910 (от ноября 2019 г.) или более поздней версии. В более ранних версиях эта папка называется Microsoft System Center.
Если центр программного обеспечения не удается найти в главном меню, свяжитесь с ИТ-администратором.
Источник: http://docs.microsoft.com/ru-ru/mem/configmgr/core/understand/software-center
1. Откройте Центр мобильности Windows с помощью поиска (все версии Windows)
Независимо от того, используете ли вы Windows 10, Windows 7 или Windows 8.1, вы всегда можете использовать поиск, чтобы открыть Центр мобильности Windows . В Windows 10 щелкните или коснитесь поля поиска на панели задач и введите слово « мобильность» . Затем нажмите или коснитесь результата поиска Windows Mobility Center .

Если вы используете Windows 7, откройте меню «Пуск» и найдите мобильность. Затем щелкните результат поиска Windows Mobility Center .

В Windows 8.1 перейдите на начальный экран и начните вводить слово « мобильность» . Затем нажмите или коснитесь результата Центра мобильности Windows .

Источник: http://meshok-sovetov.ru/tsentr-mobilnosti-windows-10-gde-nahoditsya/
Почему не удается включить Wi-Fi на ноутбуке и как решить проблему?
Получается, проблема в том, что Windows 10 почему-то «думает», что Wi-Fi модуль отключен. Об этом сообщается после завершения диагностики неполадок. Но он включен и нормально работает.
Как решилась проблема у меня: потыкал кнопку F7. На ноутбуке Lenovo она отвечает за включение режима «В самолете». Но это не дало результата. Заново запустил установку драйвера Wi-Fi адаптера, заменил драйвер из списка уже установленных. У меня оказалось три подходящих драйвера. Затем скачал и установил какую-то дополнительную утилиту для своей модели ноутбука. Так же установил драйвер управления электропитанием. Все с официального сайта производителя ноутбука.
Но Wi-Fi так и не заработал. Я решил перезагрузить ноутбук, и после перезагрузки все заработало. Ноутбук увидел доступные Wi-Fi сети и без проблем подключился к моей домашней сети. Поэтому, мне сложно сказать, что конкретно решило проблему. Я думаю, что помогла установка утилиты, которая вроде бы отвечает за функциональные клавиши. Но возможно, я ошибаюсь.
Несколько советов:
- Перезагрузите ноутбук.
- Проверьте, запущена ли служба автонастройки WLAN по этой инструкции.
- Попробуйте заново запустить установку драйвер Wi-Fi адаптера и после установки выполните перезагрузку.
- Посмотрите, есть ли на вашем ноутбуке отдельный переключатель Wi-Fi. На новых моделях для этой задачи используются функциональные клавиши. Например, FN + F2, F7 и т. д. Все зависит от ноутбука. На функциональной клавиши должно быть изображение беспроводной сети, или самолета (режим «В самолете») .
- Установите все драйвера для своей модели ноутбука с официального сайта. Так же посмотрите утилиты. Особенно утилиту, которая отвечает за работу функциональных клавиш. Что-то типа Utility for Windows 10, System Interface Foundation for Windows 10, Energy Management, Hotkey Features Integration, ATKPackage.
- Попробуйте выполнить замену драйвера по этой инструкции.
- Удалите Wi-Fi адаптер с диспетчера устройств и перезагрузите ноутбук.
Статьи с решениями похожих проблем:
Решение через центр мобильности Windows 10
Обновление: в комментариях подсказали еще одно решение. Я когда писал о решении похожей проблемы в Windows 7, то описывал там способ, по которому можно было запустить беспроводную связь через Центр мобильности Windows. Честно говоря, я думал, что в Windows 10 этот центр мобильности убрали. Но нет. Как оказалось, его можно найти и запустить через поиск.

Запускаем. Там должна быть настройка «Беспроводная связь». И сообщение: «Беспроводная связь отключена». Просто нажимаем на кнопку «Включить. «.

Все должно заработать. Проверил все у себя на компьютере. Центр мобильности у меня есть, но нет настройки Wi-Fi. Не знаю, возможно, это зависит от обновления. В любом случае, эта информация не будет лишней. Может кому-то пригодится.
Запускаем все службы
Обновление: в комментариях подсказали, что причина может быть в отключенных службах. Обычно такое бывает из-за отключенной службы WLAN. Я писал об этом выше и давал ссылку на подробную инструкцию. Но в Windows есть возможность запустить все службы. Думаю, можно попробовать.
Нажимаем сочетание клавиш Win + R, вводим команду msconfig и нажимаем Ok. Ставим «Обычный запуск», нажимаем на кнопку «Применит» — «Ok» и перезагружаем компьютер.

Обновите BIOS
Обновление: есть отзывы, что эту проблему удалось решить только обновлением BIOS. Посмотрите на сайте производителя, строго для своей модели. Возможно, там есть новая версия BIOS. Обновите ее. Только делайте все строго по инструкции. Она так же должна быть на сайте производителя.
Обязательно пишите в комментариях, получилось ли у вас включить Wi-Fi. Что помогло и как решили эту проблему. Так же можете описать свой случай, если он чем-то отличается от того, что было у меня.
Источник: http://pc-windows.ru/instruktsii/kak-v-windows-10-vklyuchit-ili-otklyuchit-tsentr-mobilnosti.html
Как эффективно пользоваться центром действий системы Windows 10
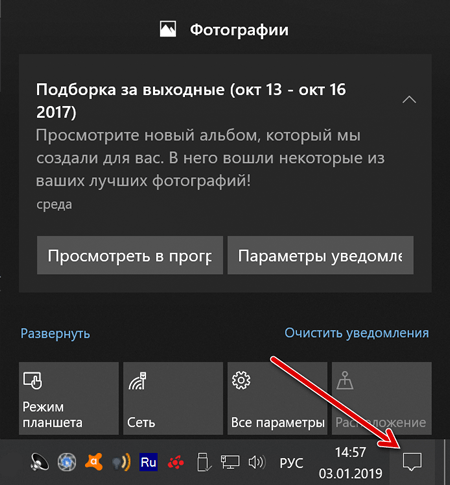
В течение долгого времени уведомления в Windows были чем-то вроде шутки. Даже в Windows 8 не было способа увидеть истекшие уведомления, которые вы, возможно, пропустили. Windows 10 исправила это с помощью Центра действий, который группирует и отображает уведомления, а также обеспечивает доступ к быстрым действиям, таким как настройка Wi-Fi, «Тихие часы» и «Ночной свет».
Центр действий довольно прост в использовании, и также довольно настраиваемый.
Источник: http://wind7activation.ru/populyarnye-stati/kak-v-windows-10-vklyuchit-ili-otklyuchit-tsentr-mobilnosti.html
5. Откройте Центр мобильности Windows с помощью панели управления (все версии Windows)
Независимо от вашей версии Windows, откройте панель управления и перейдите в раздел « Оборудование и звук ». В нем вы также должны найти ссылку на Windows Mobility Center .

Источник: http://meshok-sovetov.ru/tsentr-mobilnosti-windows-10-gde-nahoditsya/
Sony Vaio
Стандартно, если у вас установлены официальные программы Sony, вы можете настроить тачпад, в том числе отключить его через Vaio Control Center, в разделе «Клавиатура и мышь».
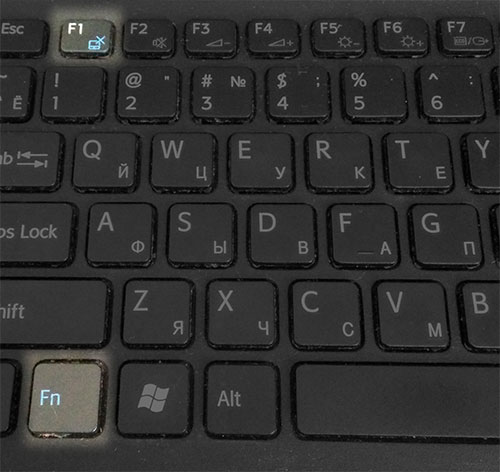
Также, на некоторых (но не на всех моделях) есть горячие клавиши для отключения сенсорной панели — на фотографии выше это Fn + F1, однако это также требует наличия всех официальных драйверов и утилит Vaio, в частности Sony Notebook Utilities.
Источник: http://pc-windows.ru/instruktsii/kak-v-windows-10-vklyuchit-ili-otklyuchit-tsentr-mobilnosti.html
Отключить (включить) звук в дополнительных параметрах звука
1. Откройте меню «Пуск» и зайдите в «Параметры» (Win+I).

2. Зайдите в «Система» => «Звук» => «Дополнительные параметры звука».

3. Здесь вы можете отключить (включить) общий звук или звук отдельного приложения, нажмите на значок громкости напротив нужного (смотрите рисунок).


Источник: http://pc-windows.ru/instruktsii/kak-v-windows-10-vklyuchit-ili-otklyuchit-tsentr-mobilnosti.html
Центр мобильности Windows и его запуск на десктопном компьютере


В Windows существует масса способов быстро добраться до базовых настроек операционной системы. Одним из таких способов является использование Центра мобильности Windows — небольшого инструмента позволяющего оперативно настраивать некоторые наиболее часто используемые программные и аппаратные компоненты операционной системы.
Центр мобильности представляет собой небольшую панель с набором ярлыков управления питанием, звуком, яркостью дисплея, дополнительным экранами, Интернет-соединением, параметрами синхронизации и некоторыми другими ключевыми функциями. Обычно таких ярлыков семь или восемь, но их может быть и меньше. Тут всё зависит от наличия на компьютере соответствующего оборудования.

Присмотритесь к этому скриншоту. Нижняя левая плитка «Primary landscape» отвечает за функцию быстрого поворота экрана, а как известно поддерживается она в основном планшетами и прочими мобильными устройствами с сенсорными экранами. А вот на обычном компьютере Центр мобильности Windows, скорее всего, будет иметь только семь плиток. Пустая плитка на месте того или иного элемента также может объясняться отсутствием в системе соответствующего драйвера устройства.

Источник: http://wind7activation.ru/populyarnye-stati/kak-v-windows-10-vklyuchit-ili-otklyuchit-tsentr-mobilnosti.html




