Ссылка на официальном сайте Microsoft для загрузки на ISO-образа Windows 10 Insider Preview (последний доступный Build)
To access this page, you need to be a member of the Windows Insider program.
Learn more
Already an Insider? Sign in using the
Sign in
option on the upper right of this page. On smaller devices, open the navigation menu on the upper left, then sign in using the
Sign in
option on the upper right.
Источник: http://microsoft.com/en-us/software-download/windowsinsiderpreviewWDK
Что такое Insider Preview
Несмотря на то, что ОС Windows 10 вышла более двух лет назад, она до сих пор обновляется. Какой бы крупной компанией Microsoft ни являлась, предусмотреть все потенциальные проблемы, которые могут появиться с выходом очередного дополнения, невозможно. Конечно, программисты, улучшающие операционную систему, стараются всё досконально продумать и проверить, но объём возможных ошибок слишком велик.
Недоделанные и потенциально опасные обновления нельзя отдавать широкому кругу пользователей, так как некоторые из них способны навредить компьютеру или понизить безопасность пользовательских данных. Версия Insider Preview создана специально для того, чтобы её обладатели первыми тестировали новые обновления и отчитывались Microsoft о найденных в них проблемах. За счёт этого компания может оперативно устранить выявленные ошибки и раздать доработанное обновление уже всем пользователям, использующим Windows 10.
 Устанавливая Windows 10 Insider Preview, пользователь получает бесплатную тестовую сборку системы
Устанавливая Windows 10 Insider Preview, пользователь получает бесплатную тестовую сборку системы
Иногда можно встретить название Technical Preview — это версия Windows 10, раздаваемая в первые недели выхода новой системы на рынок, то есть это самый первый, сырой набросок Windows 10. На данный момент эта версия уже недоступна и не имеет никакого отношения к Insider Preview.
Данная версия Windows 10 бесплатна, то есть покупать для неё лицензионный ключ не придётся. Обратите внимание, что пользователи, участвующие в программе, не получат лицензию для своей Windows 10, активация осуществляется только на период использования тестовой версии. Более того, в соглашении, принимаемом при переходе на Insider Preview, чётко прописано, что никаких бонусов за проведённое тестирование пользователь не получает.
Источник: http://winda10.com/ustanovka-i-aktivatsiya-sistemy/windows-10-insider-preview.html
Изменения и улучшения
- В меню «Выключение» в «Пуске» добавлена новая опция, позволяющая перезапустить приложения при следующем входе в систему после перезагрузки устройства. Если воспользоваться этой опцией, то автоматически активируется функция «Перезапустить приложения», находящаяся в разделе «Параметры» -> «Учётные записи» -> «Варианты входа».
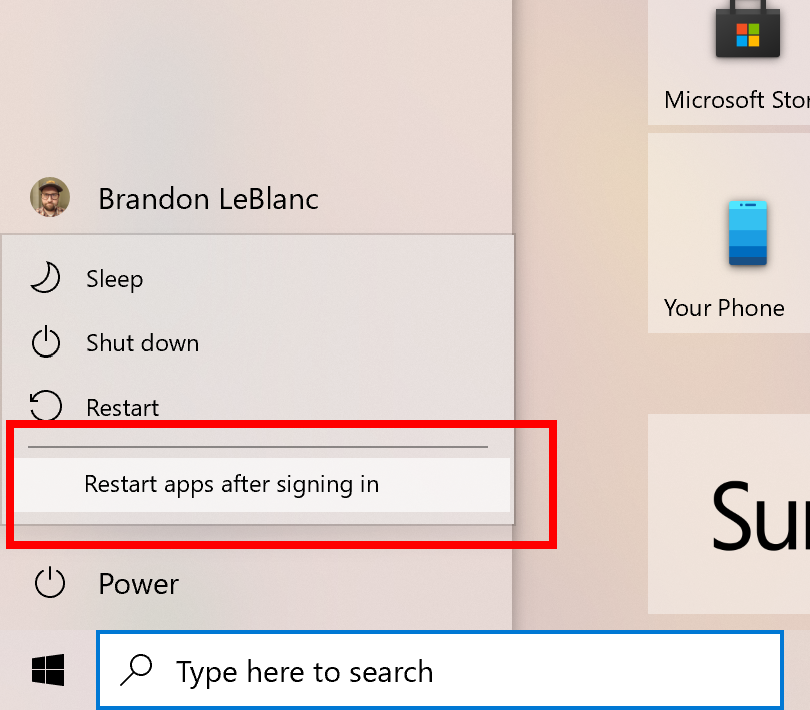
- Если у вас включена синхронизация журнала активности между устройствами с привязанной учётной записью Microsoft (MSA), то вы больше не сможете добавлять новые активности на «Временную шкалу». Изменение не касается учётных записей, привязанных к AAD. Для просмотра истории поисковых запросов в Edge и других браузерах можно воспользоваться соответствующей веб-страницей. Также вы можете просматривать недавно использовавшиеся файлы с помощью OneDrive и Office.
- Раздел «Ease of Access» в «Параметрах» переименован в «Accessibility» (в русской версии раздел давно имеет название «Специальные возможности»).
- Обновлён шрифт Ebrima, который теперь поддерживает символы из Bamum (блок Unicode от U+A6A0 до U+A6FF).
- Обновлено семейство шрифтов Nirmala UI, чтобы улучшить отображение символов Chakma при их комбинации.
- Microsoft благодарит инсайдеров за тестирование новой версии Korean IME. Пока принято решение вернуться к версии, использовавшейся в предыдущих версиях системы.
Источник: http://thecommunity.ru/microsoft/windows-insider-program/8527-anons-windows-10-insider-preview-build-21359-kanal-dev.html
Что такое тестовая версия системы
Insider Preview представляет собой официально распространяемые тестовые сборки системы, необходимые для проверки предрелизных версий системы перед их официальным выпуском. Пользователи, участвующие в программе использования бета-версий, становятся добровольными тестировщиками, помогая таким образом команде-разработчику.
Несмотря на то, что Windows 10 вышла уже более 4 лет назад, крупные обновления системы только начинают набирать обороты. По ранним заявлениям Microsoft эта версия системы будет получать накопительные обновления, способные заменить новые издания, так что масштабы тестирования в разы больше тех, что были на предыдущих версиях.
Тестовые версии Windows также требуют изрядного терпения – стабильностью тут и не пахнет.
Система Insider Preview представляет собой идеальный образец взаимовыгодного сотрудничества пользователей и команды-разработчика – тестеры первыми узнают о нововведениях системы и, более того, лично пробуют их в деле. Разработчики же мгновенно собирают все отзывы и сообщения о неполадках или идеях по их исправлению, предоставляя владельцам стандартных изданий Windows полностью опробованный продукт. Такой способ не исключает баги и ошибки, но существенно уменьшает их количество на практике.
Стоит ли использовать тестовые версии на своём компьютере – выбор сугубо индивидуальный, зависящий от личного интереса пользователя.
Источник: http://zen.yandex.ru/media/tehnichka/vse-o-windows-10-insider-preview-5ffc49b2d1a90641cabd10a5
Прямая ссылка для загрузки Windows 10 Insider Preview
Крайне не советую скачивать образ с различных торрентов и файловых обменников, тем более, что всё есть на официальном сайте Майкрософт и совершенно бесплатно
Чтобы не блуждать по запутанному сайту компании Microsoft, я проведу вас по нужному пути:
- Пройдите по этой ссылке:
Страница загрузки Windows 10 Insider Preview ISO
(Напомню, что нужно зарегистрироваться в программе предварительной оценки, ссылка в начале статьи).
- Прокрутите страницу вниз до надписи «Select edition»
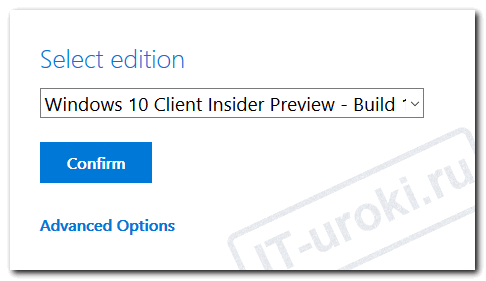
Если вы не видите диалога выбора версии для загрузки, значит Майкрософт временно отключила возможность скачивания ISO-образов.
Выберите последний доступный образ (на данный момент это Windows 10 Insider Preview – Build 14342) и нажмите кнопку «Confirm»
Если вы хотите выбрать другую редакцию инсайдерской версии Windows, нажмите под кнопкой ссылку «Advanced Options», в этом случае вы перйдёте на страницу, где можно выбрать один из следующих вариантов:
- Windows 10 Insider Preview — Build 14342
- Windows 10 Insider Preview Enterprise — Build 14342
- Windows 10 Insider Preview Education — Build 14342
- Windows 10 Insider Preview Home Single Language — Build 14342
- Windows 10 Insider Preview Home China — Build 14342
- В поле «Select the product language» выберите нужный язык, например, «Russian» и нажмите кнопку «Confirm»
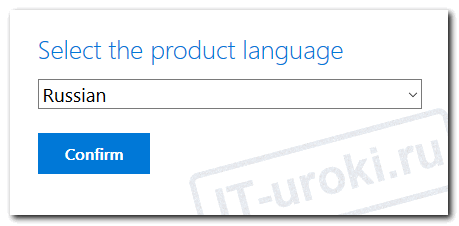
- Перед вами появится две кнопки: «32-bit Download» и «64-bit Download» (если у вас больше 3ГБ оперативной памяти, выбирайте 64-бит). После нажатия на одну из кнопок начнётся скачивания ISO-образа, с помощью которого вы сможете установить себе Windows 10 Insider Preview
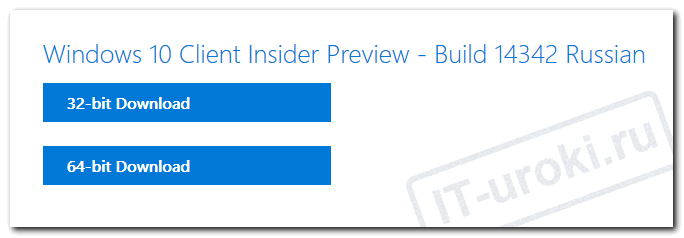
Ссылки действительны только 24 часа, поэтому, если вам понадобится повторить загрузку, пройдите перечисленные 5 шагов еще раз.
Источник: http://it-uroki.ru/windows/skachat-windows-10-insider-preview-iso.html
Как принять участие в программе?
Но прежде чем опробовать тестовую версию системы, её нужно как-то получить, и, кроме того, она должна своевременно обновляться без ручных переустановок Windows. Всё это реализовано для участников Insider Preview – открытой программы для пользователей Windows 10.
Нам не потребуются какие-либо соглашения или предварительные регистрации для подключения к тестированию – достаточно убедиться, что к нашей системе подключена учётная запись Microsoft, либо же завести и присоединить её перед настройкой Insider Preview. Для этого:
- Откроем меню «Параметры», нажав на иконку в виде шестерёнки в меню «Пуск», или зажав комбинацию Win + I.
- Откроем раздел «Учётные записи», нажав на плитку с иконкой в виде человека.
Для дальнейших действий потребуется привязка аккаунта Microsoft к нашей системе.
3. В случае если у нас уже есть привязанный аккаунт Microsoft, под именем компьютера в правой панели отобразится используемая почта. Если учётной записи нет, нажмём на ссылку «Войти вместо этого с учётной записью Microsoft» под именем нашей системы.
4. Введём данные имеющегося у нас аккаунта, в противном случае создадим новый.
Войдём в учётную запись Microsoft либо создадим новую.
После подключения учётной записи мы увидим адрес используемой почты в разделе «Учётных записей» системы. После связки аккаунта и Windows 10 мы получим доступ к функционалу системы, недоступному для незарегистрированных пользователей, в том числе и к работе с программой Insider Preview. Чтобы обновить систему до последней тестовой сборки:
- Откроем меню «Параметры», нажав на иконку в виде шестерёнки в меню «Пуск», либо использовав комбинацию Win + I.
- Откроем раздел «Обновление и безопасность», нажав на плитку с двумя стрелочками.
- Обратимся к левой панели и откроем вкладку «Программа предварительной оценки Windows».
Перейдём к тестовым сборкам Windows через это меню.
4. Нажмём на кнопку «Начать». В случае если кнопка неактивна, ещё раз убедимся, что наша учётная запись Microsoft привязана к системе, а мы работаем из-под аккаунта с правами администратора.
5. В новом окне мы увидим все стандартные предупреждения об использовании нестабильных версий системы. Подтвердим готовность к использованию, нажав на «Далее», прочтём и примем лицензионное соглашение.
Проблемы с тестовыми версиями –это ваши проблемы, и Microsoft не забывает об этом напомнить.
6. Для полной установки потребуется перезагрузка компьютера. Нажмём на кнопку «Перезагрузить сейчас» и дождёмся загрузки и развёртывания новых компонентов – процедура займёт не более часа – а скорее всего даже меньше, особенно при установке на SSD накопители.
Источник: http://zen.yandex.ru/media/tehnichka/vse-o-windows-10-insider-preview-5ffc49b2d1a90641cabd10a5
Переход на Insider Preview
Стать тестировщиком обновлений может практически каждый желающий. Однако Microsoft не навязывает версию Insider Preview тем, кто хочет работать в стабильной системе.
Условия перехода
Зачем же переходить на Insider Preview и подвергать свой ПК необоснованному риску, если взамен пользователь не получает никаких поощрений? Причин этому несколько: добровольное оказание помощи компании, спасение других пользователей от потенциальных проблем и возможность быть в числе людей, увидевших новые возможности Windows первыми.
Однако стоит осознавать, насколько серьёзны риски при переходе на сторону тестировщиков. Известны случаи, когда необтесанные обновления губили видеокарты и процессоры, ломали систему до такого состояния, что её приходилось переустанавливать. В соглашении, которое вам придётся принять для перехода на особую версию, прописано, что пользователь сам несёт ответственность за весь вред, причинённый нестабильным обновлением. Поэтому, если что-то случится с вашим компьютером или данными, которые на нём хранятся, Microsoft не восстановит ваши потери.
 Если вы хотите одним из первых оценивать тестовые обновления Windows, переходите на версию Insider Preview, однако помните о возможных последствиях для вашего компьютера
Если вы хотите одним из первых оценивать тестовые обновления Windows, переходите на версию Insider Preview, однако помните о возможных последствиях для вашего компьютера
При этом существует три вида тестировщиков. Каким из них стать, вы выбираете сами:
- первая группа тестировщиков берёт на себя самый сильный риск, получая свежие обновления в первом кругу;
- вторая — получает обновления, уже проверенные на первом кругу;
- третья, получающая обновления версии Release Preview, устанавливает только те обновления, которые были проверены на первых двух этапах.
Отчёт обо всех ваших действиях регулярно будет отправляться на сервера Microsoft, чтобы специалисты компании могли просмотреть нужную им информацию и выявить причину возникновения тех или иных проблем. Если для вас неприемлема подобная слежка, то становиться тестировщиком не рекомендуется.
Также приготовьтесь к тому, что обновления больших объёмов будут приходить довольно часто. Оцените, сможете ли пользоваться компьютером, если он раз в несколько дней будет загружать пакеты обновлений и устанавливать их. Подумайте, не скажется ли это на вашем трафике, если у вас установлен тариф с ограниченным лимитом.
Версия Insider Preview поддерживает не все языки, но среди доступных есть русский. С полным списком всех поддерживаемых языков можно ознакомиться на официальном сайте.
Как стать инсайдером
Стать участником программы может любой пользователь, обладающий учётной записью Microsoft и установленной на ПК операционной системой Windows 10. Причём сборку Insider Preview можно установить напрямую, загрузив ISO-образ с официального сайта.
В первую очередь необходимо подтвердить желание стать тестировщиком в своей учётной записи Microsoft. Убедитесь, что вы авторизованы в ней на своём компьютере, после чего выполните следующие действия:
- Откройте параметры компьютера.
 Сначала откройте параметры системы через меню «Пуск»
Сначала откройте параметры системы через меню «Пуск» - Пропишите в поисковой строке «Программы предварительной оценки Windows» и перейдите к найденному пункту.
 Воспользовавшись поисковой строкой, найдите и откройте вкладку «Параметры программы предварительной оценки Windows»
Воспользовавшись поисковой строкой, найдите и откройте вкладку «Параметры программы предварительной оценки Windows» - Если по каким-то причинам вы не сможете найти этот раздел через поисковую строку, зайдите в дополнительные настройки центра обновления и перейдите к получению предварительной сборки.
 Нажмите на кнопку «Начать» для перехода к настройкам Insider Preview
Нажмите на кнопку «Начать» для перехода к настройкам Insider Preview - Далее нажмите на кнопку «Начать».
 Чтобы дать старт установке Insider Preview, нажмите «Начать»
Чтобы дать старт установке Insider Preview, нажмите «Начать» - Система попросит вас подтвердить, что владелец учётной записи хочет участвовать в программе. Прочтите и примите лицензионное соглашение.
 Ознакомьтесь с условиями и правилами Insider Preview и продолжите установку
Ознакомьтесь с условиями и правилами Insider Preview и продолжите установку - Для загрузки и установки новой сборки потребуется перезагрузка системы. Разрешите её и дождитесь, пока все компоненты будут скачаны и установлены. Учтите, процедура может длиться более 1 часа, ни в коем случае не прерывайте её до полного завершения.
 Для завершения установки Insider Preview подтвердите перезагрузку системы
Для завершения установки Insider Preview подтвердите перезагрузку системы
Видео: как стать инсайдером Windows 10
Как выбрать свой уровень участника программы
Как уже было сказано выше, существует несколько типов тестировщиков. Чтобы выбрать уровень участника программы, после завершения установки Insider Preview перейдите к параметрам управления программой и выберите один из трёх предлагаемых вариантов: медленный способ получения обновлений (второй и третий круг) или быстрый (первый круг).
 Выберите уровень Slow Insider или Fast Insider
Выберите уровень Slow Insider или Fast Insider
Источник: http://winda10.com/ustanovka-i-aktivatsiya-sistemy/windows-10-insider-preview.html
Исправления
- Исправлена ошибка, которая приводила к возникновению проблемы при включении HDR, из-за чего SDR-контент изменялся, когда устройство было заблокировано или выходило из спящего режима.
- Исправлена проблема, из-за которой функция Auto HDR могла быть включена не для всех поддерживаемых игр. Если у вас всё ещё возникают проблемы, то сообщите об этом в Feedback Hub, Twitter (@DirectX12) или DirectX Discord.
- Исправлена проблема, возникшая в предыдущей сборке, из-за которой в некоторых случаях в процессе обновления не переносился профиль пользователя, хотя учётные записи пользователей переносились корректно. Эта проблема могла возникнуть, если устройство было внезапно перезагружено в процессе обновления.
- Исправлена проблема, из-за которой некоторые камеры могли не поддерживать настройки из раздела «Камера» в «Параметрах», если эта камера используется в другом приложении.
- Исправлена проблема, из-за которой на ARM-устройствах открытие раздела «Камера» в «Параметрах» приводило к сбою в работе приложения.
- Исправлена проблема, из-за которой на странице «Центра обновления Windows» могли отображаться две отдельные строки, говорящие о том, что некоторыми обновлениями управляет ваша организация.
- Исправлена проблема, из-за которой на некоторых устройствах отображалось сообщение «Некоторые параметры скрыты или ими управляет ваша организация» на странице «Параметры» -> «Обновление и безопасность» -> «Центр обновления Windows», даже если устройство не управляется какой-либо организацией.
- Исправлена проблема, затрагивавшая пользователей WSUS, из-за которой опция «Check online for updates from Microsoft Update» была неактивна.
- Исправлена проблема, из-за которой у некоторых инсайдеров возникали часты сбои в работе wuauclt.exe.
- Исправлена проблема, из-за которой у окон пропадала тень после блокировки и последующей разблокировки устройства.
- Исправлена проблема, из-за которой у некоторых инсайдеров в списке приложений в меню «Пуск» отображался элемент «ms-resource:AppListName», появившийся из-за того, что приложение «Люди» больше не отображается в списке приложений.
- Исправлена проблема, из-за которой всплывающее уведомления могло отображаться в верхней части «Центра уведомлений».
- Исправлена проблема, возникшая в предыдущих сборках, из-за которой пользовательский интерфейс зависал, если вы делали очень быстрый жест на сенсорной панели для переключения между виртуальными рабочими столами.
- Исправлена проблема, которая влияла на возможность использования Miracast на некоторых устройствах.
- Исправлена проблема, которая могла привести в к тому, что сетевое соединение на определённых устройствах и конфигурациях Ethernet зависало на состоянии «Идентификация…».
- Исправлена проблема, из-за которой после обновления до предыдущих сборок не удавалось подключиться к удалённому рабочему столу до перезагрузки компьютера.
- Исправлена проблема, из-за которой элементы управления яркостью работали нестабильно на некоторых устройствах.
- Исправлена проблема, которая у некоторых инсайдеров приводила к неожиданному снижению частоты кадров при игре в определённые полноэкранные игры. Если проблемы по-прежнему возникают, то отправьте отзыв в компанию, составив его по этой инструкции.
- Исправлена проблема, из-за которой некоторые игры «вылетали» при запуске, если включена функция Auto HDR.
- Исправлена проблема, наблюдавшаяся на некоторых устройствах, из-за которой экран мог стать чёрным, и был виден только курсор мыши. Если после обновления до этой сборки проблема сохраняется, то воспользуйтесь сочетанием WIN + CTRL + Shift + B, а затем сообщите о проблеме в Feedback Hub в разделе «Дисплей и графика» -> «Чёрный экран», сообщив как можно больше подробностей.
- Исправлена проблема, из-за которой в предыдущих сборках некоторые видео выглядели искажёнными или пиксельными.
- Исправлена проблема, из-за которой на некоторых устройствах появлялось сообщение «Следующие вещи требуют вашего внимания…» при попытке установить новую сборку.
- Исправлена проблема, из-за которой не работало получение и применение региональных параметров с помощью PowerShell 7.1.
- Исправлена проблема, из-за которой обновления в списке языков с помощью команд PowerShell не синхронизировались с другими устройствами, если включена синхронизация параметров.
- Исправлена проблема при использовании Pinyin IME, которая могла привести к невозможности ввода текста в некоторых приложениях (до перезапуска этого приложения), если вы быстро набирали текст и выбирали слова-кандидаты в IME.
- Исправлена проблема, которая повлияла на перенос ярлыков в новую папку «Инструменты Windows», из-за чего «Этот компьютер» отображается с именем «компьютер».
Источник: http://thecommunity.ru/microsoft/windows-insider-program/8527-anons-windows-10-insider-preview-build-21359-kanal-dev.html
Альтернативный способ – установка тестовой версии «с нуля»
Помимо обновления из-под используемой системы мы можем воспользоваться установкой Insider Preview сборки на чистую систему. Для этого:
- Зарегистрируемся в программе Insider на официальном сайте Microsoft. Для этого потребуется создать учётную запись или войти на сайт с уже существующей, а затем перейти на страницу программы: https://insider.windows.com/ru-ru/.
- Нажмём на ссылку «Стать участником программы» в верхней части страницы.
Для загрузки тестовых сборок потребуется регистрация в программе
3. Подтвердим желание принять участие в программе, прочтём лицензионное соглашение и примем его. Теперь мы являемся полноправными участниками Insider Preview.
4. Чтобы получить .iso образ системы, перейдём по следующей ссылке: https://www.microsoft.com/en-us/software-download/windowsinsiderpreviewadvanced. К сожалению, страница доступна только в англоязычной версии сайта.
Загрузка проходит через англоязычную версию сайта
5. Выберем подходящую нам версию системы, язык и битность (32 или 64), затем начнём загрузку по одной из ссылок, действующих в течение 24 часов.
Выберем и загрузим подходящую нам сборку
Полученный образ можно записать на любой внешний диск с помощью штатных средств Windows или сторонних приложений, например, UltraISO. Для этого:
Одно из самых популярных приложений такого рода
- Откроем приложение и перетащим загруженный образ в окно программы, либо вручную укажем путь к файлу через меню «Файл», выбрав кнопку «Открыть».
- После появления образа в окне программы обратимся к верхней панели, активировав следующие ссылки: «Самозагрузка» – «Записать образ жёсткого диска…».
- В новом меню укажем диск, используемый для записи, и снимем галочку у пункта «Create Boot Partition».
- Нажмём на кнопку «Записать» и дождёмся окончания процесса.
После завершения записи перезагрузим компьютер и укажем наш диск в качестве загрузочного устройства. Дальше следуем инструкциям стандартного установщика Windows 10.
Источник: http://zen.yandex.ru/media/tehnichka/vse-o-windows-10-insider-preview-5ffc49b2d1a90641cabd10a5
Как сделать загрузочную флешку из ISO-образа Windows 10 Insider Preview?
Если вы не знаете, как сделать флешку из скачанного по инструкции файла ISO, вам подойдёт очень простой способ, который я подробно описал в этой статье.
Источник: http://it-uroki.ru/windows/skachat-windows-10-insider-preview-iso.html
Особенности работы с программой
Участвуя в тестировании обновлений Windows, вы можете столкнуться с некоторыми ошибками системы. Если не получится решить их самостоятельно, обратитесь в службу поддержки Microsoft или оставьте отзыв с описанием проблемы. В случае, если вы захотите отказаться от участия в Insider Preview, всегда можно вернуться к стандартной версии Windows.
Как оставить отзыв для Microsoft
Помимо того, что система Insider Preview самостоятельно будет отсылать некоторую информацию о своём состоянии и ваших действиях в Microsoft, вы сами можете написать отзыв о найденных ошибках или собственных предположениях. Для этого выполните действия:
- Через поисковую системную строку найдите приложение «Центр отзывов».
 В меню «Пуск» найдите приложение «Центр отзывов» и откройте его
В меню «Пуск» найдите приложение «Центр отзывов» и откройте его - Авторизуйтесь в своей учётной записи Microsoft и напишите отзыв. Ответ на ваше замечание может быть дан не сразу, возможно, для этого понадобится несколько дней.
 Чтобы написать отзыв или замечание о работе обновлений, нажмите на соответствующую кнопку в приложении «Центр отзывов»
Чтобы написать отзыв или замечание о работе обновлений, нажмите на соответствующую кнопку в приложении «Центр отзывов»
Как узнать версию сборки
Если вам интересно, какой версией Insider Preview вы пользуетесь на данный момент, сделайте следующие шаги:
- Зажмите комбинацию клавиш Win+R, чтобы вызвать окно «Выполнить».
- В открывшемся окне введите команду winver.exe. После этого запустится ещё одно окно, в котором будет прописана версия вашей сборки.
 Чтобы узнать версию сборки Insider Preview, воспользуйтесь командой winver
Чтобы узнать версию сборки Insider Preview, воспользуйтесь командой winver
Что делать, если не приходят обновления
Некоторые обновления, выданные на тестирование, могут повредить систему, из-за чего вы перестанете получать последующие обновления. Если у вас есть подозрение, что произошла подобная ситуация, откройте «Центр обновлений» и запустите поиск новых версий вручную. Если это действие не помогло, обратитесь в службу поддержки Microsoft с описанием своей проблемы.
 Запустите поиск обновлений вручную, нажав на кнопку Check for updates
Запустите поиск обновлений вручную, нажав на кнопку Check for updates
Как вернуться к стандартной версии Windows
Если вы захотите покинуть ряды тестировщиков и вернуться к стандартной версии Windows, в разделе «Программа предварительной оценки Windows» нажмите на параметр «Прекратить получение сборок Insider Preview». После этого начнётся откат системы к её обычной версии, который может продолжаться более 1 часа. В результате процесса на компьютер будет установлена последняя версия Windows с общедоступными, уже протестированными обновлениями.
 Выберите параметр «Прекратить получение сборок Insider Preview», чтобы вернуться к стандартной версии системы
Выберите параметр «Прекратить получение сборок Insider Preview», чтобы вернуться к стандартной версии системы
Переходить на версию Insider Preview стоит только в том случае, если у вас есть в этом какая-то личная заинтересованность. Положительных сторон в этой программе мало, при этом есть реальный риск потерять данные или погубить компьютер. С другой стороны, в любой момент можно вернуться к стандартной Windows.
- Автор: Денис Долгополов
- Распечатать
(8 голосов, среднее: 4.9 из 5)
Источник: http://winda10.com/ustanovka-i-aktivatsiya-sistemy/windows-10-insider-preview.html
Уровень обновлений – выбираем тип получаемых версий
Даже при использовании тестовых сборок Windows тип получаемых версий будет зависеть от выбранного нами «Уровня участника программы». На выбор предоставляется два варианта:
Укажем подходящий нам уровень – Fast или Slow
- Insider Fast – самые первые сборки, распространяемые практически без предварительного тестирования. Содержат в себе самые новые и сырые дополнения, часто отличающиеся крайне нестабильной работой.
- Insider Slow – фактически, второй предрелизный круг распространения. Сюда попадают сборки, прошедшие Insider Fast – не полностью стабильные, но лишившиеся большинства критических неисправностей.
Какой из уровней стоит выбрать для использования? Если мы всё-таки ставим систему на запасной компьютер, и наш интерес лежит именно в самых последних нововведениях и желании получить их первыми, наш выбор – Fast. Если же нам нужна хотя бы минимально гарантированная стабильность – стоит обратить внимание на версию Slow.
Источник: http://zen.yandex.ru/media/tehnichka/vse-o-windows-10-insider-preview-5ffc49b2d1a90641cabd10a5
Особенности работы в Insider Preview – принимаем активное участие в тестировании
Итак, мы всё же обновились до тестовой сборки системы любым из указанных выше способов. Чем можно заняться в такой версии Windows и как помочь разработчикам в случае нахождения каких-то неисправностей или банального неудобства в использовании – например, из-за изменённого интерфейса?
Составляем «обратную связь» в «Центре отзывов»
Система самостоятельно отправляет информацию о критических ошибках, найденных в процессе работы, но мы также можем дополнить эту информацию самостоятельно. Для этого:
- Откроем приложение «Центр отзывов», найдя его через меню «Поиск» или в списке приложений в меню «Пуск».
- В новом окне войдём в учётную запись Microsoft – если мы установили тестовую сборку, она должна быть подключена по умолчанию – выберем тип отзыва – сообщение о проблеме, предложение по функционалу или исправление перевода. Составляем и отправляем наше сообщение.
Microsoft не поленились доработать интерфейс для обратной связи
К сожалению, Microsoft не даёт прямых ответов на полученные сведения. Но кто знает, может, именно нашими стараниями будут внесены следующие изменения в обновлениях Windows?
Узнаём версию сборки Windows 10 Insider Preview
Чтобы получить актуальные данные об используемой версии системы, потребуется буквально несколько действий:
Узнаем информацию о нашей сборке стандартными средствами
- Откроем меню «Параметры», нажав на иконку в виде шестерёнки в меню «Пуск», либо использовав комбинацию Win + I.
- Перейдём к разделу «Система», он отмечен иконкой в виде ноутбука, и откроем вкладку «О системе».
- В окне отобразится вся актуальная информация об используемой конфигурации, в том числе и номер нашей сборки.
Альтернативным способом отразить информацию о нашей системе будет:
Краткая сводка об используемой системе
- Откроем утилиту «Выполнить», выбрав её в списке быстрых действий меню «Пуск» (появляется по нажатию правой кнопки мыши), либо использовав комбинацию Win + R.
- Введём команду «winver.exe» и нажмём на кнопку Enter или «ОК».
При проблемах с обновлениями
В связи с тем, что не все получаемые дополнения являются полностью отработанными и стабильными, некоторые из них могут серьёзно повредить систему, сделав дальнейшие обновления невозможными. Чтобы проверить это:
- Перейдём в раздел «Обновление и безопасность», нажав на плитку с двумя стрелочками.
- Обратимся к левой панели и откроем вкладку «Центр обновления Windows».
- Нажмём на кнопку поиска или загрузки для получения последних обновлений.
Если ручной запуск обновлений не срабатывает, выдавая ошибку, стоит проверить код ошибки в Google либо обратиться напрямую в техподдержку Microsoft.
Источник: http://zen.yandex.ru/media/tehnichka/vse-o-windows-10-insider-preview-5ffc49b2d1a90641cabd10a5
К стабильности – возвращаем стандартную версию Windows
Данный пункт актуален для тех, кто обновил стандартную систему до тестовой версии. При установке тестовой версии с нуля потребуется повторная установка стабильной версии Windows.
Чтобы вернуть систему к использованию стабильных обновлений:
Вернёмся к стабильной версии Windows одним щелчком мыши
- Откроем меню «Параметры», нажав на иконку в виде шестерёнки в меню «Пуск» или использовав комбинацию Win + I.
- Перейдём к разделу «Обновления и безопасность», использовав плитку с двумя стрелочками на иконке.
- Обратимся к левой панели и откроем вкладку «Программа предварительной оценки Windows».
- Нажмём на кнопку «Прекратить получение сборок Insider Preview» под надписью «Получить сборки Insider Preview».
- Следуем инструкциям помощника по установке и дожидаемся возвращения стабильной версии Windows.
Процесс займёт не более часа – система использует бэкап, созданный перед установкой тестовой версии.
Автор материала: Илья Склюев
Подписывайтесь на наш канал и ставьте лайки! А еще можете посетить наш официальный сайт.
Источник: http://zen.yandex.ru/media/tehnichka/vse-o-windows-10-insider-preview-5ffc49b2d1a90641cabd10a5




