Как сбросить ноутбук Asus до заводских настроек: для чего используется программа Recovery, что делать если не загружается Windows. Как вернуть заводские настройки на ноутбуке: восстановление системы на Windows 7, 10.
Подготовка к восстановлению системы
- Если на компьютере есть важная информации, то её нужно скинуть на флешку. Особенно это касается файлов на диске С.
С Диска D можно ничего не удалять, но чтобы обезопасить себя, скиньте важные файлы и из этого диска.
- Помните, что версия Windows тоже перезапустится.
- Эта процедура займет некоторое время после первого включения компьютера, чтобы он установил все нужные настройки на ноутбук.
!!!ВНИМАНИЕ!!! Вы не решите всех проблем ноутбука восстановлением системы. Убедитесь, что вам вообще нужна эта операция. Проконсультировавшись с профессионалом до начала восстановления.
Эта операция не сложная. Вы сможете справиться самостоятельно.
Источник: http://asusupport.ru/blog/kak-vosstanovit-sistemu-na-noutbuke-asus/
Для чего используется программа Recovery
ASUS Recovery — брендовая утилита от тайванского производителя комплектующих, программным образом встроенная в прошивку ноутбуков этой марки. Резервные копии, которые создаются с помощью этой программы, помогают восстановить системные данные, в том числе при частичном повреждении.

Recovery сохраняет файлы начальной конфигурации операционной системы и хранятся в скрытом от пользователя разделе — запрятаны так, что случайно их сложно удалить. Найти их можно только при откате Windows до начального состояния. Кроме того, этот скрытый раздел защищен, поэтому удалить оттуда бекапы фактически невозможно.
Утилита поможет сбросить ноутбук до заводских настроек ASUS, если важные файлы повреждены в случае лагов, действия вредоносного ПО или после некорректных попыток пользователя перенастроить ОС для увеличения ее быстродействия. Это не единственный инструмент подобного рода, но крайне удобный. Подобные по назначению утилиты доступны и в арсенале других брендов, производящих лэптопы.
Главное, что следует помнить: такое ПО «заточено» под конкретный бренд, поэтому для обнуления Виндовс на ноутбуке АСУС не подойдет программа от, например, HP или Toshiba. Аналогично и целесообразность применения ASUS Recovery при использовании лэптопа другой марки сомнительна: может быть и так, что обнулить ОС не получится.
Источник: http://vsenotebooki.ru/nastroika/kak-sbrosit-noutbuk-asus-do-zavodskikh-nastroek-vosstanovlenie-sistemy-na-windows
Что такое ASUS Recovery?
Как уже, наверное, понятно, данная утилита, встроенная программным методом в большинство современных ноутбуков ASUS, является специализированным инструментом, который позволяет восстановить работоспособность устройства даже при полном повреждении Windows. Файлы начальной конфигурации системы располагаются в специальном скрытом от глаз пользователя разделе, поэтому увидеть его в самой ОС невозможно. Раздел отображается как раз только при запуске инструментария отката. Кроме того, данный раздел является защищенным, поэтому избавиться от него стандартными методами практически невозможно (что, в общем-то, и не нужно), хотя, если знать, какие действия необходимо выполнить, то можно. Но речь не об этом.
Источник: http://fb.ru/article/423713/asus-recovery-kak-zapustit-instruktsiya-po-rabote
Зачем нужно восстанавливать систему
Для человека, который не сталкивался с необходимостью отката Windows к рабочему состоянию, этот вопрос имеет смысл. Операционная система не такая стабильная вещь, как многие думают, она может выйти из строя без вмешательства пользователя, тогда понадобится вернуть ее к исходному состоянию. Вот еще некоторые причины:

- неудачная установка драйвера или программы;
- сбой в системе;
- ошибка во время загрузки;
- черный экран или синий экран смерти.
Вот примерный список, когда может понадобится восстановление Windows 10 и расширять его можно очень долго, но в качестве базовых примеров, достаточно этого списка.
Источник: http://kompukter.ru/kak-zapustit-vosstanovlenie-sistemy-windows-10/
Part 1: Factory Restore ASUS Using Command Prompt
Sometimes the reset process will get stuck when restoring factory settings e.g. process freezes at 50%. In such cases, the recovery partition is usually damaged and you should return it to a service center if the warranty is still valid. However, you can reset the laptop using command prompt if warranty isn’t an option.
Boot the laptop in Safe Mode by using Shift + Restart on the sign-in page (click on Power icon press and hold “Shift” and click “Restart”). When Windows reboots, select troubleshoot among the options provided. In the Troubleshoot menu, select advanced options and then startup settings. Press 4 or F4 to restart the laptop in Safe Mode.
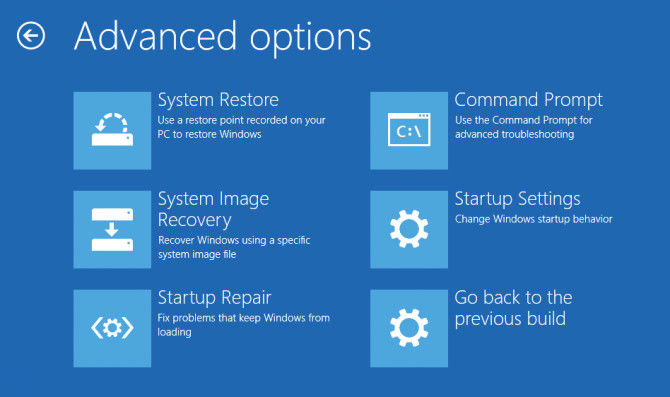
While in Safe Mode, open Command Prompt by typing ‘cmd’ in the run box or Start menu. Type the following text in Command Prompt; rstui.exe and then press “Enter”. This is a System Restore command which will open a wizard immediately. Follow the instructions to reset your ASUS laptop.
Источник: http://windowspasswordsrecovery.com/win10-tips/how-to-factory-reset-asus-laptop-windows-10.html
Все способы восстановления
Теперь рассмотрим все действующие способы восстановления Windows 10 актуальные на данный момент. Вы сможете детально их изучить и подобрать, какой именно подходит в вашем случае.
Заранее предупреждаю, что подразумевается, что ранее вы активировали эту функцию и создали точку отката, так как восстановление возможно только при таком раскладе.
Читайте также: Проблемы при восстановлении Windows и их решения
Через безопасный режим
Восстановление Windows 10 из безопасного режима — способ, который подходит в случаях, если не удается загрузить ОС в обычном режиме, но в safe mode все отлично. Следуйте алгоритму действий:
-
Загрузите Винду в безопасном режиме.
-
Запустите командную строку от имени администратора. Для этого откройте Поиск Windows 10 и введите CMD, затем кликните по приложению консоли ПКМ и выберите «Запустить от имени администратора».

-
В командной строке введите команду rstrui.exe и нажмите Enter.

-
На экране отобразится окно восстановления системы.

-
Выберите пункт «Отметить другую точку восстановления».

-
Нажмите кнопку «Далее».
-
Выберите нужную точку восстановления и снова нажмите «Далее».
-
Следуйте инструкциям на мониторе.
Можно сделать проще:
-
В безопасном режиме откройте Панель управления.

-
Выберите раздел «Система и безопасность».
-
Кликните на «История файлов».

-
Слева внизу кликните на «Восстановление».

-
На следующем экране нужно выбрать «Запуск восстановления системы».

-
Дальше вы уже знаете, что делать.
Читайте так же: Все способы запуска Windows 10 в безопасном режиме
Параметры
В Windows 10 появился дополнительный инструмент, позволяющий сбросить систему к исходному состоянию и сохранить пользовательские файлы, рассмотрим его подробнее:
-
Нажмите сочетание клавиш Win+I.
-
Откройте раздел «Обновление и безопасность».

-
Слева выберите раздел «Восстановление».

-
Нажмите кнопку «Начать».
-
Выберите: сохранить все файлы или удалить их.
-
Ожидайте завершение процесса.
Командная строка
Восстановление системы через командную строку подразумевает восстановление загрузчика, если тот повредился. Чтобы точно понять, подходит ли вам этот метод, поясняю, что когда загрузчик нерабочий — система не запускается, возникают ошибки. Соответственно, если вам не удалось загрузить Windows 10, используйте этот способ. Однако учтите, что нужна флешка с записанным дистрибутив операционной системы или диск:
-
Установите носитель с установщиком винды в ПК.
-
Перезагрузите компьютер, если нужно, выставьте в БИОС, с какого устройства должна начаться загрузка.
-
Когда на экране отобразится окно «Установка Windows», внизу кликните на «Восстановление системы».

-
Выберите «Поиск и устранение неисправностей».

-
Кликните по пункту «Командная строка».

-
В консоли введите команду bootrec.exe C:Windows, но вместо буквы «C» пропишите ту, на диске которой установлена Виндовс.
-
Нажмите клавишу Enter.
Если все хорошо, система оповестит об успешном восстановлении загрузочной записи.
Обратите внимание! Способ подходит для более продвинутых пользователей, которые разбираются в командах и знают буквы разделов свои жестких дисков.
Флешка или диск восстановления
Для того, чтобы воспользоваться данным методом, нужно создать диск восстановления системы Windows 10 или флешку, то есть, записать на них дистрибутив восстановления десятой винды.
Для начала рассмотрим, как создать флешку или диск восстановления винды:
-
Установите носитель в порт или дисковод компьютера.
-
Откройте Панель управления.
-
Переключитесь на «Крупные значки».

-
Откройте «Восстановление».

-
Кликните на «Создание диска восстановления».

Далее следуйте инструкциям системы, чтобы завершить создания восстановительного накопителя.
Когда он готов, следует проделать следующее:
-
Установите диск либо флешку в ПК.
-
Перезагрузите компьютер и начните загрузку с только что вставленного носителя.
-
Откроется среда восстановления.
-
Выберите соответствующую функцию и следуйте подсказкам на экране.
Через точку отката
Метод сработает, если ранее вы создали такую точку и теперь хотите вернуться к состоянию Windows во время ее создания. Делается это следующим образом:
-
Выберите функцию перезагрузки ПК с нажатой клавишей SHIFT.
-
Выберите раздел «Диагностика».

-
Перейдите в «Дополнительные параметры».

-
Кликните на «Восстановление системы».
-
В открывшемся окне кликните на «Далее».
-
Установите галочку на пункте «Показать другие точки».
-
Выберите ту, которая нужна.
-
Следуйте подсказкам мастера восстановления системы.
БИОС
Именно через BIOS восстановить Windows 10 не получится, так как там нет такой функции. Через него лишь можно выбрать с какого носителя должна загружаться системы, например, это может быть диск восстановления:
-
Откройте БИОС.
-
Перейдите в раздел «Boot».
-
В первой строчке выберите с какого устройства загружаться.
-
Нажмите F10 и перезагрузите компьютер.
Совет! Будьте аккуратны в биосе, изменение настроек может привести к неработоспособности компьютера.
История файлов
Данная функция появилась в Windows, начиная с восьмой версии. Ее суть в том, что на выбранном внешнем диске или сетевом каталоге сохраняются копии важных папок и файлов. Затем, в случае надобности, их можно восстановить.

Найти функцию можно с панели управления, там она так и называется «История файлов». По сколько она не позволяет полностью восстановить систему, а лишь определенные файлы и папки, то здесь мы не будем ее полностью рассматривать. Ждите отдельную статью по этой функции.
Удаление обновлений
Один из методов восстановления системы к работоспособному состоянию — удаление последних обновлений. Используйте этот способ, если проблемы с WIndows начались после обновлений системы:
-
Нажмите сочетание клавиш Win+I.
-
Выберите «Обновление и безопасность».

-
Слева кликните на «Центр обновлений Windows».

-
Выберите «Просмотр журнала обновлений».

-
Кликните на «Удалить обновления».

-
По колонке с датами найдите последние обновления.
-
Кликайте по ним ПКМ и выбирайте «Удалить».
Источник: http://kompukter.ru/kak-zapustit-vosstanovlenie-sistemy-windows-10/
Способ 3 – История файлов
Этот метод непосредственно не связан с восстановлением системы, но в совокупности с остальными способами тоже может быть полезным.
«История файлов» позволяет делать резервные копии ваших файлов в автоматическом и ручном режиме. Вам достаточно активировать эту функцию и указать, какие папки нужно сохранять. Система будет автоматически делать резервные копии ваших документов с периодичностью, которую можно настроить. При необходимости вы сможете легко восстановить файлы нужной вам версии.

Как включить, настроить и использовать этот инструмент вы можете прочитать в этой статье: https://compconfig.ru/winset/istoriya-faylov-windows-10.html
Источник: http://compconfig.ru/winset/vosstanovlenie-windows-10.html
Процесс восстановления системы: пошаговое описание
После входа в меню сброса действия пользователя по восстановлению системы достаточно просты.

Сначала необходимо выбрать активированную по умолчанию строку инсталляции Windows с пометкой EMS Enabled и нажать клавишу ввода. Для настройки дополнительных опций можно воспользоваться клавишей F8, но обычно это не требуется.

Далее выбираете язык, соглашаетесь с предупреждением об уничтожении файлов, а затем в обязательно порядке выставляете восстановление в первый раздел, который соответствует именно тому, в котором Windows была инсталлирована изначально. Если выберете пункт восстановления на весь HDD, все логические разделы будут удалены, а разбиение уничтожено, что, соответственно, приведет и к потере информации, которая при сбросе могла бы не затрагиваться. Далее останется только активировать старт процесса восстановления, который будет выполнен полностью в автоматическом режиме. Устройство несколько раз перезагрузится, но это нормальное явление. В конечном итоге получите чистую систему, соответствующую моменту, когда ноутбук был отправлен с конвейера на продажу.
Примечание: если система будет выдавать требования ввода каких-то данных, ничего вводить не нужно. Исключение составляет только выбор зарегистрированной пользовательской учетной записи.
Источник: http://fb.ru/article/423713/asus-recovery-kak-zapustit-instruktsiya-po-rabote
Ошибки при восстановлении системы
Случается, когда восстановление Windows сопровождается определенными ошибками. Рассмотрим наиболее частые из них.
Ошибка 0х80070005
Ошибка 0х80070005 во время восстановления системы Windows 10 сигнализирует о том, что присутствуют проблемы с правами доступа, подробнее читайте здесь.
Ошибка 0x80070003
Ошибка 0x80070003 при восстановлении системы Windows 10 возникает в разных случаях, например, слабый сигнал сети или конфликт файлов, компонентов системы. Решений данной проблемы смотрите здесь.
Ошибка 0x80070017
Если при восстановлении системы Windows 10 появилась ошибка 0x80070017, скорее всего повредились какие-то системные файлы, это наиболее частая причина. Подробнее об устранении ошибки читайте тут.
Ошибка 0x81000203
Ошибка программы восстановления системы 0x81000203 Windows 10 связана с компонентом «Восстановление системы». Устранить ее можно несколькими способами, подробнее о которых мы поговорим в отдельной статье.
Источник: http://kompukter.ru/kak-zapustit-vosstanovlenie-sistemy-windows-10/
Как запустить восстановление системы на ноутбуке Asus
- Включаем ваш ноутбук. До начала загрузки, жмём одну из кнопок: «Delete» или «F2» (в новых моделях нужно нажать «F10»).
- Перед вами должно появиться окно подсистемы БИОС. Выбираем вкладку с названием «Boot».
- В открывшемся окне нужно выбрать «Boot Booster» и нажать «Enter».
- Здесь выбираем «Disabled».

- Далее нужно сохранить изменения, нажав на последней вкладке «Save changes and exit»
- Компьютер автоматически перезагрузится, после чего его нужно выключить.
- Повторите Пункт 1, только до включения нажмите «F9».
- Вы увидите окошко с вопросом, где нужно нажать «ОК».
- Процесс восстановления системы начат.

Пока идет перезагрузка, ноутбук может несколько раз самостоятельно перезагрузиться.
Готово! Теперь ваш компьютер, как только что из магазина. Удачного использования.
Источник: https://asusupport.ru/
Не помогла статья?
Вы можете задать вопрос мастерам из нашего сервисного центра, позвонив по телефону или написав свой вопрос на форму обратной связи.
Ваше сообщение отправлено.
Спасибо за обращение.
Источник: http://asusupport.ru/blog/kak-vosstanovit-sistemu-na-noutbuke-asus/
Полезные статьи об ASUS
- Скачать загрузочный образ Asus UX32A
- Восстановления раздела recovery ASUS
- ASUS ZENBOOK UX32A — на что обратить внимание
Буду рад, если Вы поможете развитию сайта, нажав на кнопочки ниже  Спасибо!
Спасибо!
Источник: http://plett.ru/recoasus/
Создание точки восстановления системы
Владельцы ноутбуков ASUS могут создать точку восстановления Windows — ее образ, когда все что надо уже настроено и работает. После записи точки отката на диск при использовании Recovery можно будет выбрать, что именно надо восстановить — «Чистую» Виндовс или настроенную и работоспособную. Последний вариант предпочтительнее тем, что в случае повреждения системных файлов вам после восстановления не нужно проводить дополнительные манипуляции, а также устанавливать использованные ранее приложения.
 После запуска ASUS Recovery в среде Windows в графическом интерфейсе нужно выбрать опцию System Protection и нажать кнопку Create. Дополнительные настройки выставляются с помощью кнопки Advanced. Процесс создания контрольной точки займет некоторое время. По его завершении появится соответствующее уведомление. Теперь при восстановлении Windows из этой точки вы сохраните пользовательские данные на лэптопе и вам не придется повторно все настраивать.
После запуска ASUS Recovery в среде Windows в графическом интерфейсе нужно выбрать опцию System Protection и нажать кнопку Create. Дополнительные настройки выставляются с помощью кнопки Advanced. Процесс создания контрольной точки займет некоторое время. По его завершении появится соответствующее уведомление. Теперь при восстановлении Windows из этой точки вы сохраните пользовательские данные на лэптопе и вам не придется повторно все настраивать.
Источник: http://vsenotebooki.ru/nastroika/kak-sbrosit-noutbuk-asus-do-zavodskikh-nastroek-vosstanovlenie-sistemy-na-windows
Сколько по времени длится восстановление
Многие пользователи интересуются, сколько по времени длится восстановление Виндовс 10, на этот вопрос сложно точно ответить. Все зависит от метода, который будет использоваться и конкретного случая. В лучшем случае, на это уйдет от 10 до 30 минут, в худшем процесс затянется на несколько часов.
Источник: http://kompukter.ru/kak-zapustit-vosstanovlenie-sistemy-windows-10/
Не загружается Windows после восстановления
Если Windows 10 не загружается после восстановления системы, значит процедура прошла неудачно, следует ее повторить или воспользоваться другим способом. Если ничего не помогает, единственный метод — переустановка винды.
Подробнее читайте в статье: Что делать, если не работает компьютер после восстановления
Источник: http://kompukter.ru/kak-zapustit-vosstanovlenie-sistemy-windows-10/




