«Google Контакты» позволяют держать в сохранности нужную информацию. Если же вы случайно удалили контакт из адресной книги, его легко восстановить.
Как посмотреть контакты на компьютере
Наиболее удобно просмотреть свою телефонную книгу через компьютер. Здесь можно подробно увидеть все имеющиеся номера, а также имена людей, которым они принадлежат. Первым делом открываем любой браузер и переходим на сайт google.com. Тут необходимо авторизоваться через свою почту, с которой синхронизированы все контакты телефона. Если вход в аккаунт уже выполнен, то просто нажмите на аватарку профиля. Будьте внимательны при выборе учётной записи, так как некоторые пользователи используют их несколько.

Затем кликаем на изображение квадрата (или 9 маленьких кубиков). Листаем немного вниз и нажимаем «Контакты».

Перед нами открывается список с телефонной книгой. Кратко рассмотрим навигацию по странице: слева находится меню, которое можно скрыть, нажав на «три полоски». Вверху сервиса имеется поиск. В правой части показывается иконка профиля, с которого выполнен вход.
Все контакты по умолчанию отсортированы в алфавитном порядке, однако отмеченные звёздочкой (избранные) находятся всегда сверху. Как можно видеть на скриншоте, некоторые люди имеют кроме номера электронную почту и даже должность. У вас такие данные скорее всего показываться не будут, конечно, если вы не указывали их при записи номера.

Во вкладке «С кем вы часто общаетесь» будут показаны люди, которым вы чаще всего звоните или пишете. А в разделе «Похожие контакты» возможно узнать имена людей, которые повторяются в общем списке. Для удобства их рекомендуется переименовать.
Кликнув по пункту «Группы» появляется возможность просмотреть пользователей, которых вы отсортировали по определённым параметрам: работа, школа, друзья, семья и т.д. Надеюсь, что теперь вы поняли, как посмотреть контакты в Гугл аккаунте.
Источник: http://planshet-info.ru/kompjutery/gugl-kontakty-staraja-versija
Изменение настроек
Источник: http://support.google.com/contacts/?hl=ru
Что значит «восстановить» контакты
- Это значит, что можно вернуть контакты, которые были в прошлом удалены.
- Это значит, что если в контакты вносились какие-то изменения, то можно вернуть их к состоянию, которое было до этих изменений.
Можно «откатить» назад на любое время, в пределах 30 суток. Смотрите, например выяснилось, что по какой-то причине сделанные изменения в одном или нескольких контактах были ошибочны. Что делать? Если нет аккаунта Google, то все, ничего делать уже не надо. Те данные, что были до изменений пропали.
А вот когда данные хранятся в Google Контакты, то все происходит просто. После любого Вашего действия, любых изменений, сервис делает бэкап, сохраняет в базе данных оба варианта — «до» и «после». Хранит он эту информацию для Вас совершенно безвозмездно, в течении календарного месяца. Так что остается только найти ту запись, в которой находится утерянная информация.
Источник: http://malinalime.com/spravka-po-kontaktam-google/
Как добавить человека в Гугл контакты
Для записи нового пользователя в телефонную книгу обратимся к сайту на компьютере. Открываем список со всеми номерами, затем кликаем кнопку «Новый контакт». Кто не заметил, она расположена в левом верху экрана.

После этого заполняем нужную информацию о человеке: имя и фамилию, электронную почту, номер телефона, при необходимости должность и место работы. Проверяем правильность указанных данных и нажимаем «Сохранить».

На экране появиться информация о созданной записи. Чтобы закрыть данное окно кликните на любую свободную область дисплея.

Теперь в списке со всеми людьми появился новый человек. Также он появится и на смартфоне, при том, что активирована синхронизация контактов google.
Источник: http://planshet-info.ru/kompjutery/gugl-kontakty-staraja-versija
Как восстановить контакты
Для этого понадобится совершить несколько действий.
- Сделать и сохранить резервную копию текущего состояния данных. Это просто и займет не более минуты.
- Вернуть состояние Ваших данных на определенную дату и время. Команда в меню звучит как «Отменить изменения».
Давайте начнем с сохранения того, что есть, то есть с резервного копирования.
Источник: http://malinalime.com/spravka-po-kontaktam-google/
Как удалить контакт
Сейчас вы узнаете, как можно удалить ненужный контакт из списка Гугл. Для начала откройте меню с телефонной книгой. Затем наведите курсор на нужного человека и поставьте галочку в появившийся квадрат. После кликните «Ещё», где из предложенного списка выберите «Удалить».

Вам уже известно не только как посмотреть контакты в гугл аккаунте, но и как их удалить.
Источник: http://planshet-info.ru/kompjutery/gugl-kontakty-staraja-versija
Дополнительная информация о Контактах
Источник: http://support.google.com/contacts/?hl=ru
Как восстановить удаленные личности
Бывают случаи, когда пользователь по ошибке удаляет нужную персону. Тогда уместным становится вопрос о том, как восстановить удалённый контакт. Сделать это просто. На сайте откройте подраздел «Ещё», где выберите «Отменить изменения».

Удобно то, что можно отменить изменения вплоть до 30 дней. Выберите нужный диапазон и нажмите «Подтверждение».

После такого действия вы получите список контактов таким, каким он был несколько часов, а может и дней назад.
Источник: http://planshet-info.ru/kompjutery/gugl-kontakty-staraja-versija
Как восстановить удаленные
Теперь давайте разберемся, что делать, если пользователь удалил контакты в Гугл аккаунте, как восстановить все нужное? Для этого жмите в меню «Ещё» – «Отменить изменения».

Здесь обратите внимание, что можно восстановить записи если вы удаляли или объединяли их, выполняли импорт или синхронизацию. Причем с того момента, как вы это делали, не должно пройти более 30 дней.
Выбирайте маркером подходящий пункт и жмите «Подтверждение». После этого некоторые записи восстановятся.

Источник: http://inetfishki.ru/servisy-google/kontakty-v-google-akkaunte.html
Как Импортировать контакты из файла формата CSV
Две важные детали, которые надо знать.
- При импорте данных все существующие контакты сохраняются в целости и сохранности. Даже если некоторые контакты из импортируемых полностью совпадают с существующими, никакого объединения или замещения не происходит. Одинаковые контакты «задваиваются».
- Все импортированные контакты, включая задвоенные, помещаются в отдельную группу с названием, включающем дату импорта «Импортировано ДД.ММ». Переименовать эту группу или полностью удалить ее возможно как и любую другую.
 Импортированные контакты помещаются в отдельную группу
Импортированные контакты помещаются в отдельную группу
Итак, чтобы импортировать контакты:
- В панели управления, нажимаете надпись «Еще».
- В открывшемся списке, выбираете «Импортировать». Появляется всплывающее окно «Импорт контактов».
- Выберите файл формата CSV.
- Нажмите «Импортировать».
 Импорт контактов Google
Импорт контактов Google
Источник: http://malinalime.com/spravka-po-kontaktam-google/
Настройка Google Contacts
Процесс установки и настройки сервиса максимально упрощен. Впрочем, вы можете пользоваться его онлайн-версией по адресу contacts.google.com. Если у вас есть аккаунт в Google, то считайте, что есть и доступ в сервис Контакты.
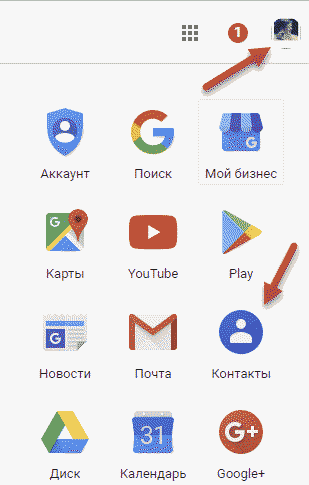
Если у вас есть смартфон на базе Android, то для удобства можно будет установить приложение:
- Установите Google Контакты из Play Market и перенесите все данные из памяти телефона (можно выкачать контакты из социальных сетей).
- Избавьтесь от повторяющихся профилей, удалите устаревшие данные.
- Распределите контакты по группам по своему усмотрению.
- К каждому профилю можно добавить фотографию, если это необходимо.
- Заполните дополнительные поля и напишите комментарии (опционально).
- Синхронизируйте базу контактов с ПК и смартфоном.
На этом все. Теперь вы можете пользоваться обширной базой номеров с любого устройства просто зайдя в свой аккаунт Google+ или почту Gmail.
Добавление номера
Чтобы записать новый номер телефона, нажмите на кружок розового цвета, расположенный в правом нижнем углу.
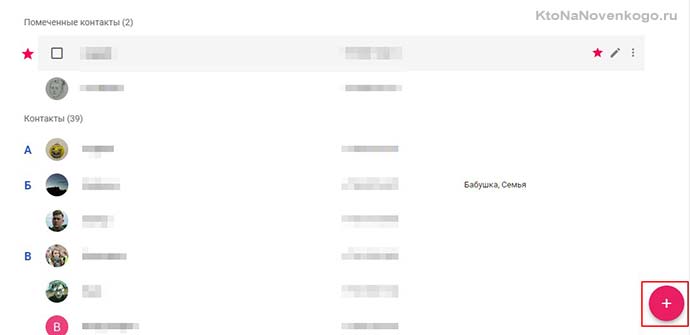
В открывшемся окне введите все необходимые сведения, чтобы контакт было легко найти стандартными средствами Google.
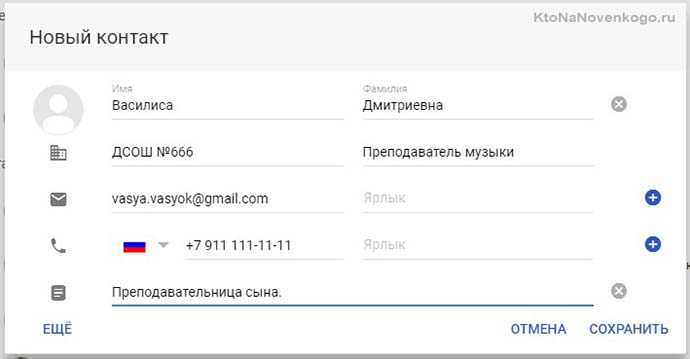
Нажмите на «Сохранить». Перед вами откроется готовый профиль. Если вы увидели ошибки или решили заменить информацию просто отредактируйте контакт.
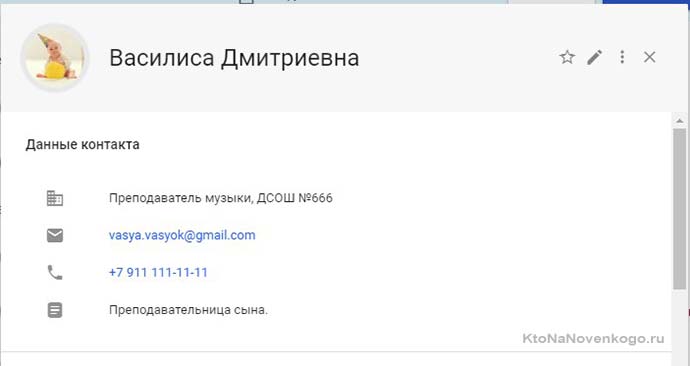
При нажатии на номер совершается вызов. Кликнув на почту, вас перенаправит на Gmail.
Источник: http://planshet-info.ru/kompjutery/gugl-kontakty-staraja-versija




