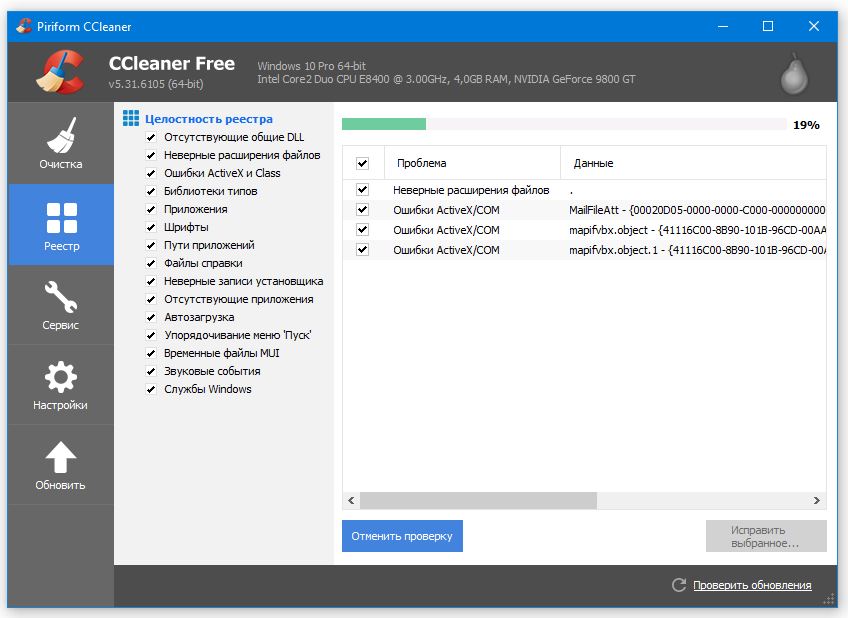Обзор самых популярных программ для очистки реестра компьютера от мусора и лишних записей. Рассмотрены все плюсы, минусы, особенности приложений. Заходите, чтобы скачать лучшие бесплатные программы для чистки реестра и исправления ошибок ПК и ноутбука на Виндовс 7, 8, 10, ХР, Виста.
Программная чистка реестра в Windows 10
По заявлениям Microsoft, Windows 10 является одной из самых независимых от стороннего программного обеспечения систем. Однако, на практике эта ОС не всегда справляется с очисткой реестра, что вызывает необходимость использования специального ПО.
CCleaner 5.13
По мнению специалистов и пользователей ПК CCleaner по праву входит в число лидеров программ – чистильщиков реестра. В версии 5.13 CCleaner улучшил очистку реестра в Windows 10 и оптимизировал работу с 64-разрядными ОС.
Шаг 1. Перейти по ссылке: https://www.ccleaner.com/, щелкнув на кнопке «Скачать бесплатно».

Переходим на официальный сайт, щелкаем по кнопке «Скачать бесплатно»
Шаг 2. Нажать кнопку «Попробовать бесплатно».

Нажимаем кнопку «Попробовать бесплатно»
Шаг 3. Щелкнуть на скачанном файле установки.

Щелкаем на скачанном файле установки
Шаг 4. Щелкнуть на опцию «Установить».

Щелкаем на опцию «Установить»
Шаг 5. Щелкнуть на «Опробовать». Программа установится и запустится на ПК.

Щелкаем на «Опробовать».
Шаг 6. Щелкнуть слева на пункте «Реестр» и нажать кнопку «Поиск проблем». После выдачи программой списка найденных неисправностей нажать кнопку «Исправить выбранное».

Щелкаем на пункте «Реестр», нажимаем кнопку «Поиск проблем», после выдачи программой списка найденных неисправностей нажимаем кнопку «Исправить выбранное»
Шаг 7. На запрос программы о сохранении копии реестра (чтобы в случае появления проблем можно было вернуться в состояние до начала исправлений), нажать «Да».

Нажимаем «Да»
Шаг 8. Выбрать место, куда будет сохранен файл, указать его имя, и нажать «Сохранить».

Выбираем место, куда будет сохранен файл, указываем его имя, и нажимаем «Сохранить»
Шаг 9. Появится сообщение о найденных ошибках, нажать «Исправить отмеченные».

Нажимаем «Исправить отмеченные»
Шаг 10. После очистки реестра нажать «Закрыть» и выйти из программы, щелкнув на крестике справа вверху.

Нажимаем «Закрыть» и выйти из программы, щелкнув на крестике справа вверху
Справка! CCleaner имеет простой интерфейс и большой набор инструментов, позволяющий, кроме чистки реестра, проводить все виды очистки ОС Windows.
Auslogic Registry Cleaner
По результатам независимого тестирования этот чистильщик – лучшее приложение по чистке реестра в Windows 10, позволяющее проводить профессиональную его очистку.
Шаг 1. Перейти по ссылке: http://www.auslogics.com/en/software/registry-cleaner/, кликнув на кнопке «Download Now» («Скачать»).

Переходим на официальный сайт и нажимаем кнопку «Download Now» («Скачать»)
Шаг 2. Щелкнуть на скачанном установочном файле.

Кликаем левой кнопкой мышки по скачанному файлу
Шаг 3. Поставить галочку на «Выборочная установка», и снять галочку с «Установить Boot Speed…», если в этой утилите нет необходимости. Нажать «Установить».

Ставим галочку на «Выборочная установка», и снимаем галочку с «Установить Boot Speed…», нажимаем «Установить
Шаг 4. После установки программы нажать «Завершение».

Нажимаем «Завершение»
Шаг 5. В окне программы слева отмечены директории, в которых программа проводит поиск, а справа осуществляются все действия, связанные с очисткой реестра. Нажать «Сканировать».

Нажимаем «Сканировать»
Сканирование всех областей реестра занимает до 10 минут.

Процесс сканирования реестра
Шаг 6. После сканирования программа выдаст список неисправностей с указанием их важности в системе. Нажать кнопку «Исправить» в нижней части экрана, сохранив галочку на «Архивировать изменения» (чтобы в случае появления проблем можно было вернуться в состояние до начала исправлений).

Нажимаем кнопку «Исправить» в нижней части экрана, сохранив галочку на «Архивировать изменения»
Шаг 7. После исправления ошибок система выдаст отчет о проведенных исправлениях. Выйти из программы, щелкнув на крестике справа вверху.

После исправления ошибок закрываем программу, нажав на крестик в правом верхнем углу
Справка! Кроме режима автоматического исправления, в Auslogic Registry Cleaner предусмотрена система фильтрации данных по расширению файлов, старым программным записям, ярлыкам и т.д.
Advanced System Care
Несмотря на то, что это приложение не относится к узконаправленным чистильщикам реестра, оно включает специальные компоненты поиска проблем, являясь, по мнению экспертов, промежуточным вариантом между CCleaner и Auslogic Registry Cleaner.
Шаг 1. Перейти по ссылке: https://ru.iobit.com/advancedsystemcarefree.php.

Переходим на официальный сайт разработчика программы Advanced System Care
Шаг 2. Щелкнуть на кнопку «Free Download» («Скачать»).

Щелкаем на кнопку «Free Download» («Скачать»)
Шаг 3. Щелкнуть на скачанном установочном файле.

Щелкаем левой кнопкой мышки по скачанному установочному файлу
Шаг 4. Щелкнуть на кнопку «Установить».

Щелкаем на кнопку «Установить»
Шаг 5. Выставить галочку «Нет, спасибо», и нажать «Далее».

Выставляем галочку «Нет, спасибо», и нажимаем «Далее»
Шаг 6. После инсталляции программа запустится автоматически. Нажать «Нет, спасибо» на предложение о рассылке.

Нажимаем «Нет, спасибо» на предложение о рассылке
Шаг 7. Откроется окно программы. В нижней его части галочками выделены области, с которыми работает программа, а посередине окна расположена кнопка «Пуск». Убедиться, что галочка «Очистка реестра» установлена, и нажать «Пуск» для запуска очистки и оптимизации системы.

Убеждаемся, что галочка «Очистка реестра» установлена, и нажимаем «Пуск»
Шаг 8. Через несколько минут система представит отчет о найденных проблемах с указанием количества ошибок, связанных с реестром. Нажать «Исправить».

Нажимаем «Исправить»
Шаг 9. Через несколько минут система представит отчет о проведенном ремонте системы с указанием количества устраненных ошибок реестра. Выйти из программы, щелкнув на крестике справа вверху.

Выходим из программы, щелкнув на крестике справа вверху
Справка! Advanced System Care является ярким представителем комплексных оптимизаторов, используя противовирусный режим и внося исправления в систему безопасности ОС.
iObit Uninstaller
Продвинутый деинсталлятор iObit Uninstaller более эффективен, чем Windows 10 при очистке системы, используя алгоритм углубленного поиска оставшихся от программ данных после их проведенного удаления.
Шаг 1. Перейти по ссылке: https://ru.iobit.com/advanceduninstaller.php.

Переходим на официальный сайт по ссылке
Шаг 2. Щелкнуть на кнопку «Free Download» («Скачать»).

Щелкаем на кнопку «Free Download»
Шаг 3. Щелкнуть на скачанном установочном файле.

Щелкаем по скачанному файлу левой кнопкой мышки
Шаг 4. Щелкнуть на кнопку «Install» («Установить»).

Щелкаем на кнопку «Install» («Установить»)
Шаг 5. После установки запустится окно программы. Выделить щелчком мыши программу, которую требуется удалить, и нажать внизу окна кнопку «Удалить».

Выделяем щелчком мыши программу, которую требуется удалить, и нажимаем внизу окна кнопку «Удалить»
Шаг 6. В следующем окне программа предложит создать точку восстановления. Пропустить этот этап, нажав кнопку «Удалить».

Нажимаем кнопку «Удалить»
Шаг 7. После проведения стандартного удаления программы система предложит провести сканирование оставшихся после ее удаления папок и файлов, а также ключей в разделах реестра. Нажать «Мощное сканирование».

Нажимаем «Мощное сканирование»
Шаг 8. После сканирования система выдаст список оставшихся частей программы. Нажать «Удалить».

Нажимаем «Удалить»
Шаг 9. Появится сообщение об успешном удалении остаточных файлов. Выйти из программы, щелкнув на крестике справа вверху.

Выходим из программы, щелкнув на крестик справа, вверху, или, нажав кнопку «Закрыть»
Справка! Помимо стандартного удаления программ, деинсталлятор имеет специальную систему принудительного удаления не удаляемых программ с помощью обычных средств Windows компонентов.
Источник: http://pc-consultant.ru/rabota-na-komp-yutere/kak-pochistit-reestr-na-windows-10/
Общие сведения:
Лицензия
Русский язык
Рейтинг
Источник: http://softcatalog.info/ru/obzor/programmy-dlya-ochistki-reestra
Ускоритель Компьютера скачать
Начнем наш обзор с функционального, а главное – эффективного инструмента для оптимизации, очистки, устранения неполадок и сбоев в персональном компьютере. Софт гарантирует ускорение работоспособности компьютера, повышение производительности ресурсов, ликвидацию зависаний, оптимизацию модулей и реестра, контроль жесткого диска и его «зачистку».

В Ускорителе пользователь может управлять автозагрузкой, использовать планировщик, просматривать отчет об удаленном ПО, освобождать на диске место, исправлять неверные расширения и редактировать автозапуск. Недостатком является ограничение срока работы бесплатной версии.


Источник: http://boxprograms.ru/top-programm-dlya-chistki-reestra-windows
Advanced System Care Free скачать
Софт способен качественно оптимизировать, стабилизировать и улучшить скорость работы ОС. Состоит из набора бесплатных программ и инструментов, проводящих глубокую диагностику, борьбу со «шпионами», мощную очистку реестра, дефрагментацию и блокировку подозрительного ПО.
 Адвансед Систем Каре Фри увеличивает работоспособность машины, устраняет ошибки, защищает персональные данные, запрещает рекламы и т.д. С помощью утилиты вы сможете просканировать и оптимизировать жесткий диск, удалить ненужные объекты из системных библиотек, настроить безопасное соединение с интернетом и многое другое.
Адвансед Систем Каре Фри увеличивает работоспособность машины, устраняет ошибки, защищает персональные данные, запрещает рекламы и т.д. С помощью утилиты вы сможете просканировать и оптимизировать жесткий диск, удалить ненужные объекты из системных библиотек, настроить безопасное соединение с интернетом и многое другое.

![]()
Источник: http://boxprograms.ru/top-programm-dlya-chistki-reestra-windows
Wise Registry Cleaner
Еще один способ как почистить реестр на Windows 10. Скачиваем с официального сайта.
При первом запуске появится окно с предложением сделать копию. Соглашаемся.

Можно выбрать создание полной копии или создание точки восстановления. Мы создали точку восстановления, так как откат проще выполнить, чем ручное восстановление.

Далее вы можете выбрать быструю очистку, глубокое сканирование или выполнить тонкую настройку по категориям.

Быстрая очистка выполняется довольно быстро. Ее рекомендуется использовать, если вы часто проводите эту процедуру. А вот глубокое сканирование необходимо делать с некоторой периодичностью, например раз в неделю.

Утилита нашла большее число ошибок, чем CCleaner.

Нажмите кнопку «Исправить». Процесс выполнился мгновенно, но 72 ошибки исправить не удалось.
Источник: http://windows10x.ru/ochistka-reestra/
Carambis Cleaner скачать
Популярный продукт для эффективной и качественной очистки компьютера, улучшения отклика его команд, исправления различного рода ошибок и сбоев в операционке.
 Карамбис Клинер оперативно стабилизирует и усовершенствует работу системы, «зачистит» дубликаты, старые мультимедийные и документационные записи, записи реестра, установленных приложений и их остатков, проведет сканирование по расписанию, запланирует задачи, промониторит на наличие неполадок. Минусом является 30-дневный период работы пробного варианта.
Карамбис Клинер оперативно стабилизирует и усовершенствует работу системы, «зачистит» дубликаты, старые мультимедийные и документационные записи, записи реестра, установленных приложений и их остатков, проведет сканирование по расписанию, запланирует задачи, промониторит на наличие неполадок. Минусом является 30-дневный период работы пробного варианта.


Источник: http://boxprograms.ru/top-programm-dlya-chistki-reestra-windows
Функции:
Сканирование регистра
Исправление ошибок
Дефрагментация регистра
Планировщик сканирования
Рейтинг
Источник: http://softcatalog.info/ru/obzor/programmy-dlya-ochistki-reestra
Скачать CCleaner для Windows 10 бесплатно
| Приложение | OS | Формат | Версия | Загрузка |
|---|---|---|---|---|
| CCleaner | Windows 10 | x32 | Бесплатно (официальная версия) | |
| CCleaner | Windows 10 | x64 | Бесплатно (официальная версия) | |
| CCleaner | Windows 10 | x32 — x64 | Бесплатно (официальная версия) |
Источник: http://ccleaner.com.ru/dlya-windows-10/
Очистка реестра
Как и на диске, в Реестре со временем накапливается мусор — ошибочные записи, следы от удалённых программ и так далее: если компьютер «закапризничал», их тоже можно попытаться вычистить. Хотя пользы от этого не так уж много, да, уменьшение размера реестра влияет на скорость его загрузки в память, но разница составит невидимые глазу миллисекунды. Очистка и сжатие позволит нам облегчить и без того лёгкий реестр максимум на 10-15 процентов — это примерно как выкинуть из корзины снижающегося воздушного шара коробок спичек. Номинально — вроде как облегчение, на деле же толку немного.
Наконец, в-третьих, и главных. Утилит для очистки реестра пруд пруди, но уверены ли вы, что все они работают корректно? Я лично — нет, тем более, что количество удалённых записей у всех программ отличается, порой — в несколько раз. Как, впрочем, и время сканирования. И вряд ли вы сможете проконтролировать, что именно они там чистят. А вдруг вместе с мусором снесут что-то нужное?
Словом, к очистке реестра надо подходить крайне осторожно: номинально чистить его надо, однако увлекаться этим, равно как и сжатием, я вам не рекомендую. В нашем «рецепте» написано — «раз в два месяца», на самом же деле эту процедуру можно проводить гораздо реже. В особенности если вы не слишком часто устанавливаете новые программы.
Источник: http://mysitem.ru/optimization-of-windows-10/362-cleaning-the-registry.html
Как проверить реестр на наличие ошибок и исправить их
Если вы подозреваете, что в реестре появились ошибки, то потребуются сторонние программы, чтобы убедиться в этом. Достаточно выполнить следующие действия:
- Используя поиск Windows, откройте командную строку от имени администратора.

Найдите в поиске и откройте командную строку
- Выполните в ней команду sfc /scannow.

Выполните команду sfc /scannow, чтобы запустить сканирование
- Процесс сканирования системы на наличие ошибок и устранение их начнётся автоматически. От пользователя требуется не прерывать процесс до его полного окончания.

Процесс сканирования запускается автоматически, не прерывайте его до завершения
Источник: http://kompkimi.ru/windows10/chistka-reestra-windows-10
Reg Organizer 8.0
Скачать утилиту можно здесь.
На сайте подробно описано как пользоваться приложением и как чистить реестр в Windows 10. Установите после скачивания и запустите программу.

Можно выполнить несколько действий: быстро проверить систему; почистить ее; очистить историю браузера, кеш и т.д. Это касается логинов, паролей и прочих приватных данных; оптимизировать и провести дефрагментацию; настроить автозапуск; удалить ненужные приложения.

Для выбора действия щелкайте в левой панели. После нажатия на кнопку «Сканировать» программа требует закрыть приложения, участвующие в очистке.

Чтобы этого избежать, настроим утилиту, убрав галочки с очистки кеша. Попасть в настройки можно с помощью кнопки «Изменить», которая расположена сверху слева.

Далее начинается процесс сканирования.

После окончания можно увидеть, сколько места освободится на диске. Программа платная, так что для полного функционала необходима лицензия. Помимо указанных функций, приложение еще имеет редактор, тонкие настройки и делает скриншоты интерфейса.
Источник: http://windows10x.ru/ochistka-reestra/
Wise Care 365 скачать
Утилита быстро и высокоэффективно повышает производительность компьютера, глубоко очищает и тонко настраивает операционную систему, дефрагментирует диски, работает с реестром и «зачищает» следы деятельности браузера.
 Инструментарий также способен скрыть ценную информацию, очистить целые диски, повысить игровую продуктивность, проанализировать «начинку» ПК и остановить несанкционированный доступ. В Вайс Каре доступно выборочное удаление материала, генерирование паролей, восстановление удаленных данных, формирование резервных копий и опции планировщика.
Инструментарий также способен скрыть ценную информацию, очистить целые диски, повысить игровую продуктивность, проанализировать «начинку» ПК и остановить несанкционированный доступ. В Вайс Каре доступно выборочное удаление материала, генерирование паролей, восстановление удаленных данных, формирование резервных копий и опции планировщика.


Источник: http://boxprograms.ru/top-programm-dlya-chistki-reestra-windows
Программы Windows 10, которые стоит удалить
Для платформы Windows существует множество программ, однако в ОС часто присутствуют ненужные или устаревшие приложения, которые можно удалить:
- плагины Java, Silverlight, Flash Player, Shockwave Player и QuickTime, до недавнего времени используемые для просмотра анимации и потокового видео в веб-браузерах. Однако, большинство сайтов сегодня переходят HTML5, а исправления безопасности будут поддерживать эти плагины только ближайшие несколько лет;

Интерфейс плагина Silverlight
- панели инструментов «Mail», «Амиго» и т.д. используемые для заражения браузеров. Они проникают на компьютер, являясь бесполезными для пользователя «рекламщиками» различных систем, уменьшая пространство на экране и замедляя работу браузера;

Панель инструментов «Mail» в браузере Амиго
- «чистильщики» ПК, почти не улучшающие производительность ОС, но могущие навредить ей. Несмотря на то, что CCleaner умеет удалять ПО, не удаляемое средствами Windows, часто он также не нужен, т.к. встроенная в ОС «Очистка диска» делает то же самое, но более безопасно;

Интерфейс программы-чистильщика CCleaner
- предустановленное производителями «мусорное» ПО, особенно распространенное на ноутбуках HP, Dell, Toshiba и Lenovo. Фото и мультимедиа из этого ПО обычно дублирует инструменты Windows, однако, утилиты обновления драйверов или BIOS (например, Lenovo System Update) все же удалять не стоит;
- встроенные приложения Metro в Windows 10. К примеру, если «Xbox» или «Погода» могут быть полезны пользователю, то «Финансы», «Новости», 3D Builder, «Карты» и др. малофункциональны, не слишком удобны и могут быть заменены более функциональными их аналогами.

Некоторые встроенные приложения Metro в Windows 10 можно удалить за ненадобностью
Источник: http://pc-consultant.ru/rabota-na-komp-yutere/kak-pochistit-reestr-na-windows-10/
Программа Очистки реестра Windows 10
Но если ваш компьютер стал совсем уж безбожно глючить и тормозить… Попробуйте это средство, тем более что в особо тяжёлых случаях хуже уже не будет… К сожалению, стандартных программ для очистки реестра в Windows не предусмотрено, однако практически в любом комплекте дополнительных утилит такая возможность есть. Да и программ для очистки реестра более чем достаточно: «чистилка» реестра встроена в уже знакомую нам программу CCleaner.
Скачать программу с оф. сайта на русском: https://www.ccleaner.com/ccleaner. Запустите её, выберите вкладку Реестр, затем — Исправить — Исправить все найденные ошибки.
Источник: http://mysitem.ru/optimization-of-windows-10/362-cleaning-the-registry.html
Видеоинструкция
Также у нас есть ролик, который наглядно показывает, как чистить системный реестр.
Источник: http://os-helper.ru/windows-10/kak-pochistit-reestr.html
Auslogics BoostSpeed
Еще один чистильщик. Скачать можно здесь.
После запуска начинается сканирование.

Чтобы запустить очистку нажмите кнопку «Исправить».

Помимо очистки, вы можете провести тюнинг операционной системе. Фактически это ее оптимизация по разным направлениям.

Также доступны управление личными данными, ускорение работы ПК и различные утилиты.

Пожалуй, эта программа не уступает по производительности и функциональности CCleaner. Очистка реестра Windows 10 стандартными средствами Разработчики в Microsoft предусмотрели возможность и проведение чистки реестра Windows 10 вручную. Для этого был создан редактор, где пользователь может самостоятельно менять параметры и удалять ненужное. Мы настоятельно не рекомендуем проводить эту процедуру:
1. Вы не сможете качественно и детально вычистить все.
2. Есть риск удаления нужных параметров, что проведет к сбою в операционной системе.
Для самых любопытных опишем этот способ.
1. Нажмите WIN+R и наберите команду regedit. Читайте о других способах, как зайти в реестр Windows 10.

2. Создайте резервную копию. Для этого необходимо экспортировать данные в файл на диске. Файл и его местоположение вы укажете самостоятельно.

3. Зайдите в раздел Software у настроек текущего пользователя HKEY_CURRENT_USER. Там расположены ключи всех программ.

4. Найдите ту, которую вы удаляли, а запись для нее осталась. Нажмите правую кнопку и выберите «Удалить».

Таким образом, вам необходимо перебрать все удаленные приложения.
Надеемся, что наша статья поможет вам выбрать программу для очистки, и ваш компьютер будет радовать вас быстродействием.
Источник: http://windows10x.ru/ochistka-reestra/
Advanced SystemCare
Как и CCleaner, эта программа не является узкоспециализированной, и предназначена она для комплексной очистки и оптимизации операционной системы. Чистка реестра Windows в ней лишь одна из многочисленных возможностей. Использовать их все необязательно, перед сканированием в главном окне вы можете снять все галочки кроме «Очистка реестра».

Инструмент позволяет создавать резервные копии обнаруженных ключей, выполнять общую оптимизацию системы и дефрагментацию дисков, устанавливать защиту от шпионского ПО и еще много чего. Минус – программа предъявляет повышенные требования к ресурсам компьютера.
Источник: http://viarum.ru/ochistka-reestra-windows-10/