Календарь – не самая интересная функция в смартфоне, но для многих пользователей, одна из наиболее важных. Стандартный календарь от Google поставляется с каждым Android-смартфоном и большинство людей ограничиваются только им. Но что, если Google Calendar не способен предоставить желаемый дизайн или функции? В таком случае на помощь приходят сторонние приложения. Вот несколько ключевых функций, на […]
Как включить или отключить темную тему
Темная тема доступна в приложении «Google Календарь» на устройствах с Android 7.0 и более поздних версий.
Примечания
- В операционной системе Android 10 и более поздних версий темная тема для виджетов и Календаря используется, если в системных настройках включены режим энергосбережения или темная тема.
- В операционной системе Android 9 и более ранних версий для виджетов всегда используется светлая тема.
Источник: http://support.google.com/calendar/answer/6084644?co=GENIE.Platform=Android&hl=ru
Настройка календаря
Количество доступных для изменения функций определяет создатель ПО.
Предустановленное приложение
Во Flyme утилита выглядит так:
- На главной странице представлена “классическая” расстановка дней. Основные параметры скрываются за вкладкой «Еще», в пункте «Настройки».
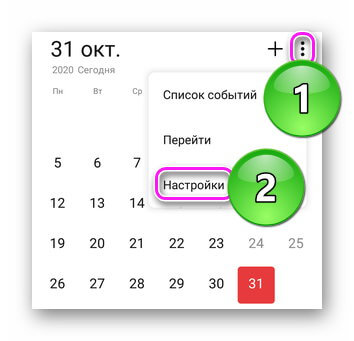
- В общем меню разрешают «Скрыть прошедшие/отклоненные события».
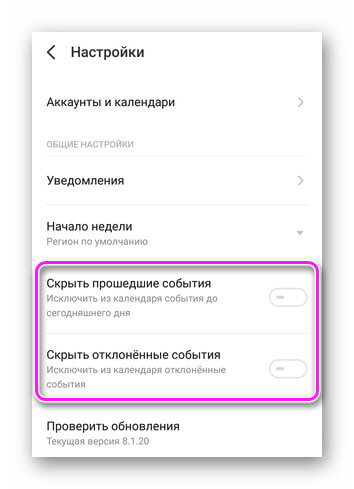
- За «Аккаунты и календари» разместили активацию системного календаря, синхронизацию с Google-аккаунтом для обмена напоминаниями о Днях рождения, праздниках и семейных событиях.
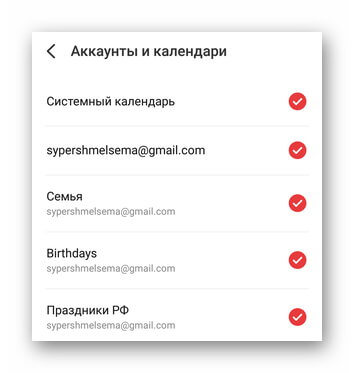
- «Уведомления» выделены под изменение параметров оповещений о предстоящих событиях и заблаговременном напоминании.
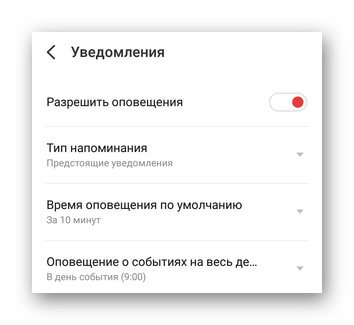
- Отдельно изменяют «Начало недели», способное начинаться с воскресенья или понедельника, что зависит от региона проживания.
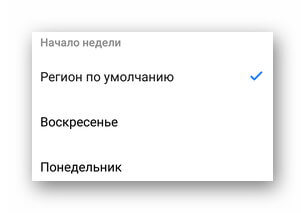
Производители могут предустанавливать в прошивку фирменное приложение с отображением дней.
Google-календарь
Решение от поискового гиганта предлагает:
- Главную страницу с оригинальными иллюстрациями перед каждым месяцем. Больше интересного скрыто за вкладкой «Еще».

- Здесь меняют тип отображения дней в формате 1 дня, 3 дней, недели или месяца.
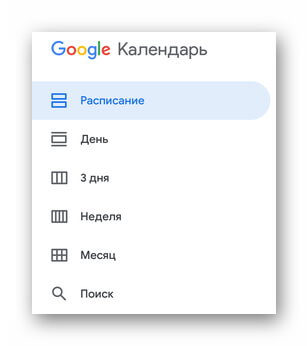
- Ниже активируют/деактивируют мероприятия для отображения: значимых дат, синхронизированных с учетной записью, созданных в системной ПО или праздников, актуальных для отдельных регионов. «Настройки» расположены снизу списка.

- Во вкладке с параметрами предлагают изменить цвет для каждого отдельного мероприятия, выставить заблаговременные уведомления. Сверху находится вкладка «Общие».
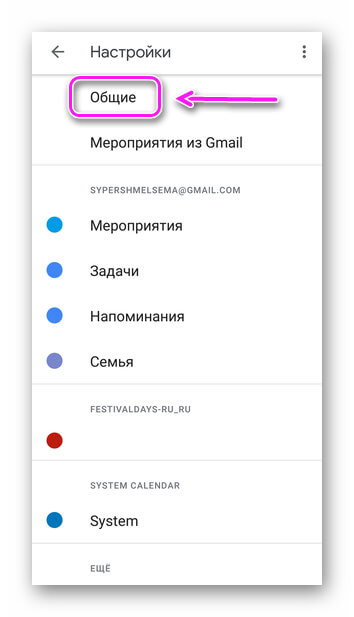
- Сюда вошла смена первого дня недели, возможность переключить часовой пояс, показывать номер дня недели и отклоненные мероприятия.
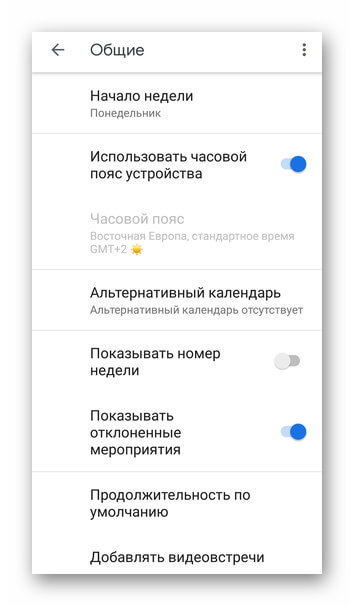
- Ниже по списку меняют тему оформления интерфейса со светлой на темную, включают/отключают уведомления на этом устройстве.
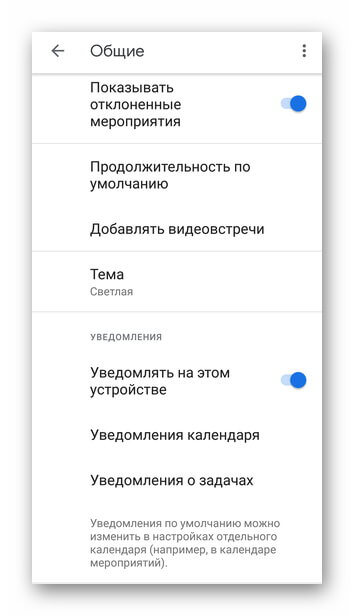
Решение от Гугл является базовым в большинстве устройств на базе Android.
Простой Календарь — для событий и напоминаний
Когда нужно больше способов, как настроить календарь на Андроид, на помощь приходит продукт от Simple Mobile Tools:
- Главная страница выглядит как классический календарь. Сверху есть кнопка для отображения отдельного дня, недели, месяца или года. Больше интересного скрывается за «Еще».
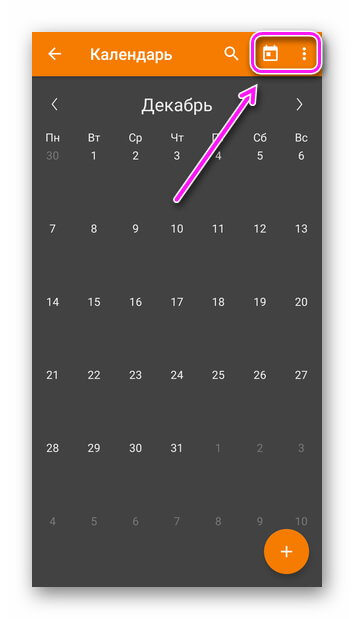
- Сюда внесли возможность добавить праздники, дни рождения или годовщины абонентов из телефонной книги. Больше интересного сокрыто за «Настройками».
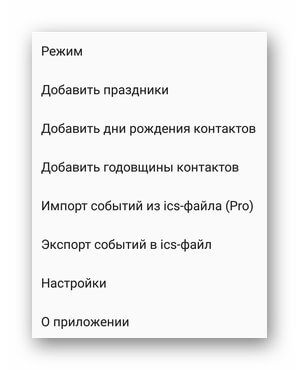
Меню с надстройками разбито по категориям, кратко о каждой из них. Основная позволяет:
- изменить цвет интерфейса;
- управлять типами событий;
- включить английский язык интерфейса, 24-часовое отображение времени и начало недели с воскресенья.
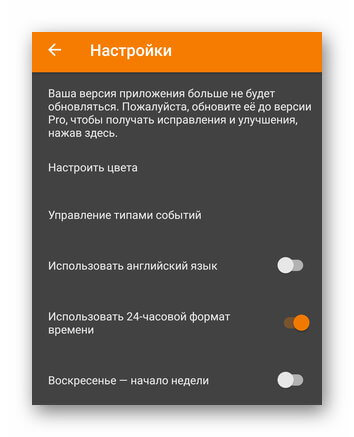
В «Напоминаниях о событиях»:
- устанавливают мелодию звонка, активируют вибрацию;
- изменяют интервал подачи сигнала.
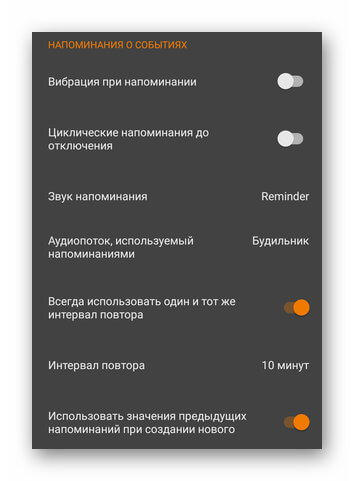
Чуть ниже собраны второстепенные категории с включением синхронизации, определения времени начала дня/недели, отображения номеров недели и списка запланированных событий.
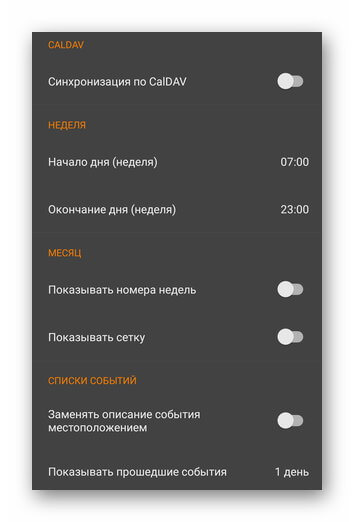
В самом низу настраивают отображение виджета и установленных событий.
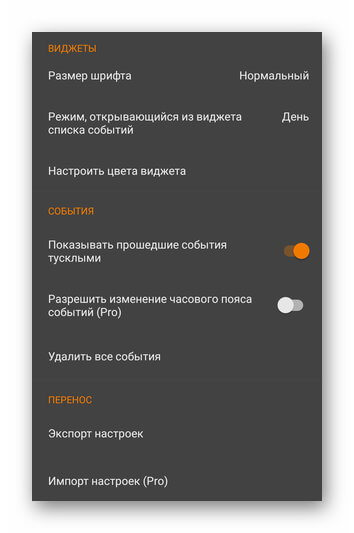
Часть функций доступна только владельцам Pro-версии софта.
Способ настройки календаря зависит от доступных пользователю параметров. Больше всего надстроек предлагает софт от сторонних разработчиков, загруженный с Play Маркет.

Сергей Семичёв
Автор сайта
Задать вопрос
Источник: http://appsetter.ru/nastroyka-kalendarya-na-telefone.html
Способ 1: Магазин приложений
Оптимальным и единственным рекомендованным разработчиками методом инсталляции программ и игр на Android является использование для этой цели предустановленного магазина цифрового контента – на абсолютном большинстве девайсов таковым является Google Play Маркет, но наиболее популярные производители создали свои аналоги: у Samsung это Galaxy Store, у Huawei – AppGallery, у Xiaomi – GetApps, у Meizu – App Store. В любом из них можно найти приложение-календарь.
Читайте также: Как войти в учетную запись Google на Android
Вариант 1: Мобильное устройство
В качестве примера далее рассмотрим Гугл Плей Маркет, но инструкция будет применима и к другим магазинам контента, а небольшие различия в интерфейсе и названиях некоторых элементов в данном случае не являются критическими.
- Запустите маркет и коснитесь в нем поисковой строки.

- С виртуальной клавиатуры введите запрос «Календарь» и нажмите на кнопку поиска.

- Ознакомьтесь с результатами выдачи и найдите среди них то приложение, которое хотите установить на свой смартфон. Рекомендуем обратить внимание на общее количество установок и среднюю оценку – чем эти значения выше, тем потенциально лучше предлагаемый контент.

Для получения более детальных сведений, просмотра описания, скриншотов и пользовательских комментариев, коснувшись названия, перейдите на страницу календаря.

- Определившись с выбором, нажмите на кнопку «Установить» (может также называться «Скачать», «Загрузить»).

- Ожидайте, пока процедура будет завершена, после чего вы сможете «Открыть» программу. В процессе инсталляции маркет можно свернуть и продолжить пользоваться устройством в привычном режиме.

По завершении данной процедуры ярлык выбранного календаря также появится на главном экране и в меню.

Если в процессе использования приложения-календаря окажется, что оно вам не подходит, удалите его и, воспользовавшись представленной выше инструкцией, установите новое.
Читайте также: Как удалить приложение на Андроид
Вариант 2: Компьютер
У Play Маркета и некоторых его аналогов (например, AppGallery от Huawei) есть полнофункциональная веб-версия, которую также можно использовать в браузере на ПК для установки приложений, в том числе и удаленно, когда устройство физически недоступно. Единственным условием в данном случае является использование одной и той же учетной записи – таковой в нашем примере является Google.
Главная страница Гугл Плей Маркета
- Перейдите по представленной выше ссылке на сайт магазина приложений и войдите в свой аккаунт, если этого не было сделано ранее.

Введите логин и пароль от него,

нажимая «Далее» для перехода к следующему шагу.

- Авторизовавшись в сервисе, перейдите на его боковой панели во вкладку «Приложения».

- Введите в строку поиска запрос «Календарь» и нажмите на кнопку с изображением лупы или клавишу «Enter».

- Ознакомьтесь с выдачей и, как и в предыдущем случае, изучив рейтинг, количество установок,

описание, скриншоты и отзывы пользователей,

найдите ту мобильную программу, которую вы хотите инсталлировать, и перейдите на ее страницу.

- Нажмите на кнопку «Установить».

- Далее, если учетная запись Google используется вами на нескольких Android-девайсах, выберите нужное во всплывающем окне и воспользуйтесь кнопкой «Продолжить».

- Повторно введите пароль от аккаунта.

- Снова оказавшись на странице календаря в Маркете, ознакомьтесь с уведомлением о том, что приложение в ближайшее время будет установлено на ваш телефон, и закройте его нажатием «ОК».

- Если мобильное устройство в настоящий момент подключено к Wi-Fi, на нем будет начата установка выбранного вами софта.

Читайте также: Как включить интернет на Андроид
Наблюдать за ходом данной процедуры можно из шторки (пункт уведомлений), а по ее завершении ярлык календаря появится на главном экране и вы сможете его запустить.

Данный метод практически не отличается от рассмотренного в предыдущей части статьи, с той лишь разницей, что для его реализации совсем не обязательно иметь под рукою Android-девайс.
Источник: http://noznet.ru/how-set-up-calendar-on-android-phone/
Как изменять настройки календаря

Первым шагом будет вход в Меню. Теперь найдите «Настройки», зайдите в них «Общие настройки». Перед вашими глазами откроется огромный список возможных изменений.
- Если вам не нравится (или же не хочется), чтобы в вашем календаре на андроиде не отображались мероприятия, которые вами же и были отклонены, то установите галочку напротив «Скрыть отклоненные».
- Иногда возникает желание узнать, какой по счету является текущая неделя. Не считать же самому, когда есть возможность воспользоваться функцией в календаре. Установите галочку на «Показать номер недели».
- У всех неделя начинается с понедельника, а вы будьте оригинальны. Выберите свое начало: воскресенье, понедельник или суббота. Хотя может быть вариант и региональных настроек по умолчанию.
- Как сделать так, чтобы поисковые запросы не мешались? Найдите пункт «Очистить историю поиска». После такой очистки вся история запросов будет пуста.
- Хотите, чтобы все оповещения выскакивали у вас на экране? Жмите на «Оповещения». Так вы не забудете о важных событиях, ведь они всегда будут перед вашими глазами.
А галочка напротив «Всплывающие уведомления» поможет вашему андроиду напоминать вам о самом необходимом наиболее эффективно.
- Сделайте ваши оповещения более заметными. Установите мелодию-рингтон.
- Быстрые ответы помогают сразу же реагировать на то или иное уведомление.
- Установите необходимый временной интервал до начала важного мероприятия. И тогда за час, за 3 или за несколько минут ваш андроид вам напомнит, не даст вам запамятовать про важное событие.
Источник: http://mob-mobile.ru/statya/5546-kak-v-androide-nastroit-kalendar.html
Jorte
- Категория
: Работа - Разработчик
: Jorte Inc. - Версия
: 1.7.23 - Цена
: Бесплатно – Google Play
Jorte
– приложение, которое имеет довольно интересный функционал, простенький дизайн и облачную синхронизацию.
После того, как вы запустите программу на главном экране вы найдете календарь, который при желании можно прокручивать при помощи свайпов в правую и левую стороны, а основное меню при этом будет находиться в нижней части дисплея. Если нажать на календарь, то перед вами откроем дополнительное окно, которое позволяет добавить новое событие или же составить собственный календарь, который будет доступен лишь вам.
Ко всему прочему в программе имеется календарь национальных праздников: как только вы запустите приложение, произойдет синхронизация данных, и все праздники будут отображены в календаре (порядка 44 штук). Чтобы просмотреть все доступные праздники необходимо нажать на кнопку «Национальные праздники» и указать вашу национальность, после чего, вам будет доступен список всех праздников, которые характерны именно для вас.
Хотелось бы отметить очень интересную функцию в программе – это собственное облачное хранилище, которое отлично подходит для синхронизации данных и календарей. Здесь вы сможете указать интервал между синхронизацией или же выбрать режим автоматический синхронизации, которая протекает в автоматическом режиме (Auto Sync).
Пару слов можно сказать об интерфейсе приложения, которое мы сможем изменять и настраивать под свои нужды. То есть мы сможем поменять не только цветовую схему, но и добавлять фоновые изображения, а так же менять шрифты и менять их для конкретной даты, тем самым отмечая важный день.
Приложение можно скачать в Google Play абсолютно бесплатно, но при этом вы получите в программе дополнительные возможности, воспользоваться, которыми можно только после их покупки.
Плюсы
:
- Удобный интерфейс;
- Множество функций;
- Удобное отображение календаря;
- Облачная синхронизация и многое другое.
Минусы
:
- Наличие платных функций;
- Сложность и общая нагроможденность программы.
Источник: http://huaweinews.ru/gadzhety-obzory/prilozhenie-kalendar.html
Календарь беременности 2.4.9
Календарь беременности поможет узнать, как развивается ребенок во время беременности, подскажет какое состояние может быть у мамы в этот период, что будет происходить с ее организмом и на что следует обратить внимание.
 26.04.2021
26.04.2021 Источник: http://androidprogrammi.ru/programmi/ofis/kalendari
Как добавить аккаунт для синхронизации
- Откройте приложение «Настройки» на мобильном устройстве.
- Нажмите Аккаунты
Добавить аккаунт.
- В качестве типа аккаунта выберите Google.
- Введите адрес электронной почты и пароль своего аккаунта. Если вы используете двухэтапную аутентификацию, введите дополнительный пароль.
- Следуйте инструкциям на экране.
Источник: http://support.google.com/calendar/answer/6084644?co=GENIE.Platform=Android&hl=ru
Простой календарь виджет
DigitTonic Studio
Уже скачали: 1578 пользователей
Источник: http://4pda.ru/2014/8/29/173603
Виджет Календарь
IT Benefit
Уже скачали: 2545 пользователей
Источник: http://4pda.ru/2014/8/29/173603
Женский календарь Flo 5.7.1
Женский Календарь Flo — приложение женский помощник с яркими ненавязчивыми цветами и удабным оформлением. Календарь более чем информативен, показывает овуляцию, менструацию и фертильность. Заполняя данные ежемесячно и прогнозируемый цикл больше не будет неожиданностью.
 15.12.2020
15.12.2020 Источник: http://androidprogrammi.ru/programmi/ofis/kalendari
Google Календарь 2020.46.4
Google Календарь — удобный календарный клиент с настраиваемым дизайном. Сохраняйте предстоящие события, оставляйте напоминания, чтобы наверняка не пропустить что-то важное. Уникальное наполнение и несколько тем на выбор для качественной персонализации.
 09.12.2020
09.12.2020 Источник: http://androidprogrammi.ru/programmi/ofis/kalendari
Перенести календарь с Android на Android с помощью аккаунта Google
Сначала мы рассмотрим базовый метод переноса каких-либо данных с одного Android устройства на другое. Как вы знаете, Google играет важную роль в каждом Android устройстве, когда дело идет о переносе календаря, контактов, и т.д.
Чтобы перенести календарь с Android на Android, вам нужно выполнить следующие действия:
- На старом Android устройстве перейти в раздел «Настройки» — «Учетные записи и синхронизация»
, после чего добавить свойаккаунт Google . Убедитесь, что включена «
Синхронизация ».
- Откройте календарь на старом Android устройстве. Нажмите кнопку «Дополнительно
», затем «Учетные записи ». После этого добавьте
учетную запись Google и проверьте ее.
- На новом Android устройство откройте календарь и авторизуйтесь в свой аккаунт Google. Теперь вы можете просматривать события календаря на новом Android устройстве.
Примечание
: Убедитесь, что оба Android устройства подключены к интернету. Для некоторых смартфонов, помимо шагов выше, вы должны открыть календарь, нажать на клавишу меню и выбрать «Синхронизация» вручную.
Источник: http://huaweinews.ru/gadzhety-obzory/prilozhenie-kalendar.html
Как войти
Запускаем браузер на компьютере или ноутбуке. В правом верхнем углу находим кнопочку «Приложения Google» и кликаем по ней, чтобы развернуть список. В списке приложений выберите «Календарь».

Дальше нужно ввести адрес электронной почты от аккаунта Google.
Используя аккаунт или учетную запись Гугл, вы получите доступ ко всем приложениям и сможете синхронизировать их между различными устройствами.
Чтобы было понятно: если на телефоне установить Почту Гугл и просматривать там сообщения, удалять их и отправлять. То, зайдя на Почту Гугл в браузере (под тем же логином и паролем), данные синхронизируются, и Вам не придется снова перелистывать письма, которые вы раньше просматривали на телефоне – они будут или удалены, или отмечены как прочитанные (зависит от того, что вы сделали с ними на телефоне).
Поэтому, если вы регистрировались на Play Market, Гугл Почте, Гугл Диск или что-то другое в этом роде – это значит, что учетная запись в Google у вас уже есть. Вводите в предложенное поле соответствующий адрес электронной почты и нажимайте «Далее».
Если же вы раньше не пользовались приложениями от Гугл, то нужно создать аккаунт.

Дальше введите пароль и нажмите «Войти».
Для того чтобы не вводить постоянно адрес почты и пароль, можете установить галочку в поле «Оставаться в системе». Если компьютером или ноутбуком пользуетесь не только вы, то галочку лучше убрать. Чтобы другой человек не мог пользоваться от вашего имени приложениями Гугл, например, календарем.
( 1 оценка, среднее 4 из 5 )
Источник: http://huaweinews.ru/gadzhety-obzory/prilozhenie-kalendar.html




