Мы даем вам 3 быстрых способа полного удаления Microsoft Edge в Windows, а также покажем вам, как отключить Microsoft Edge, если вы не хотите его удалять из компьютера.
Деинсталляция Microsoft Edge Chromium
Удаление актуального (версия 79 и выше) на момент создания этого материала варианта веб-браузера от Microsoft — Edge Chromium может быть произведено одним из двух методов. Действенность той или инструкции из предложенных далее зависит от того, каким образом данный софт был установлен в систему.
Способ 1: Средства Windows
Если вы устанавливали браузер Эдж на движке Хромиум самостоятельно, загрузив его с официального сайта Майкрософт, деинсталляция не вызовет никаких сложностей, и может быть произведена стандартными для большинства Windows-программ методами.
- После проведенной пользователем самостоятельно инсталляции Edge браузер появляется в перечне установленного ПО, который демонстрируется Windows 10 в «Параметрах» ОС. Таким образом, удалить обозреватель возможно, пройдя следующий путь:
- Откройте «Параметры» Виндовс, к примеру, путём клика по значку «Шестерёнка» слева в Главном меню ОС.

Читайте также: Что делать, если не открываются «Параметры» Windows 10
- В перечне разделов настроек в окне «Параметры» выберите «Приложения».

- Откройте «Параметры» Виндовс, к примеру, путём клика по значку «Шестерёнка» слева в Главном меню ОС.
- Пролистайте доступный в открывшемся окне список установленного на ПК программного обеспечения,

отыщите в нём пункт «Microsoft Edge».

Быстрее найти удаляемый веб-обозревать возможно,

введя запрос «Edge» в поле «Искать в этом списке».

Кликните по наименованию «Microsoft Edge», нажмите «Удалить» в отобразившейся области с данными программы.

Подтвердите свои намерения, щёлкнув «Удалить» в окошке-запросе системы.

Поставьте галочку «Также удалить данные браузера?» под ещё одним выдаваемым Виндовс запросом, кликните «Удалить».

Немного подождите завершения процедуры деинсталляции обозревателя от Майкрософт на движке Хромиум, в результате чего запуститься «классический» Эдж, который демонстрирует подтверждающую успех операции веб-страницу.

Те пользователи, которые предпочитают использовать для взаимодействия с системными функциями Виндовс 10, не «Параметры», а «Панель управления», могут не изменять своим привычкам и решить задачу деинсталляции рассматриваемого веб-обозревателя следующим образом:
- Откройте «Панель Управления» ОС. В Windows 10 проще всего это сделать путём ввода соответствующего запроса в поле поиска возле кнопки «Пуск» и перехода по предлагаемой системой ссылке.
Подробнее: Открытие «Панели управления» на компьютере с Windows 10

Из доступных в Панели разделов выберите «Программы и компоненты».

Прокрутите перечень инсталлированных на компьютере приложений, найдите «Microsoft Edge» и щёлкните по значку браузера.

Не забыв при необходимости установить галочку «Также удалить данные браузера?» в отобразившемся окошке-запросе, нажмите «Удалить» для подтверждения намерения деинсталлировать программу.

Подождите завершения процесса удаления, после чего сможете вернуться к использованию более раннего, нежели деинсталлированный, варианта браузера Майкрософт.

Отметим, что помимо использования предусмотренных в операционной системе инструментов с целью удаления самостоятельно установленного Майкрософт Эдж Хромиум, можно эффективно применить любой предназначенный для деинсталляции ПО в среде Windows софт от сторонних разработчиков.
Читайте также: Windows-софт для удаления программ
Способ 2: PowerShell
В случае когда Edge Chromium появился в системе после автоматической установки обновлений Windows 10, вышеописанные стандартные и предполагающие деинсталляцию программы приёмы окажутся нереализуемыми, так как браузер после «добровольно-принудительной» интеграции в ОС отображаться в «Параметрах» и «Панели управления» не будет. В такой ситуации избавиться от навязанного Microsoft обозревателя возможно, действуя следующим образом.
- Через Проводник Виндовс перейдите в содержащую файлы инсталлированного на ПК обозревателя папку. Она доступна по пути:
C:Program Files (x86)MicrosoftEdge

Откройте каталог «Application»,

перейдите в директорию, название которой состоит из цифр с точками и обозначает номер сборки инсталлированного в настоящий момент браузера.

Затем откройте папку «Installer».

Вызовите меню «Файл», переместите указатель мыши на пункт «Запустить Windows PowerShell», щёлкните по отобразившейся опции «Запустить Windows PowerShell от имени администратора».

В открывшемся окне современной версии консоли Виндовс введите команду cmd,

нажмите «Ввод» на клавиатуре.

Введите вручную или скопируйте и вставьте в консоль указанный далее текст команды, позволяющей решить рассматриваемую в этой статье задачу, а затем нажмите «Enter» на клавиатуре:
setup.exe —uninstall —system-level —verbose-logging —force-uninstall

Немного подождите завершения отработки команды системой и закройте окно PowerShell.

Эффектом от проведённых манипуляций будет исчезновение Edge Chromium из системы. Кроме того, вновь станет доступным для использования браузер Microsoft на движке HTML.Во избежание повторной установки обозревателя Эдж Хромиум в результате работы средства Windows Update в будущем, следует внести небольшие правки в системный реестр ОС:
- Откройте Редактор реестра. Для этого вы можете задействовать расположенное рядом с кнопкой вызова Главного меню Виндовс поле поиска, введя туда запрос regedit.
Подробнее: Запуск Редактора реестра в Windows 10

Воспользовавшись панелью слева окна редактора,

переместитесь в папку «Microsoft», которая расположена по пути HKEY_LOCAL_MACHINESOFTWAREPolicies

Кликните по наименованию каталога «Microsoft» правой кнопкой мыши. В открывшемся меню переместите курсор на пункт «Создать», выберите «Раздел».

Присвойте созданному подразделу

имя «EdgeUpdate».

Находясь в сгенерированной папке «EdgeUpdate», кликните правой кнопкой мыши по свободному месту в правой части окна редактора реестра. Переместите курсор на отобразившееся наименование опции «Создать», затем выберите «Параметр DWORD (32 бита)» в появившемся меню.

Присвойте созданному элементу имя «DoNotUpdateToEdgeWithChromium»,

затем дважды кликните по нему.

В открывшемся окошке изменения параметра введите 1 в поле «Значение», затем щёлкните «ОК».

Закройте Редактор реестра – на этом деактивация принудительной инсталляции браузера Edge Chromium в среде Windows 10 во время получения обновлений ОС считается завершённой.

Источник: http://lumpics.ru/how-uninstall-microsoft-edge-in-windows-10/
Как убрать Edge при помощи стороннего ПО
Ни одним простым пользователям не нравится Microsoft Edge, он не приглянулся и программистам. Именно поэтому ими и было выпущено специальное ПО для блокировки браузера от Microsoft. Скачать программу можно немного ниже, давайте разберемся как с нею работать.
1. Скачайте программу и запустите ее, вы увидите две больших кнопки. Первая блокирует Edge, вторая, наоборот, разблокирует. Скопируйте ссылку ниже, вставьте в поисковик яндекс, и загрузка начнется:
https://os-helper.ru/wp-content/uploads/2017/05/EdgeBlock.zip
После нажатия по одной из клавиш обозреватель будет отключен. Перед тем как вы приступите, помните: Microsoft Edge является частью операционной системы, тесно связанной с другими компонентами, нарушая такую связь, вы нарушаете целостность и функциональность Windows 10.
Работать с программой нужно исключительно от имени администратора.!!!
Источник: http://zen.yandex.ru/media/id/5b09dd4bc71a92e0c09308b2/kak-otkliuchit-i-udalit-microsoft-edge-v-windows-10-5b4699fdebf84e00aa1fe680
Удаление Microsoft Edge с помощью утилиты Powershell
Браузер Microsoft Edge интегрирован в операционную систему, поэтому его нельзя удалить стандартным способом (через раздел «Программы и компоненты» Панели управления). Безопасно деактивировать обозреватель можно с помощью средства автоматизации PowerShell. Найдем его в строке поиска меню Пуск и запустим от имени администратора.

Далее введем команду Get-AppxPackage, выводящую список системных приложений. Для более удобного и компактного отображения программ можно написать команду в формате Get-AppxPackage | Select Name, PackageFullName.

В поле Name ищем запись Microsoft.MicrosoftEdge – это и есть наш браузер. Теперь необходимо скопировать значение из графы PackageFullName. Там будет что-то наподобие Microsoft.MicrosoftEdge_25.10586.0.0_neutral__8wekyb3d8bbwe.
Чтобы отключить Microsoft Edge, вводим в строке PowerShell команду:
Get-AppxPackage Microsoft.MicrosoftEdge_25.10586.0.0_neutral__8wekyb3d8bbwe | Remove-AppxPackage
После выполнения команды браузер будет деактивирован.
Источник: http://viarum.ru/udalenie-microsoft-edge-v-windows-10/
Отключение Microsoft Edge
Шаг 1. Дважды щелкнуть левым кликом мышки по иконке «Этот компьютер» на рабочем столе.

Дважды щелкаем левым кликом мышки по иконке «Этот компьютер» на рабочем столе
Шаг 2. Откроется список дисков ОС. Раскрыть диск C: двойным левым щелчком мыши, щелкая последовательно по папкам до папки системных приложений: «C:»-«Windows»-«SystemApps».

Раскрываем двойным левым щелчком мыши, щелкая последовательно по папкам «диск C»-«Windows»-«SystemApps»
Шаг 3. Найти папку «Microsoft.MicrosoftEdge_8wekyb3d8bbwe», принадлежащую браузеру Edge, и щелкнуть на ней правой кнопкой мыши, выбрав в меню «Rename» («Переименовать»). Изменить имя папки, добавив в ее окончание буквы old или присвоив ей любое другое имя.

Щелкаем по папке «Microsoft.MicrosoftEdge_8wekyb3d8bbwe» правой кнопкой мышки, затем левой кнопкой по пункту «Rename» («Переименовать»)
Справка! Номера и буквы в конце папки браузера Edge в SystemApps могут различаться в зависимости от версии Windows 10.
Для переименования папки может потребоваться предоставление разрешения от TrustedInstaller.

В некоторых случаях потребуется получение разрешения TrustedInstaller для изменения имени папки
Справка! TrustedInstaller – это системный пользователь Windows, имеющий более широкие права, чем пользователь «Администратор» и защищающий от изменений некоторые типы файлов пользователями ОС.
Шаг 4. Для предоставления доступа от TrustedInstaller щелкнуть правой кнопкой мыши на папке браузера Edge и выбрать левой кнопкой «Properies» («Свойства»).

Щелкаем правой кнопкой мыши на папке браузера Edge и выбираем левой кнопкой «Properies» («Свойства»)
Шаг 5. Открыть вкладку «Security» («Безопасность») и нажать кнопку «Advanced» («Дополнительно»).

Переходим во вкладку «Security» («Безопасность») и нажимаем кнопку «Advanced» («Дополнительно»)
Шаг 6. В следующем окне в строке «Owner» («Владелец») будет стоять значение TrustedInstaller. Нажать справа от него «Change» («Изменить»).

В строке «Owner» («Владелец»), нажимаем по ссылке «Change» («Изменить»)
Шаг 7. В следующем окне в поле «Enter the object …» («Введите имена объектов») ввести «Administrators» («Администраторы»), если используется аккаунт «Администратор», или имя своей учетной записи и нажать «Check Names» («Проверить имена»). Входные данные пользователя при этом должны измениться. Нажать «OK».

В поле «Введите имена объектов» вводим «Администраторы» или имя пользователя, жмем «Check Names» («Проверить имена»)

Жмем «ОК»
Шаг 8. Поставить галочку на «Replace owner…» («Заменить владельца…») и нажать «OK».

Ставим галочку на пункт «Replace owner…» («Заменить владельца…»), нажимаем «OK»
Шаг 9. Снова открыть вкладку «Security» и нажать «Edit» («Изменить»).

Открываем вкладку «Security», нажимаем «Edit» («Изменить»)
Шаг 10. Выбрать в «Group or users names» («Имена пользователей или групп»), щелкнув левой кнопкой мышки по группе «Administrators» («Администраторы»), и в разделе «Permission for administrators» («Разрешения для группы администраторы») поставить все галочки ниже пункта «Allow» («Разрешить»). Нажать «OK», сохранив изменения.

Щелкаем левой кнопкой мышки по группе «Administrators», ставим все галочки ниже пункта «Allow», жмем «ОК»
Шаг 11. После предоставления разрешения от TrustedInstaller изменить имя папки, как показано в Шаге 3.

Щелкаем по папке «Microsoft.MicrosoftEdge_8wekyb3d8bbwe» правой кнопкой мышки, затем левой кнопкой по пункту «Rename» («Переименовать»)
Когда имя папки «Microsoft.MicrosoftEdge_8wekyb3d8bbwe» будет изменено, программы и приложения не смогут ее найти, тем самым браузер будет полностью отключен.
Справка! Если в перспективе появится необходимость включить браузер, нужно будет выполнить перечисленные выше шаги, вернув первоначальное имя папки.
Источник: http://pc-consultant.ru/brauzery/kak-udalit-microsoft-edge-v-windows-10/
Как удалить браузер через панель управления?
Недостаточно просто удалить ярлык на рабочем столе виндовс, так как это всего лишь значок, которой ведет к основному файлу программы. Нам нужно стереть все её компоненты:
- В поисковой строке Windows вводим фразу “Панель управления” и открываем приложение, которое нам порекомендовала виндовс.
- В новом окне нажимаем на подраздел “Удаление программы”, которые находится ниже пункта “Программы и компоненты”.
- Теперь осталось найти сам браузер “Microsoft Edge” и дважды на него кликнуть.

После небольшой паузы на экране появится окно, в котором нужно поставить галочку напротив пункта “Также удалить данные браузера”. Жмём синюю кнопку “Удалить”!
Источник: http://fixbin.ru/kak-udalit-v-windows-10-microsoft-edge/
Что такое Майкрософт Эйдж
Microsoft Edge это новый браузер компании Microsoft, созданный с целью заменить устаревший Internet Explorer. Смена названия также имеет и рекламное значение — многие пользователи игнорировали выход новых версий Internet Explorer, имея неудачный опыт работы с этим браузером в прошлом. Таким образом, Microsoft Edge подаётся как абсолютно новое решение для работы в сети.
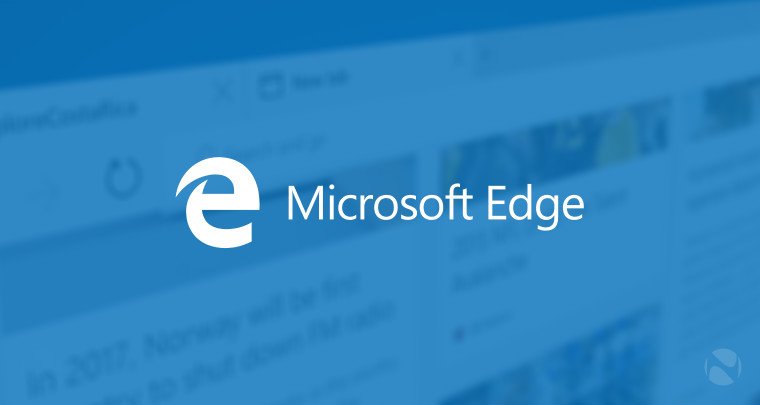 Наследник браузера Internet Explorer имеет ряд весомых преимуществ
Наследник браузера Internet Explorer имеет ряд весомых преимуществИсточник: http://dadaviz.ru/kak-udalit-microsoft-edge-v-windows-10/
Видео о том, как удалить Edge в Windows 10
Подписывайся, здесь говорят о нужных вещах
Источник: http://zen.yandex.ru/media/id/5b09dd4bc71a92e0c09308b2/kak-otkliuchit-i-udalit-microsoft-edge-v-windows-10-5b4699fdebf84e00aa1fe680
Удаление Edge из Windows 10 в несколько шагов
- Переходим в Проводнике по пути: C:Program Files (x86)MicrosoftEdgeApplication
- Далее, находим папку с версией браузера (может отличатся от моей), где лежит папка Installer — и копируем путь, добавляем одинарные кавычки для части ‘Program Files (x86)’. Например, у вас получится что-то такое: C:‘Program Files (x86)’MicrosoftEdgeApplication84.0.522.52Installer
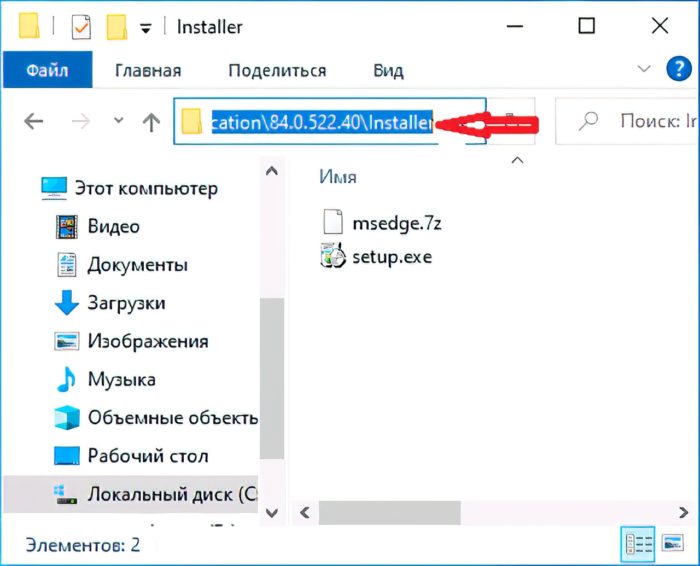
3. Открываем из меню Пуск командную строку от имени администратора.

Для этого кликаем правой кнопкой мыши на кнопку Windows и запускаем Windows PowerShell (администратор) и вводим туда две команды:
- cd скопированный_путь_к_папке (не забудьте добавить одинарные кавычки для куска ‘Program Files (x86)’)
- Hажимаем Enter чтобы перейти в папку
- setup.exe —uninstall —system-level —verbose-logging —force-uninstall
4. Жмем Enter.
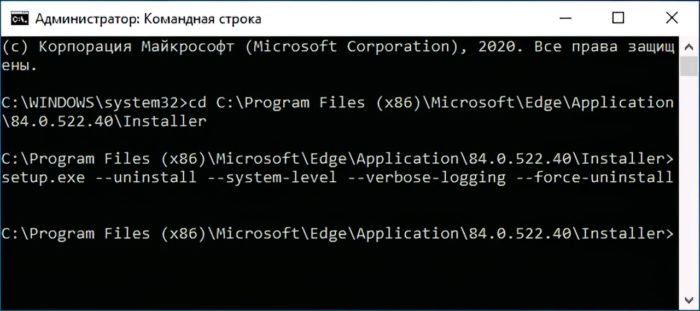
5. После этого перезагружаем ПК и с радостью обнаруживаем, что назойливый Edge успешно удален!
На этом наша инструкция подходит к концу. Хорошего настроения и до новых встреч на страницах сайта!

Внимание! Если вы хотите получить совет по вопросам, связанным с покупкой и эксплуатацией гаджетов, выбором железа и ПО, советуем оставить заявку в разделе «Скорая помощь«. Наши авторы и эксперты постараются ответить как можно быстрее.
Читайте также:
- Лайфхак: Как отключить PIN-код в Windows 10 и убрать запрос на его создание
- Советы: как продлить время автономной работы смартфона
- Как выбрать процессор для ноутбука и чем отличаются мобильные CPU?
- Что такое Dark Web и для чего он нужен?
- 9 простых способов обеспечить вашу конфиденциальность в Сети
Источник: http://root-nation.com/ru/soft-all/howto-ru/ru-udalit-edge-windows-10/
Блокировка браузера при помощи EdgeBlocker
EdgeBlocker блокирует любую активность браузера Microsoft Edge. Последняя версия программы — Edge Blocker v1.4. Программа бесплатная, как и все остальные решения от этой команды.
- Загрузить EdgeBlocker v1.4 с сайта разработчика (https://www.sordum.org/9312/edge-blocker-v1-4/).

- Разработчик предупреждает, что перед использованием программы нужно сделать браузером по-умолчанию какой-нибудь другой браузер. В противном случае Windows будет пытаться по-старому запустить Edge, но сделать этого не сможет, что приведет к системным конфликтам.
- Запустить загруженную программу — это один EXE-файл, установка не нужна.
- Нажать кнопку Block — работа браузера будет остановлена, программу можно закрывать.

- При необходимости можно заново открыть EdgeBlocker и нажать Unblock для снятия блокировки.
Программа не удаляет файлы браузера, а лишь блокирует действие приложения. Включить Edge обратно можно в любое время, открыв Edge Blocker и нажав на кнопку Unblock.
Источник: http://setupwindows.ru/browser/udalenie-microsoft-edge-windows-10
Настройте другой браузер по умолчанию
Учитывая историю ошибок, лучше и безопаснее просто переключиться на новый браузер.
- В поиске наберите «Приложения по умолчанию» и запустите задачу.

- Прокрутите вниз и нажмите соответствующую ссылку

Выберите программу, которую хотите задействовать (очевидно, ее необходимо сначала установить) чтобы переключиться. Также открепите значок на панели задач, щелкнув на него правой кнопкой мыши.
Это скроет обозреватель, но операционная система по-прежнему будет иногда предлагать использовать его, а некоторые утилиты будут открывать через него ссылки, даже после изменения умолчаний.
По материалам https://progbox.ru/
Вам будет интересно:
- Какие службы можно отключить в Windows 10 для лучшего быстродействия
- Что можно удалить из автозагрузки для повышения производительности
- Как ускорить работу операционной системы
- Бесплатные программы очистки диска от ненужных файлов
Источник: http://windowsabc.ru/windows-10/udalenie-edge/
Как настроить
Microsoft Edge является довольно удобным браузером, понятным для пользователей. Но вы только начали использовать его, у вас могут возникнуть некоторые вопросы. Ответим на самые распространённые из них.
Задаём начальную (стартовую) страницу
В качестве страницы которая будет встречать вас при открытии браузера, вы можете задать как недавно посещённые страницы, так и одну из предложенных по умолчанию. Для того чтобы сделать это, выполните следующие действия:
- Нажмите на символ с точками в углу экрана, для открытия выпадающего меню.
- Выберите раздел «Настройки»
- Теперь, необходимо лишь задать начальную страницу браузера в соответствующем меню.
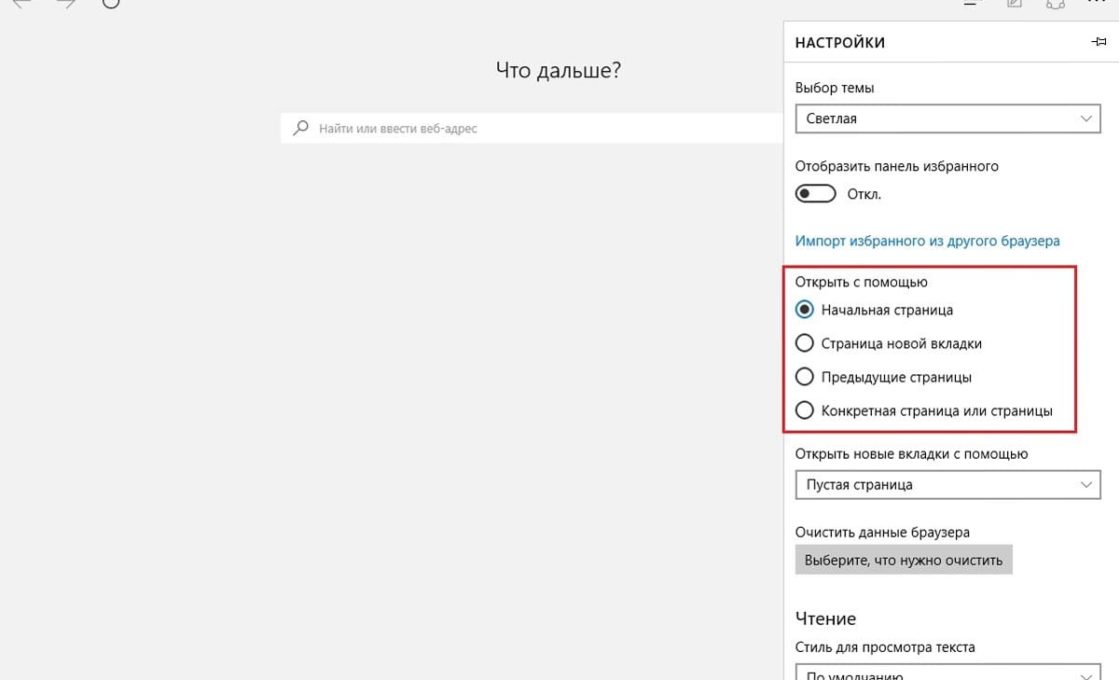 Укажите более подходящий вам вариант
Укажите более подходящий вам вариант
Как вернуть кнопку домашней страницы?
Несмотря на то что вы не найдёте кнопку перехода на домашнюю страницу в привычном месте, вы легко можете включить её отображение в опциях. Делается это так:
- Нажмите на символ с точками в углу страницы.
- зайдите в «Настройки».
- Найдите там пункт «Просмотр дополнительных параметров».
- Остаётся лишь найти переключатель отображения домашней страницы и поместить его в нужное положение.
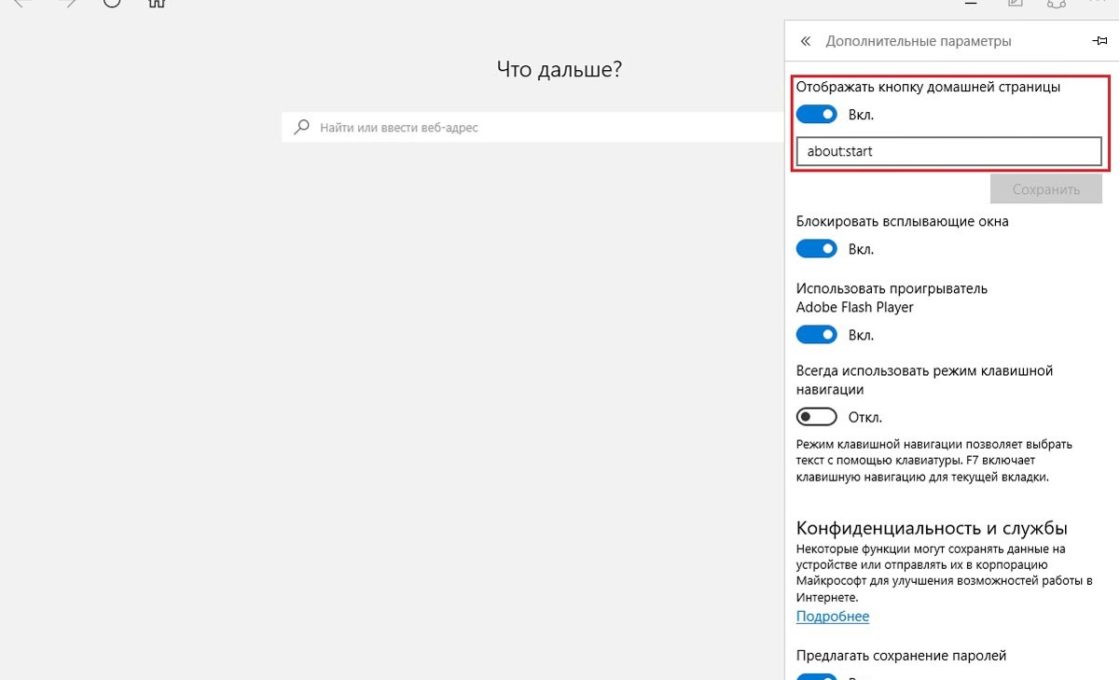 Сдвиньте соответствующий ползунок
Сдвиньте соответствующий ползунок
Как сбросить настройки в Microsoft Edge и очистить данные?
В некоторых случаях вам может понадобиться сбросить настройки браузера без его переустановки. Это может исправить мелкие неполадки в его работе или помочь вам скрыть данные о посещённых сайтах. Для сброса настроек Microsoft Edge, делаем следующее:
- Нажимаем на иконку с точками в углу, для появления выпадающего меню.
- Выбираем раздел «Настройки».
- Листаем в самый низ, до раздела «Очистка данных». Там можно легко указать, что именно вы хотите удалить.
 В этом разделе вы сможете указать данные для очистки
В этом разделе вы сможете указать данные для очистки - Кнопка «Больше» предложит вам больше опций для удаления.
 Нажмите «Больше» для открытия полного меню
Нажмите «Больше» для открытия полного меню - Остаётся лишь выбрать необходимые пункты для очистки и нажать соответствующую кнопку для подтверждения действия.
Источник: http://dadaviz.ru/kak-udalit-microsoft-edge-v-windows-10/




