Если вас интересует вопрос, как записать видео с экрана компьютера, то представляю вашему вниманию 20 инструментов для захвата видео.
Запись экрана в программе Экранная Камера
Экранная Камера — простое в освоении, но функциональное программное обеспечение для захвата действий с монитора. Оно фиксирует происходящее на дисплее компьютера или ноутбука с системой Windows. Также ПО позволяет отредактировать созданный видеоклип. Вы можете изменить длину ролика, добавить заставки, записать закадровые комментарии и наложить музыку. Этот софт можно использовать для создания обучающих видеокурсов и видеоотчётов, а также для сохранения стриминга.
Посмотрите видеоурок, чтобы узнать про все возможности программы:
1. Установите программу
Сначала установите софт на ваш ПК. Для этого скачайте дистрибутив с сайта:
Запустите распаковку двойным кликом мыши и следуйте инструкциям установщика.
2. Настройте параметры
Запустите приложение и нажмите «Запись экрана». В окне параметров выберите нужный режим: полноэкранный, фрагмент или настраиваемая область. Во втором варианте вы можете вручную выставить размер окна захвата: регулируйте его границы при помощи мыши. Также можно установить свои параметры в пункте «Размер видео».
Чтобы сделать запись видео с экрана со звуком, укажите источник в соответствующем поле. Если вам нужно добавить закадровый голос, поставьте галочку напротив пункта «Записывать звук с микрофона». Начните захват, нажав «Записать». Остановить процесс можно клавишей F10 или вручную, если развернуть модуль.

Укажите границы записи
3. Отредактируйте видеофайл
После откроется окно просмотра. Вы можете сразу же сохранить результат на ваш компьютер или отправить его на YouTube. Либо воспользуйтесь встроенным видеоредактором: обрежьте ролик, наложите текст, вставьте заставки и титры.
Обрезка. Чтобы изменить длину видеоклипа, передвигайте черные маркеры по временной шкале. Из видеофайла будут вырезаны участки, отмеченные серым. Эта функция может пригодиться, если запись была начата раньше, чем нужно, либо вы не успели вовремя остановить захват и хотите избавиться от ненужных фрагментов.

Вы можете удалять все лишнее из видео
Заставки. Здесь вы можете добавить к ролику открывающее интро или финальные титры. Выберите заготовки из библиотеки шаблонов или создайте с нуля. Эта опция полезна, если вы хотите создать красивое интро для своего ролика.

Добавляйте заставки в начало и конец ролика
Музыка. Добавьте фоновое аудио из встроенной коллекции или загрузите трек с компьютера. Также вы можете записать закадровые комментарии через подключенную гарнитуру. Для этого нажмите «Записать с микрофона». Таким образом можно добавлять голосовые инструкции для обучающих роликов.

Озвучивайте скринкасты голосом
4. Сохраните видео
Экспортируйте ролик, нажав кнопку «Сохранить проект» или перейдя в раздел «Создание видео». Вы можете преобразовать клип в AVI, MP4, MKV, MOV и множество других. Также есть функции прожига DVD дисков и отправки видеофайла на популярные веб-сайты: YouTube, ВКонтакте, Facebook и многие другие.

Сохраняйте видео в любом формате
Источник: http://amssoft.ru/video/kak-zapisat-video-s-ekrana-kompyutera.php
OBS Studio
Официальный сайт: https://obsproject.com/
Инструкция по настройке и работе с OBS Studio: https://ocomp.info/kak-nastroit-programmu-obs.html

Бесплатная многофункциональная программа, позволяющая вести запись и трансляцию в сеть (при необходимости) не только всех действий на экране, но и видео с др. устройств (например, с веб-камеры).
Причем, за несколько кликов мышки можно быстро отрегулировать размеры и положение окон, указать степень сжатия, кодеки и пр. ( очень полезно, если вы ведете захват сразу с нескольких устройств).

Захват рабочего стола и игры одновременно!
Кстати, это ПО (в последнее время) производители некоторых аудио- и видео-устройств стали указывать как базовое для работы с их техникой (например, платы для захвата, видео-камеры, и пр.).
Плюсы:
- бесплатная с большим количеством опций и настроек;
- позволяет вести захват сразу из нескольких источников: с рабочего стола, с веб-камеры (или др. устройства), из игры и т.д.;
- возможность не только вести запись видео, но и трансляцию его в сеть;
- возможность сохранять видео в разные форматы: mp4, flv, mkv и др.;
- поддержка горячих клавиш;
- наличие достаточно большого количества плагинов;
- работает на Windows, Linux, macOS (+ поддерживает русский!).
Минусы:
- достаточно сложна для начинающих в плане настройки ( в помощь);
- весьма требовательна к железу (к тому же на AMD в ряде случаев вылетает с синим экраном).
*
Источник: http://ocomp.info/programmi-dlya-zapisi-video-s-ekrana.html
Fraps
Всем известная утилита, способная записывать видео с экрана компьютера. Многие используют ее для летсплеев и снятия скриншотов из них, а еще прочих утилит. Сам Fraps кушает много ресурсов компьютера, хотя весит она не много и кажется безобидной.
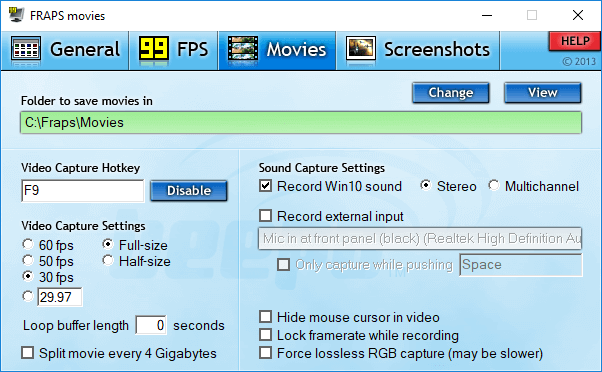
Плюсы программы:
- Наличие собственного кодека для записи с экрана монитора даже на слабеньком компьютере, после снятия видео файл становится очень объемным, что не является плюсом.
- Записывает звук.
- Выбор кадров на свой вкус. Как правило, чем больше кадров, тем лучше, но файл при этом будет жутко большой по размеру.
- Запись видео и снятия скриншотов осуществляется с помощью клавиш, выбранных вами.
- Можно убрать курсов мыши во время записи видео.
Недостатки:
Наверное, самым жёстким недостатком этой программы является создание видеороликов большого размера, из-за чего их приходится сжимать. Программа хорошая, но всё же есть аналоги и получше. Я ей как-то пользовался и мне не особо понравилось. А еще она платная.
Источник: http://computerinfo.ru/kak-zapisat-video-s-ekrana-kompyutera/
Как пользоваться программами для записи видео
Если у вас возникла потребность записать видео с экрана компьютера со звуком, но с такую задачу вы выполняете в первый раз, то не пугайтесь, в этом нет ничего сложного. Все программы для записи экрана имеют схожий функционал, чтобы записать видео вам понадобится:
- Выбрать область записи, весь экран или определенную часть
- Выбрать путь для сохранения записи и его формат
- Если в программе есть такая функция, то выбрать будет ли задействована веб-камера
Далее всё предельно просто, чтобы управлять записью изображения с вашего монитора существуют несколько кнопок. Начать съёмку экрана можно при нажатии кнопки «Запись», для временной остановки записи есть кнопка «Пауза», для полной остановки и дальнейшего сохранения кнопка «Стоп». После остановки видеофайл сохраняется в папку, которую вы выберете в настройках или при сохранении записи (зависит от программы). Формат видео будет установлен по умолчанию — mp4, если вы специально не изменили на другой.
Источник: http://bestcube.space/programma-dlya-zapisi-video-s-ekrana-so-zvukom
Как снимать видео с экрана компьютера в OBS Studio
1. Загрузите и установите утилиту
Найдите дистрибутив OBS Studio на официальном сайте, скачайте и запустите. Как только установка будет завершена, запускайте утилиту. Она имеет довольно много продвинутых настроек для записи стримов и геймплея из игр, которые не нужны обычному пользователю. При первом запуске открывается Мастер автоматической настройки. Выберите «Оптимизировать только для записи» и следуйте инструкциям для выбора оптимальной конфигурации программы под вашу систему.

2. Подготовьте рабочую область
Для начала подстройте под себя аудио источники. По умолчания утилита захватывает системный звук и микрофон. Чтобы это изменить, щелкните на «Настройки», выберите «Аудио» и внесите необходимые изменения. Для начала работы нажмите на знак «+» на панели «Источники» в нижней части окна программы и выберите «Захват экрана».

3. Начните работу
Здесь доступны несколько окон с дополнительными параметрами аудио конфигурации и фильтрами для источников захвата изображения с монитора. Мы рекомендуем использовать их по умолчанию, если вы не пользовались подобными программами раньше. Если у вас уже есть опыт – перед вами отличная возможность сделать все индивидуально под себя. Когда параметры записи аудио и видео выбраны, нажмите «Начать запись».

4. Сохраните результат
Для завершения нажмите «Остановить запись». Полученный файл легко конвертировать в другой формат не выходя из программы.

Источник: http://screen-recording.ru/kak-zapisat-video-s-ekrana.php
2. AZ Screen Recorder
- Платформы: Android.
Это, пожалуй, самое популярное приложение для записи экрана в Google Play. Программа очень проста в использовании, но в то же время содержит множество настроек. Например, вы можете выбирать частоту кадров, разрешение и качество видео.
Ещё AZ Screen Recorder позволяет рисовать на экране в процессе записи. Кроме того, в приложении есть встроенный редактор, с помощью которого можно обрезать ролики, извлекать из них кадры и создавать гифки.
Программа показывает рекламу, но объявления можно отключить, купив премиум‑версию за 169 рублей.
Как записать видео с экрана Android‑устройства с помощью AZ Screen Recorder
- Запустите программу и выдайте ей все запрошенные разрешения.
- Опустите панель уведомлений и нажмите на шестерёнку.
- Выберите подходящие настройки видео и вернитесь на рабочий стол.
- Чтобы начать запись, воспользуйтесь плавающей иконкой в виде камеры.
Источник: http://lifehacker.ru/kak-zapisat-video-s-ekrana/
Bandicam
Удобное стороннее приложение, помогающее сделать запись видео с дисплея со звуком или в «тихом» режиме. Распространяется бесплатно, доступно для скачивания по ссылке. Преимущество продукта — наличие встроенного редактора роликов: сразу после съёмки видеоконтент можно подправить или обрезать лишние части.

Записанный клип можно экспортировать в разные видеоформаты,в любой каталог на жёстком диске. Для создания инструкций можете включитьзахват указателя мыши, добавить пояснительные надписи или графические вставки.
Порядок работы с приложением включает несколько этапов.После инсталляции вы запускаете программу, выбираете в «Настройках» каталог длясохранения клипов, качество, захватываемую область. Для начала записи нажимаетебольшую красную кнопку Rec— она же применяется для остановки съёмки. После предобработки видеороликпоявляется в назначенной папке — теперь с ним можно работать.
Источник: http://sddhelp.ru/articles/kak-zapisat-video-s-ehkrana-kompyutera/
Запись с экрана с помощью расширений
Вам не обязательно скачивать и устанавливать на свой компьютер программы. Если вам нужно записать видео с экрана в пределах веб-браузера Chrome, вам может быть достаточно установить соответствующее расширение.
| Расширение | Особенности |
|---|---|
| Google Hangouts Air | Использование Google Hangouts Air позволит вам поделиться вашими действиями на компьютере с другими. Все, что вы делаете на экране, будет автоматически записано и сохранено на вашем канале YouTube |
| SnagIt | Расширение для Google Snagit позволяет вам снимать скриншоты и видеозаписи в браузере Chrome. Используя TechSmith Snagit для Google Chrome, вы можете быстро захватывать и сохранять все, что вы видите на экране своего компьютера. |
| Screencastify | Простое ПО для записи экрана в Chrome. Он позволяет записывать всю активность экрана в пределах вкладки, включая аудио. Просто нажмите на кнопку записи, и содержимое вашей вкладки будет сохранено. Таким образом, вы можете без труда записать скринкаст для видеоуроков, записывать презентации и т. д. У этого расширения есть экспериментальная поддержка захвата рабочего стола. Таким образом, он может записывать что-либо на вашем экране (а не только вкладки). Вы также можете настроить сочетания клавиш |
Источник: http://pc-consultant.ru/video/kak-sdelat-videozapis-s-e-krana-komp-yutera/
Как записать видео с экрана в Windows 10
1. Преимущество приложения
Хотите записать видео с экрана ноутбука со звуком, не используя дополнительного софта? Если на вашем устройстве установлена Windows 10, вы уже способны это сделать. Зажмите сочетания клавиш Win + G, чтобы открыть панель управления. Хоть эта утилита является встроенным функционалом Windows 10, здесь довольно много возможностей.

2. Интерфейс
Перед тем как приступить к работе, отрегулируйте источники звука. Ими могут быть приложения или игры, операционная система или микрофон. Их легко комбинировать, принимать аудиосигнал с одного источника или со всех сразу, либо не принимать его вообще. Для начала работы щелкните на круглый знак на панели в меню или используйте клавиши Win + Alt + R.

3. Возможности приложения
Это стандартное средство захвата изображения позволяет еще и сделать скриншот. Для этого зажмите на клавиатуре Win + Alt + Prtscrn или щелкните мышью на значок фотоаппарата на панели в меню, смотря какой способ удобнее.

4. Сохранение файла
Отснятый материал сохраняется в «Галерею», где его легко тут же посмотреть и переименовать. Там же находятся сделанные скриншоты. В галерее удобно отображаются размер и дата создания файлов.

Источник: http://screen-recording.ru/kak-zapisat-video-s-ekrana.php
Аналоги использованных программ

Bandicam

Snagit

Movavi Screen Capture

Jing

Screencast-o-matic

HyperCam

ScreenR
Каким
Источник: http://screen-recording.ru/kak-zapisat-video-s-ekrana.php




