Узнайте, как подключить iPhone, iPod Touch или iPad к компьютеру USB-кабелем или по Wi-Fi в среде Windows и Mac OS X
iTunes в трёх
новых качествах.
Скачайте macOS Catalina, чтобы получить совершенно новые впечатления от развлечений. Ваша музыка, фильмы, подкасты и аудиокниги будут автоматически перенесены в новые приложения Apple — Музыка, Apple TV, Подкасты, Книги. И вам по‑прежнему будут доступны привычные возможности iTunes, в том числе покупки, прокат и импорт.
Источник: http://apple.com/ru/itunes/
Скачать Айтюнс бесплатно
- Windows
Скачать iTunes для Windows 10, 7, 8, XP
| Рекомендуем! InstallPack | Стандартный установщик |
|
|---|---|---|
| Официальный дистрибутив iTunes | ||
| Тихая установка без диалоговых окон | ||
| Рекомендации по установке необходимых программ | ||
| Пакетная установка нескольких программ |
SoftOK рекомендует InstallPack, с его помощью вы сможете быстро установить программы на компьютер, подробнее на сайте.
С iTunes также скачивают:
Лучший отечественный браузер
Мощный бесплатный антивирус
Современный быстрый браузер
Мощный медиапроигрыватель с открытым кодом
Навороченый российский аудиоплеер
Скачать другие программы для компьютера
Отзывы
-
Часто путешествую. Раньше не знала, что можно загрузить видео с компьютера на iPad, теперь делаю это с помощью Айтюнс. Очень рада, что отныне могу посмотреть фильмы во время длительных перелетов.

Катя
Художник
-
Всегда делаю резервные копии данных, ведь в случае программного сбоя или утери устройства можно потерять важные контакты. Инструментами iTunes раз в неделю синхронизирую свой iPhone с ноутбуком для того, чтобы всегда иметь экстренную точку восстановления.

Андрей
Руководитель IT-дирекции
-
Айтюнс – это необходимая для скачивания на компьютер программа для всех обладателей Айфонов, ведь только с ее помощью можно бесплатно перенести музыку с ПК на телефон.

Алексей
Студент
-
Благодаря iTunes я могу смотреть новинки киноиндустрии, многие фильмы в высоком качестве впервые появляются именно о встроенном магазине.

Всеволод
Журналист
Источник: http://itunes.softok.info/
Какие программы потребуются для подключения Айфона к ПК?
Для того чтобы компьютер мог распознать ваш смартфон, необходимо установить на его специальное программное обеспечение. Оно распространяется бесплатно с официального сайта Apple. Вам потребуется скачать две программы:
- iCloud – удобный способ обмениваться файлами через облачное хранилище. Для того чтобы использовать его не устанавливая прямое подключение компьютера и телефона, необходимо загрузить приложение на все используемые вами устройства. Эта программа позволит вам получить доступ к файлам смартфона с любого устройства через браузер.
- iTunes – основной сервис, который используется для подключения Айфонов к компьютеру. Через него также можно прослушивать музыку, загружать программы и файлы на смартфоны, пользоваться App Store, проводить обновление системы.
Существует также несколько неофициальных программ, сходных по функционалу с iTunes. Но их мы не рекомендуем использовать.
Как подключить iPhone к компьютеру через USB — самый простой и надежный способ

В комплект поставки вашего iPhone входит кабель, используемый для подключения к компьютеру. Он может иметь тонкий разъем (современный) или широкий (для старых версий устройств). Его и нужно использовать для подключения к компьютеру. Если вы потеряли такой кабель, то необходимо приобрести ему на замену оригинальный. Не стоит пользоваться дешевыми подделками, так как при этом компьютер может не распознать девайс.
Для подключения на компьютере стоит использовать только порты USB 2.0 или 3.0, так как скорости соединения с USB 1.0 будет недостаточно – на экране появится ошибка.
Приведем инструкцию, как Айфон подключить к компьютеру через USB:
- установите на ПК свежую версию iTunes;
- включите смартфон;
- соедините устройство и ПК кабелем;
- при первом соединении компьютер увидит ваш смартфон и автоматически загрузит для его работы драйверы;
- выдайте на телефоне подтверждение на доступ к его файлам;
- на экране ПК должен запуститься iTunes, после чего в его панели состояния появится значок синхронизация;
- после ее окончания вы сможете получить доступ к файлам телефона в окне iTunes.
На устройствах Windows также смартфон будет отображаться в панели «Мой компьютер», но пользоваться таким обзором папок бессмысленно – файлы, добавленные вручную, не будут считаны устройством из-за использования другой системы их хранения на IOS.
Подключаем Айфон к ПК через Wi—Fi
Есть еще один способ соединения смартфона с компьютером – создание беспроводного подключения. Наиболее высокоскоростным вариантом является использование Wi—Fi, но в этом случае вы не сможете обновить программное обеспечение или восстановить устройство из его резервной копии.
При этом стоит помнить, что активное использование Wi—Fi быстро разрядит аккумулятор.
Создание прямого подключения на компьютере Windows

При подключении iPhone к компьютеру, работающему на операционной системе Windows могут возникнуть сложности. Чтобы их избежать, необходимо учесть особенности смартфонов IOS:
- не стоит использовать сеть с шифрованием WPA 2;
- стандарт 802.11n также не подойдет для девайса, если отключена функция поддержки мультимедиа.
Настройка соединения происходит по инструкции:
- Откройте «Центр управления сетями» на своем компьютере. В Windows 7 для этого необходимо зайти в «Панель управления». Слева выберите пункт «Изменение параметров адаптера».
- Щелкните правой кнопкой мыши по используемому беспроводному подключению и выберите вариант «Свойства».
- Из списка компонентов выберите «Протокол Интернета версии 4 (TCP/IPv4)», выделите его и щелкните по кнопке «Свойства».
- Впишите в соответствующих строках: свой IP-адрес, маску подсети 255.255.255.0. Остальные поля оставьте пустыми. Если вы используете подключение по Wi—Fi, то IP будет 192.168.2.1, при проводном подключении компьютеру назначается один из адресов: 192.168.0.1 или 192.168.1.1.
- Установите маркер на пункте «Подтвердить параметры при входе».
- Вернитесь в «Центр управления сетями» и выберите «Создание сети компьютер-компьютер». При этом варианте вы сделаете точку доступа для двух устройств. Следуйте подсказкам мастера, чтобы соединить смартфон и компьютер.
- При настройке параметров сети вам придется указать: любое имя сети, тип безопасности WEP и ключ, который нужно будет вводить для входа.
- В окне готовности сети, отметьте пункт «Включить общий доступ». Завершите настройку.
- Теперь вам необходимо включить на смартфоне Wi—Fi и найти свой компьютер в списке раздающих сеть устройств. Подключитесь к сети и вы сможете работать с файлами своего смартфона на ПК.
Этот способ можно использовать в том случае, если у вас отсутствует кабель для подключения и найти вы его не можете.
Настройка подключения Айфона к Windows Wi-Fi при помощи iTunes

Для тех, кто не потерял USB-шнур или может им воспользоваться, инструкция будет другая. Им можно не настраивать соединение с компьютером, а лишь находится в одной с ним сети. В этом случае настройка будет проводиться так:
- откройте настройки своего смартфона и активируйте подключение через Wi—Fi;
- авторизуйтесь в домашней сети;
- теперь вам нужно задать параметры синхронизации – для этого придется подключить смартфон с активным Wi—Fi к компьютеру при помощи USB-кабеля;
- откройте iTunes и зайдите в раздел управления устройством;
- найдите в меню пункт «Синхронизировать по Wi—Fi»;
- примените выбранную настройку;
- теперь отключите кабель;
- перейдите в настройки смартфона;
- выберите пункт «Синхронизация с iTunes» и активируйте эту опцию.
Теперь вам будет доступно изменение настроек и синхронизация при помощи Wi—Fi. В следующий раз для синхронизации с этим компьютером вам не потребуется вводить дополнительные пароли. При этом неважно, какая операционная система управляет вашим компьютером.
Создание сети Wi—Fi на Mac по прямому Wi-Fi подключению
Если у вас нет под рукой кабеля, то и на компьютере Mac придется создавать прямое Wi—Fi подключение между устройством и компьютером. Эта процедура проводится по инструкции:
- Перейдите в системные настройки и выберите пункт Wi—Fi.
- Щелкните по имени своей сети, перед вами откроется список доступных для подключения вариантов.
- В нижней части этого списка найдите пункт «Создать сеть».
- Задайте имя сети, оставьте номер канала в том виде, в котором он есть.
- В строке «Безопасность» щелкните про стрелкам, раскрывающим список. Выберите тип шифрования WEP с максимальной длиной ключа и задайте пароль. Нажмите на кнопку «Создать».
- Подключите к этой сети свой iPhone.
- Запустите на ПК iTunes и работайте с памятью своего девайса.
Установить подключение к Mac даже при отсутствии кабеля максимально просто, так как вам не придется менять настройки локальной сети.
Источник: http://smartbobr.ru/poleznosti/podklyuchit-ajfon-k-kompyuteru/
Что можно синхронизировать при помощи iTunes
- Музыка (плейлисты, альбомы или отдельные треки), фильмы, телешоу, подкасты и аудиокниги;
- Фотографии и личные видеозаписи;
- Контакты и календари.
Обратите внимание: одновременно одно устройство (например, iPhone или iPad) может быть синхронизировано только с одной медиатекой iTunes. Если появляется сообщение, что устройство синхронизировано с другой медиатекой, то это значит, что его ранее подключали к другому ПК. Если нажать «Стереть и синхр.» в этом сообщении, то всё содержимое выбранного типа будет стёрто и заменено содержимым с компьютера.
Источник: http://alpinefile.ru/itunes.html
Передача данных и синхронизация при помощи AirDrop

AirDrop на iPhone
AirDrop – это встроенная утилита, присутствующая на обоих устройствах. Чтобы осуществить синхронизацию телефона и макбука, необходимо включить Bluetooth и Wi-Fi. Подключение проводится как на телефоне, так и ноутбуке. Убедившись, что оба устройства видят друг друга, можно начинать передачу данных. При этом оборудование не обязательно должно находиться в одной сети.
Работа программы AirDrop простая и интуитивно понятная для каждого пользователя. Чтобы выполнить синхронизацию, необходимо просто выбрать кнопку «Поделиться» в контекстном меню программы.
Источник: http://appleinsider.ru/obzory-prilozhenij/5-luchshix-sposobov-sinxronizacii-iphone-s-kompyuterom.html
Рейтинг
Удобство использованияExpert
Стабильность работыExpert
Источник: http://itunesrf.ru/
iCloud
Соединение с применением облачного хранилища еще проще. Доступ к облачному хранилищу Эппл предоставляется бесплатно, но только на 5 Гб свободного пространства. Его расширение можно осуществить после оплаты, но многим пользователям 5 гигабайт хватает для хранения наиболее важной информации.
В такое облако вы сможете перемещать всю необходимую информацию. Получить доступ к этой информации вы сможете затем с любого гаджета, которое подключено к аккаунту AppleID. Работает облако по беспроводной сети, используемой для обмена данными между устройствами.
Для того чтобы выполнить подключение с помощью данного метода следуйте алгоритму:
- Разблокируйте свой смартфон и перейдите в нем в раздел Настройки. Там прокрутите страницу вниз, найдите пункт ICloud и тапните по нему. Скорее всего, на этом этапе система попросит вас ввести AppleID и пароль от учетной записи – сделайте это и нажмите Войти.
- Откроется список разделов, которые вы сможете синхронизировать. Если ползунок установлен в активное положение (зеленого цвета), значит, этот тип данных переносится в облако, если же он неактивен, то данный тип информации не синхронизируется. Перемещайте ползунки в активное положение для той информации, которую вы хотите сохранить в облаке.
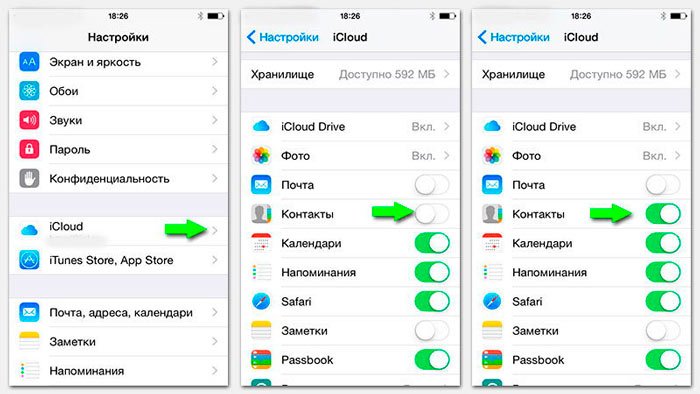
Рис. 14 ICloud
Для сохранения максимума необходимой информации, лучше оставлять активными все ползунки – то есть копировать все данные с устройства в облако. Но при этом важно учитывать, что тогда память в облачном хранилище закончится достаточно быстро, ведь даже фото при высоких настройках качества весят очень много.
Вы можете не волноваться за сохранность своих персональных данных даже несмотря на то, что они выгружаются в облако. Легальный доступ к ним сможет получить только пользователь, подключенный к тому же AppleID и знающий пароль от него. Что касается несанкционированного доступа, система безопасности Apple работает стабильно и является одной из самых надежных среди всех аналогичных сервисов (облачных хранилищ).
При стандартных настройках синхронизация происходит в автоматическом режиме – то есть, как только телефон подключается к вай-фай, данные синхронизируются и передаются на облако. При этом новые данные дозаписываются, а обновленные старые – перезаписываются, что удобно, так как помогает избежать дубликатов.
Вывод
Синхронизация вашего IPhone – отличное решение, позволяющее вам сохранить все важные данные и файлы. Настроенная в автоматическом режиме, она не отнимает много времени и осуществляется достаточно просто.
Источник: http://4gconnect.ru/sinhronizirovat-iphone-s-kompyuterom
Сравнение методов подключения айфона к компьютеру
Все виды подключения iphone к ПК имеют свои плюсы и минусы. Каждый пользователь выбирает, что ему больше подойдет.
Сравнительная характеристика способов подключения iphone к ПК:
- Подключение iphone без использования программы itunes.
Не требует установки программы айтюнс на компьютер, но позволяет лишь копировать фото- и видеоизображения с айфона на ПК. Создать резервную копию в этом случае, невозможно. Подключение происходит по USB-кабелю.
- Подключение iphone c использованием программы itunes, через USB-кабель.
Преимущества:
— возможность восстановления и обновления программного обеспечения;
- восстановление из резервной копии;
- возможность зарядки смартфона;
- большая скорость передачи данных, чем при подключении через Wi-Fi;
- возможность сброса до первоначальных настроек.
Недостатки:
— неудобство использования кабеля, который может отключиться в неподходящий момент;
- занимает USB-порты компьютера, каких может быть немного на ПК или ноутбуке;
- небольшой радиус действия.
- Подключение iphone c использованием itunes, через Wi-Fi cеть.
Преимущества:
- большой радиус действия;
- не надо использовать USB-кабель, что исключает возможность его случайно задеть и отключить;
- не занимает свободные USB-порты ПК.
Недостатки:
- разряжает телефон;
- меньшая скорость передачи данных, чем при подключении через кабель;
- невозможность восстановления и обновления прошивки, и восстановления из резервной копии.
Источник: http://blog.comfy.ua/kak-podklyuchit-ajjfon-k-kompyuteru-ili-noutbuku_a0-408/
Bluetooth
Сопряжение возможно и через Bluetooth. Если он есть на устройствах, которые вы хотите соединить.
- Предварительно включите его на компьютере или ноутбуке. Активируйте видимость ПК, чтобы его нашли другие гаджеты с включенным блютузом.
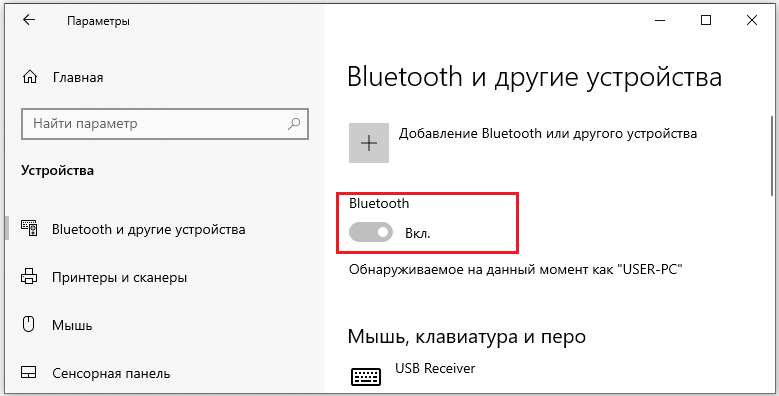
- Зайдите в настройки iPhone.
- Передвиньте ползунок в режим ВКЛ.
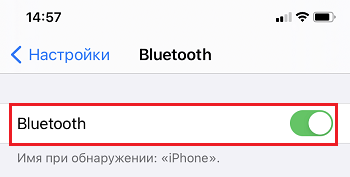
- В списке девайсов отыщите свой ПК и тапните по нему.
- Появится сообщение с кодом. Такие же цифры должны отобразиться на компьютере. Это нужно, чтобы случайно не синхронизироваться с незнакомым гаджетом. В некоторых случаях числа надо ввести вручную.
Источник: http://nastroyvse.ru/opersys/ios/podklyuchit-iphone-kompyuteru.html
Встречайте — Музыка на Mac.
С новым приложением Apple Music слушать музыку онлайн на Mac невероятно удобно.1 Вам доступны более 75 миллионов песен, новые треки и исполнители, разнообразные плейлисты, возможность скачивать музыку и слушать её офлайн. В вашем распоряжении также вся музыкальная коллекция, которую вы собирали долгие годы. И всем этим можно пользоваться на всех ваших устройствах.
- Оформите бесплатную пробную подписку
- Подробнее
Источник: http://apple.com/ru/itunes/
Подключение айфона к компьютеру без iTunes
Хоть назначение программы iTunes и сложно переоценить, можно обойтись и без нее при подключении к персональному компьютеру. При этом все действия будут соблюдаться в той же последовательности:
- Подключить кабель к компьютеру и к телефону.
- Нажать на «Доверять» в ответ на запрос от смартфона.
- После установки драйверов в проводнике можно будет увидеть iPhone, распознанный как накопитель.
Обратите внимание! В этом режиме есть возможность просматривать видео и фотографии на устройстве, однако прослушивание музыки невозможно (нужен проигрыватель iTunes).
Источник: http://mirinfo.ru/ios/kak-podklyuchit-ayfon-k-kompyuteru.html
Зачем вам может пригодиться подключение iPhone к ПК с Windows 10?
Прежде всего, потому что вы можете видеть, открывать и синхронизировать файлы, найденные на вашем iPhone. В приложении iTunes на вашем ПК выберите папки, которые вы хотите видеть, в левой части окна.
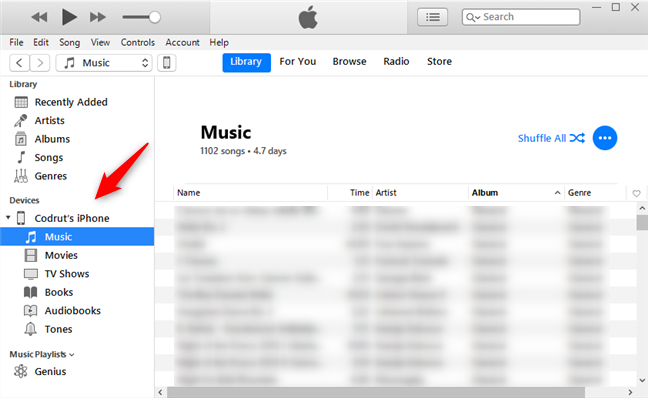
Вы также можете получить доступ к более сложным функциям на вашем iPhone, включая параметры резервного копирования и дополнительные настройки. Для этого в приложении iTunes для Windows 10 щелкните или коснитесь значка iPhone в левой верхней части. Посмотри внимательно, потому что икона маленькая.
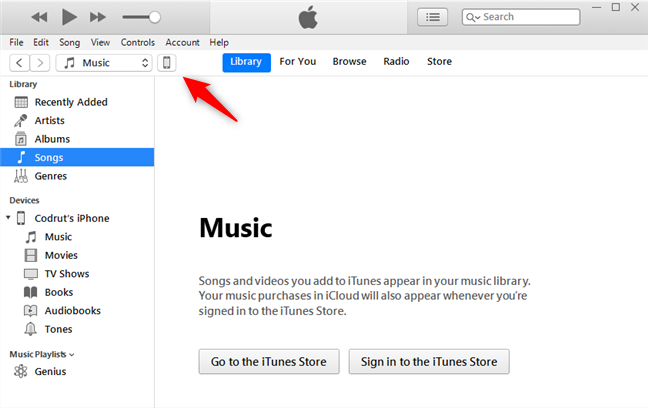
Помимо прочего, приложение iTunes позволяет как обновить iPhone до последней версии iOS, так и восстановить его, если что-то пойдет не так. Это также позволяет вам выбирать, выполнять ли автоматическое резервное копирование вашего iPhone на iCloud или на компьютер с Windows 10, а также позволяет создавать резервные копии вручную в любое время.
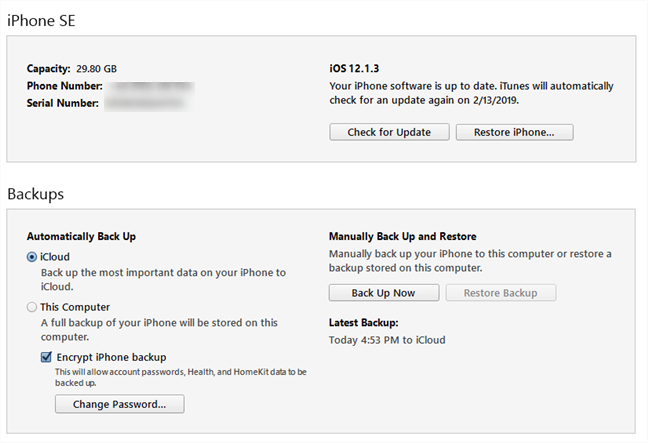
Кроме того, вы получаете несколько опций для управления такими вещами, как настройки видео и песен или параметры доступности. Тем не менее, один вариант, который многие люди хотят использовать, это тот, который позволяет вашему iPhone синхронизироваться с вашим ПК с Windows 10 по Wi-Fi. Давай рассмотрим это.
Источник: http://mobile-1s.ru/interesnoe/kak-podklucit-ajfon-k-komputeru-cerez-usb-ili-wi-fi.html
Поддержка iTunes ответит на ваши вопросы
Если у вас есть вопросы, например о синхронизации контента, о переходе на последнюю версию iTunes, о покупках в iTunes Store, обратитесь в Поддержку iTunes.
Подробнее
Источник: http://apple.com/ru/itunes/
Genius
Раздел «Genius» — отображает миксы и плей-листы, которые легко создаются. Что бы их запустить зайдите в этот раздел.
Источник: http://itunes-mediaplayer.ru/
Отключение от компьютера
Для отключения телефона от компьютера после завершения действий с ним вначале нажмите небольшой значок, расположенный возле кнопки «iPhone». Затем отсоедините от компьютера смартфон.
Если iPhone отключен, подключитесь к iTunes, это несложно. При первом подключении следуйте рекомендациям, описанным выше, при повторных соединениях подключаться Айфон будет автоматически.
Источник: http://cftv.ru/sinhronizatsiya-iphone-ipad-ili-ipod-s-kompyuterom-pri-pomoshhi-itunes/
Нужна предыдущая версия iTunes?
Вы можете скачать одну из предыдущих версий iTunes, которая совместима с нужной вам версией операционной системы и определёнными устройствами.
Выберите предыдущую версию iTunes
Источник: http://apple.com/ru/itunes/




