Некоторые пользователи ПК интересуются, как на Windows 7 отключить спящий режим. Фактически в этом нет ничего сложного и этот гайд тому подтверждение.
Способы деактивации спящего режима
К счастью, пользователь сам может выбирать применять ему спящий режим или нет. В Виндовс 7 существует несколько вариантов его выключить.
Способ 1: Панель управления
Наиболее популярный среди пользователей и интуитивно понятный метод деактивации спящего режима производится с помощью инструментов Панели управления с переходом через меню «Пуск».
- Жмите «Пуск». В меню остановите выбор на «Панель управления».

В Панели управления жмите «Система и безопасность».

В следующем окошке в разделе «Электропитание» перейдите по «Настройка перехода в спящий режим».

Открывается окошко параметров текущего плана энергопитания. Щелкните по полю «Переводить компьютер в спящий режим».

Из открывшегося списка выберите «Никогда».

Щелкните «Сохранить изменения».

Теперь автоматическое включение спящего режима на вашем ПК под управлением Виндовс 7 будет отключено.
Способ 2: окно «Выполнить»
Переместиться в окно настройки энергопитания для того, чтобы убрать возможность автоматического перехода ПК в сон, можно и при помощи введения команды в окошко «Выполнить».
- Вызовите инструмент «Выполнить», нажав Win+R. Введите:
powercfg.cpl
Жмите «OK».

Открывается окно настройки энергопитания в Панели управления. В Виндовс 7 имеется три плана электропитания:
- Сбалансированный;
- Экономия энергии (этот план дополнительный, а поэтому, если не активен, то по умолчанию скрыт);
- Высокая производительность.
Около задействованного в настоящий момент плана находится радиокнопка в активном положении. Щелкните по надписи «Настройка плана электропитания», которая расположена справа от наименования, задействованного в данный момент плана электропитания.

Открывается уже знакомое нам по предыдущему способу окно параметров плана энергопитания. В поле «Переводить компьютер в спящий режим» остановите выбор на пункте «Никогда» и жмите «Сохранить изменения».

Способ 3: изменение дополнительных параметров энергопитания
Также существует возможность выключения спящего режима через окошко изменения дополнительных параметров энергопитания. Конечно, этот способ более замысловатый, чем предыдущие варианты, и на практике почти пользователями не применяется. Но, тем не менее, он существует. Поэтому мы должны описать и его.
- После того, как было совершено перемещение в окно настройки задействованного плана энергопитания, любым из тех двух вариантов, которые были описаны в предыдущих способах, жмите «Изменить дополнительные параметры питания».

Запускается окно дополнительных параметров. Щелкните по знаку «плюс» около параметра «Сон».

После этого открывается список из трех вариантов:
- Сон после;
- Гибернация после;
- Разрешить таймеры пробуждения.
Кликните по «плюсику» около параметра «Сон после».

Открывается значение времени, через которое будет включаться период сна. Не трудно сопоставить, что оно соответствует тому же значению, которое было указано в окошке настройки плана электропитания. Жмите по данному значению в окошке дополнительных параметров.

Как видим, при этом активировалось поле, где находится значение периода, через который будет активирован спящий режим. Вбейте в это окошко вручную значение «0» или щелкайте по нижнему переключателю значений до тех пор, пока в поле не отобразится «Никогда».

После того, как это сделано, жмите «OK».

После этого спящий режим будет отключен. Но, если вы не закрывали окно настройки электропитания, в нем будет отображаться старое уже неактуальное значение.

Пусть вас это не пугает. После того, как вы закроете данное окошко и запустите повторно, в нем будет отображено актуальное значение перевода ПК в спящий режим. То есть, в нашем случае «Никогда».

Как видим, существует несколько способов выключить спящий режим в Виндовс 7. Но все эти способы связаны с переходом в раздел «Электропитание» Панели управления. К сожалению, действенной альтернативы решения данного вопроса, представленным в данной статье вариантам, в этой операционной системе нет. В то же время, нужно отметить, что и существующие способы все-таки позволяют произвести отключение относительно быстро и не требуют от пользователя наличия большого объема знаний. Поэтому, по большому счету, альтернатива существующим вариантам и не требуется.
 Мы рады, что смогли помочь Вам в решении проблемы.
Мы рады, что смогли помочь Вам в решении проблемы.  Опишите, что у вас не получилось.
Опишите, что у вас не получилось.
Наши специалисты постараются ответить максимально быстро.
Помогла ли вам эта статья?
ДА НЕТ
Поделиться статьей в социальных сетях:
Еще статьи по данной теме:
Источник: http://lumpics.ru/how-to-disable-sleep-mode-in-windows-7/
Как отключить спящий режим с помощью командной строки
Также вы можете отключить спящий режим на Windows 7 с помощью командной строки. Для этого запустите командную строку и выполните следующие команды:
- powercfg -x -standby-timeout-ac 0
- powercfg -x -standby-timeout-dc 0
В командной строке это будет выглядеть примерно так:
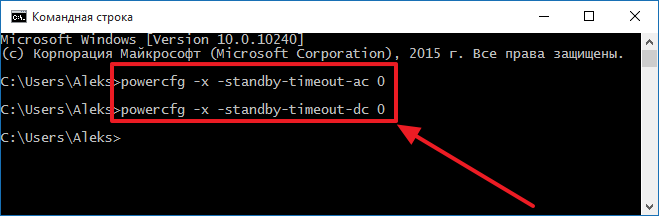
Данные команды отключают спящий режим (устанавливают значение «никогда») для работы от сети электропитания (первая команда с параметром -standby-timeout-ac) и для работы от аккумуляторной батареи (вторая команда с параметром standby-timeout-dc 0). Если вы хотите не отключать спящий режим, а просто изменить время, после которого компьютер его активирует, то вместо нуля в конце команды укажите нужное число минут.
Источник: http://comp-security.net/как-отключить-спящий-режим-на-windows-7/
Отключаем спящий режим на Windows 7.
1. На рабочем столе нажимаем правую кнопку мыши и выбираем пункт «Персонализация«:
2. Нажимаем на кнопку «Заставка«:
У меня она уже выключена, тем не менее, в примере это не помешает.
3. В поле «Заставка» указываем «Нет«, нажимаем «Применить«:
4. Здесь же, нажимаем на пункт «Изменить параметры электропитания«:
5. В открывшемся окне переходим на «Настройку отключения дисплея«:
6. Ставим отключение — «Никогда» и сохраняем изменения.
Обратите внимание, так как у меня используется план «Сбалансированный«, то данные настройки применяются к нему. Если Вы на предыдущем окне поменяете план электропитания, то необходимо будет для него указывать отключение отдельно.
Источник: http://zen.yandex.ru/media/prostopc/windows-710-kak-otkliuchit-spiascii-rejim-5fa428ce47a34812ce9ba0c4
Варианты режимов энергосбережения в Windows 7
В системе Windows 7 доступны следующие варианты энергосбережения: это спящий режим, переход в состояние гибернации, а также смешанный вариант режима.
-

Режим сна. В этом варианте, перед тем как войти компьютеру (ноутбуку) в режим энергосбережения, все открытые программы, окна, документы и прочие параметры сохраняются в его памяти. При переходе в рабочее состояние все сохраненные данные восстанавливаются системой автоматически.
- Гибернация. В отличие от спящего режима, в данном варианте все задействованные программы, параметры и документы сохраняются не в памяти, а на самом жестком диске. После чего происходит выключение компьютера. Чаще всего гибернация используется на ноутбуках, т. к. такой режим потребляет мало энергии, что существенно экономит заряд батареи.
- Гибридный, или смешанный, спящий режим. При использовании такого варианта все рабочие документы и открытые программы сохраняются одновременно на жестком диске и в памяти компьютера. После чего он переводится в режим энергосбережения. В случае сбоя электропитания все сохраненные данные будут восстановлены с жесткого диска.
Во всех перечисленных вариантах энергосбережения Windows 7 отключение спящего режима происходит просто и быстро путем нажатия на любую клавишу на клавиатуре.
Источник: http://fb.ru/article/141309/kak-v-windows-otklyuchit-spyaschiy-rejim-poshagovoe-rukovodstvo-po-otklyucheniyu-spyaschego-rejima-v-windows
Способы экономии энергии, которыми обладает Виндовс 7
«Семерку» разработчики оснастили для возможности экономии энергии тремя ждущими режимами:
- Сон. Предусматривает до «засыпания» предварительное сохранение в памяти того состояния, в котором оставил компьютер пользователь. Таким образом, при выходе из данного состояния остаются открытыми все файлы, приложения и т.п. Пользователь быстро может продолжить работу, будто и не отрывался от компьютера.
- Гибернация. Обычно применяется в лэптопах, т.к. позволяет больше экономить энергию во время бездействия. Основное различие со сном в том, что сохранение производится не в памяти, а на винчестере компьютера.
- Комбинированный режим. Параметры сохраняются на винчестере и в памяти ПК — одновременно.
Все способы объединяет легкий процесс выхода из режимов – требуется лишь кликнуть любую кнопку клавиатуры.
Источник: http://windowstune.ru/win7/optimization7/podrobnaya-instrukciya-kak-otklyuchit-spyashhij-rezhim-v-os-windows-7.html
Вариант отключения спящего режима для Windows 8
Для доступа к функции следуйте приведенной ниже инструкции:
- Наведите курсор мышки в правую часть экрана, щёлкните по значку «Параметры» и зайдите в «Изменение параметров ПК»;
- Дальше потребуется зайти в раздел «Компьютер и устройства»;
- Жмём «Завершение работы и режим сна»;
- В интерфейсе справа установите нужные конфигурации и сохраните изменения.

Источник: http://softcatalog.info/ru/article/kak-otklyuchit-spyashchiy-rezhim-windows-7
Как отключить спящий режим на Windows 7?
Владелец ПК без особых сложностей может не только оптимизировать работу компьютера Windows 7, но и пойти дальше — например, настроить режим электропитания. Порядок выключения гибернации известен достаточно хорошо и проблем обычно не вызывает; другое дело — режим сна, гораздо труднее поддающийся управлению. Как полностью удалить или на время убрать «сонное» состояние компьютера или ноутбука — попробуем разобраться.
Источник: http://wind7activation.ru/windows-7/otklyuchit-spyashhij-rezhim-windows-7.html




