Как запретить установку программ на Windows 10 Операционная система Windows позволяет с легкостью запретить пользователям установку программ сторонних
Как заблокировать установку программ в Windows 10
Параметры установки приложений
Установка приложений исключительно из Microsoft Store поможет защитить Ваше устройство. Есть возможность выбрать, откуда можно будет получать приложения. Запрет установки приложений с неизвестных источников является ещё одним средством защиты пользователя.
Перейдите в расположение Параметры > Приложения > Приложения и возможности. В пункте Установка приложений откройте список, и выберите пункт Разрешить использование приложений только из Store или Только из Microsoft Store (рекомендуется).

По умолчанию установлено значение показывать рекомендации приложений. Вместо, блокировки возможности установки программ можно выбрать пункт предупреждать перед установкой приложений, не предлагаемых в Store. В новой версии ОС всё немного изменилось.
Такая функция работает по аналогии с фильтром SmartScreen, который также предупреждает пользователей при попытке установить приложение с неизвестного источника. Это на самом деле полезная возможность, которая обезопасит файловую систему и данные пользователя.
Изменение групповой политики
Могут открыть редактор локальных групповых политик для внесения изменений в систему пользователи Профессиональной и Корпоративной редакций Windows 10. Владельцы Домашней версии получают сообщение gpedit.msc не найден Windows 10.
- Откройте редактор групповых политик, выполнив команду gpedit.msc в окне Win+R.
- Перейдите в Конфигурация компьютера > Административные шаблоны > Компоненты Windows > Установщик Windows.
- Измените значение политики Отключение установщика Windows на Включено и выберите в списке параметр Всегда.

- Измените значение параметра Запретить установки пользователям на Включено и выберите в списке пункт Скрыть установки для пользователей.

- Включение параметра Отключение установщика Windows позволяет запретить пользователям устанавливать программы на свои системы или разрешить устанавливать только программы, предложенные системным администратором. Этот параметр политики влияет только на работу установщика Windows. Он не запрещает пользователям использовать другие способы установки и обновления программ.
- Параметр политики Запретить установки пользователям и выбор значения скрыть установки для пользователей позволяет установщику игнорирует приложения для пользователей. При этом приложения, установленные для компьютера, будут видны пользователям, даже если эти пользователи имеют зарегистрированную установку этого приложения для пользователя в своём профиле пользователя.
Источник: http://windd.ru/kak-zapretit-ustanovku-programm-na-windows-10/
Как заблокировать установку приложений в Windows 10
Windows 10 очень гибкая операционная система и предоставляет пользователю с должными правами администратора очень много свобод и пространства для различных экспериментов, настроек и персонализации. Вместе с этим Windows умеет сильно ограничивать пользователя, если это надо администратору или владельцу компьютера. К примеру, в Windows 10 Creators Update появилась возможность ограничить установку приложений, которые скачаны не из магазина Windows Store.
Видео курс JQuery — онлайн обучение https://itvdn.com/ru/video/jquery
Источник: http://siniy-ekran.ru/poleznoe/kak-zapretit-ustanovku-prilozhenij-v-windows-10/
Приложения в меню Пуск после первого входа в систему
При первом входе в Windows 10 автоматически устанавливаются две категории приложений – входящие в образ и загружаемые из магазина.
Приложения Microsoft, устанавливаемые из образа
В образ ОС входит набор магазинных приложений от Microsoft – Фотографии, Кино и ТВ, Центр отзывов и т.д. Они устанавливаются для каждого нового пользователя при первом входе в систему до показа рабочего стола. Набор приложений одинаковый во всех изданиях (кроме LTSC), а локализация зависит от языка ОС.
Полный список этих приложений, включая имена пакетов, приводится в документации. Я давно рассказывал об удалении магазинных приложений после установки ОС. Сегодня в программе — удаление из образа, что предотвращает установку приложений и соответственно ускоряет первый вход в учетные записи.
Сторонние приложения, загружаемые из магазина
После входа в систему Windows 10 устанавливает набор сторонних приложений, загружая их из магазина Windows. Сначала вы видите примерно такую картину, а по окончании загрузки вместо стрелок – плитки приложений.
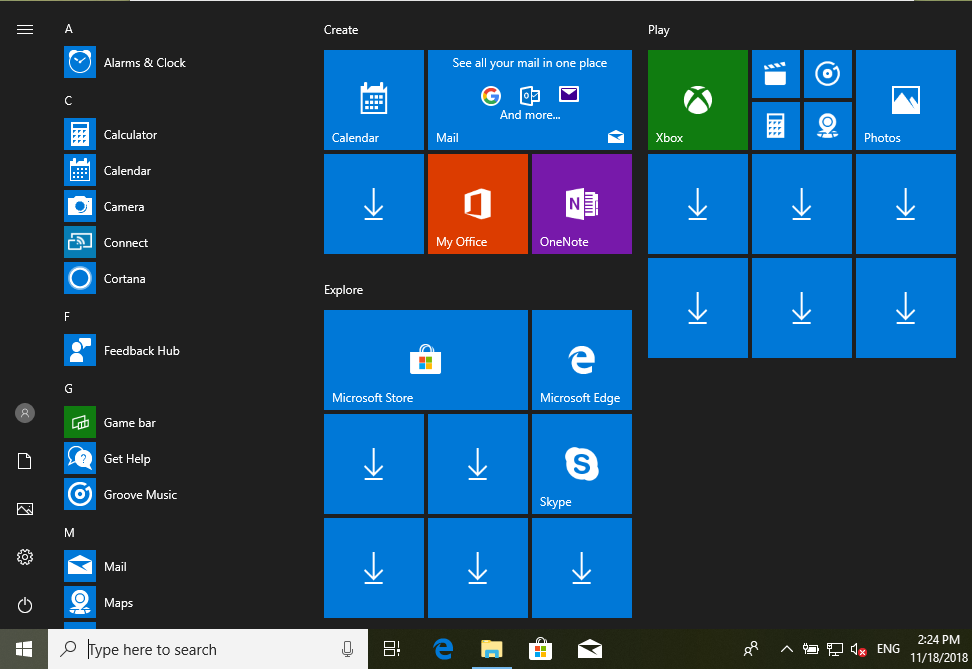
Содержимое набора варьируется в зависимости от издания, языка ОС и типа учетной записи, а также может изменяться от версии к версии ОС. Например:
- домашнее издание получает в нагрузку много игр, а корпоративное – приложения для повышения продуктивности (в видении Microsoft)
- для ОС с языком en-US ставится Netflix, а для ru-RU – Яндекс.Музыка
- в профессиональном издании набор приложений отличается при входе с локальным аккаунтом / учетной записью Microsoft по сравнению с аккаунтами Active Directory / Azure Active Directory, для которых набор совпадает с корпоративным изданием
Разные примеры с картинками есть в блоге Майкла Нихауза, там же он мелким шрифтом дает рецепт предотвращения загрузки этих приложений — политику Turn Off Microsoft Consumer Experiences. Видимо, эти загадочные consumer experiences и есть автоматически устанавливаемые приложения.
В описании этой политики прямо сказано, что она работает только в изданиях Enterprise и Education. Однако есть другая политика, Turn off all Windows spotlight features (Отключение всех функций “Windows: интересное”), в подробностях которой в частности говорится:
This policy setting lets you turn off all Windows Spotlight features at once. If you enable this policy setting, Windows spotlight on lock screen, Windows tips, Microsoft consumer features and other related features will be turned off.
Ее мы и задействуем, а интересные нюансы и возможные грабли я опишу ниже.
Вид меню Пуск
Из коробки сетка плиток меню Пуск рассчитана на отображение обеих категорий приложений. Раз уж вы занимаетесь их удалением и блокированием, логично настроить вид Пуск во избежание белых пятен и неработающих плиток. Это легко конфигурируется для новых учетных записей, и я покажу, как это сделать.
В этой статье все три перечисленных аспекта рассматриваются в связке, но вы можете применять их по отдельности или в любых сочетаниях. Давайте рассмотрим их подробнее.
Источник: http://outsidethebox.ms/19177/
Настраиваем параметры Windows
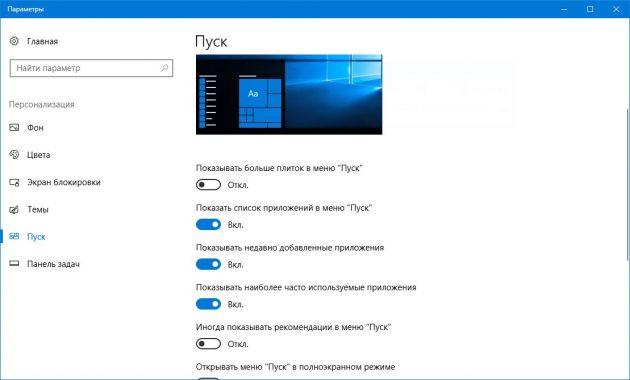
Зайдите в «Параметры» и выберите раздел «Персонализация». Выключите параметр «Иногда показывать рекомендации в меню Пуск».
Это отключит отображения пункта «Рекомендуемые» в меню «Пуск». Но рекламные приложения всё равно будут устанавливаться.
Источник: http://lifehacker.ru/avtomaticheskaya-ustanovka-reklamnyx-prilozhenij/
Как временно отключить учетную запись через утилиту управления
В Windows 10 Pro или Enterprise вы можете использовать утилиту управления компьютером для управления различными аспектами учетной записи, включая возможность ограничения доступа к учетной записи.
- Откройте Пуск.
- Найдите Управление компьютером и щелкните верхний результат, чтобы открыть консоль.
Совет: вы также можете использовать сочетание клавиш Win + X и выбрать «Управление компьютером».
- Найдите следующий путь:
Служебные программы → Локальные пользователи и группы → Пользователи
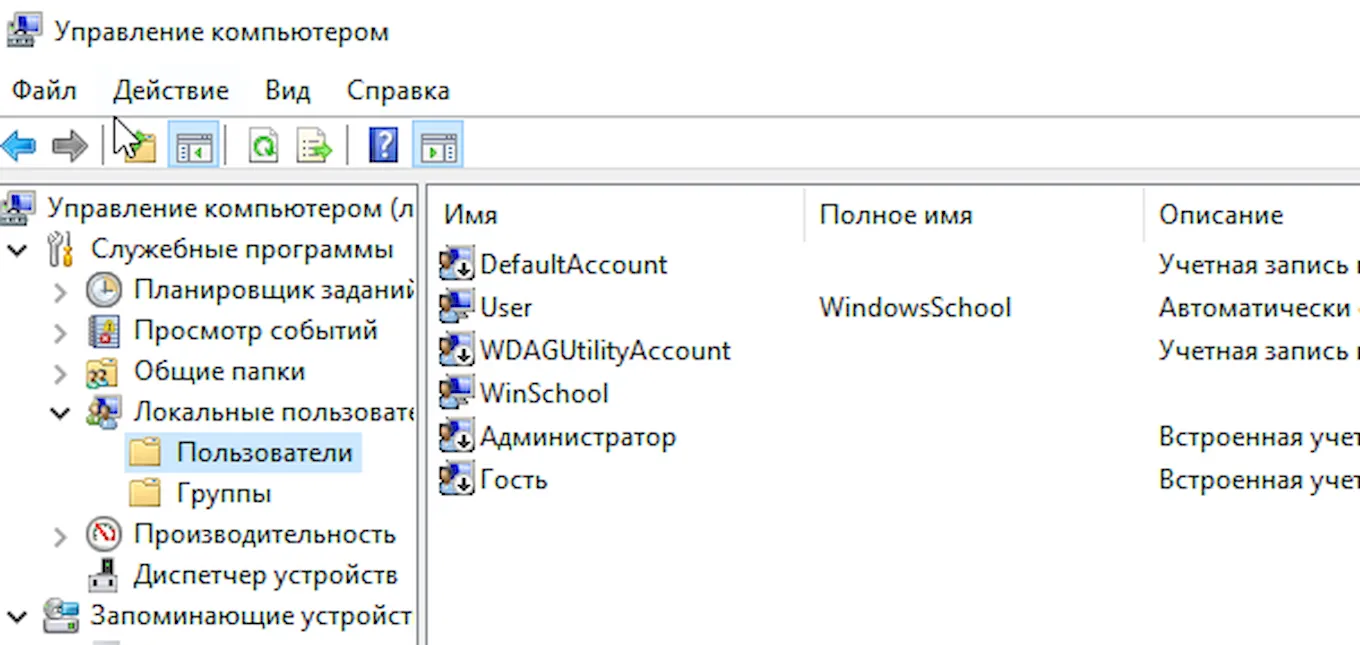
- Дважды щелкните учетную запись, которую вы хотите отключить. (Если учетная запись пользователя использует учетную запись Microsoft, обратите внимание, что имя будет содержать только первые пять букв адреса электронной почты. Если вы хотите, чтобы учетная запись использовала пользовательское имя, вы можете обратиться к этому руководству.
- На вкладке «Общие» установите флажок Отключить учетную запись.
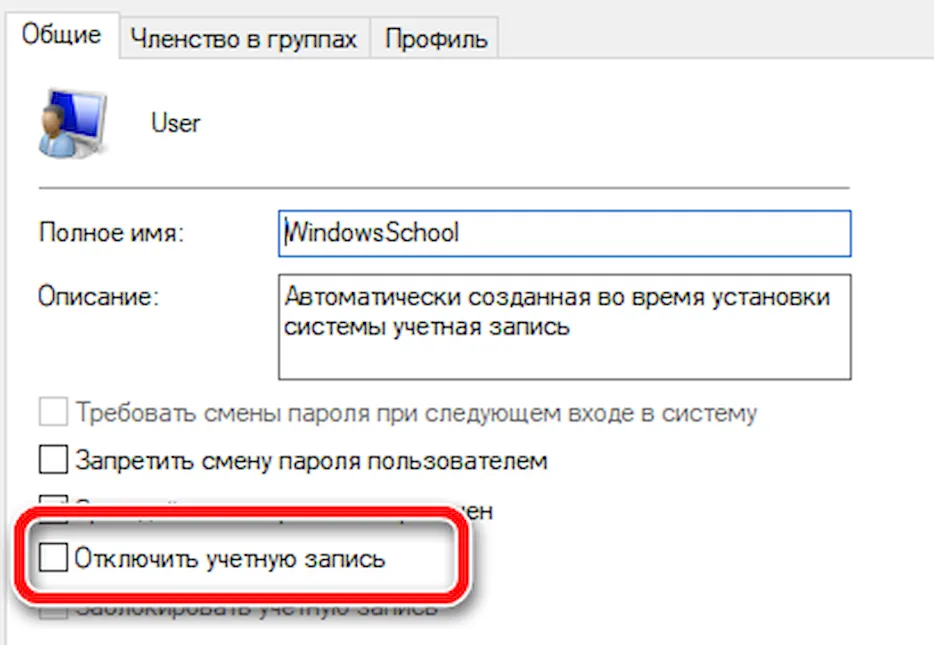
- Нажмите Применить и ОК.
После выполнения этих действий учетная запись больше не будет доступна и не будет отображаться в качестве доступной учетной записи на экране входа.
Если вы хотите отменить изменения, чтобы снова включить учетную запись, просто следуйте тем же инструкциям, но на шаге № 5 обязательно снимите флажок Отключить учетную запись.
Источник: http://windows-school.ru/blog/kak_vremenno_zablokirovat/2019-11-19-488
Способы установки для ноутбука
Установленный код доступа предотвращает просмотр персональных данных без вашего разрешения будь то фотографии или рецепт вина, но не спасет от изощренных хакеров.
Есть несколько способов, как поставить пароль на компьютер виндовс 10. При этом запрос на ввод комбинации букв и цифр будет появляться при входе в учетную запись. Также запрос может появляться во время начала загрузки операционной системы, если защита установлена на уровне в BIOS или UEFI.
Более надежной защитой считается шифрование локального диска, например, с помощью утилиты BitLocker. Такой метод не позволит сбросить личный шифр без знания персонального кода.
У пользователей всегда есть выбор, как запаролить компьютер windows 10.
Источник: http://kompy.guru/safety/parol-windows-10
Как разрешить установку любых программ в Windows 10
Очень просто. Сделайте все то же, что вы сделали в инструкции выше:
- Откройте Параметры — Приложения — Приложения и возможности.
- Выберите пункт Разрешить использовать приложения из любого места.
После этого ограничения будут сняты и вы сможете устанавливать приложения из любых источников.
Источник: http://siniy-ekran.ru/poleznoe/kak-zapretit-ustanovku-prilozhenij-v-windows-10/
Управление политикой
В этом разделе описываются функции и средства, доступные для управления этой политикой.
Необходимость перезапуска
Нет. Изменения в этой политике становятся эффективными без перезапуска устройства при локальном сбережении или распространении через групповую политику.
Источник: http://docs.microsoft.com/ru-ru/windows/security/threat-protection/security-policy-settings/accounts-block-microsoft-accounts
Блокировка запуска программ Windows 10
В разделе Конфигурация пользователя > Административные шаблоны > Система выберите параметр Не запускать указанные приложения Windows.
Измените его значение на Включено и укажите список запрещённых приложений кнопкой Показать. Вводите точное название программы, например, skype.exe.

Дополнительно можете настроить параметр Выполнить только указанные приложения Windows. Он ограничивает список программ Windows, которые могут быть запущены пользователями на ПК. Можно запускать только те программы, которые добавлены в список.
В редакторе реестра можно аналогично блокировать запуск приложений с проводника. Ещё будет полезно создать резервную копию реестра Windows 10. Это Вас обезопасит в случае допуска ошибки в процессе создания нужных параметров.
Перейдите в расположение: HKEY_CURRENT_USER Software Microsoft Windows CurrentVersion PoliciesExplorer. В подразделе DisallowRun создайте строковый параметр с названием 1 и значением skype.exe.

Заключение
Возможность запретить установку программ для новичков действительно является полезной на Windows 10. Отключение установки приложений с неизвестных источников пользователь уже повышает безопасность ПК. В принципе можно ещё и запретить запуск отдельных выполняемых файлов и программ.
Источник: http://windd.ru/kak-zapretit-ustanovku-programm-na-windows-10/
Как запретить установку программ на Windows 10
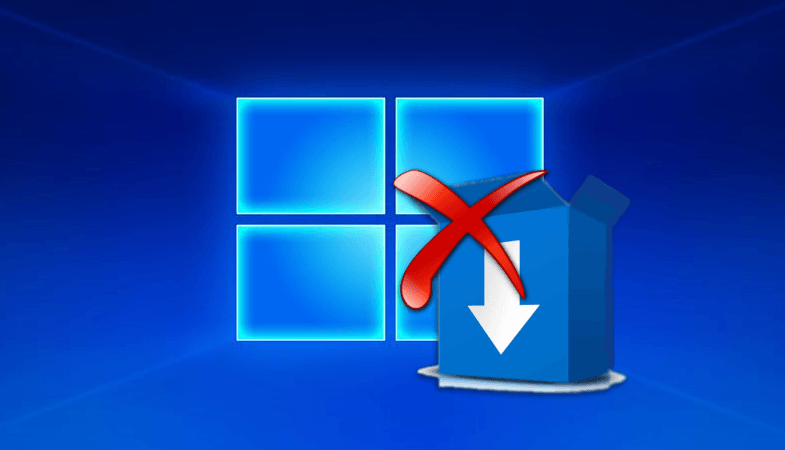
Иногда по тем или иным причинам требуется запретить инсталляцию приложений на компьютере. В десятой версии Windows это можно осуществить при помощи встроенной функции, которая появилась в системе после очередного обновления. В нашей статье мы расскажем, как это сделать с её помощью, а также предложим еще несколько способов по ограничению запуска приложений в десятке.
Источник: http://shtat-media.ru/vindovs-10/kak-zapretit-ustanovku-prilozhenij-v-windows-10.html
Способы запрета установки программ на Windows 7
 Существует несколько способов запрета установки программ на Windows 7, которые сейчас будут рассмотрены. Зачем это надо? Например, если вы не один пользуетесь компьютером и посторонние люди постоянно устанавливают ненужный софт или игры. Также этот запрет сможет защитить Windows 7 от навязываемого программного обеспечения, который вам не нужен. Также имеется множество других причин.
Существует несколько способов запрета установки программ на Windows 7, которые сейчас будут рассмотрены. Зачем это надо? Например, если вы не один пользуетесь компьютером и посторонние люди постоянно устанавливают ненужный софт или игры. Также этот запрет сможет защитить Windows 7 от навязываемого программного обеспечения, который вам не нужен. Также имеется множество других причин.
Источник: http://kslift.ru/zapretit-ustanovku-prilozheniy-polzovatelyam-windows/
Устанавливаем Winaero Tweaker
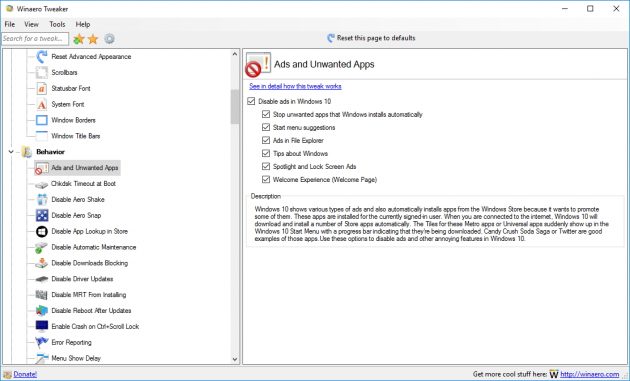
Если вам не хочется совершать все эти действия вручную, используйте стороннее приложение Winaero Tweaker. Оно бесплатно, и в нём можно отключить рекламные приложения одним щелчком. Соответствующая опция находится на вкладке Behavior.
Загрузить Winaero Tweaker →
Так вы сможете избавиться от раздражающих рекламных приложений в вашей Windows 10. По крайней мере, пока Microsoft не выпустит обновление, запрещающее отключать рекламу вовсе, а ведь компания вполне способна на такое.
Источник: http://lifehacker.ru/avtomaticheskaya-ustanovka-reklamnyx-prilozhenij/
Запретить установку программ с помощью реестра (Windows 7)
Здесь нам понадобится через меню Пуск нажать по вкладке «Выполнить…» и ввести следующую команду – regedit.exe. Перед нами откроется окно, в котором будет необходимо точно последовать по данному пути, чтобы добраться до цели:
Затем, в пункте «DisallowRun» создаем текстовый параметр под названием 1 и добавляем в него название исполнительного файла приложения, имеющего расширение .exe.
К примеру, если надо блокировать msiexec, то требуется всего-навсего создать текстовый параметр 1 и инициализировать его строкой «msiexec.exe» Если надо запретить больше приложений, то соответственно потребуется сделать дополнительные текстовые параметры с названиями 2, 3, 4 и так далее, а затем присвоить им названия EXE-файлов приложений и готово.
После этого вам понадобиться только перезагрузить компьютер.
Стоит упомянуть, что в зависимости от версии Windows: «максимальная», «базовая», «профессиональная», а также от ее сборки, некоторые названия имен могут быть изменены, а последовательно чуть-чуть другая – но не радикально. Но все команды будут функционировать на любой версии, также, как и сделанная работа.
источник
Источник: http://kslift.ru/zapretit-ustanovku-prilozheniy-polzovatelyam-windows/




