Самый удобный способ быстро сделать удалённый доступ к компьютеру это специализированная программа AnyDesk. Я покажу как настроить неконтролируемый доступ через Интернет.
Настройка неконтролируемого доступа
Ниже представлена инструкция как в AnyDesk подключаться без подтверждения.
Откройте “Настройки”, для этого нажмите на кнопку с названием “Общие”, там выберите пункт “Настройки”.
 Меню “Общие” / “Настройки”
Меню “Общие” / “Настройки”
Затем перейдите в меню “Безопасность”.
 Меню “Безопасность”
Меню “Безопасность”
Нажимаем на красную кнопку “Разблокировать настройки безопасности”. Без этого в AnyDesk настроить постоянный доступ не получится, так как по умолчанию программа запускается без прав администратора.
Откроется системное окно с запросом на разрешение внесения изменений.
 Системное окно с запросом на внесение изменений
Системное окно с запросом на внесение изменений
Нажимаем на кнопку “Да”.
Этот разблокирует пункт “Разрешить неконтролируемый доступ”.
 Пункт “Разрешить неконтролируемый доступ”
Пункт “Разрешить неконтролируемый доступ”
Затем нажимаете на чекбокс или текст, чтобы активировать функцию.
Перед тем, как активируется постоянный доступ, будет предложено установить пароль. Это обязательное действие, устанавливайте сложный пароль и запомните его.
 Создание пароля для неконтролируемого доступа
Создание пароля для неконтролируемого доступа
По сути этот всё, что нужно знать, чтобы понять как настроить неконтролируемый доступ в AnyDesk.
После этого на другом компьютере, с которого будет происходить удалённое подключение, вводится ID либо псевдоним компьютера, на котором производилась настройка неконтролируемого доступа, и нажимаете кнопку “Подключиться”.
 Ввод ID либо псевдонима удалённого компьютера
Ввод ID либо псевдонима удалённого компьютера
Откроется окно авторизации, в нём вводится пароль и ставится галочка “Входить автоматически”.
 Подключение к удалённому ПК, окно авторизации
Подключение к удалённому ПК, окно авторизации
После этого подключение будет автоматическим, остаётся только ввести ID либо псевдоним удалённого ПК, на котором настроен в AnyDesk подключение без подтверждения, нажать кнопку “Подключиться”. Подключение будет происходить сразу же, без окна с запросом на подключение и никто не должен будет нажимать кнопку “Принять”. Это всё по вопросу как настроить AnyDesk чтобы подключаться без подтверждения.
Источник: http://anydesk-skachat.ru/3-podklyucheniye-bez-podtverzhdeniya.html
AnyDesk
Официальный сайт
AnyDesk — вторая по популярности программа для удалённого управления компьютером. ПО отличается простым, красочным интерфейсом, базовым набором функций в частной бесплатной версии. Как отмечают разработчики, особенности выпущенной утилиты в высокой скорости работы, маленьком объёме передаваемого трафика. Программа не требует отключения графики, уменьшения разрешения экрана.
Другие преимущества AnyDesk:
- базовый функционал, который нужен для работы с удалёнными устройствами;
- высокая скорость трансляции даже при нестабильном интернет-подключении;
- оригинальный интерфейс;
- сохранение подключенных устройств для быстрого доступа к ним;
- возможность одновременного управления несколькими удалёнными ПК;
- передача файлов двумя способами: копированием-вставкой, использованием специального менеджера.
Недостатки ПО:
- платный доступ к большинству функций: блокировка мыши и клавиатуры, запись удалённого сеанса и так далее;
- отсутствие чата для общения;
- высокая стоимость платной версии.
AnyDesk подходит для частного использования. Программа не перегружена функционалом, поэтому быстро подключается к удалённому устройству, делая дистанционное управление удобным.
Источник: http://zen.yandex.ru/media/smartadm/top14-programm-dlia-udalennogo-dostupa-k-kompiuteru-5f277cac1fc411381dc68994
Anynet — что это такое
Современные модели телевизоров оснащены функцией HDMI-CEC, благодаря которой вы получите возможность управления несколькими устройствами, при условии, что они присоединены через кабель. Таким образом, всего одним пультом можно будет управлять плеером, домашним кинотеатром и различными ресиверами. Для подключения необходимо найти нужную функцию в меню.
Она может выглядеть по-разному в зависимости от того, какой моделью вы обладаете. На следующем изображении также показано, каким образом производится поиск всех подсоединенных соединений. Используемый кабель способен передавать не только видео, но и аудиосигнал.
Anynet+ — функциональная интеллектуальная система, способная осуществлять управление всеми аудио- и видеоустройствами при подключении к телевизору через кабель HDMI. Это удобно, просто и доступно.
СПРАВКА! При выборе электронной техники для дома учтите, что данная система разработана для продукции, выпускаемой под брендом Samsung.
Источник: http://kachestvolife.club/televizor/anynet-chto-eto-v-televizore-kak-pravilno-polzovatsya
Некоторые сообщения об ошибках, которые вы можете получить в связи с anydesk.exe файлом
(anydesk.exe) столкнулся с проблемой и должен быть закрыт. Просим прощения за неудобство.
(anydesk.exe) перестал работать.
anydesk.exe. Эта программа не отвечает.
(anydesk.exe) — Ошибка приложения: the instruction at 0xXXXXXX referenced memory error, the memory could not be read. Нажмитие OK, чтобы завершить программу.
(anydesk.exe) не является ошибкой действительного windows-приложения.
(anydesk.exe) отсутствует или не обнаружен.
Источник: http://pcznatok.ru/kompjutery/anydesk-oshibka-win32-10060.html
Royal TS (shareware)
Когда-то была такая программулина — mRemote. Не знаю, что там произошло, но проект mRemote был закрыт, а разработчики взяли и создали другой проект — Royal TS. На сайте ты найдешь версии для Windows, OS X и iOS (можно запускать с iPhone и iPad).
В Royal TS перед созданием подключения нужно создать документ, то есть одно подключение = один документ. Документы Royal TS весьма удобная штука, их можно передавать как обычные файлы, например другому админу. Он сможет открыть такой документ и сразу подключиться к удаленному компу без необходимости создавать соединение вручную. У shareware-версии есть ограничение на число одновременно открытых документов — десять. Как по мне, то этого вполне достаточно для некоммерческого использования программы, поэтому на практике ты даже не заметишь, что тебе чего-то не хватает (если, конечно, ты не администрируешь удаленно огромную сеть компов).
Первым делом нужно сказать, что эта программа кардинально отличается от Radmin и TeamViewer. Обе эти программы сочетают в себе функциональность как сервера, так и клиента (в случае с Radmin сервер и клиент — это разные программы, в случае с TeamViewer — одна и та же программа). Другими словами, на одном из компьютеров ты можешь установить Radmin Server или TeamViewer, а на другом использовать Radmin Viewer или TeamViewer соответственно для подключения к этому удаленному компу. Так вот, Royal TS — это что-то наподобие Radmin Viewer, то есть программа для подключения к удаленному серверу, но вот сервер придется создавать своими силами. Как ты это сделаешь — твои проблемы. Royal TS не поможет тебе создать такой сервер, а только даст подключиться к нему.
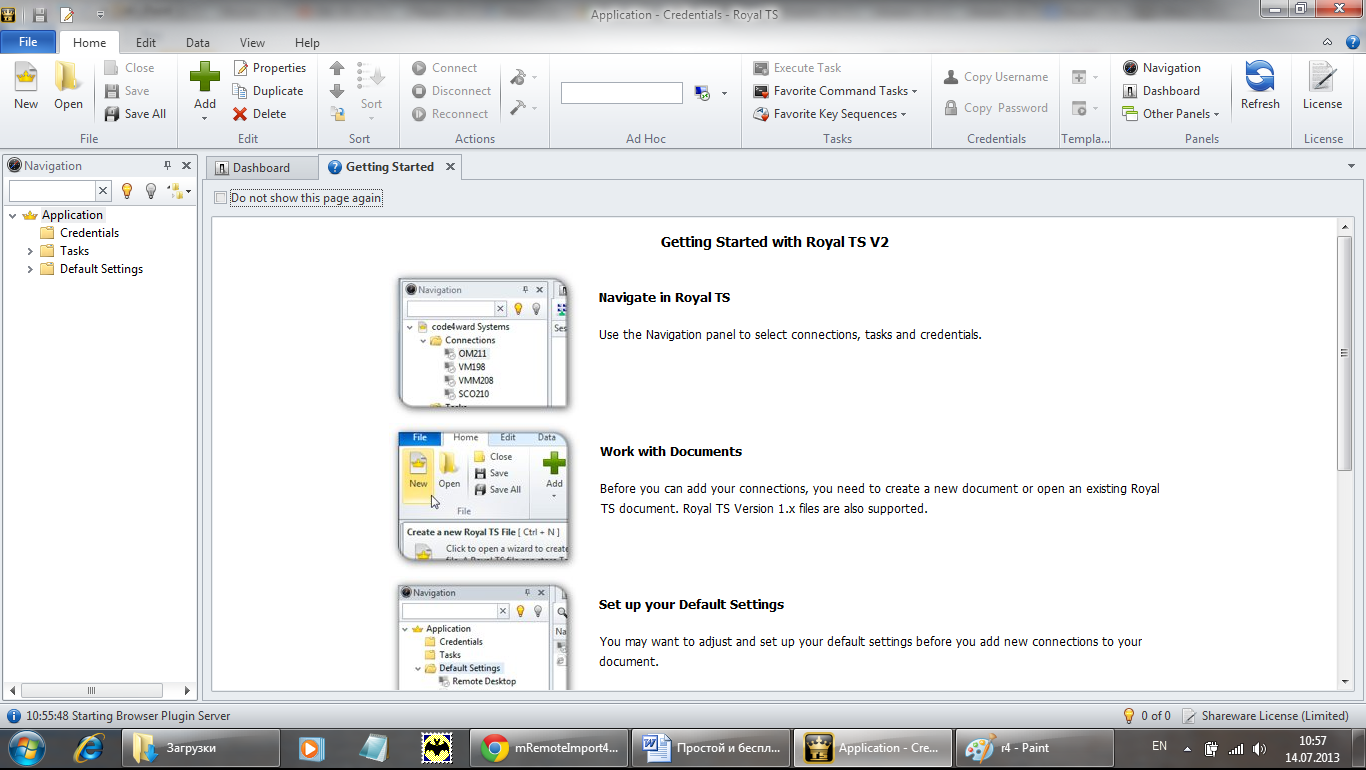 Рис. 6. Royal TS для Windows
Рис. 6. Royal TS для Windows
Среди протоколов подключения к удаленному серверу, которые поддерживает Royal TS: RDP, Telnet, SSH, Citrix, VNC. Сами же серверы RDP/Telnet/SSH и прочие придется настраивать самостоятельно.
С одной стороны, это выходит за рамки статьи, с другой — она была бы неполной, если бы я не привел пример настройки хотя бы одного из серверов, которые поддерживает Royal TS. SSH/Telnet-серверы, думаю, читателю будут не очень интересны. Хочется чего-то графического. Пусть у нас есть Linux (Ubuntu или ее клон) и нужно настроить VNC-сервер. Для этого сначала установим VNC-сервер командой:
sudo apt-get install vnc4server
После этого нужно его запустить — в первый раз без параметров:
sudo vnc4server
В процессе запуска команды sudo vnc4server нужно ввести пароль, который будет использоваться для подключения к этому VNC-серверу. Сам пароль будет сохранен в $HOME/.vnc/passwd. Больше не скажу ни слова — есть man :). После первого запуска нужно запустить vnc4server, указав номер экрана:
sudo vnc4server :3
Далее в Royal TS нужно создать новый документ (на вкладке File), далее перейти на вкладку Edit и нажать кнопку VNC. В появившемся окне (рис. 7) нужно ввести имя дисплея (Display Name) — в нашем случае :3, IP-адрес VNC-сервера и указать номер порта (обычно 5900). Пароль будет запрошен при подключении к серверу.
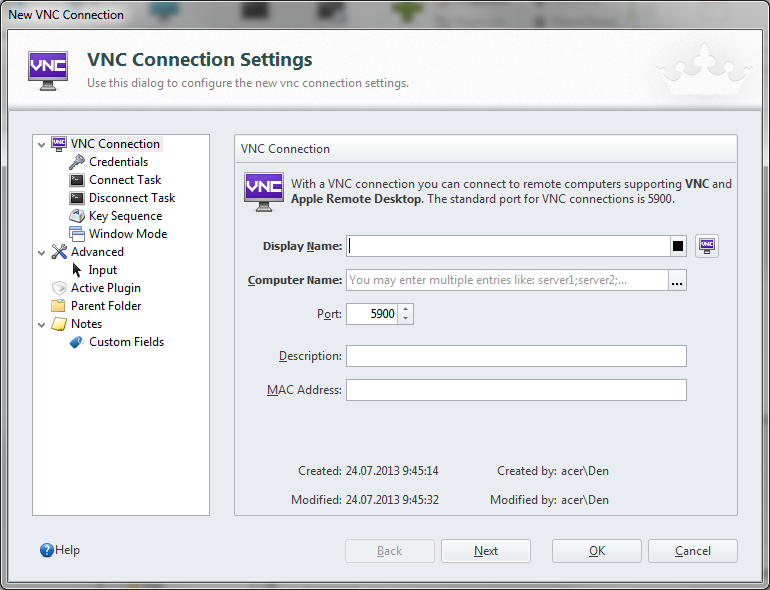 Рис. 7. Параметры подключения к VNC
Рис. 7. Параметры подключения к VNC
Выводы:
- Универсальный клиент для подключения к удаленному серверу по различным протоколам.
- Есть версии для Windows, OS X и iOS.
- Невозможно организовать удаленный доступ только средствами Royal TS, нужны дополнительные программы.
- Не подходит для удаленной настройки компьютеров неопытных пользователей — они просто не смогут настроить необходимые службы удаленного доступа.
Источник: http://xakep.ru/2013/10/31/remote-acess-tools/
Основные опции:
Выбор типа соединения
Установка прав доступа
Список активных пользователей
Обмен файлами
Текстовый и голосовой чат
Защита паролем
Демонстрация рабочего стола
Рейтинг
Источник: http://softcatalog.info/ru/obzor/remote-access-soft
Решение
Важно!
В этот раздел, описание метода или задачи включены действия, содержащие указания по изменению параметров реестра. Однако неправильное изменение параметров реестра может привести к возникновению серьезных проблем. Поэтому следует в точности выполнять приведенные инструкции. Для дополнительной защиты создайте резервную копию реестра, прежде чем редактировать его. Так вы сможете восстановить реестр, если возникнет проблема. Дополнительные сведения о том, как создать и восстановить реестр, см. в этой информации, как создать и восстановить реестр в Windows.
Настройка следующего параметра TCP/IP путем добавления подкайки в реестре должна сократить количество периодов времени, позволяя дополнительное время для завершения подключения. Этот параметр по умолчанию не присутствует в реестре.
-
Начните редактор реестра (Regedt32.exe) и перейдите к следующему подкайке:
HKEY_LOCAL_MACHINESYSTEMCurrentControlSetServicesTcpipParameters -
В меню Редактирование нажмите кнопку Добавить значение, а затем добавьте следующие сведения:
- Имя значения: TcpMaxDataRetransmissions
- Тип значения: REG_DWORD — Номер
- Допустимый диапазон: 0 — 0xFFFFFFFF
- Значение по умолчанию: 5 десятичных
- Новое значение: 10 десятичных
-
Нажмите кнопку ОК, а затем выйти редактор реестра.
-
Перезагрузка после изменения реестра.
Источник: http://docs.microsoft.com/ru-ru/troubleshoot/windows-client/networking/10060-connection-timed-out-with-proxy-server
Служба home network centre, Подключение к службе home network centre
Страница 138
- Изображение
- Текст
Русский — 5
Служба Home Network Centre
Информация о службе
Home Network Centre
The
Служба Home Network Centre обеспечивает сетевое подключение между телевизором и мобильными телефонами. Используя Home
Network Centre, на экране телевизора можно просматривать информацию о входящих вызовах, тексты сообщений и расписания, заданные
на мобильном телефоне. Кроме того, можно воспроизводить содержимое мультимедиа мобильного телефона, например видеоклипы,
фотографии и музыку, управляя им на экране телевизора по сети.
Если устройство поддерживает функцию DLNA DMC (Digital Media Controller), служба Home Network Centre доступна.
Данная функция обеспечивает совместимость с мобильным телефоном Samsung, который будет выпущен позднее. Для получения
дополнительной информации посетите веб-узел www.samsung.com или обратитесь в операторский центр Samsung. В будущем список
совместимых моделей телефонов будет расширен. На мобильное устройство может потребоваться установить дополнительное
программное обеспечение. Подробные сведения см. в соответствующем руководстве пользователя.
Подключение к службе Home Network Centre
Для получения дополнительной информации о настройках сети см. раздел «Настройка сети».
Подключение к одноранговой сети Wi-Fi
1. Подсоедините адаптер беспроводной локальной сети Samsung к порту USB 1 (HDD) или USB 2 телевизора.
. Для получения дополнительной информации о настройке одноранговой сети см. раздел Настройка сети.
Для получения информации о сетевых настройках мобильного телефона см. руководство к мобильному телефону.
3. Задайте для мобильного телефона IP-адрес, SSID и пароль в меню мобильного телефона Ad-hoc Settings (Настройки одноранговой
сети), используя имя сети (SSID) и ключ безопасности (пароль), отображаемые на экране телевизора.
Подключение через проводное/беспроводное IP-устройство совместного доступа
1. С помощью кабеля LAN соедините порт локальной сети телевизора и проводное/беспроводное IP-устройство совместного доступа
или подсоедините адаптер беспроводной локальной сети Samsung к порту USB1(HDD) или USB 2 телевизора.
Инструкции по настройке беспроводного устройства совместного доступа и мобильного телефона см. в руководствах
соответствующих устройств.
N
N
❑
N
N
Служба Home Network Centre
Боковая панель телевизора
Адаптер
беспроводной
локальной сети
Samsung
Мобильный телефон
Адаптер
беспроводной
локальной сети
Samsung
Проводное/беспроводное IP-
устройство совместного доступа
Боковая панель телевизора
Мобильный
телефон
Сетевой кабель
Боковая панель телевизора
Мобильный
телефон
Сетевой кабель
Проводное/беспроводное IP-
устройство совместного доступа
Адаптер беспроводной
локальной сети
Samsung
BN68-02334H-Rus.indb 59
2009-6-9 16:27:18

Русский — 60
Настройка службы Home Network Centre
Сообщ.
Отображение списка мобильных телефонов, которые настроены для
использования функции сообщений данного телевизора (входящие
вызовы, тексты сообщений и расписания, заданные на мобильном
телефоне).
Разр.
Разрешение использования мобильного телефона.
Запр.
Блокировка мобильного телефона.
Удалить
Удаление мобильного телефона из списка.
С помощью данной функции выполняется простое удаление имени из списка. При включении или попытке
установить соединение с телевизором удаленное мобильное устройство может отобразиться в списке.
Мультим
Отображение списка мобильных устройств, с помощью которых можно
управлять содержимым мультимедиа (видеоклипы, фотографии, музыка)
из памяти телефона.
Кроме мобильных телефонов имеются и другие устройства, которые
поддерживают
DLNA DMC.
Разр.
Разрешение использования мобильного телефона.
Запр.
Блокировка мобильного телефона.
Удалить
Удаление мобильного телефона из списка.
С помощью данной функции выполняется простое удаление
соответствующего имени из списка. При включении или попытке
установить соединение с телевизором удаленное мобильное
устройство может отобразиться в списке.
Установка
Сообщ. → Вкл/Выкл
Можно определить, требуется ли использовать функцию сообщений
(входящие вызовы, тексты сообщений и расписания, заданные на
мобильном телефоне).
Мультим → Вкл./Выкл.
Можно выбрать, требуется ли использовать функцию мультимедиа для
воспроизведения содержимого (видеоклипы, фотографии, музыка) с
мобильного телефона.
Назв. ТВ
Пользователь может задать имя телевизора так, чтобы можно было легко
найти его в памяти телефона.
Если выбран параметр
Польз. вход, пользователь может ввести имя
телевизора с помощью экранной клавиатуры OSK (On Screen Keyboard).
❑
N
❑
N
N
❑
N
Возврат Выход
Центр домашней сети
111-1234-5671
: Разр.
111-1234-5672
: Разр.
111-1234-5673
: Запр.
111-1234-5674
: Запр.
Сообщ.
Мультим
Установка
Возврат Выход
Центр домашней сети
111-1234-5671
: Разр.
111-1234-5672
: Разр.
111-1234-5673
: Запр.
111-1234-5674
: Запр.
Сообщ.
Мультим
Установка
Возврат Выход
Центр домашней сети
Сообщ.
: Вкл.
Мультим
: Вкл.
Назв. ТВ
: ТВ
Сообщ.
Мультим
Установка
BN68-02334H-Rus.indb 60
2009-6-9 16:27:20

Источник: http://manualza.ru/samsung/ps58b850y1w/oxl131
SSH-доступ
Классикой удаленного доступа остается SSH. Казалось бы, что тут можно еще придумать? Ну, например, что делать, если у тебя много удаленных машин? Прописывать алиасы для каждой? Есть специальные утилиты, позволяющие быстро переключаться между машинами. Один из таких менеджеров в Linux — Gnome Connection Manager. Программа очень удобна, настоятельно рекомендуем. В Windows для этой цели используется AutoPuTTY — оболочка для популярного SSH/Telnet-клиента PuTTY, скачать которую можно по адресу: http://www.r4dius.net/autoputty/. Аналогичный менеджер SSH-соединений есть и для OS X —Shuttle. Для мобильных платформ можно использовать мобильные SSH-клиенты — Prompt (iOS) и ConnectBot (Android). Ссылки и скриншоты ты без проблем найдешь в Сети.
Источник: http://xakep.ru/2013/10/31/remote-acess-tools/
Торговые названия HDMI-CEC
Вы часто не видите «HDMI-CEC», напечатанного в списке спецификаций. Вместо этого вы увидите . Все эти названия относятся к HDMI-CEC, поэтому они существуют только для того, чтобы запутать клиентов. Если ваш телевизор обладает какой-либо из этих функций, он поддерживает HDMI-CEC. Вам нужно знать имя, которое использует производитель вашего телевизора, чтобы вы могли выследить и включить скрытую опцию HDMI-CEC на вашем телевизоре.
- AOC : электронная ссылка
- Hitachi : HDMI-CEC (спасибо, Hitachi!)
- LG : SimpLink или SIMPLINK (HDMI-CEC)
- Mitsubishi : NetCommand для HDMI
- Onkyo : RIHD (удаленный интерактивный через HDMI)
- Panasonic : управление HDAVI, EZ-Sync или VIERA Link
- Philips : EasyLink
- Pioneer : Kuro Link
- Runco International: RuncoLink
- Samsung : Anynet +
- Sharp : Aquos Link
- Sony : BRAVIA Sync
- Toshiba : CE-Link или Regza Link
- Vizio : ЦИК (спасибо, Vizio!)
Источник: http://tnt-nazarovo.ru/tehnicheskie-sredstva/funkciya-hdmi-cec.html
Google Hangouts: шеринг экрана и видеоконференции
Как крайнюю меру можно использовать новый сервис от Google — Hangouts. Он позволяет устраивать видеовстречи, во время которых пользователи могут демонстрировать друг другу свой экран. При желании можешь ознакомиться с этим сервисом самостоятельно.
Источник: http://xakep.ru/2013/10/31/remote-acess-tools/




