Как настроить сенсорную, проводную или беспроводную мышь на ноутбуке. Включение тачпада, настройка параметров работы мыши, изменение внешнего вида и скорости указателя.
Как изменить функции кнопок мыши
-
Откройте окно свойств: нажмите кнопку Пуск ,
 и выберите пункт Панель управления. В поле поиска введите мышь и выберите элемент Мышь.
и выберите пункт Панель управления. В поле поиска введите мышь и выберите элемент Мышь. -
Перейдите на вкладку Кнопки мыши и выполните любое из следующих действий:
-
Чтобы поменять функции правой и левой кнопок мыши, в разделе Конфигурация кнопок установите флажок Обменять назначение кнопок.
-
Чтобы изменить скорость выполнения двойного щелчка, в разделе Скорость выполнения двойного щелчка переместите ползунок Скорость к значению Ниже или Выше.
-
Чтобы включить залипание кнопки мыши, которое позволяет выделять или перетаскивать элементы, не удерживая кнопку мыши, в разделе Залипание кнопки мыши установите флажок Включить залипание.
-
-
Нажмите кнопку ОК.
Источник: http://support.microsoft.com/ru-ru/windows/изменение-параметров-мыши-e81356a4-0e74-fe38-7d01-9d79fbf8712b
Как настроить мышь на компьютере, общая информация
 Здравствуйте друзья! В наше современное время компьютеров не представляется возможным работать за ним без компьютерной мыши. Она является второстепенным устройством для работы на компьютере, её функции и мобильность делают работу за компьютером удобной.
Здравствуйте друзья! В наше современное время компьютеров не представляется возможным работать за ним без компьютерной мыши. Она является второстепенным устройством для работы на компьютере, её функции и мобильность делают работу за компьютером удобной.
Поговорим далее о том, как настроить мышь на компьютере. В принципе её можно не настраивать если нет необходимости. Но если Вы играете в игры, или у Вас низкая скорость мыши, вполне можно это сделать. Мы будем настраивать мышь компьютера в таких операционных системах, как:
- Windows 7;
- Windows 10.
Также будет настроена чувствительность мыши, будет изменён её указатель и двойной щелчок. Обо всём этом расскажу Вам дальше.
к оглавлению ↑
Настройка мышки Виндовс 7
Теперь, мы рассмотрим вопрос, как настроить мышь на компьютере – в операционной системе Windows 7. Чтобы это сделать правильно, следуем простым советам. Итак, первый шаг. Открываем меню «Пуск». Далее, выбираете из категории разделов – «Панель управления». После этого, открывается раздел «Оборудование и звук» (Скрин 1).

Затем, нажмите на него один раз, чтобы открыть и найти другой раздел – «Мышь» (Скрин 2).

И второй шаг. После нажатия этого раздела, появится окно с настройками для компьютерной мыши. Что здесь можно настроить? Основные настройки мыши:
- это указатели, которых довольно много;
- можно установить другие параметры колёсика мыши;
- поменять управление кнопки мыши местами;
- можно установить поворот колёсика мыши на один щелчок и больше;
Вы можете сделать и многие другие настройки мыши. Например, нам нужно «Включить залипание». Устанавливаем перед этой функцией галочку, и нажимаем «Применить», чтобы все настройки сохранились. Таким образом, этот пример помогает понять, как настраивается компьютерная мышь в Виндовс 7. Также дело обстоит и с другими функциями мыши. Далее, будем рассматривать настройку компьютерной мыши в Windows 10.
к оглавлению ↑
Настройка компьютерной мыши Windows 10
Настроить компьютерную мышь в Виндовс 10 довольно просто. Через меню «Пуск» ищем «Панель управления» и заходим в настраиваемые функции «Мышь». Далее, открываем окно с настройками мыши.
Например, нам нужно поменять одну кнопку мыши на другую. Нажимаем на галочку напротив – «Обменять значение кнопок» и подтверждаем это действие кнопкой «ОК» (Скрин 3).

После этого, левая кнопка мыши будет работать на правой стороне, а правая кнопка на левой. Ещё там можно настроить скорость мыши, указатели, залипание и многое другое.
к оглавлению ↑
Источник: http://biz-iskun.ru/kak-nastroit-mysh-na-kompyutere.html
Настройка мыши
Для того, чтобы войти в консоль управления мышью нужно открыть через «Пуск» Панель управления и
выбрать опцию «Мышь».

Источник: http://softo-mir.ru/nastroyka-myshi
Как подключить беспроводную мышь?
Принцип практически не отличается от проводного варианта. В комплекте должен быть компактный USB адаптер, который вставляется в соответствующий порт ноутбука и обеспечивает Bluetooth связь с управляющим приспособлением.
Обязательно вставляем батарейку корректным образом, внимательно посмотрев на обозначения, нанесенные на корпус. Также, некоторые модели оснащены переключателем – для включения нужно перевести его в положение ON, а после использования – OFF.

После проделанных манипуляций ОС должна автоматически определить подключенное устройство. Желательно быть подключенным к интернету, чтобы при необходимости Windows могла скачать с сети необходимые драйвера. Спустя 5-10 секунд можно начать пользоваться.
Если приобрели игровой манипулятор с дополнительными кнопками, то для настройки может потребоваться фирменное программное обеспечение. Обычно производители комплектуют товар диском с таким ПО или же в инструкции указывают ссылку на официальный сайт, где можно скачать софт.
Источник: http://it-tehnik.ru/hardware/tune-mouse.html
Решение 1. Отключите мультимедийный режим мыши
С развитием ИТ-индустрии технология мыши эволюционировала (из простого устройства ввода), и в мышь вашей системы добавлено множество новых функций. Одной из таких функций является управление мультимедийными функциями системы (как это уже делает ваша клавиатура) с помощью системной мыши, и эти функции могут быть включены аппаратным переключателем на мыши. Вы можете столкнуться с данной проблемой, если включен переключатель управления мультимедиа системной мыши, т. Е. Системная мышь находится в режиме мультимедиа. В этом случае отключение мультимедийного режима системной мыши может решить проблему.
- Во-первых, найдите переключатель включения режима мультимедиа (или переключатель DPI) мыши. Он может находиться сбоку от колеса прокрутки или внизу мыши. Для некоторых пользователей переключатель режима мультимедиа может быть переключателем для переключения между громкостью и прокруткой.
 Нажмите и удерживайте кнопку DPI мыши
Нажмите и удерживайте кнопку DPI мыши - Теперь нажмите и удерживайте переключатель режима мультимедиа в течение 3 секунд.
- Затем отпустите переключатель и проверьте, решена ли проблема.
- В противном случае нажмите и удерживайте переключатель режима мультимедиа в течение 5 секунд, чтобы проверить, решает ли это проблему.
Если вы столкнулись с проблемой с набором клавиатуры / мыши (где мышь не доступна отдельно), тогда может быть комбинация клавиш (например, одновременное нажатие правой и левой кнопки мыши) для активации / деактивации мультимедийного режима мышь.
Источник: http://ddok.ru/ustranenie-nepoladok-prokrutki-myshi-vliyaet-tolko-na-gromkost/
Надежда умирает последней или мышка для компьютера будет жить!
Бывает так, что вообще не работает колесика мыши. В первую очередь посмотрите далее: Мой компьютер – Свойства – Оборудования – Диспетчер устройств, далее выбираете Мыши и иные указывающие устройства. Если стоит там вопросительный знак, то попробуйте установить драйвер соответствующей модели вашей мышки (после удачной установки драйвера, сможете настроить под любую исполняющую операцию).
Если все равно колесика мышки не прокручивает, то своими же руками разберите ее и почистите (кисточкой). А если и это не помогло, то и правда купите себе мышь ( а можете мышку сами сделать, моддинг называется), может даже найдете более удобную для себя под ладонь, к тому же они не дорогие. В данный момент у меня стоит без проводная мышка и что очень удобно и комфортно. Можете вообще без мыши управлять свой компьютер, но это уже будет описано в другой статье.
Предлагаю в качестве подарка скачать бесплатную книгу: причины зависаний на ПК, восстановление данных, компьютерная сеть через электропроводку и много других интересных фишек.
Еще больше интересных новостей, а главное общение, решений ваших проблем! Добавляйтесь в телеграм – https://t.me/mycompplus
Понравилась полезная статья? Подпишитесь на RSS и получайте больше нужной информации!
Мышка – самый удобный манипулятор, который существует сегодня для персонального компьютера. Её создали в 1968 году, но свою актуальность и признание она не растеряла и по сей день. Но так как каждый человек индивидуален – параметры мышки не могут быть усреднены для всех. Именно поэтому в Панели управления есть раздел, где можно подогнать под себя все параметры манипулятора. Настройка мыши в Windows 7 не представляет собой никакого труда.
Источник: http://hd01.ru/info/kak-nastroit-kolesiko-na-myshke/
Как настроить мышку на ноутбуке?
Если заметили, что не все функции работают, к примеру, колесико, дополнительная кнопка скролла не функционирует, тогда попробуйте обновить драйвера в «Диспетчере устройств», который располагается в панели управления.
Вот, как туда попасть, если используете Windows 7:

А это скриншот для Виндовс 10:

И, собственно, нужный нам элемент (чтобы у Вас отобразился перечень в таком представлении, нужно в правом верхнем углу установить режим просмотра – «мелкие значки»):

Когда отобразится список аппаратного «железа» – находим пункт «Мыши…», раскрываем его и внутри видим один или несколько элементов. Теперь щелкаем правой кнопкой мышки по ним и выбираем действие «Обновить…»:

Далее следуйте подсказкам «мастера», выбирайте автоматический вариант, дабы недостающий функционал загружался с интернета.
Источник: http://it-tehnik.ru/hardware/tune-mouse.html
Как изменить указатель мыши
-
Откройте окно свойств: нажмите кнопку Пуск ,
 и выберите пункт Панель управления. В поле поиска введите мышь и выберите элемент Мышь.
и выберите пункт Панель управления. В поле поиска введите мышь и выберите элемент Мышь. -
Перейдите на вкладку Указатели и выполните одно из следующих действий:
-
Чтобы изменить внешний вид всех указателей, в раскрывающемся списке Схема выберите новую схему.
-
Чтобы изменить отдельный указатель, в списке Настройка выберите указатель, нажмите кнопку Обзор, выберите нужный указатель и нажмите кнопку Открыть.
-
-
Нажмите кнопку ОК.
Источник: http://support.microsoft.com/ru-ru/windows/изменение-параметров-мыши-e81356a4-0e74-fe38-7d01-9d79fbf8712b
Решение 2. Измените настройки мыши
Проблема может заключаться во временном сбое модулей ввода ОС. В этом контексте изменение настроек мыши может устранить сбой и, таким образом, решить проблему. Указанные ниже инструкции могут немного отличаться от пользователя к пользователю.
- Нажмите клавишу Windows и откройте Настройки.
- Затем откройте «Устройства» и на левой панели перейдите на вкладку «Мышь».
 Откройте устройства в настройках Windows
Откройте устройства в настройках Windows - Теперь на правой панели нажмите «Дополнительные параметры мыши», а затем в окне «Свойства мыши» перейдите на вкладку «Колесо».
 Открыть дополнительные параметры мыши
Открыть дополнительные параметры мыши - Затем в разделе «Вертикальная прокрутка» выберите вариант «По одному экрану за раз» (если он уже выбран, выберите «Следующее количество строк за раз» и установите для него значение 3).
 Выберите вертикальную прокрутку мыши по одному экрану за раз
Выберите вертикальную прокрутку мыши по одному экрану за раз - Теперь примените свои изменения и проверьте, нормально ли работает системная мышь. Если да, то вы можете отменить настройку мыши по своему усмотрению.
- Если проблема не исчезнет, откройте настройки системы (шаг 1) и откройте специальные возможности.
 Откройте специальные возможности в настройках
Откройте специальные возможности в настройках - Затем на левой панели перейдите на вкладку «Указатель мыши», а затем на правой панели измените цвет указателя в разделе «Изменить цвет указателя» (лучше использовать один цвет).
 Изменить цвет указателя мыши
Изменить цвет указателя мыши - Теперь проверьте, решена ли проблема с мышью. Если да, то вы можете изменить цвет курсора мыши по своему усмотрению.
Источник: http://ddok.ru/ustranenie-nepoladok-prokrutki-myshi-vliyaet-tolko-na-gromkost/
Производим настройку колесика (СКМ)
Все современные оптические мыши оборудованы специальным элементом управления — колесиком. Оно используется для прокрутки веб-страниц, документов в текстовом редакторе, для быстрой навигации в файловом менеджере и других задач. Также она совмещает в себе функцию третьей (средней) кнопки при нажатии на нее.
Рассмотрим вторую вкладку свойств мыши «Колесико».
«Вертикальная прокрутка» позволяет установить число строк, которые будут перелистываться за один шаг вращения колесика. Чересчур меленькое значение заставит пользователя усерднее прокручивать СКМ, а большое (либо значение «на экран») — снизит точность поиска объекта. Нужно найти для себя «золотую середину», которая по умолчанию равна 3 строкам.
Опция «Горизонтальная прокрутка» актуальна для устройств с колесиками типа джойстик, позволяющих перемещаться по тексту и страницам по горизонтали. Принцип настройки аналогичен предыдущему пункту.
Источник: http://pcfaq.info/sistema/kak-nastroit-mysh-na-kompjutere.html
Управление компьютером с помощью мыши
Для начала рассмотрим какие действия можно выполнять кнопками и колесиком прокрутки:
- Правая кнопка – выделение, перетаскивание выделенных объектов, текста.
- Левая кнопка – как правило открытие текстовых меню на рабочих поверхностях окон виндовс и выделенных объектов и текста.
- Колесико прокрутки – прокрутка вверх, вниз открытых документов и страниц.
Выполняя различные действия курсор на экране монитора может видоизменяться в зависимости от того в какой среде, вы работаете.
И я для вас приготовил картинку с описанием этих видоизменений.
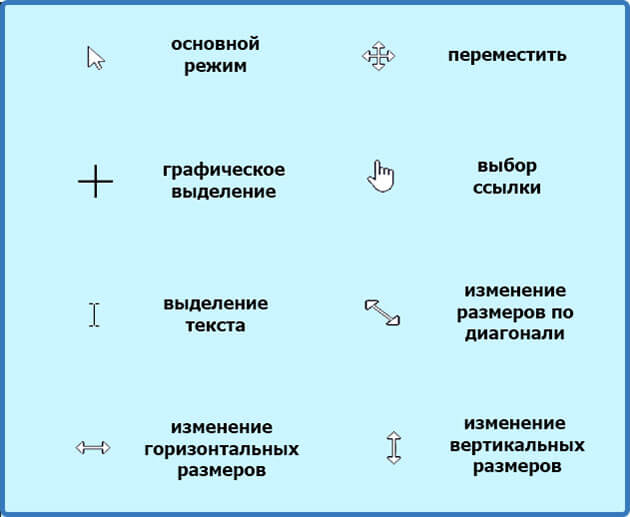
Иконки видоизменения курсора.
Работа с окнами
Я думаю, все знают, что в виндовс состоит из окон, а окна подразделяются на виды в зависимости от тех задач, которые предстоит выполнить.
Если так сложилось уважаемые читатели что вы об этом не знаете но хотите узнать подробней, то рекомендую прочитать подробную статью об этом здесь.
Так вот с помощью мыши в окнах можно выполнить следующие действия:
- Закрыть
- Открыть
- Свернуть
- Уменьшить или увеличить размер
- Перетащить
И в зависимости от вида окна выполнить ряд определенных действий, которые мы рассмотрим ниже
Работа с документами
При работе с документами можно выполнить следующие действия с текстом и картинками:
- Выделение части или всего текста, картинки
- Копирование
- Вырезание части или всего текста, картинки
- Вставка скопированного или вырезанного текста, картинки
- А также действия, связанные с оформлением документа, но они зависят от функций программы, в которой открыт документ.
Работа с файлами и папками
- Открытие
- Выделение
- Перетаскивание
- Открытие текстовых меню управления файлами и папками
Работа с программами
При работе в ПК нам встречаются различные виды компьютерных программ.
И в зависимости от программы здесь могут быть использованы все вышеперечисленные действия.
Источник: http://webnub.ru/dlya-novichkov/kompyuternaya-gramotnost/kompyuternaya-mysh/
Как проверить скролл на мышке?
Нажмите левой кнопкой мыши на любом свободном месте — это запустит работу инструмента. Если курсор находится в неподвижном состоянии, на экране будет отображаться значение 0 Hz, а на панели мониторинга справа эти цифры будут фиксироваться каждую секунду.
Источник: http://ia-reading.ru/kak-nastroit-kolesiko-na-myshke/




