Рассмотрим все существующие способы, как можно удалить быстро программу на Mac OS. Особенность работы этой операционной системы заключается в том, что даже после удаления на компьютере остаются фай…
Удаление программы с помощью Launchpad
Launchpad предоставляет удобный способ удаления программ, которые были загружены из App Store.
- Чтобы открыть Launchpad, щелкните соответствующий значок на панели Dock или откройте соответствующий файл в папке «Программы». Также можно свести вместе большой и три других пальца на трекпаде.
- Если нужная программа не отображается в Launchpad, введите ее название в поле поиска вверху экрана. Либо смахните двумя пальцами вправо или влево на трекпаде, чтобы отобразить следующую или предыдущую страницу.
- Нажмите и удерживайте клавишу Option (⌥) или щелкните и удерживайте значок любой программы, пока значки не начнут дрожать.
- Щелкните
 рядом с программой, которую требуется удалить, затем нажмите кнопку «Удалить» для подтверждения. Программа будет удалена незамедлительно. Программы, в которых
рядом с программой, которую требуется удалить, затем нажмите кнопку «Удалить» для подтверждения. Программа будет удалена незамедлительно. Программы, в которых  не отображается, либо были получены не из App Store, либо обязательны для компьютера Mac. Для удаления программ, полученных не из App Store, используйте Finder.
не отображается, либо были получены не из App Store, либо обязательны для компьютера Mac. Для удаления программ, полученных не из App Store, используйте Finder.

Удаление программы не приводит к отмене каких-либо подписок, которые могли быть приобретены с помощью этой программы. Узнайте, как отменять подписки для программ, которые были загружены из магазина App Store.
Источник: http://support.apple.com/ru-ru/HT202235
Способ 1 — Удаление из Launchpad
Стартовая панель (другое название — Launchpad) в Mac OS – это то же самое, что и рабочий стол в Windows. В этом окне расположены ярлыки всех приложений, которые туда добавил сам пользователь.
С помощью Launchpad вы можете очень легко удалить программу, которая больше не нужна. Просто перетяните её значок в Корзину. Такое действие условно удаляет приложение, и вы сможете в любой момент вернуть его, не потеряв все сохранённые данные игры или проекта.
Если же вы хотите окончательно удалить утилиту, просто откройте Корзину и удалите файл программы или содержимое всей Корзины сразу. Такой метод деинсталляции подойдет для обычных клиентских программ, небольших игр и офисных приложений.
Заметьте, если программа является частью целого пакета ПО или игра постоянно работает с сервером, создавая новые файлы в ОС, лучше использовать дополнительные способы очистки Mac OS.

Рис.2 – деинсталляция ПО с помощью Launchpad
После очистки Корзины нужно убедится в том, что в файловой системе больше не осталось никаких сохранённых настроек утилиты. Если такие есть, их достаточно точно так же переместить в Корзину и затем очистить её содержимое.
Файловый менеджер в OS X называется «Библиотека». В ней хранятся файлы всех установленных приложений, данные о запущенных процессах, их настройки и текущая конфигурация.
Чтобы очистить оставшиеся от приложения файлы, зайдите в Finder. В шапке окна отображается главное меню. Кликните на пункт «Go», а затем на «Library», как показано на рисунке ниже:

Рис.3 – открытие библиотеки
В появившемся окне найдите папку с названием удаленного приложения и переместите её в Корзину, которую после этого очистите.

Рис.4 – избавление от оставшихся файлов ПО
Если вы не можете удалить директорию из-за постоянно появляющегося окна с сообщением «Повторить попытку», перезагрузите компьютер и удалите папку снова.
Источник: http://pomogaemkompu.temaretik.com/1275219534533888778/4-sposoba-kak-pravilno-udalit-programmu-na-mac-os/
Удаление неиспользуемых приложений на Mac OS

Удаление неиспользуемых приложений на Mac OS
Еще один быстрый и простой способ вернуть место на компьютере и улучшить его производительность — удалить программное обеспечение, в котором нет надобности. Некоторые находятся в своего рода свалке, которую все мы знаем и любим, и называем «Загрузки». Она также может скрываться в других приложениях, утилитах и сервисах, которые потребляют пространство, и грабят ресурсы устройства под управлением Mac.

Скрытые приложения
Внимание! Перед началом удаления программного обеспечения создайте резервную копию файла. Не пропускайте этот шаг.
Выберите внешний жесткий диск (вы можете купить его в Интернете или в любом магазине электроники). Подключите к устройству и сделайте резервную копию с помощью утилиты Time Machine. Для этого:
- Выберите внешний диск в качестве места резервного копирования.
- Выберите файлы, которые хотите сохранить, и пусть Time Machine выполнит свое дело.
После завершения процесса резервного копирования следуйте этому пути:
Переход>Библиотеки>Поддержка приложений>Настройки.

Создаём резервную копию
Вы можете сохранить программное обеспечение, которое хотите использовать, и проигнорировать ненужное.
Еще одна альтернатива (если вы согласны выполнить задание) — это поиск в Google деинсталлятора для продвинутого удаления программ и приложений. Сделайте это, открыв поисковик и набрав в пустой панели «Деинсталлятор для…(имя приложения)».
Источник: http://pc-consultant.ru/rabota-na-komp-yutere/kak-udalit-programmu-na-mac-os/
Как удалить приложение Mac с помощью панели запуска
Вы также можете удалить приложение с помощью панели запуска, которая показывает все ваши приложения в интерфейсе, похожем на iOS.
- Чтобы открыть панель запуска, нажмите F4 (кнопка, которая показывает сетку из шести квадратов).
- Найдите приложение, которое вы хотите удалить.
- Нажмите клавишу Opton / Alt.
- Теперь нажмите Удалить, чтобы подтвердить, что вы хотите удалить программу.
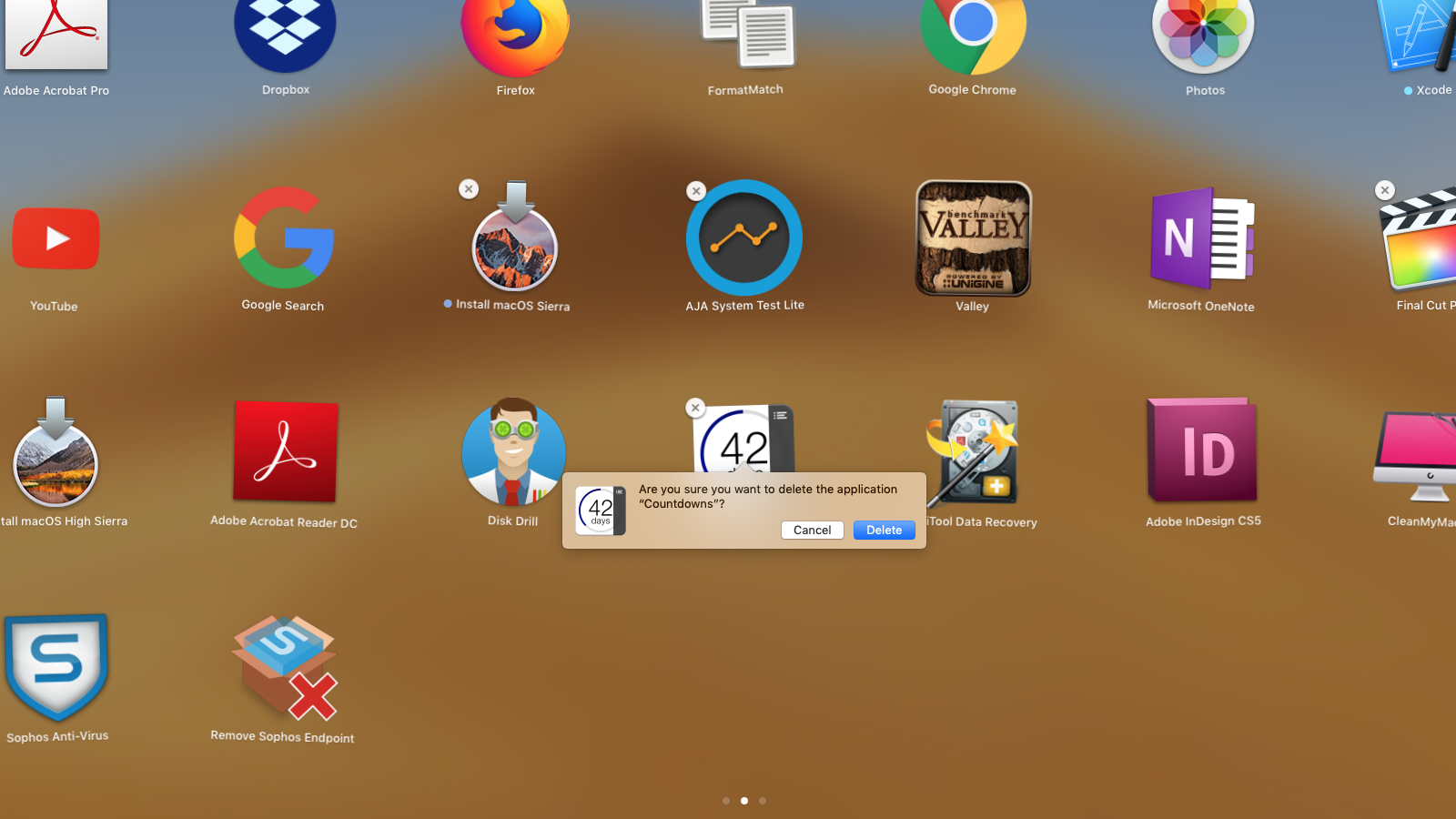
Источник: http://helpexe.ru/apple/makintosh/makintosh-po/kak-udalit-prilozhenija-na-mac-udalit-programmy
Способ 3 – Использование деинсталлятора
Если приложение было установлено не из официального App Store, его не желательно удалять с помощью методов, которые описаны выше. После установки такого ПО в системе появляется еще и специальный деинсталлятор — утилита, которая правильно удаляет конкретную программу с вашего ПК.
Следуйте инструкции, чтобы найти и запустить деинсталлятор:
- Зайдите в Finder и откройте раздел «Программы»;
- Кликните на название ПО. В открывшемся списке файлов, которые относятся к ПО, кликните на значок с надписью Uninstall;

Рис. 9 – открытие деинсталлятора
- Запустите деинсталлятор. Следуйте все инструкциям в появившемся окне для завершения удаления ПО.
Источник: http://pomogaemkompu.temaretik.com/1275219534533888778/4-sposoba-kak-pravilno-udalit-programmu-na-mac-os/
Как удалить программу сторонних разработчиков на Mac
Описанные выше способы хороши, если вы устанавливаете все приложения из магазина Apple. Но они не подходят, если программа была загружена из интернета с сайта разработчиков и установлена на компьютер. В такой ситуации нужно посмотреть, предлагает ли само приложение необходимые опции для деинсталляции. Для этого запустите приложение, которое хотите удалить, и посмотрите в верхнем меню доступные действия. Если программа от известных разработчиков, чаще всего ее можно удалить в одном из выпадающих меню.
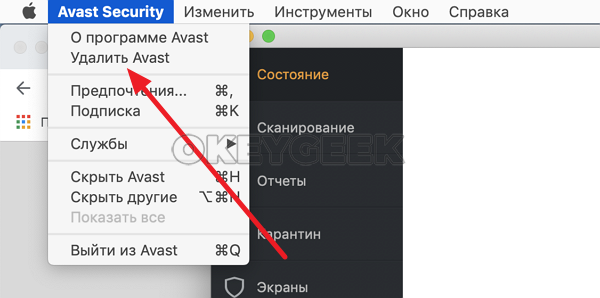
Далее нужно будет ввести пароль от учетной записи, после чего приложение удалится с вашего компьютера под управлением операционной системы MacOS.
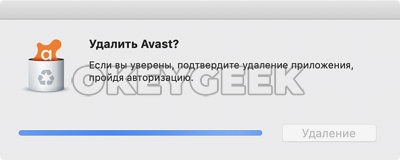
Источник: http://okeygeek.ru/kak-udalit-programmu-na-mac/
Дополнительная информация
Чтобы снова использовать программу после ее удаления, установите ее повторно или восстановите из резервной копии.
- Для повторной установки программ, которые были установлены как часть macOS, переустановите macOS. Это относится к таким программам, как Safari, iTunes, «Книги», «Сообщения», «Почта», «Календарь», «Фото» и FaceTime.
- Также можно повторно загружать программы, музыку, фильмы, телешоу и книги, установленные из App Store, iTunes Store или Apple Books.
Узнайте, как удалять программы на iPhone, iPad и iPod touch.
Узнайте, что делать, если панель Dock содержит значок с вопросительным знаком.
Дата публикации: 19 марта 2019 г.
Источник: http://support.apple.com/ru-ru/HT202235
Артём Суровцев
@artyomsurovtsev
Люблю технологии и все, что с ними связано. Верю, что величайшие открытия человечества еще впереди!
Источник: http://iphones.ru/iNotes/kak-polnostyu-udalyat-prilozheniya-na-mac-08-25-2018
Об этой статье
Эту страницу просматривали 155 502 раза.
Источник: http://ru.wikihow.com/удалять-программы-с-компьютеров-Мас
Способ 4 – Сторонние программы для удаления
Помимо стандартных способов деинсталляции, вы можете использовать сторонние программы для очистки. Рассмотрим самые популярные из них.
App Cleaner
App Cleaner – это наиболее популярная утилита для удаления данных из вашего Mac.
Скачать ПО можно с официального сайта разработчика по ссылке https://freemacsoft.net//appcleaner///.
После установки App Cleaner откройте окно утилиты. Затем кликните на вкладку Applications:

Рис.10 – вкладка Applications
Далее дождитесь пока утилита загрузит информацию обо всём ПО, которое установлено в системе. Затем вы увидите указанное на рисунке ниже окно. Переместите в него значки программ, которые хотите удалить.

Рис.11 – главное окно App Cleaner
Также, пользователь может выбрать из списка, какое ПО следует деинсталлировать.

Рис.12 – выбор приложений
Существуют и другие эффективные программы для очистки Mac OS и ускорения её работы. Наиболее популярные из них – Movavi Mac Cleaner и CleanMyMac.
Источник: http://pomogaemkompu.temaretik.com/1275219534533888778/4-sposoba-kak-pravilno-udalit-programmu-na-mac-os/
Удаление встроенных программ
В каждой Mac OS есть много предустановленных программ. Некоторые из них вы можете использовать регулярно, а некоторые – совсем не открывать.
Для освобождения места в памяти ПК и удаления стандартного ПО следуйте инструкции:
- Откройте командную строчку (Терминал);

Рис.13 – запуск Терминала
- В открывшемся окне введите команду «cd/Application» (без кавычек) и нажмите Enter;
- Далее введите указанную на рисунке команду. В данном случае iTunes – это название ПО для удаления. Введите нужное название программы самостоятельно;
- Для выполнения команды еще раз нажмите Enter.

Рис.14 – деинсталляция стандартного ПО
Тематические видеоролики:
Источник
Источник: http://pomogaemkompu.temaretik.com/1275219534533888778/4-sposoba-kak-pravilno-udalit-programmu-na-mac-os/




