«Выполнить» – универсальное окно в операционной системе Windows, с помощью которого можно открыть любые утилиты, службы и программы. Для этого достаточно лишь задать правильную команду и подтвердить ее. А вот как вызвать само окно «Выполнить» — это хороший вопрос. Сегодня я отвечу на него и тем самым опишу несколько способов открытия этого окна.
Способы запуска окна «Выполнить»
Для вызова окна «Выполнить» можно использовать несколько способов, в том числе нажатие на определенное сочетание клавиш, поиск по системе и так далее.
С помощью комбинации клавиш
Как я уже говорила, это самый легкий и быстрый способ открытия окна «Выполнить». Необходимо просто нажать на комбинацию клавиш Win + R, после чего оно запустится.
Системным поиском
В панели задач ОС Windows 10 есть универсальный поисковик, с помощью которого можно найти любую программу, папку, утилиту или службу. Главное – правильно ввести запрос.
Открыть поисковик можно несколькими способами – нажать на комбинацию Win + S, или просто нажать на иконку с лупой на панели задач, расположенную рядом с меню «Пуск». Далее необходимо просто ввести запрос «Выполнить», затем нажать на элемент «Открыть» в левой стороне окна поиска.
Ввожу в поисковике запрос и открываю приложение
Поиск в «Проводнике Windows»
Можно воспользоваться и другим поисковиком – в «Проводнике Windows». Причем можно не искать по всему разделу «Этот компьютер», можно сузить круг до диска C, того самого, системного. Но, как показала практика, в узком кругу по непонятным причинам он не находит нужный ярлык, а только при поиске по всему компьютеру.
Сначала, конечно, надо открыть «Проводник», но и это тоже можно сделать не одним способом. Я могу нажать на комбинацию клавиш Win + E или просто на иконку в панели задач. Ну, обычно она там закреплена, если ее никто не открепит. Также есть вариант просто открыть ярлык «Этот компьютер», обычно расположенный на «Рабочем столе».
Дальше в левой части есть небольшая поисковая строчка. Ввожу в нее запрос «Выполнить» и подтверждаю его, нажав на клавишу Enter. Жду, когда процесс поиска завершится, затем ищу соответствующую иконку в списке и открываю окно.
Есть также вариант поиска утилиты через «Проводник Windows»
Переход к исполняемому файлу
Можно не искать в поисковике «Проводника Windows», а просто найти приложение в корневой папке. Да, окно «Выполнить» является компонентом операционной системы, но от обычных программ оно практически ничем не отличается. Нужно лишь ввести в адресной строке следующий адрес:
C:UsersUserAppDataRoamingMicrosoftWindowsStart MenuProgramsSystem Tools
Напоминаю, что имя пользователя в запросе может отличаться. Поэтому можно последовательно переходить по указанным папкам, предварительно включив отображение скрытых, системных.
Ввожу указанный путь (либо следую по нему последовательно), нахожу нужный файл и открываю его
Закрепление иконки в панели задач
Закрепляя иконку окна «Выполнить» в панели задач можно исключить необходимость нажатия на комбинацию и поиска приложения по системе. Для начала необходимо просто открыть окно, можно любым вышеуказанным способом, затем нажать на иконку в панели задач правой кнопкой мыши и выбрать пункт «Закрепить на панели задач». В результате даже после закрытия окна ссылка на него останется там.
Для быстрого и мгновенного доступа к окну в дальнейшем я могу закрепить его на панели задач
Создание ярлыка на рабочем столе
Создать ярлык можно двумя способами, опишу каждый поочередно. В первом случае можно открыть расположение файла в «Проводнике Windows». Затем надо нажать правой кнопкой мыши по элементу «Выполнить» для открытия контекстного меню. Потом следует перейти к подменю «Отправить», а там уже кликнуть по пункту «Рабочий стол (создать ярлык)».
Могу отправить ярлык на «Рабочий стол», в дальнейшем просто открывая его и запуская окно без задействования клавиатуры
Во втором способе создаю ярлык, не отходя от «Рабочего стола», то бишь прямо через него. Жму правой кнопкой мыши по любому свободному участку для открытия контекстного меню.
Можно действовать прямо с «Рабочего стола» — открыть контекстное меню и дать запрос на создание ярлыка
Откроется новое окно «Создать ярлык», в котором я укажу расположение файла. Жму на кнопку «Обзор» и постепенно открываю папку, в которой расположен файл. Выбираю его, жму на ОК и иду далее.
Указываю путь к исходному файлу, подтверждаю запрос и иду далее
Даю название ярлыку и применяю изменения нажатием на кнопку «Готово».
Даю будущему ярлыку название и подтверждаю запрос
В обоих случаях в результате на «Рабочем столе» появится ярлык окна «Выполнить».
Вот так будет выглядеть готовый ярлык на «Рабочем столе», причем не важно, какой способ был задействован
С помощью меню «Пуск»
Открыть окно «Выполнить» можно и через меню «Пуск». Здесь необходимо лишь открыть его, перейти к папке «Служебные» и выбрать соответствующий пункт в списке приложений. Обычно он бывает первым в списке.
Открываю папку «Служебные» в меню «Пуск» и нахожу в ней ссылку на окно «Выполнить»
Закрепление на начальном экране
Можно закрепить иконку окна «Выполнить» на начальном экране, не выходя из меню «Пуск». Для этого жму по ярлыку приложения правой кнопкой мыши, вызвав тем самым контекстное меню. В нем выбираю пункт «Закрепить на начальном экране».
Еще можно закрепить эту же иконку на начальном экране, чтобы каждый раз не листать список в поисках нужной папки
Контекстное меню иконки «Пуск»
Контекстное меню иконки «Пуск», оно же «Меню дополнительных действий» — открывается при клике по «Пуску» правой кнопкой мыши или нажатии на сочетание клавиш Win + X. В нем доступны практически все инструменты и утилиты для работы с системой. В открывшемся списке нахожу пункт «Выполнить» и жму по нему для открытия.
Пункт «Выполнить» есть и в контекстном меню «Пуска»
Через командную строку
Вызов окна «Выполнить» через «Командную строку» — не самый быстрый и не очень удобный способ, но настолько же действенный, как и все другие. Открыть «Командную строку» же можно… через окно «Выполнить» (какая ирония:)). Можно еще найти и открыть через поисковик в панели задач. После открытия «Командной строки» даю следующий запрос:
%windir%explorer.exe shell:::{2559a1f3-21d7-11d4-bdaf-00c04f60b9f0}
Жму на кнопку Enter для его подтверждения — в результате будет открыто окно «Выполнить».
Подвох в том, что в «Командной строке» запрос открывает окно «Выполнить», а в окне «Выполнить» запрос открывает «Командную строку. Фигаро тут, фигаро там ?
Смотрите также: Команды для командной строки в Windows 10
Через диспетчер задач
В данном способе задействуется тот же запрос, что я давала в командной строке. Выглядит он так:
%windir%explorer.exe shell:::{2559a1f3-21d7-11d4-bdaf-00c04f60b9f0}
Для начала мне надо открыть «Диспетчер задач». Я могу нажать на комбинацию Ctrl + Shift + Esc или же открыть контекстное меню «Пуск» нажатием на сочетание клавиш Win + X и выбрать в списке соответствующий пункт».
После перехожу к меню «Файл», выбираю в нем первый пункт «Запустить новую задачу». После этого запустится окно «Создание задачи», в поле «Открыть» ввожу вышеуказанный запрос и жму на кнопку ОК для его подтверждения.
В «Диспетчере задач» открываю меню «Файл» и запускаю новую задачу, ввожу тот же запрос, что в «Командной строке», и подтверждаю его
Источник: http://zen.yandex.ru/media/tehnichka/kak-vyzvat-vypolnit-v-windows-10-5fd5eea064f2df189737ff71
С помощью горячих клавиш
На клавиатуре одновременно нажмите две клавиши WIN+R.
 Команда выполнить в Windows 10 горячие клавиши
Команда выполнить в Windows 10 горячие клавиши
Эти две клавиши мгновенно запускают строку выполнить в Windows 10.
Источник: http://10win.ru/nastrojka-windows-10/prilozheniya/kak-otkryt-vypolnit-v-windows-10
Первый вариант открыть команду выполнить на windows 10
Чтобы быстро найти Где в Windows 10 «Выполнить», вам достаточно одновременно нажать две клавиши.
- Первая клавиша «ВИН». На всех клавиатурах на ней нарисован логотип Майкрософт. Она почти всегда находится в самом низу с левой стороны, вторая или третья по счету.
- Вторая клавиша английская буква «R» — раскладку при этом менять не нужно. Одним словом, вам нужно набрать сочетание «WIN + R».
Источник: http://akeelow.ru/gde-v-windows-10-vypolnit
Что можно сделать с помощью окна «Выполнить»
Меню «Выполнить» – важный инструмент операционной системы Windows 10, позволяющий быстро получить доступ к интересующим настройкам, командам, папкам, файлам и реестрам. Окно экономит время пользователя, предлагая отказаться от самостоятельного поиска необходимых разделов ПК. Кроме того, меню предоставляет доступ к скрытым функциям ОС.
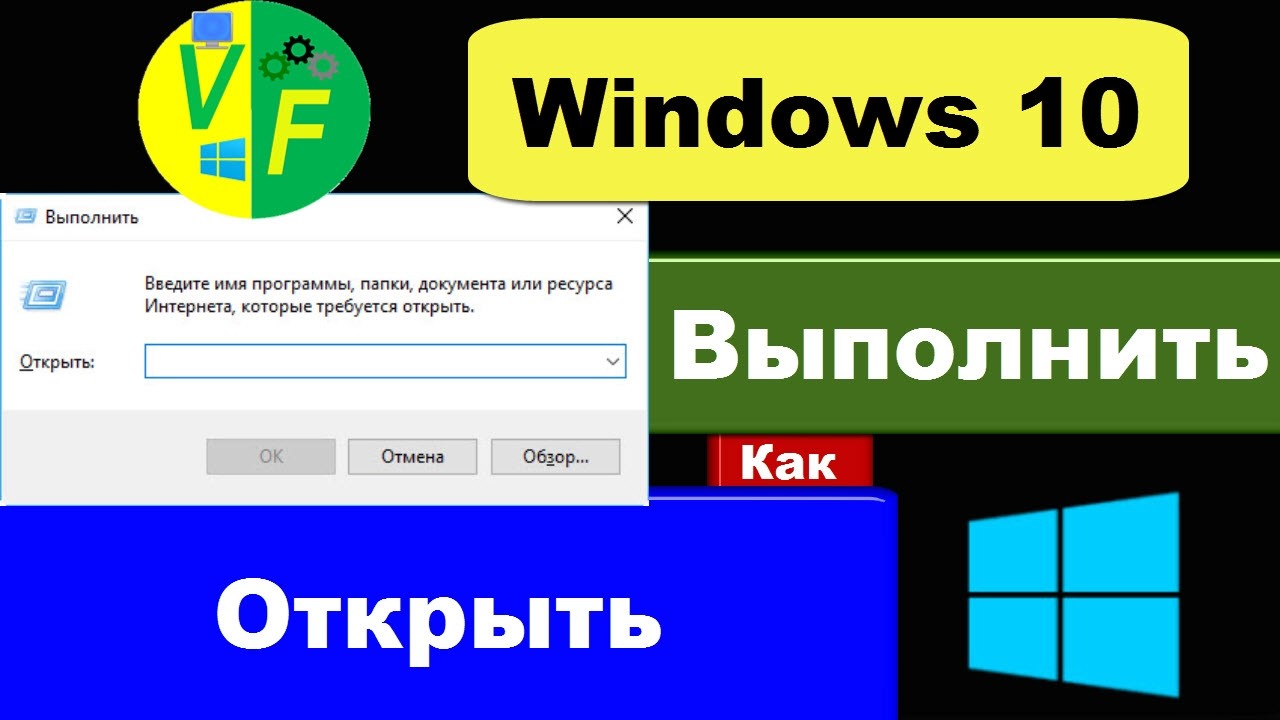
На заметку. Окно «Выполнить» является отличным средством взаимодействия с компьютером в том случае, когда не работает мышка или тачпад.
Рассматриваемое меню выполняет действие при помощи команд, которые вводятся в специальное окно. После ввода пользователю необходимо нажать клавишу «Enter», а затем начинается процесс обработки запроса. За долю секунды человек переместится в интересующую папку или раздел меню.
Источник: http://it-tehnik.ru/windows10/ispolzovanie/vypolnit.html
1. Откройте диалоговое окно «Выполнить» с помощью сочетания клавиш.
Самый быстрый способ получить доступ к окну «Выполнить» — использовать сочетание клавиш Windows + R. Помимо того, что этот способ очень легко запомнить, он универсален для всех версий Windows. Удерживая клавишу Windows на клавиатуре, нажмите R.
Окно сразу же откроется в нижнем левом углу экрана и вы также, сможете его закрепить на панели задач.

Источник: http://g-ek.com/run-v-windows10
Использование поиска

Итак, способ номер «ноль» был указан выше — просто нажать клавиши Win+R (этот же способ работает и в предыдущих версиях ОС и, вероятно, будет работать в следующих). Однако, как основной способ для запуска «Выполнить» и любых других вещей в Windows 10, точного расположения которых вы не знаете, рекомендую использовать поиск в панели задач: собственно, он для этого и сделан и успешно находит то, что требуется (иногда даже когда точно не известно, как оно называется).
Просто начните набирать нужное слово или их сочетание в поиске, в нашем случае — «Выполнить» и вы быстро обнаружите нужный пункт в результатах и сможете открыть этот пункт.
Причем, если кликнуть правой кнопкой мыши по найденному «Выполнить», вы сможете закрепить его на панель задач или в виде плитки в меню пуск (на начальный экран).

Также, если выбрать пункт «Открыть папку с файлом», откроется папка C: Users Пользователь AppData Roaming Microsoft Windows Start Menu Programs System Tools в которой находится ярлык для «Выполнить». Оттуда его можно скопировать на рабочий стол или куда-либо еще для быстрого запуска нужного окна.

Источник: http://remontka.pro/run-windows-10-dialog/
3. Сведения о системе – «msinfo32»
Меню «Сведения о системе» содержит подробную информацию как об аппаратном, так и о программном обеспечении вашего компьютера. Это команда пригодится вам, если вы хотите узнать характеристики своего ПК или ноутбука. Информация разделена по разделам – вы также можете экспортировать ее в файл, чтобы поделиться им с мастером. Такая функция пригодится в случае того, если вам понадобится техническая помощь специалиста.
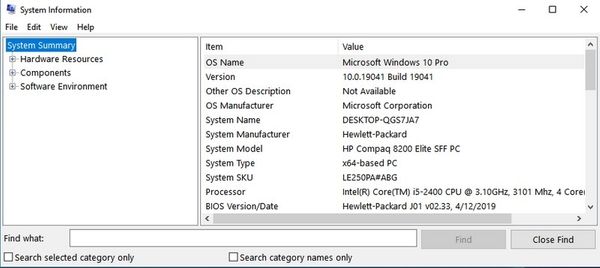
Источник: http://exploit.media/tech/windows-run-commands/
2. Используйте Поиск, чтобы открыть окно «Выполнить».
Как всегда, использовать поиск Windows чтобы что нибудь найти — отличная идея. Если вы используете Windows 10, введите слово «выполнить» в строке поиска.
Затем нажмите соответствующий результат поиска или нажмите кнопку «Открыть» на панели справа.
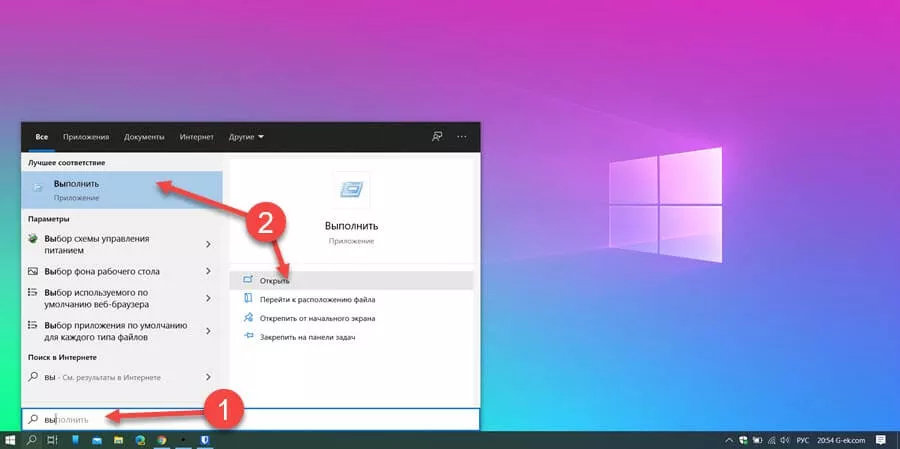
Источник: http://g-ek.com/run-v-windows10
Запуск браузеров при помощи команд из «Выполнить»
В первой таблице представлены команды меню «Выполнить», необходимые для запуска обозревателей интернета — браузеров. Для запуска основных, самых популярных браузеров, следует воспользоваться командами из таблицы ниже.
| Команда | Выполняемое действие |
|---|---|
| iexplore | запуск браузера Internet Explorer |
| inetcpl.cpl | свойства браузера Internet Explorer |
| msedge | запуск браузера Microsoft Edge |
| chrome | запуск браузера Google Chrome |
| firefox | запуск браузера Mozilla Firefox |
| opera | запуск браузера Opera |
| vivaldi | запуск браузера Vivaldi |
Можно открыть браузер сразу на определенном сайте. В браузерах Google Chrome, Mozilla Firefox, Opera, после названия браузера введите имя сайта, страницу которого нужно открыть после запуска программы. Введите что-то примерно следующее: «chrome vellisa.ru» (без кавычек). Для браузера Microsoft Edge потребуется ввести адрес сайта с протоколом URL: «microsoft-edge:https://vellisa.ru». Если ввести просто адрес сайта: «https://vellisa.ru» в окно «Выполнить» без названия браузера, страница сайта будет открыта в браузере по умолчанию на компьютере.
Источник: http://vellisa.ru/run-command-complete-list-windows
Запуск системных приложений из окна «Выполнить»
В операционную систему Windows встроены приложения для выполнения определенных функций с помощью средств системы. Программы запускаются с помощью соответствующей команды через «Выполнить». В таблице собраны стандартные приложения, входящие в состав Windows.
| Команда | Выполняемое действие |
|---|---|
| notepad | запуск программы Блокнот |
| mspaint | открытие графического редактора Paint |
| write | запуск тестового редактора WordPad |
| calc | запуск приложения Калькулятор |
| snippingtool | открытие программы Ножницы для создания снимка экрана |
| osk | запуск приложения Экранная клавиатура |
| magnify | открытие программы Экранная лупа |
| wmplayer | запуск Проигрывателя Windows (Windows Media Player) |
| xpsrchvw | запуск приложения Средство просмотра XPS файлов |
| narrator | запуск Экранного диктора |
| charmap | открытие Таблицы символов |
| cttune | средство настройки текста для более удобного чтения |
| mip | панель ввода математических выражений |
| dialer | приложение Телефон |
| dvdmaker | программа DVD-студия Windows (присутствует не во всех версиях Windows) |
| isoburn | средство записи образов дисков Windows |
Источник: http://vellisa.ru/run-command-complete-list-windows
Что такое окно «Выполнить» и зачем оно нужно
Это окно, позволяющее быстро и без использования мыши запускать:
- быстрые команды
- программы
- файлы
- папки
- ключи реестра
- и многое другое…
Преимущества
- Экономия времени и сил
С помощью мыши мы можем долго добираться до нужного нам инструмента. Окно «Выполнить» вызывается сочетанием клавиш, быструю команду можно ввести с клавиатуры и нажать на кнопку ENTER. Несколько секунд — и запускается любое приложение или любой другой объект на ПК. - Доступ к «закрытым» функциям
Некоторые команды невозможно обнаружить, даже если долгое время копаться в настройках системы и пользоваться поиском. А через это окно их можно легко запустить. - Работа с компьютером без мыши
Что делать, если мышь сломалась? Или ее драйвер отказал. В таком случае взаимодействовать с компьютером придется только через клавиатуру. И вы будете рады, что многое можно сделать быстро через данное окно.
Источник: http://telecomdom.com/pk/vypolnit-v-windows/
Создание ярлыка на рабочем столе
Выполнять это просто и удобно. Потом всегда можно будет запускать системную утилиту напрямую с рабочего стола. Выделяют несколько методов создания иконки «Выполнить»:
- с указанием пути к исполняемому файлу на системном диске. Сложно и муторно, поэтому неопытным пользователям ПК рекомендуется сразу отказаться от этого варианта;
- перетаскивание ярлыка из другого места на рабочий стол. Гораздо проще и не занимает много времени, поэтому далее подробно рассмотрен именно такой вариант.
Как перетащить значок оснастки на рабочий стол
Удобнее воспользоваться следующим алгоритмом для осуществления поставленной задачи:
- Войти в «Пуск».
- Прописать в поисковой строке название рассматриваемой оснастки.
- Зажать ЛКМ по появившемуся значку и удерживать.
- Передвинуть курсор мыши на свободное место рабочего стола. Ярлык ПО должен отобразиться в этом месте.
- Щёлкнуть ЛКМ два раза по значку программы и убедиться, что она запускается.
К сведению! Таким методом можно создать ярлык любого стандартного средства, будь то панель управления, диспетчер задач, история поиска.
Источник: http://mirinfo.ru/pk-i-noutbuki/vypolnit-v-windows-10.html
Раздел «Программы»
Заходим в основное меню «Пуск», переходим в раздел «Все приложения». Находим группу «Служебные Windows», в ней уже интересующую нас программу.
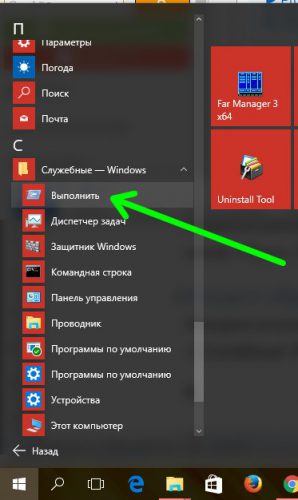
Источник: http://wd-x.ru/kak-najti-vypolnit-v-windows-10/
Полезные команды Выполнить в Windows 10
Все команды с нашего списка работают и последних сборках операционной системы Windows 10. Чтобы использовать любую из команд нужно всего лишь вызвать строку выполнить, вставить нужную команду и собственно выполнить её.
- msconfig — запускает окно Конфигурация системы, в котором можно настроить множество параметров. Подробнее можно прочитать здесь.
- appwiz.cpl — открывает окно Программы и компоненты в стандартной панели управления, которую стоит использовать для удаления установленных программ.
- regedit — открывает Редактор реестра Windows 10.
- control или control panel — запускает стандартную Панель управления Windows 10. Очень актуальная команда в последних сборках операционной системы Windows 10, поскольку Майкрософт делает всё, чтобы перейти со старой панели управления на новые Параметры.
- cmd — запуск Командной строки. Другие способы как можно запустить командную строку здесь.
- hdwwiz.cpl или devmgmt.msc — запускает Диспетчер устройств, который используется для отслеживания работоспособности подключенных устройств.
- powercfg.cpl — открывает окно настроек Электропитания, где выбирается и настраивается схема управления питанием.
- diskmgmt.msc — запуск средства Управления дисками. В текущем меню отображается вся информация об подключенных дисках.
- msinfo32 — запуск окна Сведения о системе, где можно посмотреть основные характеристики системы.
- netplwiz — окно Учётные записи пользователей, в котором настраиваются все профили пользователей.
- osk — отвечает за быстрый запуск Экранной клавиатуры, которая будет полезна при отсутствии обычной.
- services.msc — открывает окно Службы, в котором собственно и можно их отключать.
- ncpa.cpl — запуск окна Сетевые подключения, для настройки параметров интернета.
- taskmgr — запускает Диспетчер задач Windows.
Выводы
Список команд всех команд действительно очень большой, но полезные команды для обычного пользователя можно перечитать на пальцах одной руки. Обратите внимание на простое выполнение всех команд и от имени администратора. Честно говоря действительно часто приходится использовать функциональность окна выполнить для экономии собственного времени.
Напишите нам в комментарии, пользуетесь ли Вы командами в окне Выполнить и если пользуетесь, то какие команды больше всего используете. А также если ещё знаете полезные команды, пишите нам и мы будем добавлять их в наш список.
Источник: http://windd.ru/komandy-vypolnit-v-windows-10/
11. Таблица символов – «charmap»
«Таблица символов Windows» предоставляет вам доступ ко всем символам выбранного вами шрифта. Вы можете скопировать и вставить их в любой другой программе. Есть также возможность увидеть Alt-код символа, который пригодится, если вставка текста невозможна. Использование строки поиска – это самый простой способ найти нужный вам знак, цифру или букву.
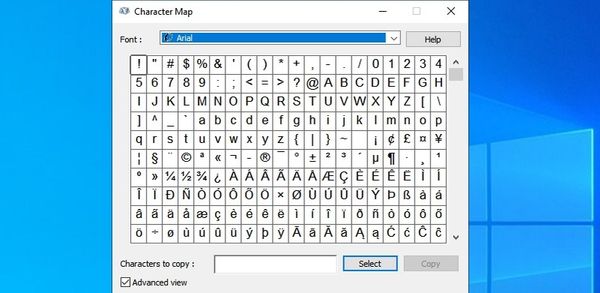
Источник: http://exploit.media/tech/windows-run-commands/
Вместо послесловия
Мы рассмотрели несколько способов, с помощью которых можно быстро добраться к окну «Выполнить» в Windows 10.
Сообщите об ошибке, мы исправим:
Отправить
Источник: http://wd-x.ru/kak-najti-vypolnit-v-windows-10/
13. Средство удаления вредоносных программ Microsoft Windows – «mrt»
Эта команда вызывает по требованию пользователя инструмент для удаления вирусов, разработанный компанией Microsoft. Он сканирует ваш компьютер на наличие любых вредоносных программ. Если вы считаете, что ваш компьютер заражен вирусами, вы можете быстро открыть этот инструмент для проведения анализа системы.
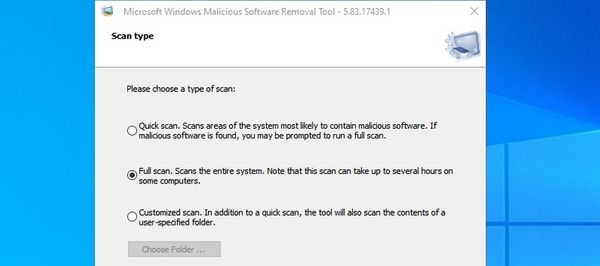
Рассмотрите также возможность установки антивирусного программного обеспечения для повышения уровня безопасности вашего компьютера.
Источник: http://exploit.media/tech/windows-run-commands/
Классический метод открыть окно выполнить
В какой бы версии Windows вы бы не применили данный метод, он будет всегда работать, ну разве, что кроме версии Windows Core, которая лишена графического интерфейса. И так нажимаем одновременно сочетание клавиш Windows +R и в результате вы увидите в левом углу нужное вам окно.

Первый раз я его увидел в эпоху Windows 95, где оно выглядело вот так.

Источник: http://brit03.ru/os/komanda-vypolnit.html




