Вместе с операционной системой устанавливается огромное количество абсолютно невостребованных шрифтов, многие из которых даже не имеют глифов (символов) кириллицы.
Удаляем шрифты в Windows 10
В деинсталляции нет ничего сложного. Производится она меньше чем за минуту, важно лишь отыскать подходящий шрифт и стереть его. Однако полное удаление требуется не всегда, поэтому мы рассмотрим два способа, упомянув все важные детали, а вы, исходя из своих предпочтений, выберите наиболее оптимальный.
Если вас интересует удаление шрифтов из какой-то конкретной программы, а не из всей системы, знайте — сделать это практически нигде нельзя, поэтому придется задействовать приведенные ниже методы.
Способ 1: Полное удаление шрифта
Данный вариант подойдет тем, кто хочет навсегда стереть шрифт из системы без возможности его дальнейшего восстановления. Для этого вам следует только придерживаться такой инструкции:
- Запустите утилиту «Выполнить», зажав комбинацию клавиш Win + R. В поле впишите команду %windir%fonts и нажмите на «ОК» или Enter.

В открывшемся окне выделите шрифт, а затем щелкните на «Удалить».

Кроме этого вы можете зажать клавишу Ctrl и выделить сразу несколько объектов, а уже потом нажимать на указанную кнопку.

Подтвердите предупреждение об удалении, и на этом процедура будет окончена.

Обратите внимание, что всегда лучше сохранить стиль в другой директории, а уже потом удалить его из системной, ведь не факт, что он больше не пригодится. Для этого вам надо находиться в папке со шрифтами. Попасть в нее можно указанным выше способом или перейдя по пути C:WindowsFonts.

Находясь в корневой папке, просто зажмите ЛКМ на файле и перетащите либо скопируйте его в другое место, а затем уже переходите к деинсталляции.

Способ 2: Скрытие шрифтов
Шрифты не будут видны в программах и классических приложениях, если их скрыть на время. В таком случае доступен обход полной деинсталляции, ведь не всегда это нужно. Скрыть любой стиль можно достаточно просто. Достаточно перейти в папку Fonts, выделить файл и нажать на кнопку «Скрыть».

Кроме этого присутствует системный инструмент, скрывающий неподдерживаемые текущими параметрами языка шрифты. Используется он следующим образом:
- Перейдите в папку «Fonts» любым удобным методом.
- На панели слева щелкните по ссылке «Параметры шрифта».

Кликните по кнопке «Восстановить параметры шрифтов по умолчанию».

Удалять или скрывать шрифты — решать только вам. Приведенные методы имеют место и будут наиболее оптимальны к применению в разных ситуациях. Стоит только отметить, что всегда лучше сохранять копию файла перед его удалением, ведь он может еще пригодиться.
Читайте также:
Активация сглаживания шрифтов в Windows 10
Исправление размытых шрифтов в Windows 10
 Мы рады, что смогли помочь Вам в решении проблемы.
Мы рады, что смогли помочь Вам в решении проблемы.  Опишите, что у вас не получилось.
Опишите, что у вас не получилось.
Наши специалисты постараются ответить максимально быстро.
Помогла ли вам эта статья?
ДА НЕТ
Источник: http://lumpics.ru/how-to-delete-fonts-in-windows-10/
Удалить шрифт в папке шрифтов
1. Откройте “Проводник” (можно сочетанием кнопок Win+E).
2. В адресную строку введите C:WindowsFonts и нажмите кнопку Enter.

3. Нажмите правой кнопкой мыши на шрифт, который вы хотите удалить, и выберите “Удалить”.

4. Подтвердите удаление нажав на “Да”.

Источник: http://vynesimozg.com/kak-udalit-shrifty-v-windows-10/
Удаление неиспользуемых языков
Важно: Если язык указан в качестве основного, его нельзя удалить из списка Включенные языки редактирования, пока не будет выбран другой основной язык.
В Office 2010, Office 2013 и Office 2016
-
Откройте приложение Microsoft Office, например Word.
-
На вкладке Файл выберите Параметры > Язык.
-
В разделе Выбор языков редактирования выберите язык, который вы хотите удалить, и нажмите кнопку Удалить.
Примечания:
-
Если создать документ с текстом на японском языке, этот текст сохранится в документе даже после удаления японского языка редактирования и соответствующих шрифтов.
-
Если в документе, содержащем текст на японском языке, вручную задан японский язык в качестве языка проверки, эта настройка сохранится даже после удаления японского языка редактирования и шрифтов.
-
После удаления японского языка из списка включенных языков редактирования он будет выводиться в диалоговом окне Языки как язык проверки.
-
В Office 2007
-
В меню Пуск выберите пункты Программы, Microsoft Office, Средства Microsoft Office и Языковые параметры Microsoft Office.
-
Перейдите на вкладку Языки редактирования.
-
В разделе Включенные языки редактирования выберите язык, который вы хотите удалить, и нажмите кнопку Удалить.
Повторите это действие для каждого языка, который вы хотите удалить.
Источник: http://support.microsoft.com/ru-ru/office/удаление-неиспользуемых-языков-и-шрифтов-0915efdf-3eec-4e87-8b2f-ba0d47242ea6
Удаление шрифтов
1. Переходим в Пуск >Панель управления > Шрифты.

Теперь вы сможете увидеть все шрифты, которые установленные на компьютере. Как правило, они в немалом количестве, и чтобы найти быстрей нужный шрифт, используйте поиск. Мне нужно удалить шрифт Rotondac, а вы ищите свой.

2. Нашли нужный файл шрифта в системе? Теперь кликаем правой кнопкой мыши и нажимаем «Удалить».

3. После этого вылезет окошко, где еще раз попросит подтвердить ваше намерение удалить этот шрифт. Нажимаем «Да». Все шрифт удален .Теперь он пропал со всего компьютера, соответственно, он уже недоступный у всех программах, которые поддерживают шрифты.

При удалении шрифта, все тексты, которые были ним написанные, могут отображаться некорректно либо заменены другим шрифтом.
Ошибка при удалении
Если у вас при удалении выскочила ошибка, что шрифт уже используется, тогда, что бы удалить файл шрифта, который не удаляется, нужно перезагрузить свой компьютер и, не запуская ничего, сразу перейти в папку со шрифтами (путь описан выше) и удалить шрифт. А если при включении компьютера автоматически запустилась какая-то программа, перед процессом ее закрываем.

Читайте также: Как установить шрифт у Windows 7
Как удалить сразу несколько шрифтов
Если вы хотите выбрать сразу несколько ненужных лишних шрифтов для удаления, тогда в папке со шрифтами зажимаем клавишу Ctrl и щелкаем левой кнопкой мыши и выделяем нужное количество. После кликаем правой кнопкой мыши и удаляем.

На этом процесс удаления закончен. Это урок также доступ у видео формате. Видео ниже. Если что-то упустили, пересмотрите ролик.
Источник: http://comp123.ru/как-удалить-шрифты/
Для тех случаев, когда вы загрузили слишком много шрифтов из Интернета
Если вы хотите попробовать разные шрифты, скорее всего, вы обнаружите, что панель управления шрифтами Windows 10 быстро заполняется. Чтобы упростить поиск шрифтов, которые вам действительно нужны, вы можете удалить некоторые шрифты. В Windows используются три вида шрифтов: TrueType, OpenType и PostScript. Удаление шрифтов TrueType и OpenType – это простой процесс. Он не сильно изменился по сравнению с предыдущими версиями Windows.
Как удалить шрифты TrueType и OpenType
-
Нажмите на новое поле Поиск . Вы найдете его справа от кнопки «Пуск».
-
Введите «шрифты» в поле поиска.
-
Нажмите на результат поиска с надписью Шрифты – Панель управления , чтобы открыть панель управления, заполненную именами шрифтов или значками.
-
Нажмите значок или имя для шрифта, который вы хотите удалить, чтобы выбрать его. Если шрифт является частью семейства шрифтов и вы не хотите удалять других членов семейства, возможно, вам придется открыть семейство, прежде чем вы сможете выбрать шрифт, который хотите удалить. Если в вашем представлении отображаются значки, а не имена, значки с несколькими сложенными значками представляют семейства шрифтов.
-
Нажмите кнопку Удалить , чтобы удалить шрифт.
-
Подтвердите удаление, когда будет предложено это сделать.
Удаление ярлыка по сравнению с реальным шрифтом. Если вы установили флажок «Установить как ярлык» при установке шрифта, вы удаляете только ярлык. Фактический файл шрифта остается в каталоге, где вы его сохранили.
Сохраняйте шрифт. Если вы хотите только удалить шрифт, но сохранить его для будущего использования, скопируйте его на другой диск или в каталог, прежде чем удалять его.
Будьте осторожны, что вы удаляете. Некоторые шрифты не следует удалять. Не удаляйте системные шрифты, такие как Калибр, Microsoft Sans Serif или Tahoma.
Источник: http://solutics.ru/po/rukovodstvo-po-udaleniyu-shriftov-truetype-i-opentype-v-windows/
устанавливать
chocoinstallio-unlocker
Источник: http://qastack.ru/superuser/166913/how-to-delete-a-font-in-windows-7-that-is-still-in-use
Удалить шрифт в параметрах системы
1. Откройте меню “Пуск” и зайдите в “Параметры” (можно нажатием кнопок Win+I).

2. Зайдите в “Персонализация” => “Шрифты” => нажмите на шрифт, который вы хотите удалить.

3. Нажмите два раза на “Удалить”.

Источник: http://vynesimozg.com/kak-udalit-shrifty-v-windows-10/
Как установить и удалить шрифты в Windows 10

На всех компьютерах с установленной Windows 10 используются единые стандартные шрифты. Их можно использовать во всех встроенных и сторонних программах. Но иногда появляется нужда в дополнительных шрифтах, не входящих во встроенный набор. В этом случае придётся прибегнуть к ручной установке.
Источник: http://ewaline.su/router/udalenie-shriftov-v-windows-10.html
Предупреждения
- Редактор реестра содержит другие ссылки на шрифты, которые вы хотите удалить. Не стоит удалять или изменять эти шрифты, так как они могут сделать определенные программы нерабочими.
- Сделайте резервную копию всех шрифтов, которые необходимо удалить. Не удаляйте Consolas или Segoe UI и их производные. Эти шрифты обязательны в пользовательском интерфейсе Windows.
Источник: http://ru.wikihow.com/удалить-защищенные-системные-шрифты-в-Windows-7
Директория Fonts
Все установленные по умолчанию шрифты находятся в одной системной директории, из которой ими можно управлять.
Вызвав диалоговое окно «Выполнить» набираем в текстовом поле «%windir%/fonts» и жмем «ОК».
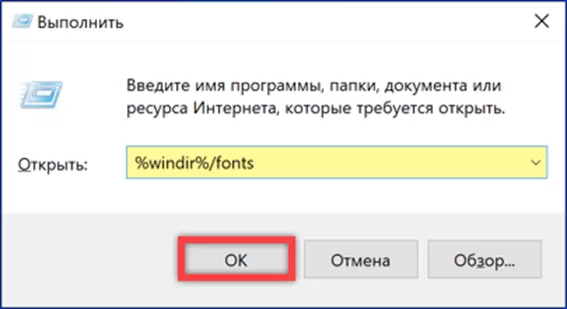
Папка «Fonts» откроется в Проводнике, но элементы управления, появляющиеся при выделении шрифта в списке и выполняемые с их помощью действия полностью совпадают с рассмотренными для классической панели управления.
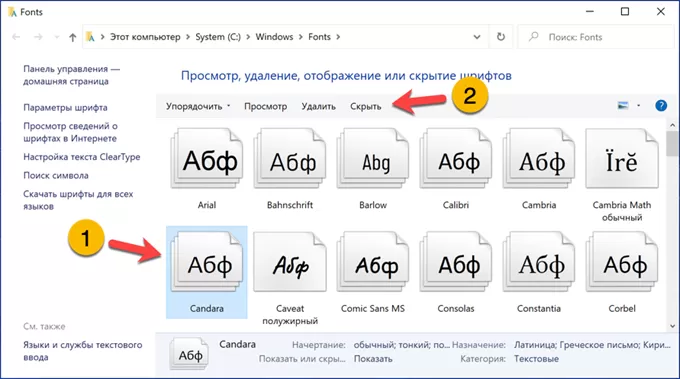
Источник: http://expertology.ru/kak-udalit-shrifty-v-windows-10/
Как установить шрифт
Первый способ.
Открыть папку со шрифтом, который хотим установить. В ней открыть файл с расширением .otf или .ttf. В открывшемся окне нажать кнопку Установить.
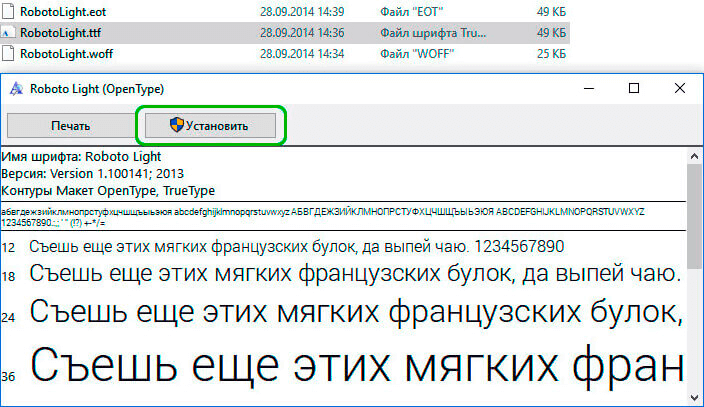
Всё, шрифт установлен в системе.
Второй способ.
Зайти в Панель управления » Шрифты. Перетащить в эту папку все шрифты, которые мы хотим установить (расширения .otf или .ttf).
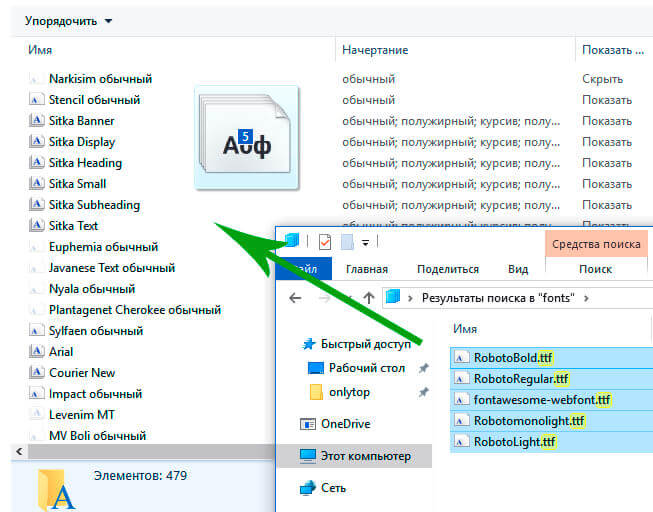
Они автоматически установятся.
Дата обновления статьи 11/02/2021 13:21
Надеюсь, вам понравилась данная информация. Если вам интересна тема web-разработки, то можете следить за выходом новых статей в Telegram.
- Локальная сеть через WI-FI
- Проверьте действительность вашей лицензии ESET
- Временная шкала Windows 10
- Отключение автоматического обновления Windows 10
- Установка bash в Windows 10
- HTML CSS JS
- PHP
- Инструменты
- Windows
Источник: http://only-to-top.ru/blog/windows/2018-05-22-kak-udalit-shrifty-v-windows-10.html
Редактор реестра
Для удаления шрифтов, которые не удалось стереть обычным способом, можно прибегнуть к методу редактирования реестра Windows. Для этого:
- Следует открыть меню «Пуск», запустить окно «Выполнить».
- В появившемся окне ввести команду «regedit» и нажать кнопку «Ок».

- В окне Редактора реестра необходимо раскрыть содержимое раздела «HKEY_LOCAL_MACHINE».
- Далее перейти по разделам «SOFTWARE» -> «Microsoft» -> «Windows NT» -> «Current Version». В последнем разделе открыть найти и открыть папку «Fonts».

- В представленном списке выбрать нужную строку, и после нажатия правой кнопки мыши выбрать пункт «Удалить».

Нужно учесть, что при использовании такого способа по ошибке можно удалить важные системные файлы, которые повлияют на работоспособность Windows. Поэтом использовать данный метод рекомендуется только опытным пользователям.
Источник: http://it-tehnik.ru/windows10/ispolzovanie/kak-udalit-shrifty.html




