Скриншот или принтскрин — это изображение, которое показывает в точности все то, что пользователь видит на экране своего устройства. Чтобы не прибегать к
Процедура создания скриншота
Виндовс 7 имеет в своем арсенале специальные инструменты для создания скриншотов. Кроме того, снимок экрана в этой операционной системе можно сделать, использовав сторонние профильные программы. Далее мы рассмотрим различные способы решения поставленной задачи для указанной ОС.
Способ 1: Утилита «Ножницы»
Вначале рассмотрим алгоритм действий для создания скрина при помощи утилиты «Ножницы».
- Щелкните «Пуск» и перейдите в раздел «Все программы».

Откройте каталог «Стандартные».

В этой папке вы увидите перечень различных системных приложений, среди которых следует отыскать наименование «Ножницы». После того как вы его нашли, щелкните по названию.

Запустится интерфейс утилиты «Ножницы», который представляет собой небольшое окошко. Щелкните по треугольнику справа от кнопки «Создать». Откроется выпадающий список, где нужно выбрать один из четырех типов создаваемого скриншота:
- Произвольная форма (в этом случае будет захвачен участок для снимка любой формы, на плоскости экрана которую вы выделите);
- Прямоугольник (производится захват любого участка прямоугольной формы);
- Окно (захватывается окно активной программы);
- Весь экран (делается скрин всего экрана монитора).

После того как выбор сделан, произведите щелчок по кнопке «Создать».

После этого весь экран станет матового цвета. Зажмите левую кнопку мыши и выделите ту область монитора, скриншот которой необходимо получить. Как только вы отпустите кнопку, выделенный фрагмент отобразится в окне программы «Ножницы».

С помощью элементов на панели вы можете при необходимости производить первичное редактирование скриншота. С помощью инструментов «Перо» и «Маркер» можно делать надписи, закрашивать различные объекты, делать рисунки.

Если вы решите убрать нежелательный элемент, раннее созданный «Маркером» или «Пером», то для этого обведите его при помощи инструмента «Резинка», который тоже находится на панели.

После того как необходимые корректировки сделаны, вы можете сохранить полученный скриншот. Для этого щелкните по меню «Файл» и выберите пункт «Сохранить как…» или примените комбинацию Ctrl+S.

Запустится окно сохранения. Перейдите в нем в ту директорию диска, где хотите сохранить скрин. В поле «Имя файла» введите то название, которое вы хотите ему присвоить, если вас не удовлетворяет наименование по умолчанию. В поле «Тип файла» из раскрывающегося списка выберите один из четырех форматов, в котором вы желаете сохранить объект:
- PNG (по умолчанию);
- GIF;
- JPG;
- MHT (веб-архив).
Далее жмите «Сохранить».

После этого снимок будет сохранен в выбранной директории в указанном формате. Теперь вы сможете его открыть при помощи просмотрщика или редактора изображений.
Способ 2: Комбинация клавиш и Paint
Также вы можете создать и сохранить скриншот по старинке, как это делалось в Windows XP. Данный метод предполагает использования сочетания клавиш и встроенного в Виндовс редактора изображений Paint.
- Для создания скриншота примените сочетание клавиш PrtScr или Alt+PrtScr. Первый вариант применяется для захвата всего экрана, а второй – только для активного окна. После этого снимок будет помещен в буфер обмена, то есть в оперативную память ПК, но визуально вы его пока увидеть не сможете.
- Чтобы увидеть снимок, отредактировать и сохранить, требуется открыть его в редакторе изображений. Используем для этого стандартную программу Виндовс под названием Paint. Как и для запуска «Ножниц», жмите «Пуск» и открывайте «Все программы». Переходите в каталог «Стандартные». В перечне приложений найдите наименование «Paint» и щелкните по нему.

Откроется интерфейс Paint. Для того чтобы вставить в него скриншот, используйте кнопку «Вставить» в блоке «Буфер обмена» на панели или же установите курсор на рабочую плоскость и нажмите клавиши Ctrl+V.

Фрагмент будет вставлен в окно графического редактора.

Очень часто существует необходимость сделать скриншот не всего рабочего окна программы или экрана, а только определенных фрагментов. Но захват при использовании «горячих» клавиш делается общий. В Paint можно обрезать лишние детали. Для этого щелкайте по кнопке «Выделить», обведите курсором тот фрагмент изображения, который нужно сохранить, щелкайте по выделению правой кнопкой мышки и в контекстном меню выбирайте «Обрезать».

В рабочем окне редактора изображений останется только выделенный фрагмент, а все остальное будет обрезано.

Кроме того, с помощью инструментов, расположенных на панели, можно произвести редактуру изображений. Причем возможностей здесь для этого на порядок больше, чем предоставлял функционал программы «Ножницы». Редактирование можно выполнять при помощи следующих инструментов:
- Кистей;
- Фигур;
- Заливки;
- Текстовых надписей и др.

После того как все необходимые изменения выполнены, скриншот можно сохранять. Для этого щелкайте по значку сохранения в виде дискеты.

Открывается окошко сохранения. Переместитесь в нем в ту директорию, куда желаете экспортировать картинку. В поле «Имя файла» пропишите желаемое наименование скрина. Если этого не сделать, то он будет называться «Безымянный». Из выпадающего списка «Тип файла» выберите один из следующих графических форматов:
- PNG;
- TIFF;
- JPEG;
- BMP (несколько вариантов);
- GIF.
После того как выбор формата и остальные настройки сделаны, жмите «Сохранить».

Скрин будет сохранен с выбранным расширением в указанной папке. После этого вы можете использовать полученное изображение как угодно: просматривать, установить вместо стандартных обоев, применить, как скринсейвер, переслать, опубликовать и т.д.
Читайте также: Где хранятся скриншоты в Виндовс 7
Способ 3: Сторонние программы
Скриншот в Виндовс 7 можно сделать также при помощи сторонних приложений, которые специально предназначены для этой цели. Самые популярные из них следующие:
- FastStone Capture;
- Joxi;
- Скриншотер;
- Clip2net;
- WinSnap;
- Ashampoo Snap;
- QIP Shot;
- Lightshot.

Как правило, принцип действий этих приложений основывается на манипуляциях мышкой, как в ножницах, либо на применении «горячих» клавиш.
Урок: Приложения для создания скриншотов
С помощью стандартных инструментов Виндовс 7 скриншот можно сделать двумя способами. Для этого требуется либо использовать утилиту «Ножницы», либо применить связку комбинации клавиш и редактора изображений Paint. Кроме того, это можно сделать с помощью сторонних программ. Каждый пользователь может выбрать более удобный для себя способ. Но если нужно глубокое редактирование картинки, то лучше использовать два последних варианта.
 Мы рады, что смогли помочь Вам в решении проблемы.
Мы рады, что смогли помочь Вам в решении проблемы.  Опишите, что у вас не получилось.
Опишите, что у вас не получилось.
Наши специалисты постараются ответить максимально быстро.
Помогла ли вам эта статья?
ДА НЕТ
Поделиться статьей в социальных сетях:
Еще статьи по данной теме:
Источник: http://lumpics.ru/how-make-screenshot-on-windows-7/
Что такое скриншот на windows и зачем он нужен?
Скриншот на 7 Windows представляет собой своеобразную картинку того, что происходит непосредственно на устройстве перед пользователем. Теперь попытаемся разобраться в том, что он собой представляет. Это достаточно просто и понятно всем. Это то, что непосредственно находится перед взглядом пользователя, когда он проводит какие-либо манипуляции со своим устройством.
Часто возникает потребность поделиться с другими происходящим. Например, вы играете в компьютерную игру и сделали какой-то невероятный ход или получили достижение. В таком случае вы можете просто набрать какие-то кнопки для того, чтобы сформировать изображение. Такие же манипуляции доступны при просмотре фильмов, сериалов или работы с другими файлами.
Все картинки сохраняются в специально отведенном хранилище. Предоставляется возможность в любой момент просмотреть их, переместить или удалить по желанию.
Обычно разработчики ОС предоставляют встроенные возможности, как делать скрин экрана на Windows 10 и ниже. Есть целый набор внешних утилит, которые предоставляют пакет готовых решений для создания скриншотов.
Например, вы можете нажать горячие клавиши для скриншота Windows 10 — «PS» («PrintScreen»). После этого полученный результат сохраняется в определенном месте на устройстве. Для использования необходимо перейти в эту папку или сохранить элемент самостоятельно, используя определенное ПО. Обычно он хранится во временном буфере, откуда потом его можно отправить.
Если говорить кратко, то скриншот представляет отображение того, что происходит на экране в данный момент времени. Также вы сможете сделать снимок только определенной части экрана. Для этого просто во время создания снимка выделите желаемую область. Это достаточно просто и не занимает много времени.
Используя различное программное обеспечение можно сделать снимок с надписями, подчеркиваниями и другими дополнительными эффектами. Это позволяет обратить внимание на существенную деталь, а также выделить важные моменты в тексте для читателей.
После обработки скриншот можно отправить в сообщении или по электронной почте другому пользователю. Для этого также можно использовать разное бесплатное программное обеспечение, из которого непосредственно можно поделиться обрабатываемыми данными.
Это быстро и удобно. Вы можете сразу сделать скрин и отправить ссылку другу или в техническую службу для подтверждения неполадки. Поэтому знать, как сделать скрин на ноуте виндовс, нужно обязательно.
Многие начинающие пользователи решают упростить себе задачу. Они просто фотографируют экран на камеру телефона. Но это имеет неприятный внешний вид, можно не рассмотреть детали, а также возникают многие другие трудности, с которыми необходимо бороться. Качество картинки будет ужасным, а вы выставите себя в нехорошем свете перед другим человеком. Чтобы избежать этого, рекомендуется разобраться, как заскринить экран компьютера Windows 8 и остальных.
Ниже будут рассмотрены простые инструкции, поэтому вы точно научитесь, как делать скриншот на ноутбуке Асер, Asus, Hp и остальных. Каждый из описанных методов прост и понятен даже для новичка.
Подытожим, в каких случаях вам может пригодиться этот навык:
- Если вам необходимо решить какую-либо системную проблему. Проще отправить специалисту скриншот, чем пытаться описать проблему.
- Если вам необходимо описать пошаговое руководство к какому-то процессу. Это поможет сделать все более наглядно.
- Если требуется отправить другу какую-то интересную информацию: кадр из игры или фильма.
Источник: http://windowsguide.ru/guides/как-сделать-скриншот-на-windows/
Об этой статье
Эту страницу просматривали 20 238 раз.
Источник: http://ru.wikihow.com/сделать-снимок-экрана-в-Windows-7
Как делать скриншот на ноутбуке и компьютере с Windows 7
Очень часто бывает нужно показать снимок экрана своему собеседнику, другу или коллеге по работе. Обычно его называют скриншотом — это изображение (снимок), снятое с экрана в определенный промежуток времени. В этой статье я продемонстрирую как делать скриншот на компьютере или ноутбуке с установленной системой Windows 7, 8 или другой. Действия на всех идентичны.
Обычно получить снимок экрана требуется когда:
Теперь о том, как его сделать.
Источник: http://rusrokers.ru/skrin-rabochego-stola-windows-7-kak-sdelat/
Метод №1. Обычный
Некоторые не знают, как сделать скриншот на компьютере ОС Windows 10. В Windows 10 до сих пор работает проверенный и простой способ создать фотографию дисплея. Нужно нажать PrtScr и Alt+ PrtScr. В первом случае можно зафиксировать любой элемент, даже рабочий стол. Здесь будет сделана фотография всего монитора, она сохранится в памяти персонального компьютера.
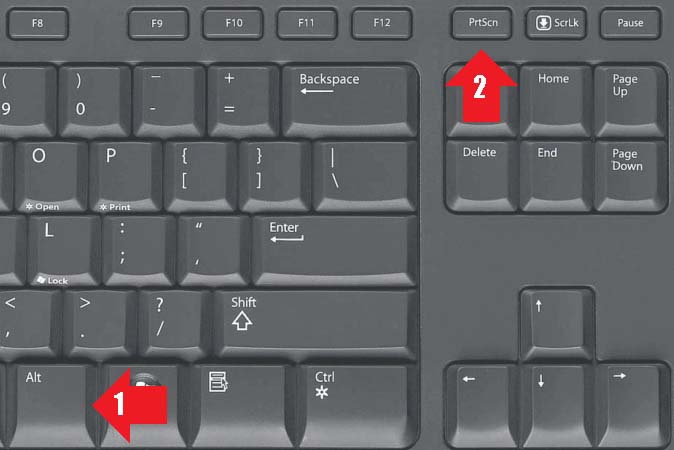
А второй вариант способен создать скрин активного дисплея. После нажатия кнопок, изображение можно вставить Ctrl + V в любое место, в файл M. Word, на рабочий стол, отправить сообщением в социальной сети, Paint и многое другое.
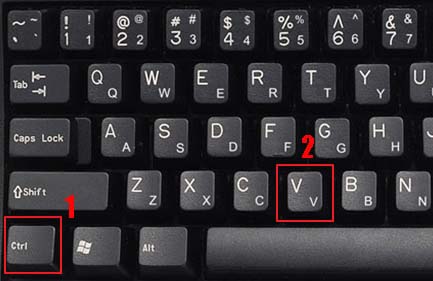
Для получения подобного результата можно использовать такой набор: Alt+Fn+PrtScr. Результат получится схожим со вторым случаем. После такого простого способа вы поймёте, как сделать скриншот экрана на своём ноутбуке.
Источник: http://lanportal.ru/pc-help/kak-na-noutbuke-ili-pk-sdelat-skrinshot-windows-107.html
в Windows XP
В этой операционке все действия аналогичны. И по-другому никак не получится.
Единственное — после запуска Paint функция Вставить находится в пункте меню Правка, что расположено вверху рабочего окна программы.
Сохранять обработанные скрины можно в форматах PNG, JPEG, BMP, GIF
Источник: http://viktoriya5star.ru/kompyuternaya-gramotnost/kak-sdelat-skrinshot-na-kompyutere-windows-programmy-dlya-skrinshotov/
Стандартное приложение MacOS
Стандартными средствами можно сделать скриншот на маке. Для этого нажимаем сочетание клавиш Shift + Command (⌘) +5 (для macOS Mojave).
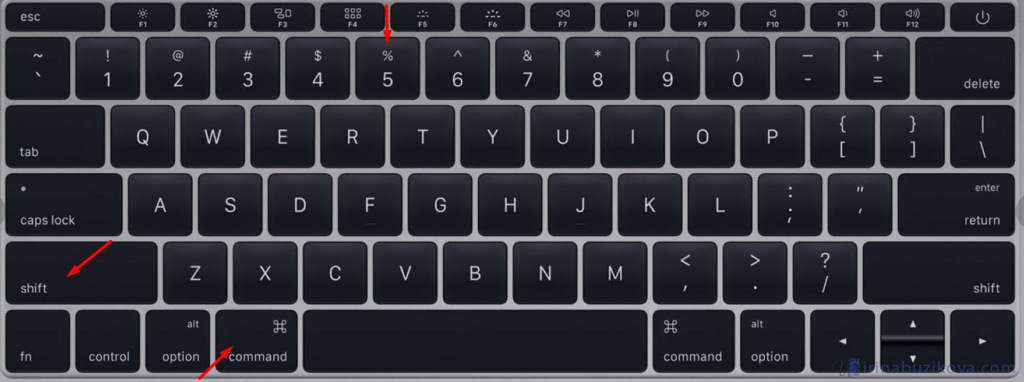
Этим сочетанием клавиш можно сделать различные скриншоты, а также записать видео.
Для других версий macOs скриншот всего экрана – Shift + Command (⌘) +3, а окна – Shift + Command (⌘) +4.

- Снимок всего экрана.
- Снимок окна.
- Снимок выделенной области.
- Запись экрана.
- Запись выделенной области.
- Параметры.
- Снимок.
Снимок панели Touch Bar можно сделать сочетанием клавиш Shift + Command (⌘) +6.
Существуют программы, которые в несколько раз удобнее и проще стандартных приложений Windows и MacOS.
Источник: http://irinabuzikova.com/kak-sdelat-skrinshot-ekrana-na-kompyutere/
Создание скриншотов сторонней программой
Бесплатная программа screencapture предоставляет более широкие возможности создания скриншотов. Её функционал:
- Загрузка снимков сразу в интернет-хранилище.
- Сохранение в любое место на компьютере.
- Встроенный редактор.
- Настройка клавиш для создания скриншота.
Скачайте её и установите. После запуска, справа появится окно настроек где можно:
- Выбрать качество изображения.
- Куда сохранять.
- Формат.
- Историю снимков.

И другие настройки. Отлично подойдёт тем, кому мало стандартных средств для создания скриншота в системе Windows.
Подобных программ достаточно много. Есть как платные, так и бесплатные. Мне больше всего приглянулась именно эта. Выбирать необходимо исходя из собственных задач. Дополнительно можно посмотреть видео-пример.
Надеюсь у вас не осталось вопросов по поводу создания снимка с экрана. Если, что — всегда готов ответить в комментариях.
Источник: http://sitemozg.ru/windows/skrinshot-na-kompyutere-win7
Как потом найти сделанный скрин: где он находится

Все скопированные изображения моментально попадают в буфер обмена компьютера и извлекаются оттуда в текстовый или графический редактор для дальнейшей работы.
Активные пользователи облачных хранилищ могут настроить функцию автосохранения сделанных изображений. Приложения импортируют картинки и могут поделиться ими с интернет-пользователями.
Источник: http://helperlife.ru/98-skriny-ekrana-kompyutera-windows-7-8-10-xp.html
Как сделать скриншот на компьютере
Вас также может заинтересовать

Всем доброго времени! В данной статье мы расскажем подробно о том, как отключить новое приложение Рунета, а именно Алису. Многие из Вас замечали, что после самостоятельной инсталляции программы, компьютера стал…

Доброго времени суток! Мы подготовили небольшую инструкцию, следуя которой вы можете открыть панель управления. Также к каждым действиям мы приложили скриншоты. Если вы хотите научиться делать скриншот экрана, можете подробно…

Добрый день! Многие из нас часто сталкиваются с долгим апдейтом операционной системы Windows 10 и из-за этого ищут способ раз и навсегда отключить их. Чтобы не говорили про обновления, они…
Источник: http://remont-map.ru/windows/kak-sdelat-skrin-na-kompjutere-vindovs-7
Сервисы для создания скриншотов
Чтобы сделать скриншот экрана, вовсе не обязательно устанавливать программы, можно использовать специальные сервисы в Интернете. Дополнительно их интерфейс оснащается инструментами для редактирования: фигуры, обрезка, линия, поворот, стрелка, печать текста.
Инструкция, как использовать сервис:
- Сфотографировать экран монитора, используя клавишу «Print Screen». Если что-то пошло не так, нужно воспользоваться сочетанием клавиш «Alt + Print Screen».
- Перейти на любой существующий сервис и вставить в окно изображение, нажав на клавиатуре «Ctrl + V».
- При необходимости файл редактируют, используя встроенные инструменты. В завершении файл сохраняют, нажав «Сохранить картинку как».
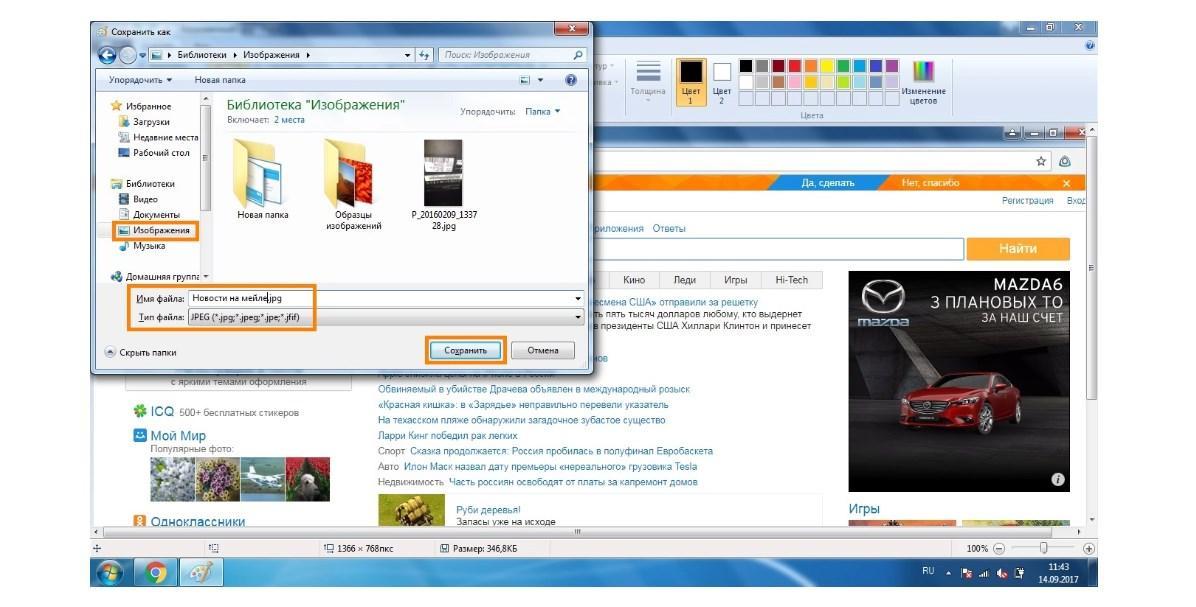
Где предпочтительнее сохранять снимки экрана
Источник: http://mirinfo.ru/pk-i-noutbuki/kak-sdelat-na-skrinshot-na-kompyutere-windows.html
Где найти скриншоты в windows?
Скрины обычно располагаются в папке системных картинок на диске C. Также их можно найти в той директории, где вы его сохранили. Если используете облачный сервис, то он располагается на сервере в сети.
Теперь вы знаете, как сделать скрин на Windows 10. Это процесс достаточно простой, но его необходимо знать, так как изображение происходящего на мониторе может пригодиться.
Источник: http://windowsguide.ru/guides/как-сделать-скриншот-на-windows/
5 способов сделать скриншот экрана на ноутбуке
 Доброго дня!
Доброго дня!
Нередко при работе за ноутбуком требуется сделать скрин, чтобы показать его другим пользователям (например, для решения разного рода ошибок, или при совместной работе над каким-нибудь документом/проектом).
Но не у всех пользователей сразу получается это сделать: то на клавиатуре нет заветной кнопки «Print Screen», то вроде бы жмешь на нее, а ничего не происходит.
Если вы хотите сделать скриншот экрана игры или кадра из видео (в т.ч. со стрелками и пояснениями) — см. эту заметку

Источник: http://rusrokers.ru/skrin-rabochego-stola-windows-7-kak-sdelat/




