Научимся просто и удобно форматировать флешку под NTFS в Windows XP, Vista, 7 или 8, информация в данной статье вам пригодится даже если вы не собираетесь форматировать флешку под файловую систему NTFS.
Не форматируется флешка в NTFS: что нужно сделать прежде всего?
Как правило, даже при использовании стандартного метода, предусмотренного в Windows-системах, при попытке форматирования USB-накопителя в NTFS либо процесс длится бесконечно долго и в конце концов зависает, либо выдается сообщение о том, что Windows не удается завершить форматирование.
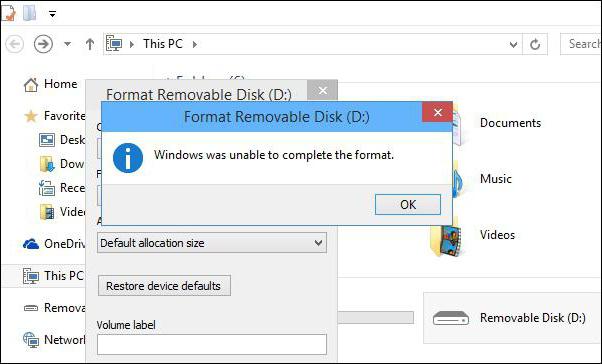
Причины такого явления следует искать и в несовместимости устройства с системой, и в несовершенстве инструментов Windows, и в поломках накопителя, и даже в ошибках самой файловой системы, которая в данный момент имеется на флешке. В самом простом случае, на вопрос о том, почему флешка не форматируется в NTFS, можно дать самый банальный ответ: носитель имеет ошибки и сбои программного характера. О физических повреждениях сейчас не говорим, поскольку их исправить будет гораздо сложнее. Что же касается программных сбоев, сначала следует просто проверить съемное устройство на ошибки по типу того, как это делается для винчестеров.
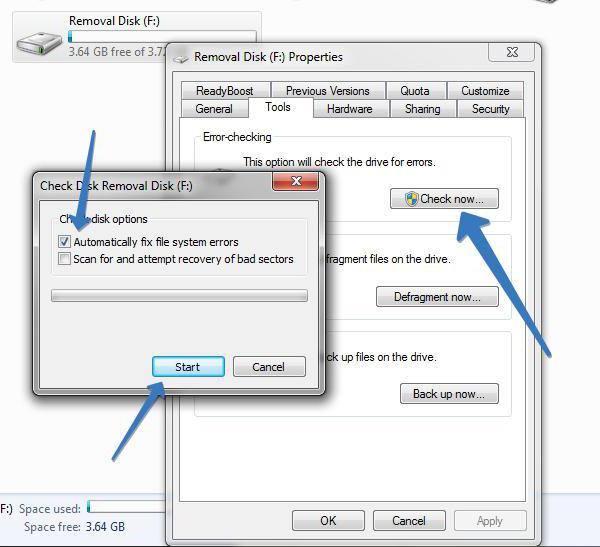
В «Проводнике» используем правый клик на устройстве и выбираем строку свойств, после чего переходим на вкладку сервиса, где выбираем проверку диска. При этом нужно установить галочки напротив пунктов автоматического исправления ошибок и восстановления сбойных секторов. Однако более действенным методом проверки для ситуаций, когда, например, флешка exFAT не форматируется в NTFS, может стать использование командной консоли. В ней прописывается команда chkdsk e: /f /r, где e – литера USB-устройства. Многие признают, что такая методика работает намного лучше.
Источник: http://fb.ru/article/280400/ne-formatiruetsya-fleshka-v-ntfs-vozmojnyie-prichinyi-i-sposobyi-resheniya-problemyi
Зачем форматировать флешку в NTFS
NTFS — файловая система, которую поддерживают все последние версии Windows, начиная с Windows XP и заканчивая Windows 10. Целесообразность ее использования обусловлена размерами файлов, с которыми работают современные юзеры. Например, объем среднего фильма в FullHD-качестве, перекодированном с помощью «матрешки» (формат *.MKV), составляет 8-10 ГБ. На флешку, отформатированную в файловой системе FAT32, он просто не поместится — размер великоват. А вот в NTFS — легко. Просто FAT32 не умеет распознавать файлы объемом более 4 ГБ.
Далее мы расскажем о самых доступных домашнему пользователю способах заменить устаревшую разметку FAT32 на современную NTFS. Это делается просто и быстро — в течение 3-5 минут.
Меры предосторожности
Обратите внимание! При форматировании накопителя с него удаляются абсолютно все данные. Если на флешке хранится важная для вас информация, настоятельно рекомендуем скопировать ее на жесткий диск компьютера или другой свободный носитель.
Можно ли восстановить файлы после форматирования? Чаще всего да, но при условии, что после этого на флешку больше ничего не записывалось.
Источник: http://compconfig.ru/oborudovanie/kak-otformatirovat-usb-fleshku-v-ntfs.html
Не удается отформатировать флешку: возможные причины
Важно! Когда уведомление пишет: «не удалось отформатировать флешку» решения проблемы не зависит от ОС.
Первая причина получения такого сообщения – защита от изменений. Предыдущий владелец в параметрах накопителя активировал пункт защиты. Таким образом, кроме просмотра, ничего сделать с файлами не получится.
Немного похожий случай: некоторые производители делают на флешках переключатель «Включить редактирование» и «Выключить» (Рисунок 2). Соответственно, нужно найти его и переключить на нужное значение.
ОС Mac считается самой стабильной, но ошибка на девайсе всё равно встречается, хоть и не так часто. В основном, система не даёт форматировать флешку из-за несовместимости.
Решения для каждого пункта и системы будут подробно описаны ниже.

Рисунок 2. Внешний вид переключателя блокировки записи на флеш накопителе
Источник: http://soft-ok.net/4965-ne-udaetsya-otformatirovat-fleshku.html
Переразбивка и форматирование накопителя в консоли Disk Management
В первую очередь нужно попытаться удалить все разделы на проблемной USB флешке (карте памяти) и выполнить ее форматирование стандартными средствами системы.
- Откройте графическую консоль Управление дисками. Для этого запустите консоль diskmgmt.msc или нажмите сочетание клавиш Win+X и выберите пункт меню Управление дисками (Disk Management).
- В списке подключенных накопителей найдите свою флешку
- В том случае, если на ней имеется более двух разделов (а это поддерживается в Windows 10, начиная с 1703), удалите их всех. ПКМ -> Удалить том (Delete Volume). На флешке должно остаться сплошное чистое (черное) неразмеченное пространство с меткой «Не распределена» / «Unallocated».
Щелкните ПКМ по неразмеченной области и выберите пункт «New Simple Volume» / «Создать простой том».
Выберите нужную файловую системы (для начала лучше попробовать FAT32) и снимите галку Быстрое форматирование / Perform a quick format.
- Проверьте работоспособности флешки
Источник: http://zen.yandex.ru/media/winitpro.ru/windows-ne-udaetsia-zavershit-formatirovanie-fleshki-chto-delat-5b128e6e1410c34e92daf2a0
Стандартный способ
Современные средства Windows, а разбирать мы их будем на примере Windows 10, позволяют выполнить операцию без сторонних программ. В предыдущих версиях этой ОС, включая XP, порядок действий выглядит абсолютно так же с поправкой на особенности интерфейса системы
Сделайте следующее:
На скриншоте ниже видно, что по умолчанию для этой флешки выбрана файловая система FAT32. Нам же требуется изменить ее на NTFS.

Помимо того, вы можете присвоить флешке имя — задать «Метку тома» (метка может быть любой на ваше усмотрение), и включить/отключить опцию быстрого форматирования. Если опция включена, процесс преобразования пройдет быстрее, плюс появится возможность легко восстановить информацию в случае острой необходимости. При снятии этой галочки форматирование идет медленнее и восстановить данные будет сложнее. Конечно, если вы пока не успели ничего записать на флешку.
После установки нужных настроек нажмите кнопку «Начать».

На экране покажется уведомление о том, что все данные с накопителя будут удалены. Если вы до сих пор не сохранили их на другой носитель, сделайте это сейчас.

Процесс форматирования длится от 1 до 10 минут в зависимости от мощности ПК, объема флешки и скорости USB-порта. По завершении вы увидите вот такое окно:

Чтобы проверить результат и убедиться, что все получилось, снова зайдите в папку «Компьютер», нажмите правой кнопкой мыши на иконку флешки и выберите пункт «Свойства» из контекстного меню.
Далее откройте вкладку «Общие» и в разделе «Файловая система» наблюдайте результаты своих трудов. В случае успеха там отобразится NTFS.

Таким же образом накопители преобразуют в NTFS из EXFAT (еще одного формата, универсального для Windows, Linux и MacOS) и других файловых систем.
Вы наверняка заметили, что на только что отформатированной флешке часть пространства уже чем-то занята. Это те самые файлы разметки, о которых мы говорили ранее. Иными словами, это набор инструментов, благодаря которому вы сможете в дальнейшем восстановить удаленную информацию и более оперативно работать с данными.
С помощью командной строки
Наверняка среди читателей есть любители работать с командной строкой. Они могут взять на вооружение альтернативный способ форматирования USB-носителей — с помощью консольных команд.
Итак, для открытия командной строки нажмите сочетание клавиш Win+R и введите команду CMD (в Windows 8 и 8.1 также можно нажать комбинацию Win+X, а в Windows XP и Windows 7 — открыть «Пуск», перейти в «Стандартные программы» и найти там «Командную строку»). Все действия следует выполнять от имени администратора ПК, иначе будет появляться ошибка.

После того как вы зашли в основную консоль, пропишите такую команду:
format /FS:NTFS X: /q (где X — буква флешки в проводнике).
Далее нажмите Enter.
Система может попросить повторно нажать Enter, если вы не хотите сохранять метку тома (название флешки).
В конце форматирования вы получите следующий результат.
На этом операция завершена.
Источник: http://compconfig.ru/oborudovanie/kak-otformatirovat-usb-fleshku-v-ntfs.html
Флешка защищена от записи
Проверьте, возможно ваша флешка или SD карта защищена от записи. Мы уже довольно подробно разбирали способы убрать защиту от записи у флешки. Тезисно перечислю основные моменты, которые нужно проверить:
- Проверка переключателя Lock на флешке
- Установка в реестре ключа WriteProtect = 0
- Снятие атрибута Readonly с помощью Diskpart
- Проверка наличия групповой политики для защиты внешних USB устройств от записи
Все указанные пункты и их настройка подробно расписаны в статье Способы снять защиту от записи с флешки или SD карты.
Источник: http://zen.yandex.ru/media/winitpro.ru/windows-ne-udaetsia-zavershit-formatirovanie-fleshki-chto-delat-5b128e6e1410c34e92daf2a0
Особенности форматирования USB-флешек в Windows XP
Процесс форматирования в Виндовс XP отличается от Windows 10 минимально. Порядок действий здесь следующий:
- зайдите в «Мой компьютер»;
- нажмите на иконку флешки правой клавишей мышки;
- вызовите пункт «Свойства»;
- перейдите в подраздел «Оборудование».

Найдите нужную флешку, выделите ее левой кнопкой мыши, а затем нажмите «Свойства». Вы окажетесь в меню, где следует выбрать режим «Оптимизировать для выполнения».

Дальнейшая процедура аналогична действиям, описанным для Windows 10 и других операционных систем этого семейства (Windows 7, Windows 8).
Источник: http://compconfig.ru/oborudovanie/kak-otformatirovat-usb-fleshku-v-ntfs.html
Файловая систем RAW
Повреждения файловой системы или таблицы разделов, при которых диск в Windows может определятся как RAW, также может быть причиной невозможности форматирования. Как восстановить данные с RAW диска и восстановить файловую систему описано в статье.
Источник: http://zen.yandex.ru/media/winitpro.ru/windows-ne-udaetsia-zavershit-formatirovanie-fleshki-chto-delat-5b128e6e1410c34e92daf2a0
Какие операционные системы поддерживают NTFS
- NTFS – файловая система, используемая в Microsoft Windows 10, Windows 8, Windows 7, Windows XP, Windows 2000 и Windows NT.
- Линейка операционных систем Windows Server также использует NTFS.
- Файловая система поддерживается в других операционных системах, таких как Linux и BSD.
- macOS предлагает поддержку NTFS только в режиме чтения.
Источник: http://softdroid.net/kak-otformatirovat-fleshku-v-ntfs-windows
Сторонние программы
Наконец, если вышеуказанные способы по каким-либо причинам положительного эффекта не дали, и снова не форматируется флешка, в NTFS ее можно перевести при помощи специальных утилит вроде HP USB Storage Format Tool, Acronis Disk Director, HDD Low Level Format Tool и др.
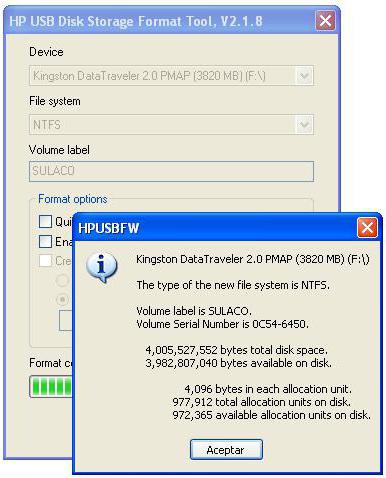
Если посмотреть на первую программу, ее интерфейс представляет собой практически точную копию стандартного инструмента Windows. Однако, как показывает практика, работает это приложение гораздо лучше и эффективнее.
Источник: http://fb.ru/article/280400/ne-formatiruetsya-fleshka-v-ntfs-vozmojnyie-prichinyi-i-sposobyi-resheniya-problemyi
Как узнать файловую систему флешки?
Итак, вы выбрали один из приведенных выше способов и с помощью него сменили формат накопителя. Но как проверить, удалось ли вам преобразовать файловую систему носителя в nfts? Это делается просто:
- Подключаем флешку.
- Находим ее в разделе «Мой (этот) компьютер». Кликаем на нее ПКМ.
- В открывшемся окне выбираем вкладку «Общие».
- Здесь и будет указана файловая система. Так что если написано nfts, значит, вам удалось переформатировать накопитель.
Бывает и так, что в строке «файловая система» указан формат «raw». Обычно это говорит о том, что на флешке есть вирусы или какие-либо ошибки. В таком случае необходимо проверить съемный накопитель специальным софтом. Например, антивирусной программой. Исправить системные ошибки можно с помощью встроенной утилиты CHKDSK. Достаточно ввести в командной строке «chkdsk X: /f» (x – буква диска).
Источник: http://orgtech.info/formatirovanie-fleshki-v-ntfs/




