Спустя долгий срок эксплуатации компьютера может появится проблема нехватки пространства на жестком диске, что становится причиной медленной работы операционной системы. Чтобы избежать этого, необходимо провести очистку от мусора вручную или автоматически с помощью программ.
Функция Память устройства Windows 10
В параметрах операционной системы Windows 10 имеется раздел «Память устройства» (в более ранних версиях раздел назвался «Хранилище»). С помощью встроенного инструмента автоматической очистки, с ПК удаляются ненужные и временные файлы.
Получить доступ к настройкам контроля памяти можно следующим образом:
- Войдите в меню «Пуск», запустите приложение «Параметры».
- В окне «Параметры Windows» войдите в параметр «Система».
- В разделе «Память устройства» находятся параметры для работы с использованием памяти и освобождением пространства на диске ПК.
При настройках по умолчанию, функция «Память устройства» отключена в Windows 10. Для активации функции автоматической очистки, необходимо в опции «Память устройства», а затем включить функцию контроля памяти.
Источник: http://zen.yandex.ru/media/id/5ddd29ff21552277da47b085/ochistka-windows-10-avtomaticheskoe-i-ruchnoe-udalenie-nenujnyh-failov-5de250bc9c944600ae317cfe
Через «Параметры» Windows 10
Как почистить накопитель С через консоль «Параметры»:
- нажать на «Пуск»;

- открыть: «Параметры» → «Система» → «Память устройства»;
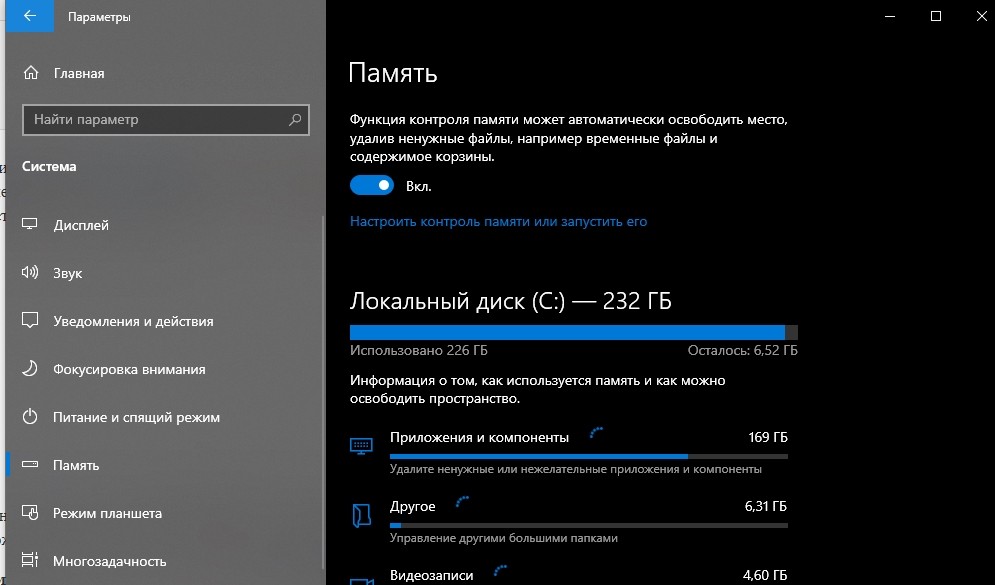
- перейти в подпункт «Освободить место сейчас»;
- появится окошко «Удаление временных файлов»;
- выбрать элементы на удаление;

- нажать на «Удалить».
Время от времени пользователь обновляет Виндовс. Копия каждого установленного на ПК обновления, загруженного из Центра, хранится в Win 10 и никуда не девается. Удалить старые версии ОС, освободив место на накопителе, удастся через «Параметры». Открыв эту консоль, можно очистить «Корзину», папку «Загрузки», а также файлы оптимизации доставки.
В более старых версиях Виндовса очистка ПК выполнялась: через «Параметры» → «Система» → «Удаление временных файлов» (но дополнительно нужно было выбирать нужный диск) или через «Параметры» → «Система» → «Хранилище».
Источник: http://it-tehnik.ru/windows10/oshibki/kak-ochistit-disk-s-ot-nenuzhnyh-faylov.html
Удаление и перемещение программ
Удаление программ это, конечно, эффективный способ, но не всегда он подходит. Многие программы занимают незначительное место, поэтому их удаление ничего не даст. Другие же, особенно игры, могут занимать десятки гигабайт, но они часто используются и удалять их не с руки. Тем не менее когда место нужно для чего-то важного, то можно проинспектировать все установленное программное обеспечение. Так, может оказаться, что у вас установлена программа, которой вы пользовались всего один раз и она уже не нужна.
Для современных игр размер в 50 гигабайт уже не кажется чем-то невероятным
Чтобы попасть в меню удаления программ кликните правой кнопкой мыши на «Пуск» и выберите «Приложения и возможности». Здесь обратите внимание на два условия сортировки. Выберите нужный диск и установите сортировку по размеру программы.
К сожалению, не для всех программ указан размер
Игры, установленные в Steam или прочих лаунчерах, можно перенести на другой диск. Такая возможность есть в настройках программы. К примеру, изначально игра была установлена на SSD, а теперь ее можно перенести на обычный жесткий диск. Будет полезно, если вы не хотите удалять и затем повторно скачивать игру, когда она все же понадобится.
Источник: http://hi-tech.mail.ru/news/kak-ochistit-disk/
Использование файлов из OneDrive по запросу
В операционную систему Windows 10 встроено облачное хранилище OneDrive. По умолчанию, файлы, загруженные в хранилище, одновременно хранятся на диске компьютера и в «облаке».
С помощью опции «Доступное локально содержимое облака» можно удалить с компьютера некоторое количество файлов, у которых есть сохраненная копия в облаке. Данная функция не затронет часть файлов, помеченных «Всегда сохранять на этом устройстве», которые останутся на компьютере.
В опции «OneDrive» необходимо настроить доступность содержимого хранилища только из сети, если данные не открывали более:
- Никогда.
- 1 день.
- 14 дней.
- 30 дней.
- 60 дней.
Копии удаленных с ПК файлов останутся в OneDrive. Они станут доступными для пользователя при наличии интернет-соединения с удаленным сервером Microsoft.
Источник: http://zen.yandex.ru/media/id/5ddd29ff21552277da47b085/ochistka-windows-10-avtomaticheskoe-i-ruchnoe-udalenie-nenujnyh-failov-5de250bc9c944600ae317cfe
Уменьшение корзины
Когда файлы удаляются в операционной системе Windows, они никуда не исчезают и продолжают занимать место на диске. Система просто помечает их как удаленные. Так вот, мы можем уменьшить пространство, занимаемое корзиной. Для этого:
- Делаем правый клик мышью по иконке корзины на рабочем столе Windows 10.
- Для каждого из дисков устанавливаем тот размер корзины, который нам нужен.
- Сохраняем изменения, нажав кнопку «ОК».

Теперь, при достижении корзиной максимального размера, файлы из нее будут удаляться безвозвратно.
Источник: http://zagruzi.top/instruktsii/chto-udalit-s-diska-c-chtoby-osvobodit-mesto-na-windows-10.html
Как часто удалять ненужные файлы с компьютера
Если вы используете свой компьютер в течение нескольких часов каждый день и загружаете десятки файлов, вам нужно будет вычищать ненужную информацию чаще, чем тот, кто запускает его пару раз в неделю.
Однако, если вы запускаете очистку диска один раз в неделю или два раза в месяц, вы можете предотвратить накопление ненужных файлов и замедление работы компьютера.
Источник: http://windows-school.ru/blog/kak_ochistit_windows/2019-04-17-357
Как откатить Windows 10 в исходное состояние
Если чистка не помогла, антивирус ничего не нашел и компьютер продолжает тормозить, пришло время радикальных решений.
Многие олдфаги недолюбливают Windows 10. Однако огромным преимуществом «десятки» является ее феноменальная отказоустойчивость. На XP загрузчик слетал по щелчку пальцев, да и «семерка» периодически встречала нас страшным черным экраном.

Windows 10 имеет отличную функцию возврата в исходное состояние. Если система окончательно замусорилась, ее можно просто откатить до начальных параметров. Для этого в «ПУСКЕ» находим вкладку «Параметры» и выбираем «Обновление и безопасность».

Кликаем на «Восстановление» и думаем, что делать дальше. Вариант №1 — полностью сбросить систему с потерей или без (на выбор пользователя) всех личных файлов. Этот же метод можно использовать при покупке ПК на вторичном рынке, чтобы удалить оставшиеся чужие данные.

Вариант № 2 — сброс в щадящем режиме через «Новый запуск» и автоматическое удаление всех сторонних приложений (в том числе и Microsoft Office).

Источник: http://club.dns-shop.ru/blog/t-93-programmnoe-obespechenie/27919-kak-pochistit-komputer-ot-musora-i-nenujnyih-failov/
Удаление файлов в утилите Очистка диска
В операционной системе Windows имеется встроенный инструмент «Очистка диска», с помощью которого можно удалить с ПК ненужные файлы.
Выполните следующие действия:
- Откройте Проводник, щелкните правой кнопкой мыши по Локальному диску «С:».
- В контекстном меню выберите пункт «Свойства».
- В окне «Очистка диска (С:)», во вкладке «Общие» нажмите на кнопку «Очистка диска».
- В открывшемся окне проходит подсчет свободного места на диске.
- Во вкладке «Очистка диска» отображаются типы файлов, которые можно удалить. По умолчанию, активированы пункты «Загруженные файлы программ», «Временные файлы интернета», «Эскизы».
Пользователь может выбрать эти параметры или добавить для удаления другие типы файлов.
- Для запуска удаления ненужных данных, нажмите на кнопку «ОК».
- В окне с предупреждением о необратимом удалении этих файлов нажмите на кнопку «Удалить файлы».
В итоге, файлы удалятся с вашего компьютера.
Если пользователю нужно удалить большее количество файлов, в том числе системных, пройдите следующие шаги:
- В окне приложения «Очистка диска» необходимо нажать на кнопку «Очистить системные файлы».
- Утилита снова подсчитывает объем места, которое можно удалить с компьютера.
- В окне «Очистка диска», во вкладке «Очистка диска» появятся новые типы файлов, доступные для удаления.
- После выбора типов файлов, нажмите на кнопку «ОК».
- В окне с предупреждением согласитесь на удаление файлов.
Указанные файлы будут удалены с ПК.
Источник: http://zen.yandex.ru/media/id/5ddd29ff21552277da47b085/ochistka-windows-10-avtomaticheskoe-i-ruchnoe-udalenie-nenujnyh-failov-5de250bc9c944600ae317cfe
Удаление лишних программ
Вместе с установленной операционной системой Windows 10 зачастую инсталлируется огромное количество ненужных программ, о существовании и назначении которых вы даже можете не догадываться. Давайте рассмотрим, как удалить такие объекты:
- Переходим в меню «Пуск» и жмем кнопку с изображением шестеренки в левой нижней части.
- Далее выбираем раздел «Приложения».
- Нажимаем левой кнопкой мыши по программе, назначение которой нам неизвестно или той, которая не нужна. Из появившегося контекстного меню выбираем кнопку удаления.

Также мы можем переключиться в классическую панель управления, выбрав пункт «Сопутствующие программы» немного ниже.
Источник: http://zagruzi.top/instruktsii/chto-udalit-s-diska-c-chtoby-osvobodit-mesto-na-windows-10.html
Программы очистки диска С Windows 10
CCleaner
Наверное одна из самых известных программ разработчика Piriform. CCleaner представляет собой мощное средство для очистки и оптимизации операционной системы Windows. Из плюсов стоит отметить возможность использовать как бесплатную версию, так ещё и портативную версию программы, без необходимости установки. 
Advanced SystemCare
Вторая в нашем рейтинге программа, но не по функционалу для очистки от мусора, исправления ошибок и в общем увеличения производительности компьютера. Advanced SystemCare это в какой-то мере комплекс утилит собранных в одно целое. Хоть и является не таким популярным как CCleaner, но предлагает также хорошие способы очистки.
Выводы
Сегодня мы рассмотрели как очистить диск С от ненужных файлов в Windows 10. Наши способы подходят и для предыдущих версий операционной системы, поскольку они являются стандартными. А также обратите внимание на специальные программа очистки диска С для Windows 10, которые можно использовать бесплатно. А также полезной является функция контроль памяти Windows 10 позволяющая автоматически очищать Ваш компьютер.
Источник: http://windd.ru/kak-ochistit-disk-s-ot-nenuzhnyh-fajlov-v-windows-10/
Увеличиваем место на диске С
Рекомендовано, чтоб всегда было свободно место на диске С не менее 30 ГБ. Это необходимо для корректной работы системы и на случаи обновлений, резервных копий и т.д.
Увеличить место на диске С за счет другого диска довольно просто и чтоб не делать миллион скриншотов я предлагая посмотреть небольшое видео:
Источник: http://webhalpme.ru/kak-ochistit-disk-c-ot-musora/
Удаление временных файлов с диска вручную
При активной работе на компьютере, создается большое количество временных файлов, занимающих довольно большой объем диска. Пользователь может самостоятельно удалить временные файлы вручную, для освобождения свободного места.
Временные файлы в операционной системе Windows сохраняются в следующих папках:
C:WindowsTemp
C:Пользователи (Users)Имя_пользователя (User)AppDataLocalTemp
Удаление временных файлов проходит по следующему алгоритму действий:
- Сначала пользователю нужно выйти из запущенных программ.
- Войдите по очереди в данные папки для удаления находящихся там файлов вручную.
- После удаления временных файлов, перезагрузите компьютер.
Обратите внимание на то, что системная папка «AppData» — скрытая. Для отображения папки в Проводнике, потребуется включить в Windows показ скрытых элементов. После завершения очистки папки, отключите отображение скрытых файлов.
Источник: http://zen.yandex.ru/media/id/5ddd29ff21552277da47b085/ochistka-windows-10-avtomaticheskoe-i-ruchnoe-udalenie-nenujnyh-failov-5de250bc9c944600ae317cfe
Удаление стандартных приложений Windows.
Среди программ, которые вы скорее всего не используете будут обнаружены, так называемые «встроенные». Например, к их числу относятся: Microsoft Edge, Microsoft Explorer, Cortana, Люди, Карты, Погода и др.
Удаление части стандартных программ невозможно обычным способом (описанным выше) и поэтому необходимо будет использовать PowerShell. Вы можете прочитать в нашей инструкции, о том, как удалить встроенные программы в Windows 10.
Источник: http://winnote.ru/instructions/5749-osvobozhdenie-mesta-na-diske-sredstvami-windows-10.html
Функция Сжатие диска для освобождения места
Для экономии места, в Windows имеется возможность для сжатия диска, которое позволит освободить некоторое количество места. В этой статье мы рассматриваем очистку системного диска, поэтому мы будем сжимать диск «С:».
- После щелчка правой кнопкой мыши по системному диску, выберите в контекстном меню пункт «Свойства».
- В окне «Свойства: Локальный диск (С:)», войдите во вкладку «Общие».
- Поставьте флажок напоров пункта «Сжать этот диск для экономии места», а затем нажмите на кнопку «ОК».
- В окне «Подтверждение изменения атрибутов» нажмите на кнопку «ОК».
В Windows 10 для сжимания файлов на системном диске лучше использовать функцию Compact OS. Подробнее о сжатии диска читайте в
этой
статье на моем сайте.
Источник: http://zen.yandex.ru/media/id/5ddd29ff21552277da47b085/ochistka-windows-10-avtomaticheskoe-i-ruchnoe-udalenie-nenujnyh-failov-5de250bc9c944600ae317cfe
Чего не стоит делать
Тут я постараюсь перечислить все возможные ошибки неопытных пользователей, а также упомянуть советы других сайтов и объясню, почему не стоит этого делать (если что-то забыл, добавьте в комментариях):
- Ни в коем случае не удаляйте никакие файлы и папки на диске C если они там без ваших действий. Т.е. можете удалять только те папки, которые создали Вы. В противном случае это может привести к сбою ОС.
- Не делайте ничего с файлом гибернации. Не отключайте его, не удаляйте. Только опытные пользователи могут правильно отключить его, чтоб в дальнейшем не столкнуться с системной ошибкой. Выигранные мегабайты того не стоят.
- Не отключайте и не изменяйте размер файла подкачки – это повлияет на быстродействие вашей системы.
- Стандартная «Очистка диска». В свойствах компьютера есть стандартная утилита, которая якобы чистит диск С от мусора. Да, это так, но к примеру, за 1 год использования компьютера там соберётся файлов на 60 МБ (это очень мало). Просто непросто это уже не актуально и не стоит трать свое время.
- Удаляйте программы полностью (подробно об этом написано выше), при помощи специальных файлов инсталляции uninstall.exe. Не нужно удалять программы вместе с папкой в разделе “program files” иначе останется много других файлов этой программы на диске.
Источник: http://webhalpme.ru/kak-ochistit-disk-c-ot-musora/
Сохранение личных файлов на другом диске
Перенос системных папок на другой диск, сэкономит место, которое станет доступным для использования другими файлами. Кроме этого, при сохранении файлов на другом диске, эти данные не будут удалены с компьютера, например, в случае внезапной переустановки операционной системы, которую необходимо провести из-за неполадок или невозможности восстановления Windows.
Пользователь может перенести папки «Документы», «Загрузки», «Видео», «Изображения», «Музыка», «Рабочий стол» на другой локальный диск компьютера. В этих папках часто хранится много различных файлов. Перенос папок, во многих случаях, позволит значительно освободить пространство на диске «С:».
Процесс переноса системных папок на другой локальный диск, подробно описан в статьях на моем сайте.
Источник: http://zen.yandex.ru/media/id/5ddd29ff21552277da47b085/ochistka-windows-10-avtomaticheskoe-i-ruchnoe-udalenie-nenujnyh-failov-5de250bc9c944600ae317cfe
Как уменьшить или удалить файл подкачки в Windows 10
Файл подкачки (или виртуальная память) используется системой в качестве замены оперативной памяти. Он благоприятно влияет на многозадачность и производительность Windows 10, но при этом занимает несколько гигабайт на вашем системном диске. В системе присутствуют инструменты, позволяющие изменить размер файла или удалить его.
Читайте также: Как освободить место на диске после установки Windows 10.
Эти шаги помогут вам освободить достаточно места для установки обновлений системы, новых программ или других целей.
Источник: http://wp-seven.ru/instruktsii/system/windows-10-system/kak-osvobodit-mesto-na-sistemnom-diske-windows-10.html





