Данная установка запрещена политикой, заданной системным администратором
Отключение политик, запрещающих установку программ
При появлении ошибки установщика Windows «Данная установка запрещена политикой, заданной системным администратором» в первую очередь следует попробовать посмотреть, заданы ли какие-либо политики, ограничивающие установку ПО и, если таковые имеются, удалить или отключить их.
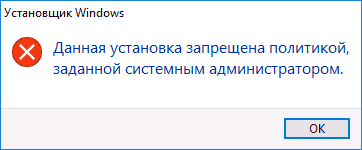
Шаги могут быть разными в зависимости от используемой редакции Windows: если у вас установлена Pro или Enterprise версия, вы можете использовать редактор локальной групповой политики, если Домашняя — редактор реестра. Далее рассмотрены оба варианта.
Просмотр политик установки в редакторе локальной групповой политики
Для Windows 10, 8.1 и Windows 7 Профессиональной и корпоративной вы можете использовать следующие шаги:
- Нажмите клавиши Win+R на клавиатуре, введите gpedit.msc и нажмите Enter.
- Зайдите в раздел «Конфигурация компьютера» — «Административные шаблоны» — «Компоненты Windows» — «Установщик Windows».
- В правой панели редактора убедитесь, что никакие политики ограничения установки не заданы. Если это не так, дважды кликните по политике, значение которой нужно изменить и выберите «Не задано» (это значение по умолчанию).

- Зайдите в аналогичный раздел, но в «Конфигурация пользователя». Проверьте, чтобы и там все политики были не заданы.
Перезагрузка компьютера после этого обычно не требуется, можно сразу попробовать запустить установщик.
С помощью редактора реестра
Проверить наличие политик ограничения установки ПО и удалить их при необходимости можно и с помощью редактора реестра. Это будет работать и в домашней редакции Windows.
- Нажмите клавиши Win+R, введите regedit и нажмите Enter.
- В редакторе реестра перейдите к разделуHKEY_LOCAL_MACHINESOFTWAREPoliciesMicrosoftWindowsи проверьте, есть ли в нем подраздел Installer. Если есть — удалите сам раздел или очистите все значения из этого раздела.

- Аналогичным образом, проверьте, есть ли подраздел Installer в разделеHKEY_CURRENT_USERSOFTWAREPoliciesMicrosoftWindowsи, при его наличии, очистите его от значений или удалите.
- Закройте редактор реестра и попробуйте снова запустить установщик.
Обычно, если причина ошибки действительно в политиках, приведенных вариантов оказывается достаточно, однако есть и дополнительные методы, иногда оказывающиеся работоспособными.
Источник: http://remontka.pro/installation-forbidden-system-policy/
Временное отключение UAC
Возможной причиной проблемы с установкой приложения может быть политики UAC. Попробуйте установить приложение при отключенном UAC (напомню, что отключение UAC это не рекомендуемый шаг, и после тестирования его нужно включить обратно).
- Через меню «Пуск» введите и запустите «Изменение параметров контроля учетных записей».

- Переместите ползунок в положение «Не уведомлять»(уровни UAC). Необходимы права администратора.

- Перезагрузите компьютер, чтобы проделанные изменения вступили в силу.
Если это не помогло избавиться от уведомления, то попробуйте отключить политику блокировки, блокирующего выполнение MSI пакетов установщиком Windows через редактор локальной групповой политики или реестр.
Источник: http://winitpro.ru/index.php/2018/01/28/dannaya-ustanovka-zapreshhena-politikoj-zadannoj-sistemnym-administratorom/
Способ 1: Редактирование локальных групповых политик
Уточним, что «Редактор локальной групповой политики» доступен только в версиях Windows Профессиональная и Корпоративная. Если вы выполнили команду из следующей инструкции и оказалось, что этот инструмент отсутствует, переходите к Способу 2, где практически те же действия производятся при помощи «Редактора реестра».
- Обладателям упомянутых сборок потребуется открыть утилиту «Выполнить» комбинацией клавиш Win + R, в поле ввести gpedit.msc и нажать на Enter для подтверждения команды.

В появившемся окне «Редактора локальной групповой политики» откройте раздел «Конфигурация компьютера», выберите каталог «Административные шаблоны» и перейдите к подпапке «Компоненты Windows».

Разверните каталог «Установщик Windows».

Удостоверьтесь, что абсолютно все параметры находятся в состоянии «Не задано».

Если это не так, нажмите по необходимой строке дважды и в окне настройки отметьте маркером соответствующий пункт. Перед выходом не забудьте применить изменения.

Лучше перезагрузить компьютер, чтобы новые настройки вступили в силу. При запуске нового сеанса проверьте, была ли исправлена ошибка «Данная установка запрещена политикой, заданной системным администратором». Если она снова появляется при попытке инсталлировать софт, приступайте к выполнению следующих методов.
Источник: http://lumpics.ru/this-installation-is-forbidden-by-system-policy-contact-your-system-administrator/
Почему данная установка запрещена политикой
- Возможно, Вы не являетесь администратором устройства и параметры политики настроены так, чтобы Вы не установили ненужные программы. Может встретиться на компьютерах с несколькими учётными записями. Учётка Майкрософт всегда выше и имеет все права.
- Вредоносное ПО повредило системные файлы и изменило некоторые параметры. Даже лечение от вирусов не исправит проблему. Нужно будет проверить целостность системных файлов. И восстановить значения по умолчанию всех ниже представленных параметров.
- Вам специально кто-то запретил возможность устанавливать ненужное ПО. Вы не сможете не только установить программы но даже обновить драйвера видеокарты. Например, в AMD Software Installer выдаёт ошибку Error 192. Это тоже из-за настроек политики администратора.
Источник: http://windd.ru/dannaya-ustanovka-zapreshhena-politikoj-zadannoj-sistemnym-administratorom/
Почему возникает проблема в процессе установки?
Если подозрения падают на вирусы, то поспешу Вас успокоить, что трояны здесь не при чём. Виной всему вмешательство со стороны пользователей. Особенно часто подобная ситуация возникает на предприятиях и в прочих организациях, где на компах установлена «Корпоративная винда». Данная версия предусматривает блокировку обновления ПО для нового оборудования, чтобы юзеры (к примеру, офисные работники) не могли подсоединять к ПК свои флешки и прочее оборудование.
Или же человек сам случайно активирует защитный механизм, скрывающийся в настройках политик Виндовс. Следовательно, устраняется «неисправность» очень просто, но есть одно условие – вы должны обладать админ правами.
Источник: http://it-tehnik.ru/software/windows-10/driver-update-error.html
Симптомы
Рассмотрим следующий сценарий.
- Вы готовите Windows 8.1 Профессиональная x64 в качестве клиента удаленного рабочего стола (RDP) и Windows Server 2012 Windows Server 2012 или сервера на основе R2 datacenter на основе R2 в качестве сервера RDP.
- К компьютеру на Windows 8.1 подключается USB-сканер.
- Вы устанавливаете драйвер для сканера на сервере.
- На компьютере Windows 8.1 позволяется перенаправление RDP других поддерживаемых RemoteFX USB-устройств с этого компьютера в конфигурации компьютераадминистративные шаблоныWindows компонентыRemote Desktop ServicesRemote Desktop Connection ClientRemoteFX настройка групповой политики перенаправления USB-устройств.
- На сервере Windows Server 2012 R2 вы включаете функции удаленного рабочего стола и функции «Рабочий стол».
- Вы входите в сеанс RDP, RemoteFX перенаправление USB с Windows 8.1 на сервер RDP на Windows Server 2012 R2.
- В этом сеансе откроется окно Устройства и принтеры.
- Щелкните правой кнопкой мыши значок для USB-сканера и нажмите кнопку Начните сканирование.
В этом сценарии проверка не начинается, и сообщение об ошибке не отображается.
Эта проблема возникает, когда драйвер вызывает функцию CreateFile без FILE_FLAG_SESSION_AWARE флага. Когда возникает проблема, функция CreateFile сбой с ошибкой E_ACCESSDENIED (0x80070005).
Источник: http://docs.microsoft.com/ru-ru/troubleshoot/windows-server/remote/remotefx-usb-redirected-scanner-not-start
Служба Windows Installer
Откройте консоль управления службами (services.msc) и убедитесь, что служба Windows Installer (Установщик Windows) присутствует в системе и запущена (если нет, запустите службу).
Источник: http://winitpro.ru/index.php/2018/01/28/dannaya-ustanovka-zapreshhena-politikoj-zadannoj-sistemnym-administratorom/
Вместо послесловия
Получилось ли у вас вернуть настройки групповых политик Windows 10 на значения по умолчанию?
Источник
Источник: http://a174.ru/ustanovka-zablokirovana-gruppovoy-politikoy-windows-10/
3. Если не удается решить проблему
Если успешное выполнение перечисленных выше действий не привело к решению проблемы, а Вам необходимо запустить файл на выполнение (например, установить антивирус), то Вы можете сделать что-либо из перечисленного ниже:
- Скопируйте дистрибутив программы в отдельную папку внутри папки Program Files (или папки Windows) и запустите установку оттуда.
- Если не получилось, и Вам нужно запустить только один выполняемый файл, попробуйте заменить в Windows файл, который запустить удается, Вашим файлом — и пустите его на выполнение (например, подмените тот же regedit32.exe).
Источник: http://windows.mixed-spb.ru/misc/setup_disabled_by_policy.php
Дополнительные методы исправить ошибку «Данная установка запрещена политикой…»
Просто попробуйте запустить файл установки от имени администратора. Это самое примитивное решение, но, тем не менее, во многих случаях оно срабатывало. Поэтому, прежде чем пытаться выполнить более сложные исправления, убедитесь, что вы попробовали запуск от админа и сэкономили себе пару часов. Найдите файл установки нужной программы и щёлкните по нему правой кнопкой мыши. В контекстном меню выберите параметр «Запуск от имени администратора» и согласитесь со всеми всплывающими предупреждениями, которые могут появиться.
Используйте «скрытую» учётную запись администратора
Возникновение такой ошибки означает, что вы на самом деле не являетесь админом своего ПК, даже если ваша учётная запись называется администратор. Этот метод заключается в том, чтобы запустить проблемный софт из учётки админа, а потом снова зайти под привычным логином.
- Нажмите Пуск или клавишу Win и введите cmd (или командная строка).
- Щёлкните его правой кнопкой мыши и выберите вариант «Запуск от имени администратора» (или выберите программу стрелками с клавиатуры и запустите её сочетанием клавиш Ctrl+Shift+Enter).
- Скопируйте и вставьте следующую команду в командной строке и нажмите «Ввод».
«net user администратор active: yes».
- Через пару секунд появится сообщение «Команда выполнена успешно».
- Скопируйте и вставьте следующую команду в командной строке и нажмите «Ввод».
«net user администратор <пароль>».
- Вместо <пароль> введите пароль учётки для входа в систему.
- Войдите в эту учётную запись администратора и подождите пару минут, прежде чем все будет готово.
Теперь вы можете попробовать перезагрузить компьютер, войти в новую учётную запись администратора и запустить установочный файл. После того, как вы закончите со скрытой учётной записью администратора, вы можете снова отключить её, открыв командную строку как админ и набрав следующую команду:
«net user администратор active: no».
После выполнения всех этих шагов ошибка «Данная установка запрещена политикой заданной системным администратором» больше не будет мешать нормальной работе вашего ПК.
Источник: http://nastroyvse.ru/opersys/win/dannaya-ustanovka-zapreshhena-politikoj-zadannoj-sistemnym-administratorom.html
Способ №3 – Driver Booster
Напоследок рекомендую программу, которая не только обновляет любые драйвера, но с недавних пор умеет устранять различные неисправности оборудования. Ниже видео инструкция и ссылка на скачивание:

Теперь Вы знаете, что делать, когда установка устройства запрещена политикой Windows 7 8 10. Свои пожелания, критику, вопросы можете оставлять в комментах.
Источник: http://it-tehnik.ru/software/windows-10/driver-update-error.html
Ссылки
Функция CreateFile (Windows)
Источник: http://docs.microsoft.com/ru-ru/troubleshoot/windows-server/remote/remotefx-usb-redirected-scanner-not-start




