Инструкция по программе Memtest86. Скачиваем для Windows 10, 8, 7, создаем загрузочную флешку, и начинаем пользоваться.
Архив с образом программы для записи на флешку
Итак, для того чтобы записать MemTest86 на флешку, вам понадобится собственно сама флешка и образ с программой. Вся прелесть в том, что в образ уже вшит специальный мастер, который всего за несколько кликов мышкой сделает флешку загрузочной, а также поместит на нее все рабочие файлы программы.
Скачать загрузочный образ с программой memtest86
После скачивания распаковываем архив и вставляем флешку в USB порт.
Помните, что в процессе создания флешка будет полностью очищена!
Далее запускаем распакованный файл Memtest86+ USB Installer.exe.
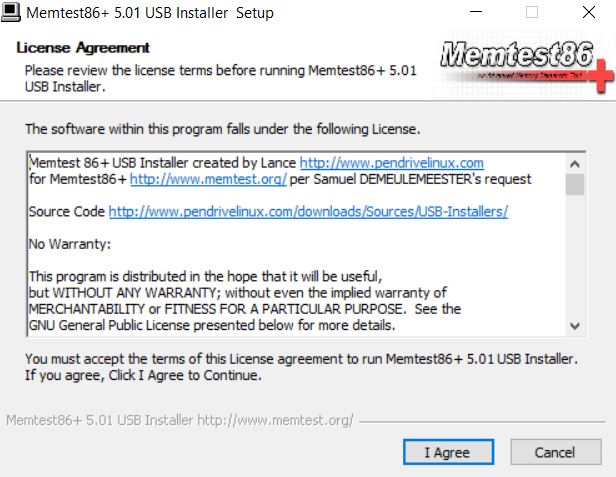
Соглашаемся с условиями использования программы memtest86+
В открывшемся окне соглашаемся с условиями, нажатием кнопки «I agree».
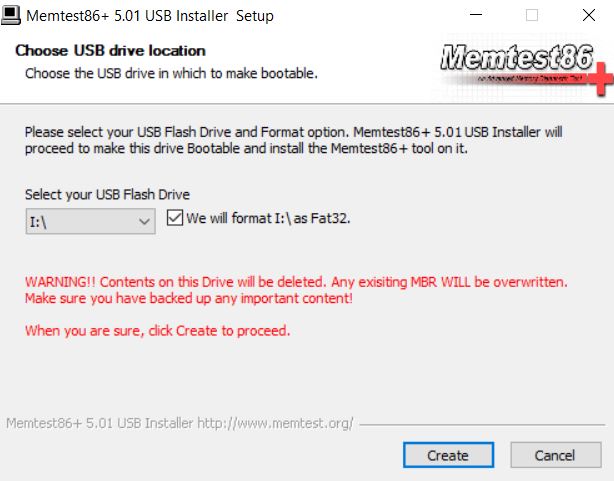
Выбираем флешку для копирования файлов memtest86
В следующем окне выберите букву вашего флеш диска и отметьте галочку напротив.
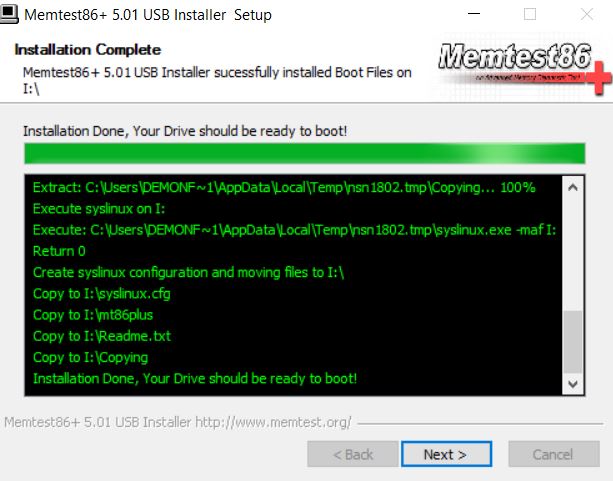
Отображение процесса создания носителя с программой memtest86
После нажимаем кнопку «Create» и процесс создания загрузочной флешки с программой memtest86 будет запущен. По его окончании нажимаете кнопки “Next” и “Finish”.
MemTest86 записан на флешку и готов к работе. Для тестирования оперативной памяти достаточно поставить в BIOS загрузку с этой флешки и перезапустить ПК. Тестирование начнется в автоматическом режиме. Как оно происходит мы писали в этой статье.
Лучший способ отблагодарить автора статьи- сделать репост к себе на страничку
Источник: http://helpadmins.ru/kak-zapisat-na-fleshku-memtest86/
Диагностика средствами Windows
Чтобы запустить средство диагностики памяти Windows, откройте меню «Пуск», введите «Диагностика памяти Windows» и нажмите клавишу Enter.
Вы также можете воспользоваться комбинацией клавиш Windows + R и в появившемся диалоговом окне ввести команду mdsched.exe и нажать клавишу Enter.
На выбор есть два варианта: сейчас перезагрузить компьютер и начать проверку или выполнить проверку во время следующего включения компьютера.

Как только компьютер перезагрузится, появится экран средства диагностики памяти Windows.

Ничего трогать не нужно — по завершении теста компьютер еще раз перезагрузится сам и включится в обычном режиме. Сидеть и следить за ходом проверки тоже не стоит — всю информацию с результатами проверки можно будет потом посмотреть в журнале событий операционной системы.
Результат проверки должен появиться при включении компьютера, но это происходит далеко не всегда.

Чтобы узнать результаты проверки через журнал событий. В меню поиск забиваем «просмотр событий» или можно снова воспользоваться комбинацией клавиш Windows + R и ввести команду eventvwr.msc и Enter.
Открываем журналы «Windows – Система – найти – Диагностика памяти».

Источник: http://club.dns-shop.ru/blog/t-103-operativnaya-pamyat/34284-kak-proverit-operativnuu-pamyat-na-oshibki/
Какие процессоры поддерживает материнская плата
При сборке компьютера или обновлении системного блока возникает проблема подбора материнской платы, совместимой с используемым или планируемым к приобретению процессором. Вы можете сэкономить, купив материнку, которая работает с текущим процессором и в то же время …

Источник: http://te4h.ru/kak-polzovatsya-memtest86
Начало тестирования
Программа поддерживает загрузку из UEFI и BIOS-системы. Чтобы начать тестирование оперативной памяти в MemTest86+, при перезагрузке компьютера выставляем в BIOS, загрузку с флешки (Она должна быть первой в списке).
Сделать это можно с помощью клавиш «F12, F11, F9», все зависит от конфигурации вашей системы. Также можно в процессе включения нажимать клавишу «ESC», откроется небольшой список, в котором можно задать приоритет загрузки.
Источник: http://lumpics.ru/how-to-test-memory-using-memtest86/
Запуск memtest86
Для запуска memtest86 достаточно загрузиться с соответствующего накопителя (CD/DVD или USB) и запуск memtest произойдет автоматически (в случае использования Grub4DOS необходимо выбрать соответствующий пункт загрузочного меню).
Источник: http://reanimator.mixed-spb.ru/memtest/memtest86.php
Восстановить дисковое пространство на флешке
После использования программы на флешке, пользователи отмечают что накопитель уменьшился в объеме. Это действительно так. Ёмкость моей 8 Гб. флешки уменьшилась до 45 Мб.

Чтобы исправить данную проблему необходимо зайти в «Панель управления-Администрирование-Управление компьютером-Управление дисками». Смотрим что у нас с флешкой.

Затем переходим в командную строку. Для этого в поле поиска вводим команду «cmd». В командной строке пишем «diskpart».

Теперь мы переходим к поиску нужного диска. Для этого вводим команду «List disk». По объему определяем нужный и вводим в диалоговое окно «select disk=1» (в моем случае).

Далее вводим «clean». Тут главное не ошибиться с выбором.

Снова идем в «Управление дисками» и видим, что вся область флешки стала не размеченной.

Создаем новый том. Для этого правой клавишей нажимаем на области флешки и выбираем «Создать новый том». Откроется специальный мастер. Здесь нам необходимо нажимать везде «Далее».

На конечном этапе флешка форматируется. Можно проверять.

Видео-урок:
Протестировав программу MemTest86+, я остался доволен. Это действительно мощный инструмент, который позволяет протестировать оперативную память различными способами. Однако, при отсутствии полной версии доступна только функция автоматической проверки, но в большинстве случаев ее достаточно для выявления большинства проблем с оперативной памятью.
 Мы рады, что смогли помочь Вам в решении проблемы.
Мы рады, что смогли помочь Вам в решении проблемы.  Опишите, что у вас не получилось.
Опишите, что у вас не получилось.
Наши специалисты постараются ответить максимально быстро.
Помогла ли вам эта статья?
ДА НЕТ
Источник: http://lumpics.ru/how-to-test-memory-using-memtest86/




