В диспетчере задач Windows 10 вы можете обнаружить, что процесс Системные прерывания сильно грузит процессор, иногда до 100%. Нет точного определения, что
Что такое «Системные прерывания» и как они себя проявляют
Процесс «Системные прерывания» не имеет основы в виде какой-либо программы или сервиса (исполняемого файла, который находится на жёстком диске ПК). Это стандартный виртуальный процесс, который исполняет важную роль индикатора: он показывает, что система работает со сбоями и нарушениями. Чем выше процент загрузки центрального процессора (ЦП) от «Системных прерываний», тем серьёзнее проблема. Нормальное значение для процесса — не более 5%.
Почему «Системные прерывания» Windows 10 грузят процессор
По какому принципу работает процесс? Что он конкретно выявляет? Когда любая утилита запускается на компьютере, она начинает использовать его аппаратные ресурсы: материнскую плату, жёсткий диск, оперативную память (ОЗУ), видеокарту и другое. В том случае если драйверы на эти устройства отсутствуют или устарели либо повреждён сам аппарат, ЦП даёт дополнительные ресурсы для обработки тех действий, с которыми не справляется повреждённое устройство в обычном режиме. Таким образом, он компенсирует эти недостатки в виде необновлённых драйверов и некорректно работающих аппаратных частей ПК. Об этом дополнительном расходе ресурсов и оповещает процесс «Системные прерывания».
 Процесс «Системные прерывания» не должен нагружать ЦП более, чем на 5%; в ином случае необходимо решать проблему
Процесс «Системные прерывания» не должен нагружать ЦП более, чем на 5%; в ином случае необходимо решать проблему
Данный процесс нагружает ЦП также по следующим причинам:
- несовместимость аппаратной части, подключаемых устройств ввода и вывода (мышь, клавиатура, наушники и т. д.) и самого компьютера;
- устаревшее меню BIOS, которое отвечает за обработку действий для устройств ввода и вывода;
- неправильно установленные программы;
- ошибки на жёстком диске;
- работы визуальных и звуковых эффектов;
- неполадки в работе самого ЦП.
Источник: http://winda10.com/optimizatsiya/sistemnyie-preryivaniya-gruzyat-protsessor-windows-10.html
Диспетчер задач
Чаще всего, кроме этого способа, пользователям больше ничего и не известно. Но, раз уж это так, значит, этого большинству из нас достаточно. Вызывается оный во всех последних версиях Windows просто – достаточно зажать три клавиши быстрого доступа:
Ctrl + Shift + Esc
Вкладка с процессами не изменилась со времён Windows XP:

Однако, если вы на К76, вам Диспетчера мало. Согласен, продолжаем.
Источник: http://computer76.ru/2019/08/08/список-запущенных-процессов/
Сколько ЦП следует использовать для системных прерываний?
Возможно, вы смотрите на него и думаете, что 5% – это слишком много. Оно может варьироваться от компьютера к компьютеру, но если оно превышает 10%, проблема возникает. Пора что-нибудь сделать.
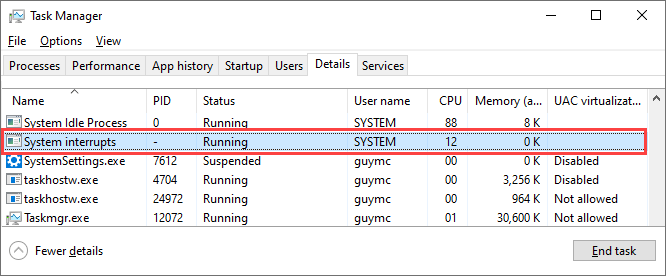
Источник: http://mexn.ru/kak-ispravit-sistemnye-preryvaniya-pri-vysokoj-zagruzke-czp-v-windows-10/
2. Отключить звуковые эффекты
Нажмите правой кнопкой мыши по иконке динамика в трее около часов и выберите «Звуки». Выберите динамики и нажмите снизу на кнопку «Свойства». В новом окне перейдите во вкладку «Улучшения» (Enhancemrnts) и установите галочку на отключение всех звуковых эффектов. Также, если у имеется вкладка «Пространственный звук», то перейдите в неё и отключите.

Источник: http://mywebpc.ru/windows/system-interrupts/
Установка технологии хранения Intel Rapid
Технология хранения Intel Rapid – это приложение Windows, которое обеспечивает повышенную производительность и надежность систем, оснащенных дисками SATA для настольных, мобильных и серверных платформ. При использовании одного или нескольких дисков SATA можно активировать функцию для улучшения производительности и более низкого энергопотребления. Также технология повышает защиту от потери данных в случае сбоя диска.
Установка технологии хранения Intel Rapid позволяет снизить нагрузку на процессор. Версию для установки можно скачать с официального сайта.
Источник: http://brit03.ru/os/sistemnye-preryvaniya-windows-10.html
Какие службы и программы отключить в Windows 10?

Разрабатывая операционную систему создатели внедряют максимальное количество служб в Windows. Это позволяет сделать Windows универсальным. 30-40% предустановленных процессов не используются в обычной жизни.
В коробочной версии ОС после инсталляции на компьютер сразу присутствуют ненужные процессы в Windows 10, которые я советую отключать. Они грузят систему и обычно редко используются. Зачем держать то, что не применяется! Список приложений удаляемых из Панели управления в разделе Приложения и возможности:
- Fresh Paint
- McAfee
- Wordament
- игры от майкрософт (solitaire, pinballFX2, taptiles)
- спорт
- финансы
- советы
- путешествия
- погода
- новости
- Xbox Live
- OneNote
Источник: http://zakharkiv-travel.ru/ненужные-процессы-windows-10/
Перезагрузите компьютер
Вы пробовали выключить, а затем снова включить? Да, опять тот старый каштан. Зачем? Потому что это часто срабатывает.
При запуске Windows происходит миллиард вещей, и иногда что-то не получается. Попробуйте еще раз, и все может получиться. Это самый простой, легкий и самый быстрый способ сделать, и он чаще всего работает.
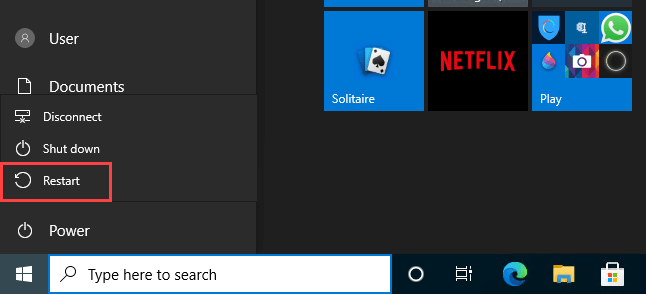
Источник: http://mexn.ru/kak-ispravit-sistemnye-preryvaniya-pri-vysokoj-zagruzke-czp-v-windows-10/
Процессы в Windows 10 и их описание
Как уже было сказано, при необходимости можно развернуть подробное окно диспетчера задач и открыть окно процессов. В этом окошке будут отображаться запущенные на данном ПК процессы и их характеристики. Изначально они сортируются по именам. Вы можете нажать на верхушку любого столбца и отсортировать их по параметру, на который нажали. К примеру, можно выстроить процессы по занимаемому объему оперативной памяти.
Взгляните на колонку «Тип» (Type), там можно встретить несколько разных типов процессов:
- Приложение (App) – любые программы, работающие в оконном режиме;
- Фоновые процессы (Background Process) – вы их не видите, они работают в фоновом режиме;
- Процессы Windows (Windows Process) – эти процессы запустила сама операционная система и они необходимы для нормального функционирования Windows.
Есть еще одна интересная колонка – Издатель (Publisher). С помощью нее можно узнать о происхождении запущенного процесса, если он кажется подозрительным. Так можно найти вирусы, прикрывающиеся другими процессами, или бесполезный софт, который непонятно как установился в систему и только потребляет ресурсы. Необходимо просто посмотреть местоположение исполняемого файла и удалить его.
Если что-то сильно грузит вашу систему, и вы хотите найти виновника, сделайте клик по колонке «ЦП» (CPU). Все процессы будут построены в порядке нагрузки на центральный процессор. Например, в нашем случае (см. картинку ниже), самым ресурсоемким процессом оказался «Microsoft Edge», это связанно с тем, что в нем было открыто очень много вкладок. Любой процесс можно легко завершить. Для этого сделайте по нему клик правой кнопкой мышки и нажмите на «Завершить задачу» (End Task).
Внимание! Перед закрытием процесса точно убедитесь в том, что прекращение его работы не повлечет за собой серьезных нарушений в работе системы. Не завершайте важные для системы приложения типа Windows Process.
Источник: http://prostocomp.net/sistema/dispetcher-zadach-v-windows-10.html
Не помогло?
Я покопался на форумах и нашёл еще несколько интересных способов устранения неисправности:
- Если у Вас ноутбук и срок эксплуатации аккумуляторной батареи уже на исходе (её вольтаж слишком снизился для обеспечения нормальной работоспособности компьютера), то следует подумать о замене источника питания. Но сначала просто снимите модуль и запустите ПК напрямую от сети. Если дефект исчез, значит причина очевидна;
- Параметры звука, как ни странно, тоже способны приводить к столь негативным последствиям. Рекомендуется убрать все эффекты звука в настройках динамиков;
- Также не помешает обновить BIOS материнской платы – об этом я уже рассказывал в статье по ссылке.
Источник: http://it-tehnik.ru/software/windows-10/system-brakes.html
«Автозагрузка»
Очень актуальное меню. После установки программ многие из них добавляют себя в автозагрузку для запуска вместе с операционной системой. Со временем там может накопиться огромное количество программ, причем не всегда нужных. Все бы ничего, но они отъедают ресурсы процессора и оперативную память, которой и так всегда мало, и к тому же увеличивают время включения компьютера.

Чтобы отключить ненужную программу, просто кликаем правой кнопкой мышки по программе или на окошко в нижней части диспетчера, далее выбираем «Отключить».
Источник: http://club.dns-shop.ru/blog/t-100-protsessoryi/38820-kak-rabotat-s-dispetcherom-zadach-v-windows-esli-programmyi-zavis/
Как узнать список запущенных процессов из Power Shell
Информация из файла, получаемого аналогичным путём, будет немного более информативнее. Этот вариант доступен владельцам копий Windows 7/10, и командлет на отображение списка на том же Рабочем столе будет таким:
Get-Process | Out-File $env:userprofileDesktopПроцессы.txt

для локальной копии Windows:
Get-Process -ComputerName Имя-компьютера | Out-File $env:userprofileDesktopПроцессы.txt
- Handles – число потоков, которые процесс открыл для себя.
- NPM(K) – размер невыгружаемого пула памяти, использующегося процессом, в килобайтах.
- PM(K) – размер выгружаемого пула памяти, использующегося процессом, в килобайтах.
- WS(K) – размер рабочего набора процесса, в килобайтах. Он состоит из страниц памяти, к которым процесс обращался в текущем сеансе.
- VM(M) – объём оперативной памяти, занимаемой процессом, в мегабайтах (в том числе в pafefile).
- CPU(s) – время в секундах, затрачиваемое всеми камнями процессора.
- ID – PID указанного процесса.
- ProcessName – Имя процесса.
Успехов нам всем.
Источник: http://computer76.ru/2019/08/08/список-запущенных-процессов/
Видео
Если что неясно из вышесказанного, то рекомендую посмотреть ролик с детальными пояснениями и пошаговой демонстрацией:

Надеюсь, что Вы разобрались с решением проблемы «системные прерывания грузят процессор Windows 7 8 10».
Источник: http://it-tehnik.ru/software/windows-10/system-brakes.html
7. Найдите файл taskmgr.exe в «Проводнике»

Самый долгий способ. Не представляем, зачем он может вам понадобиться, но вдруг? Откройте «Проводник» и перейдите в папку C:WindowsSystem32. Прокрутите список файлов вниз или выполните поиск через панель «Проводника» — найдёте taskmgr.exe. Дважды щёлкните его.
Источник: http://lifehacker.ru/dispetcher-zadach-v-windows-10/
Отключите плагины в браузерах
Веб-браузер – это одно из наиболее часто запускаемых приложений в современной системе Windows 10. Не всегда это Edge (рекомендованный корпорацией Microsoft). Очень часто мы используем Chrome или Яндекс.Браузер, хотя есть и другие альтернативы.
Тот же Chrome может потреблять очень много ресурсов компьютера, особенно в ситуациях, когда мы используем многочисленные дополнения (плагины). Одно неправильно работающее приложение может поглотить 100% вычислительной мощности, так что работа с любым другим инструментом будет «каторгой».
Чтобы оценить, как сильно плагин нагружает компьютер, используйте сочетание Shift + Esc . Это запустит менеджер процессов браузера, где отображается загрузка процессора каждым из процессов. Когда вы найдёте виновника, достаточно будет переустановить плагин, удалить его или заменить на менее проблемный.

Проблемным элементом Chrome является Software Reporter Tool. Когда он обнаруживает проблемы или проблемные настройки, он сообщает об этом Google. Этот инструмент может влиять на производительность менее мощных компьютеров. Самый простой способ устранить проблему – удалить папку этого инструмента (хотя это работает только для следующего обновления браузера). Папка с Reporter Software Tool находится по пути – %localappdata%/Google/Chrome/User Data/SwReporter .
Очистка Windows 10 от файлов временного типа или прочего мусора – это занятие, к которому пользователи привыкали, когда пользовались операционной системой XP и другими более ранними вариантами ОС. Если верить словам разработчиков этой программы, то здесь всё совсем иначе. Однако пользователи, которые уже привыкли заниматься очисткой своего компьютера, всё-таки задаются вопросом: «Как очистить Windows 10»? Сегодня мы постараемся ответить на данный вопрос и сделаем это достаточно просто.

Источник: http://hd01.ru/info/kak-pochistit-dispetcher-zadach-windows-10/




