YCLIENTS – онлайн-запись, автоматизация и управление бизнесом в сфере услуг. Учет, склад, статистика, SMS, работа с клиентами в одном месте. Демо-доступ ✆ 8(800)505-04-75
Назначение объекта
Исполнимый элемент с именем «Usoclient» и расширением «exe» запускается службой «Планировщик заданий» с целью проверки наличия обновлений ОС. То есть, в определенное время (обычно сразу же после загрузки ПК) на экране отображается окно консоли, сигнализирующее о запуске некоторых команд.

И это пугает многих пользователей, ведь сразу может показаться, что это какой-то вирус начал работать. Бывает и такое, но в данном случае мы имеем дело с приложением, которое располагается в папке:
С / Windows / system32 /

Если заметили в диспетчере задач подобный процесс, который сильно грузит диск, оперативку, то обязательно просмотрите расположение файла. Если оно отличается от указанного выше пути, то значит Вы имеете дело с вирусной угрозой.
К слову, известно всего несколько случаев, когда Usoclient.exe создает повышенную нагрузку на ресурсы компьютера. А даже если это происходит, то длиться всего пару минут (пока инициируется запуск «Центра обновления Windows»).
Источник: http://it-tehnik.ru/software/windows-10/usoclient.html
Usoclient.exe всплывающее окно

Если вы тоже заметили это на своем ноутбуке, вот несколько вещей, которые вы можете знать.
Файл usoclient.exe или Windows 10 Update Orchestrator находится в папке System32. Если вы откроете эту папку, щелкните ее правой кнопкой мыши и выберите Свойства , вы увидите, что это процесс операционной системы Microsoft Windows 0f размером 19,5 КБ.
Сканирования VirusTotal и Jotti считают этот файл C: Windows System32 usoclient.exe полностью чистым.
Если вы найдете файл с этим именем в любой другой папке, это может быть вирус, и вы, возможно, захотите запустить проверку антивирусного программного обеспечения.
Если вы откроете планировщик заданий и проверьте запланированные задания в Microsoft> Windows> UpdateOrchestrator, вы обнаружите упоминание об этом процессе. Запланированные задачи, связанные с ним, уведомляет вас об этих событиях с помощью процесса под названием MusNotification.exe.
Триггеры для запуска этой задачи могут быть однократными, при запуске системы, настраиваемом триггере или при событии – и он выполняет запланированное сканирование Центра обновления Windows.

Как отключить его
При желании вы можете отключить автоматический перезапуск для автоматического обновления, открыв Редактор групповой политики и перейдя к следующему параметру:
Конфигурация компьютера/Административные шаблоны/Компоненты Windows/Центр обновления Windows
Здесь на правой панели найдите, дважды щелкните и включите параметр Нет автоматического перезапуска с зарегистрированными пользователями для установки запланированных автоматических обновлений.
Если вы предпочитаете использовать реестр Windows , перейдите к следующему ключу:
HKEY_LOCAL_MACHINE SOFTWARE Policies Microsoft Windows WindowsUpdate AU
Здесь создайте новое 32-разрядное значение DWORD, назовите его NoAutoRebootWithLoggedOnUsers и присвойте ему значение 1 , чтобы отключить автоматическую перезагрузку.
В любом случае, видеть всплывающие окна CMD при каждой загрузке не очень удобно для пользователя, и я действительно понятия не имею, почему это должно происходить на одном из моих ноутбуков с Windows 10, а не на других 3-4 компьютерах.
Те из вас, кто еще может быть обеспокоен, могут захотеть проверить журналы брандмауэра и маршрутизатора на предмет запросов на подключение, которые он делает.
Не стесняйтесь добавлять любую дополнительную информацию или отзывы, которые могут у вас возникнуть по этому поводу.
Источник: http://techarks.ru/general/osobennosti/chto-takoe-usoclient-exe-v-windows-10/
UsoClient.exe — ошибки выполнения
Ошибки выполнения — это ошибки Microsoft Office Access 2010, возникающие во время «выполнения». Термин «выполнение» говорит сам за себя; имеется в виду, что данные ошибки EXE возникают в момент, когда происходит попытка загрузки файла UsoClient.exe — либо при запуске приложения Microsoft Office Access 2010, либо, в некоторых случаях, во время его работы. Ошибки выполнения являются наиболее распространенной разновидностью ошибки EXE, которая встречается при использовании приложения Microsoft Office Access 2010.
В большинстве случаев ошибки выполнения UsoClient.exe, возникающие во время работы программы, приводят к ненормальному завершению ее работы. Большинство сообщений об ошибках UsoClient.exe означают, что либо приложению Microsoft Office Access 2010 не удалось найти этот файл при запуске, либо файл поврежден, что приводит к преждевременному прерыванию процесса запуска. Как правило, Microsoft Office Access 2010 не сможет запускаться без разрешения этих ошибок.
Таким образом, крайне важно, чтобы антивирус постоянно поддерживался в актуальном состоянии и регулярно проводил сканирование системы.
Поиск причины ошибки UsoClient.exe является ключом к правильному разрешению таких ошибок. Несмотря на то что большинство этих ошибок EXE, влияющих на UsoClient.exe, происходят во время запуска, иногда ошибка выполнения возникает при использовании Microsoft® Windows® Operating System. Причиной этого может быть недостаточное качество программного кода со стороны Microsoft Corporation, конфликты с другими приложениями, сторонние плагины или поврежденное и устаревшее оборудование. Кроме того, эти типы ошибок UsoClient.exe могут возникать в тех случаях, если файл был случайно перемещен, удален или поврежден вредоносным программным обеспечением. Таким образом, крайне важно, чтобы антивирус постоянно поддерживался в актуальном состоянии и регулярно проводил сканирование системы.
Если вы столкнулись с одним из вышеуказанных сообщений об ошибке, выполните следующие действия по устранению неполадок, чтобы решить проблему UsoClient.exe. Эти шаги по устранению неполадок перечислены в рекомендуемом порядке выполнения.
Источник: http://exefiles.com/ru/exe/usoclient-exe/
Что такое Client.exe?
Client.exe это исполняемый файл, который является частью WildStar Программа, разработанная NCsoft Corporation, Ltd., Программное обеспечение обычно о 434.75 MB по размеру.
Расширение .exe имени файла отображает исполняемый файл. В некоторых случаях исполняемые файлы могут повредить ваш компьютер. Пожалуйста, прочитайте следующее, чтобы решить для себя, является ли Client.exe Файл на вашем компьютере — это вирус или троянский конь, который вы должны удалить, или это действительный файл операционной системы Windows или надежное приложение.
Рекомендуется: Выявление ошибок, связанных с Client.exe
(опциональное предложение для Reimage — Cайт | Лицензионное соглашение | Политика конфиденциальности | Удалить)

Источник: http://windowsbulletin.com/ru/файлы/ехе/ncsoft-corporation-ltd/WildStar/клиент-exe
Что такое Atheros client
Официальный сайт Atheros тщательно умалчивает информацию о том, как работает софт, так как ее политика конфиденциальна и закрыта для посторонних. Длительное время Atheros базирует свои достижения на производстве чипсетов и беспроводных коммуникациях.

Во избежание утечки информации они же и сами разрабатывают драйвера, о которых и пойдет речь в данном материале. Данный клиент оповещает пользователя о возникновении актуальных обновлений для любой продукции Atheros с возможностью загрузки на устройство.
Это удобно, ведь не придется посещать официальный сайт в поисках обновленных версий, Вы будете автоматически уведомлены о новых возможностях.
Источник: http://faq-comp.ru/atheros-client-chto-eto-za-programma.html
Автоматизация рутинных процессов
Понимание малейших тонкостей бизнеса в сфере услуг заложено в фундамент YCLIENTS
Онлайн-запись
Чтобы привлечь новых клиентов, сделайте доступной запись там, где они ищут услуги: на сайте, в социальных сетях, мессенджерах и в мобильном приложении.
Подробнее
Электронный журнал
Онлайн-записи попадают в электронный журнал автоматически. Просматривайте, насколько заполнено расписание филиала или конкретного сотрудника, и детали каждого визита.
Подробнее
Клиентская база
Сохраняйте полную историю посещений, статус, карту лояльности и предпочтения клиента. Сегментируйте базу, чтобы отправлять клиентам персональные предложения и специальные предложения группам клиентов.
Подробнее
Уведомления
Автоматизируйте напоминания о визите клиентов с помощью SMS и push-уведомлений, чтобы сократить количество опозданий и негативных отзывов клиентов.
Подробнее
Статистика
и аналитика
Используйте инструменты аналитики, чтобы понимать поведение клиентов. Ищите новые цифры и используйте их для принятия решений, пока этого не начали делать конкуренты.
Подробнее
Складской учет
Контролируйте остатки расходных материалов в реальном времени, чтобы не пропустить закупку. Оформляйте продажи товаров вместе с услугами.
Подробнее
Финансовый учет
Выгружайте отчеты по закупкам, зарплатам персонала и другим статьям расходов. Понятное визуальное отображение — в цифрах и графиках, что позволяет планировать бюджет на следующий период.
Подробнее
Расчет зарплат
Автоматизируйте подсчет зарплаты и премий сотрудникам по окончании месяца. Исключайте ошибки, свойственные ручному подсчету и предотвращайте повторную выдачу зарплаты за один период.
Подробнее
Программа лояльности
Выделяйтесь на фоне конкурентов, стимулируйте к повторным визитам и возвращайте клиентов, которые давно не приходили.
Подробнее
Источник: http://yclients.com/
Отключение Центра обновления Windows 10
Начну с этого способа, поскольку он подходит не только для Windows 10 Профессиональная и Корпоративная, но и для домашней версии (если у вас Pro, рекомендую вариант с помощью редактора локальной групповой политики, который описан далее). Заключается он в отключении службы центра обновления. Однако, начиная с версии 1709 этот способ перестал работать в описываемом виде (служба включается со временем сама).
После отключения указанной службы, ОС не сможет автоматически загружать обновления и устанавливать их до тех пор, пока вы снова не включите ее. Для отключения проделайте следующие шаги.
- Нажмите клавиши Win+R (Win — клавиша с эмблемой ОС), введите services.msc в окно «Выполнить» и нажмите Enter. Откроется окно «Службы».
- Найдите в списке службу «Центр обновления Windows» (Windows Update), дважды кликните по ней.
- Нажмите «Остановить». Также установите в поле «Тип запуска» значение «Отключена», примените настройки.
Теперь автоматическое обновление системы происходить не будет: при необходимости, вы можете аналогичным образом вновь запустить службу Центра обновления.
Примечание: если служба центра обновления Windows 10 включается снова, а запуск меняется на «Вручную», обратите внимание на отдельную инструкцию: Как отключить Центр обновления Windows 10.
Источник: http://windows10w.ru/help/polnoe-vyklyuchenie-obnovlenii-v-windows-10.html
Еще больше возможностей с интеграциями
Интеграции объединяют функции YCLIENTS с другими решениями, давая новые конкурентные преимущества
Источник: http://yclients.com/
Принудительная остановка процесса
Если же Вы намерены избавиться от «проблемы» навсегда, чтобы черное окно Вас больше не настораживало, то придется проявить внимательность к следующей пошаговой инструкции:
- Сначала вызываем окно «Выполнить». Для этого одновременно нажимаем две кнопки на клавиатуре: Win и R. Затем в строке ввода пишем следующую команду:
taskschd.msc

- Таким образом мы вызываем «Планировщик заданий». В новом окне слева будет перечень папок. Нужно перейти по пути:
Библиотека планировщика… / Microsoft / Windows / Updatе Orchestrator
- Теперь справа будет список задач. Нужно отыскать «Schedule Scan» (запланированное сканирование):

- В описании увидите название уже знакомого нам файла Uexe, как отключить который мы сейчас разбираемся. Еще правее увидите набор команд для работы с заданиями. Очевидно, что нам нужно нажать кнопку со значком «стрелка вниз»:

Вот и всё. Предельно просто и безболезненно. На этом можно было бы завершать обзор, но есть еще один интересный момент.
Источник: http://it-tehnik.ru/software/windows-10/usoclient.html
Комментарий пользователя
| Электронный отчет для статуправления eStat 2.0 Сабирбай |
|
| любовь |
Итого:
Средняя оценка пользователей сайта о файле Client.exe:
— на основе 2 голосов с 2 отзывами.
48 пользователей спрашивали про этот файл. Один пользователь не поставил рейтинг (указал «я не знаю»). Один пользователь оценил, как важный для Windows или установленной программы. Один пользователь оценил, как представляется нужным.
Источник: http://filecheck.ru/process/client.exe.html
Создайте аккаунт YCLIENTS с промокодом
Заполните форму, промокод автоматически привяжется к вашему аккаунту. Данные для входа в систему будут отправлены на почту
Источник: http://crm-sistema-online.ru/yclients-chto-eto-takoe
Способ 6: Лимитное подключение
Отлично подойдет для ноутбуков, которые подключены через Wi-Fi. В общем, задача следующая – мы для вашего WiFi подключения устанавливаем параметр лимитного подключения. Windows думает, что данное подключение требует средств для скачивания и не скачивает через него обновление. Конечно решение странное и можно сказать является неким «костылем», но работает.
- Заходим в «Параметры»;
- Далее переходим в раздел «Сети и интернета»;
- Кликаем на ссылку «Дополнительные параметры»;
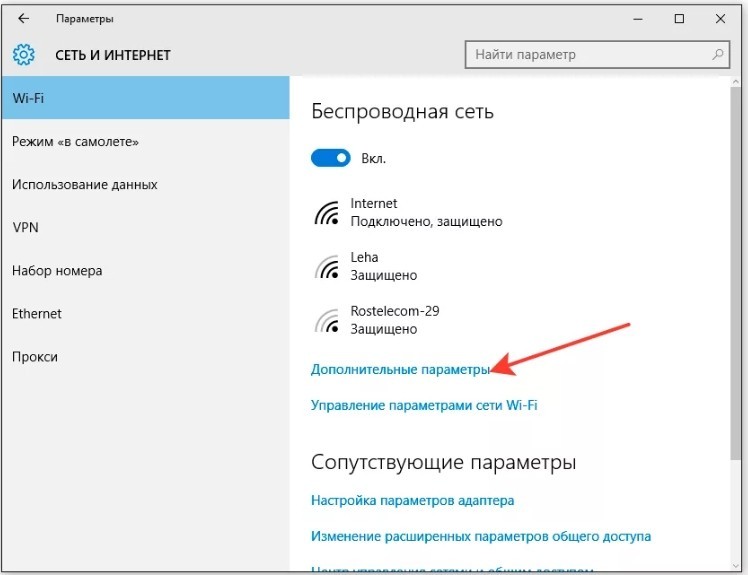
- Включаем параметр как на скриншоте ниже. После этого все подключения по Wi-Fi будут считаться лимитными и якобы платными для винды.
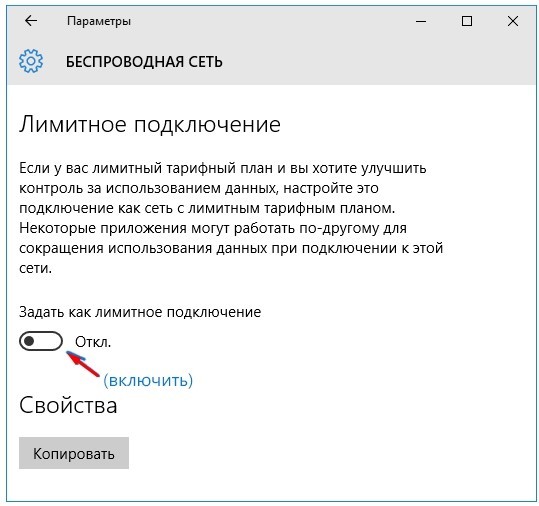
Источник: http://wifigid.ru/raznye-sovety-dlya-windows/kak-otklyuchit-obnovlenie-v-windows-10




