Что такое UEFI? Это новое наследие BIOS, плохо совместимое со старыми версиями Windows. В чем различие BIOS и UEFI. Как установить UEFI на Windows 10 и на более старые ОС? Использование загрузочной флешки с UEFI.
Настройка UEFI перед установкой Windows 10 с флеш-карты
UEFI — это графический интерфейс, который отвечает за предзагрузочное окружение операционной системы.
UEFI по своей сути является заменой устаревшей базовой системы ввода-вывода BIOS, которая не одно десятилетие с успехом применялась в компьютерных технологиях. Мир не стоит на месте, а двигается вперёд семимильными шагами, поэтому пришла пора расставаться со старым проверенным «другом», который неоднократно помогал при возникновении различных проблем. Созданный ещё в 2005 году и усовершенствованный за прошедшие десять лет «Расширяемый интерфейс встроенного программного обеспечения» гораздо больше соответствует требованиям современной аппаратной части компьютеров. Необходимость его внедрения возникла уже давно, и сейчас все новые модели персональных компьютеров выпускаются с установленным UEFI.
Управляющая запуском ноутбука или настольного компьютера программа-загрузчик UEFI-boot аналогично BIOS начинает стартовать при включении компьютера до запуска Windows 10. С её поддержкой происходит опрос всех компонентов и модулей, определяющий их готовность к работе, а затем проверяется сама Windows 10. Лицензионный код программы, не позволяющий вирусам изменять загрузчик и устанавливать пиратские копии Windows 10, может располагаться в микросхеме долговременного запоминающего устройства, встроенного в материнскую плату, в скрытую область винчестера или в собственное сетевое хранилище. Управление и отладка UEFI элементарны в использовании и адаптированы для создания максимального удобства пользователей.
Если вы имеете представление об отладке BIOS, то проблем с настройкой UEFI не возникнет:
- Удерживайте клавишу Delete или F2 (конкретная клавиатурная комбинация указывается в техническом описании) во время включения компьютера.
- Раскроется стартовая панель UEFI.
- Нажмите на клавиатуре клавишу F7 или клавишу «Дополнительно» в меню на дисплее.
 В панели управления нажмите клавишу «Дополнительно»
В панели управления нажмите клавишу «Дополнительно» - В стартовой панели щёлкните по вкладке «Загрузка». Выделите опцию «Поддержка USB» и выставьте там вариант «Полная инициализация» в выпадающем меню.
 В меню выставьте «Полную инициализацию»
В меню выставьте «Полную инициализацию» - Раскройте опцию «Модуль поддержки совместимости». Выставьте его как «Доступный». Там же, в дополнительных вкладках, выставьте «Настройку загрузочных устройств» в варианте «Только UEFI».
- Поставьте «Оба, но UEFI первым» в строчке «Загрузка с носителей».
- Выставьте «Режим Windows UEFI» в «Безопасной загрузке».
- Выберите первоначальным загрузочным модулем флеш-карту в «Меню загрузки».
- Сохраните выбранные параметры, нажав клавишу F10.
- Нажмите клавишу Enter для перезагрузки.
После выполнения такого алгоритма действий можно начинать инсталляцию Windows 10.
Видео: как настроить UEFI перед загрузкой Windows 10 с флеш-карты
Источник: http://dadaviz.ru/uefi-bios-kak-ustanovit-windows-10/
How to create Windows 10 UEFI boot media with Media Creation Tool
On Windows 10, the Media Creation Tool is the option available for creating a bootable USB media to perform an in-place upgrade or clean installation.
To create a Windows 10 USB media, connect a flash drive of at least 8GB of space, and then use these steps:
- Open the Windows 10 download page.
-
Under the «Create Windows 10 installation media» section, click the Download tool now button to save the file.
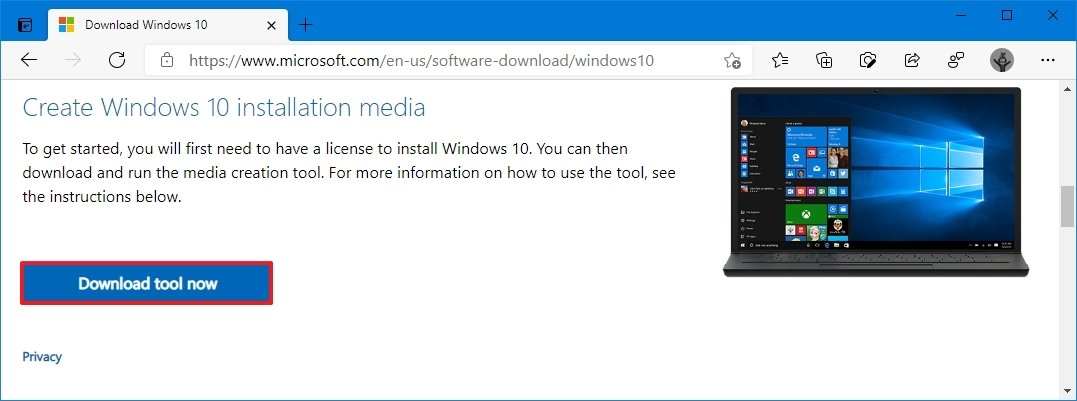 Source: Windows Central
Source: Windows Central - Double-click the MediaCreationToolxxxx.exe file to launch the setup.
- Click the Accept button to agree to the applicable license terms.
-
Select the Create installation media (USB flash drive, DVD, or ISO file) for another PC option.
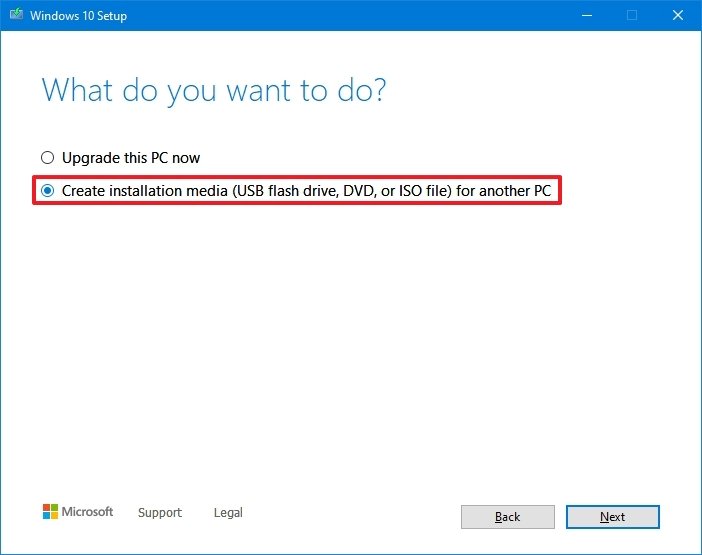 Source: Windows Central
Source: Windows Central - Click the Next button.
-
(Optional) Clear the Use the recommended options for this PC option.
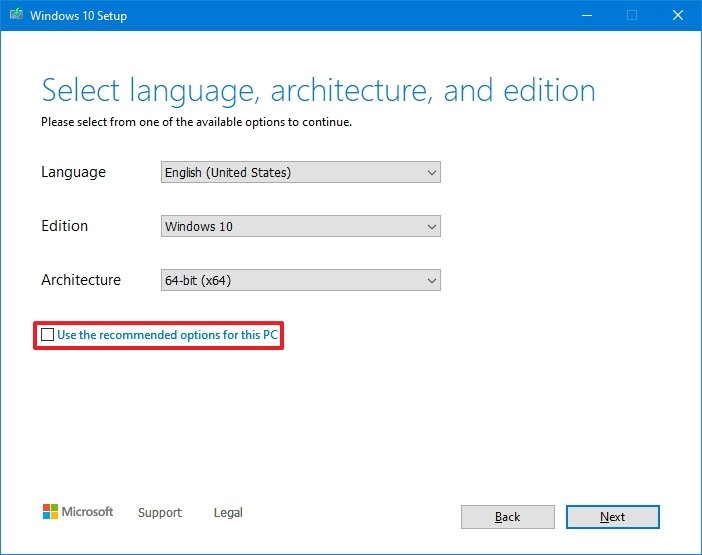 Source: Windows Central
Source: Windows Central -
Select the correct language, architecture, and edition of Windows 10 (if applicable).
Quick tip: If you plan to install Windows on multiple computers running 32-bit and 64-bit architectures, use the «Architecture» drop-down menu and select the Both option to create a media that will work on both systems.
- Click the Next button.
-
Select the USB flash drive option.
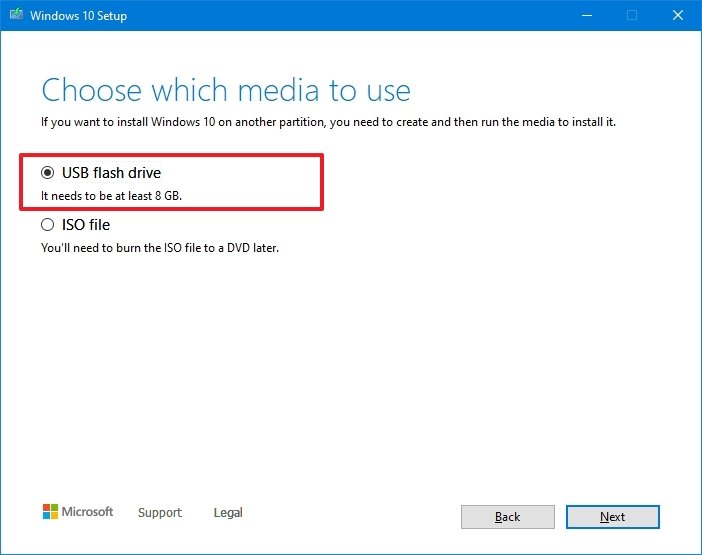 Source: Windows Central
Source: Windows Central - Click the Next button
-
Select the flash drive from the list. (If you do not see the device, click the Refresh drive list option.)
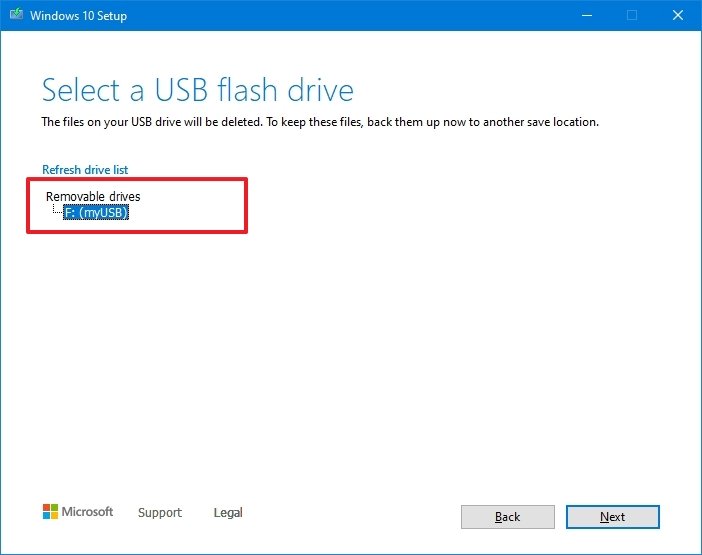 Source: Windows Central
Source: Windows Central - Click the Next button.
- Click the Finish button.
Once you complete the steps, the Media Creation Tool will download the files and will create a bootable USB flash drive that you can use to install Windows 10 on computers with support for UEFI and BIOS.

Источник: http://windowscentral.com/how-create-windows-10-usb-bootable-media-uefi-support
Проверьте, поддерживает ли ваша система UEFI или устаревший BIOS
Windows отображает всю системную информацию в одном приложении под названием «Информация о системе». Получив доступ к приложению System Information, вы можете узнать, используете ли вы BIOS или UEFI.
1. Нажмите «Win+ R», введите «msinfo32» и нажмите Enter. Это действие откроет приложение «Информация о системе».
2. Выберите «Сведения о системе» на левой панели. На правой панели вы можете увидеть, используете ли вы BIOS или UEFI рядом с «BIOS Mode». Если вы видите UEFI, ваша система использует биос UEFI. Если вы видите «Legacy», то ваша система использует Legacy BIOS.

Источник: http://comphit.ru/article.php?id=127
Подготовка флешки
Перед установкой Windows 10, необходимо подготовить флешку:
- Минимальный объем памяти – 8 Гб.
- Сохраните важные данные с флешки в другое место. Например, в облако, как я писал выше. Во время записи образа на Вашу флешку, все данные на ней удалятся.
- Саму флешку лучше отформатировать перед записью.
Источник: http://tech-mind.ru/ustanovka-windows-10-c-fleshki/
Требования к системе
Windows 10 — требовательная к «железу» система. Разработчики предъявляют не только минимальные требования для комфортной работы. Отсутствие поддержки определенных технологий не позволит запустить установку.
Поэтому надо удостовериться, что все требования учтены.
- Характеристика тактовой частоты микропроцессора должна быть на уровне, по крайней мере, 1 Ггц.
- Размер свободного пространства на жестком диске должен удовлетворять требованию от 16 Гб для 32-разрядных систем и от 20 Гб для 64-разрядных.
- Объем ОЗУ не стоит устанавливать ниже 1 Гб для 32-битной версии и 2 Гб для 64-разрядной.
- Видеоадаптер должен поддерживать драйвер архитектуры WDDM и должен иметь объем памяти не ниже 128 Мб.
Это основные требования для создания минимально комфортной среды для Windows 10. Если компьютерное «железо» немного не удовлетворяет этим требованиям, то «десятка» работать сможет, но будет жутко «тормозить».
Более того, учитывая встроенные ресурсоемкие технологии (SuperFetch), лучше собирать ПК ориентированным на более производительные компоненты.
Поддержка WDDM была включена еще в Висте, а для нормального функционирования драйвера WDDM необходим пакет не ниже DirectX 9 версии.
- Поддержка микропроцессором технологии No-eXecute (NX). Эта опция позволяет защитить систему от атака вредоносного кода.Функция NX определена в процессорах семейства AMD, тогда как в семействе Intel аналогичная функция носит наименование eXecute Disable (DX).
- Поддержка микропроцессором технологии PAE (Physical Address Extensions) для 32-разрядных версий.Эта технология необходима для работы NX и позволяет 32-разрядной системе «видеть» больше чем 4 Гб памяти.
- Поддержка инструкций SSE2. Как правило, микропроцессор с функцией NX поддерживает и данный набор инструкций.
- Важным условием является поддержка инструкций PrefetchW, LAHF/SAHF и CMPXCHG16B.
Эти требования выносятся разработчиками в разряд обязательных. Поэтому если 32-битный процессор не поддерживает технологию PAE, установка системы будет блокирована.
Блокируется инсталляция при отсутствии поддержки NX, SSE2.
Источник: http://yakadr.ru/windows/ustanovka/chistaya-ustanovka-windows-10.html
UEFI vs BIOS
С
точки зрения неискушенного пользователя UEFI – это тот же BIOS, только в графической оболочке. А на ноутбуках с его появлением и вовсе ничего не изменилось – тот же консольный интерфейс, те же разделы. Да, утилиты настройки BIOS и UEFI могут быть похожи. Внешне их различий не видно, но они (как тот суслик) есть.
UEFI – не просто микропрограмма, чья задача – проверка исправности устройств после запуска ПК и передача управления операционной системе (основные функции BIOS). Это почти полноценная операционка с собственными службами и приложениями.
Однако новые разработки не всегда несут в себе сплошные плюсы. Быть во всём лучше старого, наверное, невозможно, вот и UEFI в чем-то выигрывает, но в чем-то и проигрывает БИОСу.
Преимущества UEFI в сравнении с BIOS
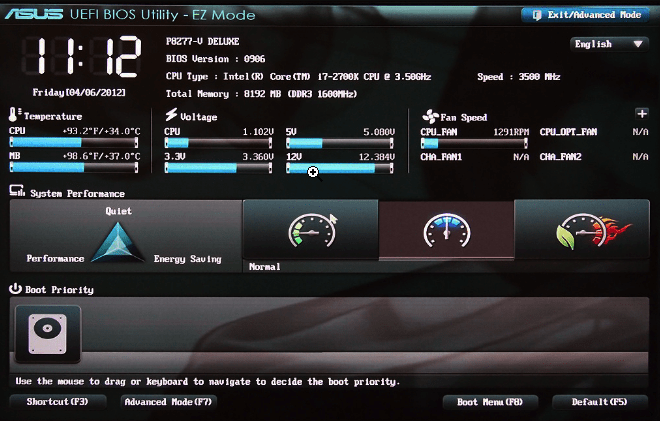 Графический интерфейс UEFI
Графический интерфейс UEFI
- Простой и понятный графический интерфейс на многих языках, включая русский (на десктопных платформах) с поддержкой управления мышью.
- Поддержка накопителей вместительнее 2,2 Тб с неограниченным количеством разделов.
- Намного более быстрая загрузка операционной системы. Так, Windows 10, установленная на SSD-диск, размеченный по новому стандарту GPT, грузится всего за 4-15 секунд.
- Собственный менеджер загрузки ОС. Позволяет компьютеру грузиться с носителей, которые не имеют своих загрузчиков.
- Поддержка установки сторонних приложений и драйверов, расширяющих функциональность UEFI.
- Защита от внедрения вредоносного кода в системные загрузчики и собственную среду (обеспечивает встроенный в интерфейс протокол Secure Boot).
- Собственный сетевой драйвер, благодаря которому обновление UEFI и его компонентов не требует запуска операционной системы. Кстати, драйвера UEFI доступны для использования в ОС.
- Быстрый переход в среду UEFI из интерфейса Windows 8 и 10.
Недостатки UEFI в сравнении в BIOS
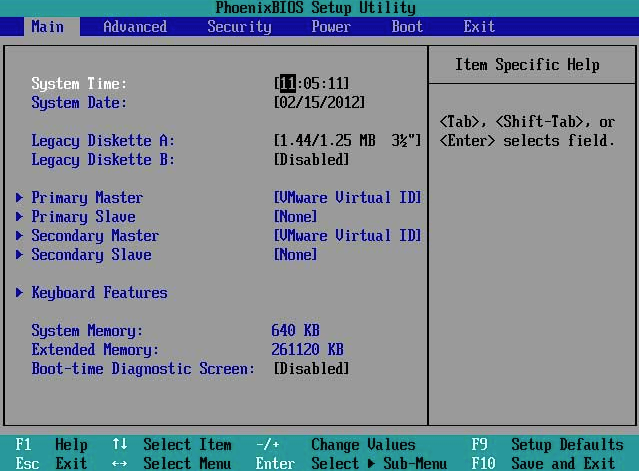 Консольный интерфейс BIOS.
Консольный интерфейс BIOS.
- Отсутствие поддержки 32-битных операционных систем, что ограничивает свободу выбора пользователей. Компьютеры с UEFI поддерживают только 64-разрядные версии Виндовс, причем «висту» и «семерку» – частично. Полностью поддерживаются только «восьмерка» и «десятка» x64.
- Отсутствие поддержки жестких дисков, размеченных по стандарту MBR (традиционный тип разметки, который широко использовался до выпуска Windows 8). Спецификация MBR ограничивает количество первичных разделов до 4 и объем диска до 2,2 Тб, поэтому сейчас считается устаревшей.
Установить на компьютер с UEFI 32-разрядную или старую систему (при условии совместимости с оборудованием) всё еще можно, но гораздо труднее. Пользователю приходится вручную переключать UEFI в режим эмуляции BIOS, иногда долго блуждая по настройкам, так как нужные функции часто находятся не на виду.
А еще в режиме BIOS отключаются самые полезные фишки UEFI, такие, как быстрый запуск компа и защита от загрузочных вирусов.
Источник: http://f1comp.ru/zhelezo/chto-takoe-uefi-kak-ustanovit-uefi-na-windows-10-i-bolee-starye-versii/
Конвертация MBR-накопителя в GPT-накопитель
Перед конвертацией MBR-диска в GPT-диск перезапишите весь блок информации на съёмную флеш-карту, потому что все данные будут стёрты. После конвертации весь блок информации перезаписывается обратно на винчестер.
Для конвертации винчестера с MBR-разделами в GPT-разделы применяют два метода:
- С помощью интерпретатора Diskpart.exe:
- С помощью штатной утилиты «Управление дисками»:
Совсем необязательно конвертировать жёсткий накопитель при инсталляции Windows 10. Достаточно выключить в UEFI параметр «Безопасная загрузка» и установить «десятку» с обычной флешки. Вся полезность GPT-таблицы состоит в том, что она поддерживает накопители с объёмом свыше двух терабайт, поэтому, если диск меньшего объёма, то преобразовывать его не имеет смысла.
Видео: как конвертировать MBR-накопитель в GPT и наоборот с помощью «Командной строки»
Источник: http://dadaviz.ru/uefi-bios-kak-ustanovit-windows-10/
Что делает команда REAGENTC
Возможно, для большего понимания вам будет интересно узнать больше о команде REAGENTC, что она делает и что означает её опции.
Команда REAGENTC настраивает среду восстановления Windows и сброс системы.
Использование:
REAGENTC.EXE <команда> <аргументы>
Можно указать следующие команды:
/info — Отображает информацию о конфигурации среды восстановления Windows и сброса системы. /setreimage — Задает расположение пользовательского образа среды восстановления Windows. /enable — Включает среду восстановления Windows. /disable — Отключает среду восстановления Windows. /boottore — Задает запуск среды восстановления Windows при следующем запуске системы. /setbootshelllink — Добавляет запись на странице сброса и восстановления в меню загрузки.
Источник: http://zawindows.ru/отсутствуют-дополнительные-парамет/
Разновидности БИОС
На сегодня можно различить три основные типа БИОС:
Первые две немного отличаются интерфейсом не только между собой, но и в зависимости от версий, однако принцип работы в них практически одинаков.
UEFI — инновационный продукт, появившийся сравнительно недавно. Он имеет собственный графический интерфейс, интуитивно понятен и позволяет работать в нем мышкой. К тому же с его помощью ОС грузится значительно быстрее.

Источник: http://siniy-ekran.ru/poleznoe/kak-popast-v-bios-uefi-v-windows-10/
Как войти в настройки параметров UEFI BIOS используя командную строку
Данный способ позволяет сразу после перезагрузки компьютера войти в настройки UEFI BIOS
Запустите командную строку от имени администратора и выполните следующую команду:
shutdown /r /fw

Затем появится предупреждающее сообщение:
Ваш сеанс будет завершен До завершения работы Windows осталось менее 1 минуты.

Система автоматически перезапустится и загрузится в настройки UEFI BIOS

Также, чтобы войти в настройки параметров UEFI BIOS но без предупреждающего сообщения, в командной строке открытой имени администратора выполните следующую команду:
shutdown /r /fw /t 0

Операционная система сразу автоматически перезапустится и загрузится в настройки UEFI BIOS

Если системная (материнская) плата вашего компьютера не оснащена интерфейсом UEFI, то при выполнении команды вы увидите сообщение:
Системе не удается найти указанный параметр среды. (203)

Источник: http://winnote.ru/bios/539-kak-voyti-v-nastroyki-parametrov-uefi-bios-iz-interfeysa-sistemy-windows-10.html
Если даже верное нажатие не срабатывает
Иногда точно знаете из инструкции к материнской плате, как открыть BIOS, но это не срабатывает. Скорее всего, у вас USB-клавиатура, и она заблокирована другим устройством, подключенным к этому порту.

- освобождаем все USB-разъемы и оставляем только клавиатуру;
- если есть разъем, подключите обычное PS/2 устройство.
После этого вы должны попасть в BIOS.
Источник: http://siniy-ekran.ru/poleznoe/kak-popast-v-bios-uefi-v-windows-10/
Завершение
На завершающем этапе происходит перезагрузка ПК и инсталляция продолжается уже с жесткого диска, где установлены и настроены компоненты операционной среды.
Поэтому когда произойдет перезагрузка, а BIOS, обнаружив на съемном диске загрузочную запись, предложит нажать любую клавишу (Press any key to boot from CD or DVD), то ничего не делаем — пропускаем данный ход.
Не получив результата, BIOS продолжит опрос и обнаружит новую запись на жестком диске, поэтому продолжит загрузку с нее.
Некоторое время придется подождать, пока Windows 10 подготовит и настроит подключенные устройства.
После очередной перезагрузки, появятся экраны с помощью которых пользователь может настроить среду под свои желания.
- Прежде всего, система снова поинтересуется о наличии лицензионного ключа, если он не был предоставлен ранее.
- Экран «Повысить скорость работы» предоставляет возможность изменить ряд настроек. Можем оставить стандартный набор, а можем настроить отдельные: использование SmartScreen, отправка данных Майкрософт, запрос месторасположения, прогнозирование веб-страниц.Рекомендуем пройти по ссылке «Настройка» и отключить все опции, передвинув ползунки влево.


- После указания кому принадлежит данный компьютер, настраиваем учетную запись. Если есть учетная запись Майкрософт, тогда указываем ее параметры.Если таковой нет, тогда либо создаем, либо просто пропускаем и переходим к настройке локальной учетной записи.

После завершения всех этих этапов, система начнет настройку аккаунта пользователя, стандартных приложений, рабочего стола.
Установку можно считать завершенной, когда появляется готовый рабочий стол. Теперь система готова для установки драйверов и нужного программного обеспечения.
Источник: http://yakadr.ru/windows/ustanovka/chistaya-ustanovka-windows-10.html
Стандартные ошибки, возникающие при установке Windows 10 на GPT-диск
При инсталляции на жёсткий накопитель с разделами GPT операционных систем семейства Windows последнего поколения — версий 7, 8 и 10 — возникают проблемы, связанные с неверно выбранными настройками установки.
Первая ошибка — попытка пользователя установить на накопитель 32-разрядную версию Windows 10, которая несовместима с GPT-дисками. Вследствие этого UEFI вводит ограничение на инсталляцию и прекращает запись файлов на жёсткий накопитель. Исправить эту ошибку можно, использовав при инсталляции Windows 10 64-битную версию, которая воспринимается UEFI.
Вторая ошибка — попытка инсталлировать на компьютер Windows 10 при выключенном режиме UEFI. Чтобы его включить, необходимо выставить нужные параметры для программы-загрузчика. В зависимости от производителя интерфейс базовой операционной системы может отличаться, но в любом варианте UEFI они присутствуют.
 Чтобы включить режим UEFI, нужно выставить правильные параметры для программы-загрузчика
Чтобы включить режим UEFI, нужно выставить правильные параметры для программы-загрузчика
Чтобы включить режим UEFI, выполните ряд действий:
- Выставьте значение UEFI во вкладке BIOS Setup и вкладке BIOS Feature. В заводских настройках, как правило, устанавливают параметр CMS.
- Во вкладке Peripherals сделайте переключение режима SATA из IDE в AHCI. Лучше всего переключать все накопители из списка.
- Замените значение Windows UEFI Mode на Other OS в строке Key Management функции Secure Boot, которая находится в опции BOOT.
После проведения изменений в UEFI инсталляция Windows 10 должна начаться успешно.
Третья ошибка — самая распространённая. При попытке инсталлировать «десятку» всплывает сообщение, что установка на этот диск невозможна. Это происходит, когда загрузочный носитель адаптирован только под UEFI, а жёсткий диск разбит на разделы MBR. В этом случае нужно провести конвертацию накопителя в GPT-таблицу. Как это сделать, описано в пункте «Конвертация MBR-накопителя в GPT-накопитель».
У разных производителей графический интерфейс UEFI имеет свои особенности. Можно привести несколько примеров программы для наглядности.
- UEFI компьютеров ASUS выставляется по следующим правилам:
- войдите в UEFI BIOS Utility и зайдите во вкладку Boot;
- нажмите на строку CSM (Compatibility Support Module);
- в раскрывшемся меню выделите строку Boot Device Control и выставьте опцию UEFI and Legacy OpROM.
 Выставите опцию UEFI and Legacy OpROM через вкладку Boot на компьютере Asus с UEFI
Выставите опцию UEFI and Legacy OpROM через вкладку Boot на компьютере Asus с UEFI
- UEFI компьютеров Gigabyte выставляется по следующим правилам:
- войдите в UEFI DualBIOS и зайдите во вкладку BIOS Features;
- перейдите к строке Boot Mode Selection;
- выставьте опцию UEFI and Legacy OpROM.
 На компьютере Gigabyte выставите опцию UEFI and Legacy OpROM через вкладку BIOS Features
На компьютере Gigabyte выставите опцию UEFI and Legacy OpROM через вкладку BIOS Features
Как можно заметить, программное обеспечение загрузки UEFI получает широкое распространение. Со временем размер выпускаемых жёстких накопителей будет всё более увеличиваться, что неизбежно повлечёт за собой полную замену устаревшей системы ввода-вывода BIOS на более усовершенствованную UEFI. В связи с этим целесообразно уже сейчас начать освоение новой программы-загрузчика, чтобы избежать каких-либо проблем с ней в будущем.
- Автор: Виталий Овчинников
- Распечатать

(47 голосов, среднее: 4.8 из 5)
Источник: http://dadaviz.ru/uefi-bios-kak-ustanovit-windows-10/
Устанавливаем пароль на BIOS
Если вы нуждаетесь в более надежной защите от проникновения посторонних в компьютер, чем просто пароль при входе в Windows, то желательно установить пароль и в BIOS.
Его можно установить в разделе Settings и подразделе Security.

Пароль нужно ввести в поле Administrator Password. Постарайтесь не забыть пароль, иначе придется делать сброс настроек BIOS.

Источник: http://club.dns-shop.ru/blog/t-93-programmnoe-obespechenie/29344-kak-rabotat-s-bios-i-uefi-komputera-ili-noutbuka/
Нюансы включения компонентов оборудования
Наконец, кратко остановимся на активации установленного на компьютере оборудования. Бывало у вас такое, что какой-то компонент не работал, а при просмотре информации в «Диспетчере задач» отображалось уведомление о том, что устройство отключено, но включить его через ПКМ было просто невозможно?
Причина банально проста! Оборудование отключено именно в первичной системе. Для его задействования придется войти в настройки первичной системы, затем в интерфейсе UEFI найти раздел оборудования (он может быть представлен в расширенных настройках Advanced или в виде подменю Onboard Devices), найти там отключенный компонент и активировать его, используя установку параметра Enabled или On (чаще всего такие действия применяются к включению USB-портов, встроенных в ноутбуки камер, для смены звуковых карт, если их установлено несколько, и т. д.).
Источник: http://fb.ru/article/454801/nastroyka-uefi-bios-poshagovaya-instruktsiya
Первый запуск и установка обновлений, драйверов.
Вот и произошел первый запуск, чистая система, без драйверов. Если вы скачали windows 10 с официального сайта майкрософт, той, что я давал в начале инструкции, обновления у Вас уже должны быть последними.
 Рабочий стол Windows 10 после установки
Рабочий стол Windows 10 после установки
Нажимаем на кнопку “Windows (пуск), заходим в “Параметры”, “Нажимаем “Обновление и безопасность”, там нажимаем: “Проверить наличие обновлений” – если они есть, устанавливаем.

Источник: http://tech-mind.ru/ustanovka-windows-10-c-fleshki/
Подробная видеоинструкция
Я как раз готовлю видеоролик для вставки на сайт
Если вы хотели именно видеоролик, а его пока нет на сайте, я как раз сейчас занят его монтажом и, в скором времени выложу его на страницу.
Источник: http://tech-mind.ru/ustanovka-windows-10-c-fleshki/
forum.ovgorskiy.ru
Форум сайта ovgorskiy.ru
Источник: http://rusrokers.ru/ustanovka-windows-10-iz-pod-uefi-interfeysa/




