Переключение раскладки клавиатуры на Windows 10: как поменять раскладку с помощью комбинации клавиш ctrl shift, автоматическое переключение, настройка раскладки, и что делать, если раскладка пропала или не меняется, расскажем в нашей статье.
Изменение раскладки клавиатуры
Чтобы переключить раскладку клавиатуры, которую вы используете в Windows 10, нажмите и удерживайте клавишу Windows и продолжайте нажимать ПРОБЕЛ, чтобы по очереди отобразить все установленные раскладки клавиатуры. (Если другие раскладки не отобразятся, это значит, что у вас установлена только одна раскладка.)
Также можно щелкнуть сокращенное название языка в правом углу панели задач, а затем выбрать язык или способ ввода, который вы хотите использовать.
Примечание: В поле ввода нажмите клавишу Windows + точку (.), чтобы открыть раскладку с эмодзи, если ваш язык ее поддерживает.
Если вы не можете найти необходимую раскладку клавиатуры, может потребоваться добавить новую клавиатуру.
Источник: http://support.microsoft.com/ru-ru/windows/управление-параметрами-языка-ввода-и-интерфейса-в-windows-10-12a10cb4-8626-9b77-0ccb-5013e0c7c7a2
Что такое раскладка клавиатуры
Раскла́дка клавиату́ры — соглашение о соответствии типографических символов (букв, цифр, знаков препинания и т. д.) письменного языка клавишам клавиатуры компьютера, пишущей машинки или другого устройства, с помощью которого вводится текст.
Говоря проще, раскладка клавиатуры — это способ понимания компьютером команд, которые вводит пользователь, нажимая на определённые клавиши клавиатуры.
Практически для каждого языка созданы и адаптированы свои раскладки (соответствие клавиш с числами, буквами, символами и иероглифами). Кроме того, при вводе команд или текста нередко используются функциональные вспомогательные клавиши Shift, Alt, Ctrl, CapsLok и другие. Во встроенные клавиатуры ноутбуков добавлена клавиша Fn, для ещё большей функциональности при сокращении количества клавиш.
 Впервые раскладка QWERTY появилась еще в пишуших машинках
Впервые раскладка QWERTY появилась еще в пишуших машинках
Источник: http://winda10.com/nastrojki/kak-pomenyat-raskladku-klaviaturyi-na-vindovs-10.html
Что такое раскладка клавиатуры в Windows
Начнем с того, что под раскладкой клавиатуры многие пользователи понимают язык ввода, именно так параметр называется в настройках Windows 10. Когда мы переключаем язык с русского на английский и наоборот, то меняется именно язык ввода текста с клавиатуры в ПК.

Раскладка клавиатуры – это то, в каком порядке расположены клавиши на клавиатуре. Если у вас стандартная клавиатура, то значение раскладки для английского языка будет QWERTY, а для русского ЙЦУКЕН (первые 6 букв верхнего ряда) и менять данный параметр не нужно.
Источник: http://spravkapc.ru/windows-10/keyboard-input-language.html
Изменить раскладку клавиатуры сразу после установки Windows
Если вы только установили Windows, нажмите клавиши Alt+Shift для переключения языка и вы увидите уведомление системы с предложением настроить раскладку клавиатуры, нажмите на “Настроить”.

Ниже “Смена языка ввода” выберите подходящий вариант и нажмите “ОК”.

Источник: http://vynesimozg.com/izmenit-klavishi-dlya-pereklyucheniya-raskladki-klaviatury-v-windows-10/
Настройка переключения раскладки в Windows 10

«Десятка», будучи последней версией Windows, обновляется довольно активно, и у этого есть как достоинства, так и недостатки. Говоря о последних, нельзя не отметить тот факт, что в попытке привести операционную систему к единому стилю, разработчики из Microsoft часто меняют не только внешний вид некоторых ее компонентов и элементов управления, но и просто перемещают их в другое место (например, из «Панели управления» в «Параметры»). Подобные изменения, причем уже в третий раз менее чем за год, затронули и средство переключения раскладки, отыскать которое сейчас не так-то просто. Мы же расскажем не только о том, где его найти, но и как настроить под свои нужды.
Источник: http://siniy-ekran.ru/poleznoe/nastrojka-klavish-dlja-smeny-jazyka-v-windows-10/
Добавление клавиатуры
Добавление языка ввода позволяет задать порядок языковых параметров для веб-сайтов и приложений, а также изменить язык клавиатуры.
-
Нажмите кнопку Пуск, а затем выберите Параметры > Время и язык > Язык.
-
В разделе Предпочитаемые языки выберите язык, который содержит необходимую клавиатуру, и нажмите Параметры.
-
Нажмите кнопку добавить клавиатуру и выберите клавиатуру, которую вы хотите добавить. Если вы не видите нужную раскладку, возможно, потребуется добавить новый язык, чтобы получить дополнительные параметры. В этом случае перейдите к шагу 4.
-
Вернитесь на страницу Параметры языка и выберите пункт Добавить язык.
-
Выберите нужный язык из этого списка и нажмите кнопку Далее.
-
Просмотрите все языковые возможности, которые вы хотите настроить или установить, а затем нажмите кнопку Установить.
Сочетание клавиш «добавить клавиатуру»
Источник: http://support.microsoft.com/ru-ru/windows/управление-параметрами-языка-ввода-и-интерфейса-в-windows-10-12a10cb4-8626-9b77-0ccb-5013e0c7c7a2
Как поменять раскладку клавиатуры на Windows 10
Поменять раскладку клавиатуры очень просто: для этого существует несколько возможных способов, для большего удобства каждого пользователя: горячие клавиши, языковая панель и специальные утилиты.
- Самая быстрая возможность — это воспользоваться горячими клавишами (по умолчанию это комбинация из одновременно нажатых кнопок Alt+Shift, нажатие которых меняет раскладку на следующую и так по кругу).
- Также раскладку можно изменить при помощи языковой панели. В правом нижнем углу, рядом с часами щёлкаем на буквенный значок, затем из списка раскладок выбираем ту, которая нужна в данный момент.
 Щелкаем по буквенному значку и выбираем язык ввода текста
Щелкаем по буквенному значку и выбираем язык ввода текста
Специальные программы
Для Windows создано несколько программ для переключения раскладки. Причём некоторые из них имеют дополнительные функции, вроде автоматического переключения языков, исправление слов путём перевода их между языками и многое другое.
Punto Switcher
Punto Switcher по праву считается лучшей программой для работы с раскладками языка для Windows. Утилита имеет большой встроенный функционал для работы, может автоматически переключать раскладки, исправлять слова и многое другое. Также большим преимуществом является возможность задавать собственные горячие клавиши для смены языка. Пользователь может писать текст в двух раскладках одновременно и не заморачиваться с переключением, программа все сделает за него.
 Punto Switcher — это продвинутая программа для работы с текстом и раскладками
Punto Switcher — это продвинутая программа для работы с текстом и раскладками
Как автор статей, я много работаю с текстами, публикациями и прочим контентом, потому часто использую в своём ремесле программы для проверки и обработки текста. Punto Switcher — это одно из первых приложений, которое устанавливается на моём ПК после переустановки операционной системы. Иногда даже чувствуется зависимость от программы, так сильно она помогает при наборе текста. Конечно не бывает без курьёзов, всё-таки программа не может учесть всего, и некоторые нормальные слова могут переводиться на английский язык. Потому используя подобные программы необходимо следить за их работой.
Keyboard Ninja
Ещё одна известная программа — Keyboard Ninja. Утилита имеет множество настроек, в которых можно заблудиться. Однако программа довольно легко настраивается «под себя», если привыкнуть. Основные возможности похожи на аналоги: транскрипция текста, автоматическая замена раскладок, собственные горячие клавиши, исправление опечаток при наборе слов и многое другое.
 Keyboard Ninja — это известная программа для работы с раскладками и текстом
Keyboard Ninja — это известная программа для работы с раскладками и текстом
Источник: http://winda10.com/nastrojki/kak-pomenyat-raskladku-klaviaturyi-na-vindovs-10.html
Смена раскладки с помощью Редактора реестра
Редактор файлового реестра – это инструмент, который позволяет настроить оболочку встроенных и установленных блоков операционной системы персонального устройства. Этапы действий:
- создать два текстовых документа;

- в поле одного прописать следующее: «Windows Registry Editor Version00; [HKEY_CURRENT_USERKeyboard LayoutToggle]; “Hotkey”=”1”; “Language Hotkey”=”1”; “Layout Hotkey”=”3”» (вместо знака «;» необходимо переводить запись на новую строку);

- в поле второго документа нужно ввести тот же текст, но вместо цифры «1» нужно поставить «2»;
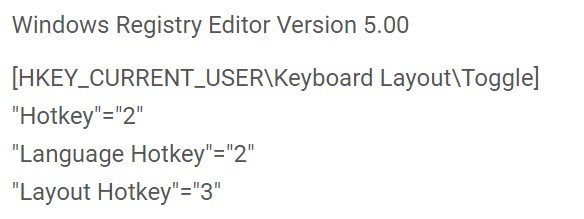
- файлы требуется сохранять с расширением reg.
Внимание! Переключение осуществляется запуском созданных файлов. Важно осуществлять активацию через профиль с правами Администратора. В противном случае перемена языка не сработает.
Источник: http://it-tehnik.ru/windows10/ispolzovanie/kak-pomenyat-raskladku-klaviatury.html
Как переназначить сочетание клавиш для смены раскладки на Windows 10
В Windows существует возможность стандартными средствами переназначить горячие клавиши для смены языковой раскладки. К сожалению, эти настройки скрыты глубже, чем в предыдущих версиях.
- Открываем настройки языковой панели, как показано выше, нажимаем ссылку «Дополнительные параметры клавиатуры».
 В колонке справа щелкаем «Дополнительные параметры клавиатуры»
В колонке справа щелкаем «Дополнительные параметры клавиатуры» - Затем выбираем «Параметры языковой панели».
 Щёлкаем ссылку «Параметры языковой панели»
Щёлкаем ссылку «Параметры языковой панели» - Далее в окне «Языки и службы текстового ввода» переходим на вкладку «Переключение клавиатуры» и в ней щёлкаем на «Сменить сочетание клавиш».
 Переходим на вкладку «Переключение клавиатуры» и в ней щёлкаем на «Сменить сочетание клавиш»
Переходим на вкладку «Переключение клавиатуры» и в ней щёлкаем на «Сменить сочетание клавиш» - Переключаем тумблеры на необходимые значения и сохраняем изменения кнопкой OK.
 Переключаем тумблеры на необходимые значения и сохраняем изменения кнопкой OK
Переключаем тумблеры на необходимые значения и сохраняем изменения кнопкой OK
Как изменить комбинацию для переключения языка на блокировочном экране
К сожалению, в Windows нет интерфейса, в настройках которого можно изменить горячие клавиши для переключения языка на экране блокировки. Но это можно сделать через терминал командной строки одной строчкой.
- Нажимаем комбинацию клавиш Win+X и в выпавшем списке выбираем «Командная строка (администратор)».
 Нажимаем комбинацию клавиш Win+X и в выпавшем списке выбираем «Командная строка (администратор)»
Нажимаем комбинацию клавиш Win+X и в выпавшем списке выбираем «Командная строка (администратор)» - В консоли вводим команду reg add «HKU.DEFAULTKeyboard LayoutToggle» /v Hotkey /t REG_SZ /d 2 /f и запускаем её в работу клавишей Enter:
- если задать значение 1 — будет присвоена комбинация Alt+Shift;
- если задать значение 2 — будет присвоена комбинация Ctrl+Shift.
 В консоли вводим команду reg add «HKU.DEFAULTKeyboard LayoutToggle» /v Hotkey /t REG_SZ /d 2 /f и запускаем её в работу клавишей Enter
В консоли вводим команду reg add «HKU.DEFAULTKeyboard LayoutToggle» /v Hotkey /t REG_SZ /d 2 /f и запускаем её в работу клавишей Enter
Настроить раскладку клавиатуры под себя очень просто. Нужно лишь немного покопаться в параметрах и изменить некоторые установки.
- Автор: Алексей Герус
- Распечатать

(9 голосов, среднее: 2.2 из 5)
Источник: http://winda10.com/nastrojki/kak-pomenyat-raskladku-klaviaturyi-na-vindovs-10.html
Не меняется раскладка клавиатуры Windows 10
Есть несколько причин, из-за которых невозможно поменять раскладку:
-
- Стоит обратить внимание на Залипание клавиш. Отключение этой опции помогает решить проблему.

- Убедитесь, что утилиты или стороннее ПО не мешает работе. Выполните чистую загрузку системы
- Проверьте, не мешает ли системе «Служба сенсорной клавиатуры и панели рукописного ввода». Попробуйте остановить службу. Для этого откройте командную строку или окно PowerShell от имени администратора и введите следующую команду — net stop TabletInputService

Источник: http://windowstips.ru/pomenyat-raskladku-na-windows-10




