Содержание статьи Как переименовать файлы в папке в Total CommanderКак переименовать файлы в папке в Total Commanderописание диалога и командПример 1Пример 2Пример 3Пример 4Пример 5Пример 6Пример 7Пример 8Как переименовать все файлы в папке с помощью Total CommanderКак с помощью группового переименования в Total Commander переименовать файлы в папкеОткат изменений при групповом переименовании в Total CommanderНастройка …
Групповое переименование файлов с помощью Total Commander
Файловый менеджер Total Commander весьма популярен среди пользователей программ экранного доступа , поскольку, наряду с богатым функционалом для работы с файлами и каталогами, обладает хорошей доступностью для вспомогательных технологий.В этой статье мы объясним и на конкретных примерах покажем, как при помощи Total Commander выполнять различные варианты группового переименования файлов.
Чтобы переименовать группу файлов, выделите их, либо нажимая клавишу Пробел на нужных файлах, либо выделив все файлы в папке с помощью команды Control+A, и нажмите Control+M. Откроется диалог «Групповое переименование файлов». Для переименования файлов в диалоге «Групповое переименование» используются специальные символы и команды. Все такие символы заключаются в квадратные скобки.
Внимание! Все служебные символы нужно вводить с соблюдением регистра. Например, команды [N] и [n] выполняют разные действия.
описание диалога и команд
В диалоге «Групповое переименование» имеется множество элементов, однако нам понадобятся только те, которые непосредственно участвуют в переименовании.
- Поле «Имя», здесь указывается шаблон нового имени файла без расширения.
- Поле «Расширение», здесь указывается расширение нового имени.
- Поле «Найти», сюда можно вписать текст в имени файла, который нужно заменить на другой.
- Поле «Заменить», здесь можно вписать текст, на который нужно заменить текст из поля «Найти».
Кнопка «Выполнить» запускает процесс переименования. Перед этой кнопкой находится список, в котором ещё до начала переименования отображаются результаты переименования в формате старое имя файла -> новое имя файла. Чтобы проверить правильно ли вы ввели условия переименования, прежде чем нажать кнопку «Выполнить», просмотрите этот список. Если вы всё ввели правильно, то после символа -> должны отображаться именно те имена файлов, которые вы хотите получить.
В поле «Имя» можно вписывать специальные символы и команды для формирования нового имени файла. рассмотрим основные из таких команд.
[N] — обозначает имя старого файла. Если вы впишите в поле «Имя» только [N], то новое имя файла будет совпадать со старым. То есть, команда [N] заменяет собой всё имя файла без расширения.
[N1] — первый символ старого имени файла. Аналогично команды [N2] или [N5] обозначают второй или пятый символ в старом имени файла.
[N2-5] — четыре символа из старого имени файла со второго по пятый.
[N2-] — все символы имени файла, начиная со второго.
[N2,5] — пять символов имени файла, начиная со второго.
[N-5] — пятый с конца символ в имени файла.
[N2—5] — символы имени файла, начиная со второго и до пятого с конца символа.
[E] — расширение файла. вписывается только в поле «Расширение», или в поле «Имя», если в имя нужно вставить расширение исходного файла.
[C1+1:2] — счётчик, начинающийся с цифры 01, изменяющийся на единицу при переходе к следующему файлу, и всегда имеющий номер состоящий из двух цифр. Аналогично, команда [C1+2:3] приписывает к новому имени файла счётчик уже из трёх цифр и с шагом равным двум. То есть 001, 003, 005 и так далее. Счётчик вписывается в новое имя файла там, где вы поставите эту команду в поле «Имя». Например, если написать трек [C1+1:2] или просто трек [C:2], то все выделенные в папке файлы будут переименованы в трек 01, трек 02 и так далее.
[F] — все слова после позиции этой команды в новом имени будут начинаться с заглавной буквы. Например, мы хотим, чтобы все названия треков в папке после номера имели слова с первыми заглавными буквами. тогда в поле «Имя» пишем [f][N] а в поле «Расширение» вписываем [E]. тогда новые файлы будут называться также как и старые, но каждое слово в их именах будет уже начинаться с заглавной буквы.
[d] — добавляет в новое имя текущую дату.
[t] — добавляет в новое имя текущее время.
можно вместо полной даты добавлять только год (команда [Y]), день (команда [D]) или месяц (команда [M]). Команда [y] вставляет год не в виде четырёх цифр, а только в виде двух последних цифр года.
На этом с основными командами можно закончить и перейти к конкретным примерам.
Пример 1
Пусть у нас в папке имеются файлы с расширением .html и мы хотим сменить у всех этих файлов расширение на .txt, чтобы править их в текстовом редакторе. Тогда, выделяем все файлы, нажимаем Control+M, в поле «Имя» вписываем [N], а в поле «Расширение» вписываем txt. проверяем результат в списке рядом с кнопкой «Выполнить» и нажимаем эту кнопку.
Пример 2
Допустим, мы скачали аудиокнигу в виде папки с mp3 файлами, но в имени каждого файла подписано «[Rutracker]», и мы хотим убрать у всех файлов этот фрагмент. тогда, в диалоге группового переименования в поле «Имя» вписываем [N], в поле «Расширение» вписываем [E], в поле «Найти» пишем [[]Rutracker[]], а поле «Заменить» оставляем пустым. Обратите внимание, что символы левой и правой квадратной скобки нужно обязательно заключать в квадратные скобки, чтобы они не были расценены как начало и конец служебной команды. Проверяем результат в списке перед кнопкой «Выполнить» и нажимаем эту кнопку. Флажок «Подстановка» должен быть обязательно снят, иначе будет заменено на пустое имя всё имя файла, а не только нужный нам кусок.
Пример 3
Пусть у нас имеется папка с музыкальными треками имена которых имеют вид 01 — Song1.mp3, 02 — song2.mp3 и так далее. Мы хотим убрать символ — с последующим пробелом из имён всех файлов, чтобы осталось только 01 Song1.mp3, 02 Song2.mp3 и так далее. Тогда в поле «Имя» пишем [N], в поле «Расширение пишем [E], в поле «Найти» вписываем «- » без кавычек, а поле «Заменить» оставляем пустым. Можно оставить поля «Найти» и «Заменить» пустыми, а в поле «Имя» вписать счётчик и часть старого имени файла без первых пяти символов, в которые и попадает номер трека с тире и пробелом после него. То есть пишем так: [C1+1:2] [N6-]. От старого имени файла будет взята только часть, начинающаяся с шестого символа, то есть само название трека.
Пример 4
Пусть у нас есть папка с музыкальными треками имена которых состоят из слов разделённых символом _ без пробелов, а мы хотим убрать изо всех названий символ _ и заменить его на пробел. Тогда Поля «Имя» и «Расширение» заполняем как в первых двух примерах, в поле «Найти» пишем _, а в поле»Заменить» вводим один пробел. В этом случае номера в начале треков останутся без изменения. То есть файлы вида 01_song_about_love.mp3 будут переименованы в 01 song about love.mp3.
Пример 5
Допустим, что мы хотим в папке с музыкальными треками из альбома после номера каждой композиции перед названием песни ещё добавить в каждый файл название альбома. Допустим наш альбом называется «Best of». Тогда в поле «Имя» вписываем: [C1+1:2] Best of[N3-]. Здесь мы убираем из старого имени каждого файла первые 2 символа, которые содержат номер трека, а нумерацию приписываем сами. если в папке более 100 треков, то вместо [C1+1:2] пишем [C1+1:3], а вместо [N3-] пишем уже [N4-].
Пример 6
Допустим, что мы пишем курсовую и хотим, чтобы к названию каждого файла в папке с курсовой в конце имени был приписан год, чтобы мы знали по прошествии долгих лет, в каком году мы её написали. тогда в поле «Имя» пишем [N] [Y] Тогда, к примеру файл цели и методы.doc будет переименован в Цели и методы 2012.doc, а файл Заключение.doc в Заключение 2012.doc.
Пример 7
А вот, хороший пример на счётчики. Пусть у нас есть две папки, в папке «чётные» находятся только все отсканированные чётные страницы книги, а в папке «Нечётные» находятся только отсканированные нечётные страницы. Причём, и в той, и в другой папке файлы нумеруются одинаково Page001.jpg и так далее. мы хотим объединить отсканированные страницы из двух папок в одну так, чтобы все страницы шли строго друг за другом, чётная за нечётной. Тогда, в папке «Нечётные» выделяем все файлы и в поле «Имя» вписываем [N1—4][C1+2:3]. Здесь мы отрезаем в конце имени каждого файла последние три символа с номером файла, но добавляем свой счётчик, который присваивает уже только нечётные номера. получаем файлы Page001.jpg, Page003.jpg и так далее.
В папке «Чётные» также выделяем все файлы, но, поскольку первой чётной страницей является страница под номером 2, то в поле «Имя» вписываем уже [N1—4][C2+2:3]. После переименования получим в этой папке файлы Page002.jpg, Page004.jpg и так далее. Теперь, копируем все файлы из обеих папок в одну общую папку, и получаем правильно рассортированные отсканированные страницы.
Пример 8
Наконец, последний пример. Пусть у нас в папке находятся звуковые файлы названные 01-song1.mp3, 02-song2.mp3 и так далее. мы хотим, чтобы в имени каждого файла перед и после знака тире стоял пробел. если в папке не более 100 треков, то в поле «Имя» вписываем [N1-2] — [N4-] или [N1-2] [N3] [N4-] и получаем требуемый результат. Поскольку в имени каждого файла тире стоит всегда на третьем месте, то команда [N3] всегда будет давать в новом имени именно тире.
Источник: http://tiflocomp.ru/docs/tips_batch_renaming.php
Advanced Renamer
Advanced Renamer — бесплатная программа для массового переименования файлов и папок с использованием настраиваемых шаблонов, которая может очень многое, если с нею разобраться. На официальном сайте доступна на русском языке как в виде установщика, так и portable версии (ZIP-архив, не требующий установки). Приведу пример использования Advanced Renamer для массового переименования группы файлов:
- Есть папка фотографий (но метод подойдет и для любых других типов файлов), снятых в одно время, но на разные устройства (фотоаппарат и смартфон). Часть имеют в качестве имени дату и время без пробелов, часть — номер снимка, сделанного фотоаппаратом. При этом имя файла и расширение файлов с камеры написано в верхнем регистре. Задача — привести имена группы файлов к удобному виду.

- Запускаем Advanced Renamer, затем либо перетаскиваем файлы для переименования в список по центру интерфейса, либо нажимаем кнопку «Панель папок», находим папку с нужными файлами и нажимаем кнопку «Добавить». Откроется окно, где можно задать параметры добавления: в моем случае всё оставляю как есть: нужно переименовать все файлы.

- Следующий этап — нажать «Добавить метод» в панели слева и выбрать «Новое имя» (возможны и иные методы, о них далее), чтобы определить, как именно будут переименовываться файлы. Здесь начинается самое интересное. В качестве новых имен файлов мы можем использовать предопределенные в программе теги, позволяющие легко подставлять в новые имена файлов нужную информацию. При необходимости вы можете нажать «Справка по тегам», чтобы получить более подробную информацию (правда, на английском) на официальном сайте. Но уже из краткого описания каждого тега должно быть примерно ясно, что именно они означают. Например, если в поле «Новое имя» в настройках метода я введу:photo-<Inc Nr:1>-<Img Day>-<Img Month:X>-<Img Year:X>.jpgто получу в результате имена файлов видаphoto-увеличивающийся_номер-день_съемки-месяц_съемки-год_съемки.jpgПричем дата съемки будет браться не из даты изменения файла (что тоже можно сделать), а из данных EXIF, записанных камерой.

- Чтобы у файлов не получилось двойное расширение, при его смене в поле «Применить к» нужно выбрать «Имя и расширение», а не просто «Имя». Если вы не меняете расширение, то оставьте этот параметр со значением по умолчанию (в этом случае шаблон переименования не будет применяться к расширениям файлов).
- Какие имена файлов получатся после переименования вы можете наблюдать сразу на центральной вкладке программы ещё до запуска процесса массового переименования.

- Чтобы приступить, достаточно нажать кнопку «Запустить» и подтвердить запуск переименования. Если нужно не просто переименовать, а скопировать или переместить файлы в другое расположение, в поле «Пакетный режим» вверху окна программы выберите соответствующий пункт.

- В результате получим группу файлов, переименованных по заданному нами шаблону.

Добавляемые методы (шаблоны переименования) сохраняются в программе, и вы можете выбирать нужный в нужное время. При нажатии правой кнопкой мыши по названию шаблона можно изменить его описание, например «Для фото», «Для архивов» и как угодно ещё. С шаблонов, которые не нужно использовать при текущем процессе переименования достаточно снять отметки.
Также при переименовании можно использовать не единственный шаблон, а сразу несколько (отмечаем соответствующие шаблоны, и они будут применяться в том порядке, в котором расположены в столбце «Методы переименования»): например, первый изменяет имя, второй — регистр в имени файлов, третий — удаляет «мусорные» символы из имени файла (для этого используем метод «Замена»).
Я привел лишь простой пример использования программы, но может она и многое другое: к примеру, вы можете сохранить файл шаблонов, а затем запускать переименование нужной группы файлов по нужному шаблону из командной строки, импортировать список файлов и новых имен из таблиц CSV, массово изменять атрибуты файлов, задавать случайные имена файлов, оптимизировать имена для использования в сети (или превратить кириллицу в транслитерацию), использовать информацию EXIF, данные тегов ID3, видео, GPS и не только.
Чтобы познакомиться с некоторыми готовыми шаблонами, можете нажать кнопку «Открыть» в методах переименования и посмотреть один из 4-х предопределенных в Advanced Renamer шаблонов и как именно они устроены.
Скачать Advanced Renamer можно с официального сайта https://www.advancedrenamer.com/. Примечание: в моем случае при загрузке архива с программой Защитник Windows 10 сообщил об угрозе в файле. Однако, VirusTotal сообщает, что он полностью чист.
Источник: http://remontka.pro/batch-rename-files-windows/
1. Описание
Инструмент группового переименования позволяет нам переименовывать выбранные файлы одновременно, используя разные способы.
(наверх)
Источник: http://doublecmd.github.io/doc/ru/multirename.html
Файловый менеджер
| Клавиши | Действия |
|---|---|
| F1 | Открыть справку |
| F2 | Переименовать файл |
| F3 | Просмотреть файл под курсором |
| F4 | Редактировать файл под курсором |
| F5 | Копировать файлы |
| F6 | Переименовать или переместить файлы |
| F7 | Создать каталог |
| F8 | Удалить файлы |
| F9 | Обновить окно |
| F10 | Сменить ассоциацию типа файла |
| F11 | Копировать в буфер обмена имена выделенных файлов |
| F12 | Копировать в буфер обмена имена выделенных файлов с путями |
| Alt + F1 | Выбор диска слева |
| Alt + F2 | Выбор диска справа |
| Alt + F3 | Просмотр файла под курсором |
| Alt + F4 | Выход |
| Alt + F5 | Запаковать выбранные файлы |
| Alt + Ctrl + F5 | Запаковать выбранные файлы в текущий каталог |
| Alt + F7 | Поиск файлов |
| Alt + F8 | Открыть историю командной строки |
| Alt + Shift + F9 | Тест целостности архива |
| Alt + F10 | Открыть дерево каталогов |
| Alt + F11 | Копировать имя файла в буфер обмена |
| Alt + F12 | Копировать путь источника в буфер обмена |
| Alt + Left / Right | Открыть предыдущий / следующий каталог из быстрого списка |
| Alt + B | Скрыть / показать панель инструментов |
| Alt + I | Показать всплывающие подсказки |
| Alt + R | Открыть панель «Сетевое окружение» |
| Alt + S | Сохранить выделение |
| Alt + T | Открыть «Панель управления» |
| Alt + Shift + S | Сохранить список выделенных элементов в файл |
| Alt + Shift + R | Восстановить выделение из файла |
| + | Выделить файлы |
| — | Снять выделение |
| Ctrl + + | Выделить все файлы |
| Ctrl + — | Убрать выделение со всех файлов |
| Backspace | Перейти в родительский каталог |
| Ctrl + | Открыть каталог / архив |
| Ctrl + F1 | Краткий вид файлов |
| Ctrl + F2 | Полный вид файлов |
| Ctrl + F3 | Сортировать файлы в панели по имени |
| Ctrl + F4 | Сортировать файлы в панели по расширению |
| Ctrl + F5 | Сортировать файлы в панели по дате и времени создания |
| Ctrl + F6 | Сортировать файлы в панели по размеру |
| Ctrl + F7 | Отменить сортировку файлов |
| Ctrl + F8 | Показать древо каталогов |
| Ctrl + F9 | Печетать файл |
| Ctrl + F10 | Показать все файлы |
| Ctrl + F11 | Показать только программы |
| Tab | Сменить активную панель |
| Alt + Enter | Показать свойств файла |
| Ctrl + A | Выбрать все файлы |
| Ctrl + C | Копировать файлы / каталоги в буфер обмена |
| Ctrl + D | Открыть список «горячих» каталогов |
| Ctrl + F | Соединиться с FTP-сервером |
| Ctrl + Shift + F | Отключиться от FTP сервера |
| Ctrl + G | Вертикальное / горизонтальное разделение панелей |
| Ctrl + H | Скрыть / отобразить скрытые системные файлы |
| Ctrl + Shift + K | Открыть корзину |
| Ctrl + L | Подсчет размера выделенных файлов |
| Ctrl + M | Групповое переименование файлов |
| Ctrl + Shift + M | Выбор режима передачи файлов по FTP |
| Ctrl + O | Одновременное копирование нескольких файлов |
| Ctrl + S | Скрыть все файлы кроме выделенных |
| Ctrl + V | Вставить файлы / каталоги из буфера обмена в текущий каталог |
| Ctrl + W | Закрыть текущую панель |
| Ctrl + X | Вырезать файлы / каталоги в буфер обмена |
| Ctrl + Z | Редактировать комментарии |
Источник: http://total-commanderr.ru/goryachie-klavishi/
Как переименовать все файлы в папке с помощью Total Commander
В этой инструкции мы рассмотрим, как переименовать файлы все файлы в папке по порядку с помощью файлового менеджера Total Commander. Многие пользователи сталкиваются с необходимостью группового переименования файлов, находящихся в папках на компьютере.
Зачастую файлы имеют разные наименования, совсем непонятные имена. Из-за этого, пользователю бывает трудно найти необходимые данные или понять, что за файл находится на его компьютере.
Для повышения эффективности использования компьютера, чтобы избегать лишней траты времени, следует навести порядок на компьютере. В рамках наведения порядка, пользователю придется иметь дело с видео и аудио файлами, с электронными документами. Подобные файлы не всегда имеют понятные имена, поэтому часто пользователю требуется переименовать все файлы в папке, для приведения имен файлов в единообразный вид.
Как переименовать много файлов? Можно воспользоваться Проводником или другим файловым менеджером. Некоторые виды файлов, например, фотографии, можно массово переименовать в программах для работы с изображениями.
Групповое переименование файлов в Windows, не всегда дает желаемый результат, в части названий имен файлов для удовлетворения всех пожеланий пользователя. Поэтому, нам придется обратиться к стороннему файловому менеджеру.
В этой статье я покажу пример группового переименования файлов в Total Commander. Вы узнаете, как переименовать несколько файлов или все файлы сразу в одной папке.
На моем компьютере есть научно-популярные журналы в электронном виде, в которых необходимо изменить имена файлов. Журналы находятся в папках по годам выпуска. В папках имена файлов обозначены только цифрами: «01», «02» и т. д.
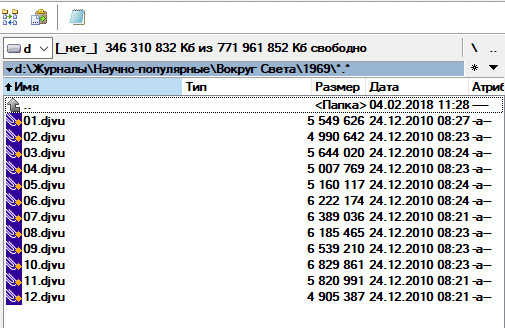
Мне нужно переименовать файлы массово, дать файлам понятные для меня имена. Я хочу, чтобы имена файлов имели следующий вид: «VS200508», «VS200509» и т. д. В данном имени файла имеются обозначения: «VS» — сокращенное название журнала на английском языке, далее идет год (2005) и порядковый месяц (08, 09 и т. п.) выхода журнала из печати. Расширение у всех файлов одинаковое: «.djvu».
Источник: http://siniy-ekran.ru/poleznoe/kak-pereimenovat-fajly-v-papke-v-total-commander/
1. Пакетное преобразование и переименование графических файлов
Данный совет подойдет всем, кто часто работает с графическими файлами разных форматов. Лично мне по роду деятельности приходится часто преобразовывать графические файлы из одного формата в другой, например, скриншоты создаются в формате PNG, а в типографию нужно предоставить файлы в формате TIFF или BMP. По одному преобразовывать несколько сотен файлов — занятие неблагодарное. Поэтому сейчас мы поговорим о программе FastStone Image Viewer, которая не только отличный просмотрщик, но и умеет выполнять много полезных действий над файлами, в том числе пакетное преобразование, изменение размера и переименование графических файлов.
Использовать программу предельно просто. Запусти ее и перейди в каталог, где находятся файлы, которые нужно преобразовать. Выдели нужные файлы (или используй для выделения всех файлов), нажми для отображения диалога «Пакетное преобразование/переименование» (рис. 1). Выбери формат файла, в который нужно преобразовать. В данном случае все мои файлы в формате PNG, а преобразовываю я их в JPG. Если выключить параметр «Выходная папка», то файлы будут помещены в ту же папку, где находятся исходные файлы. Если этот параметр включен, то файлы будут помещены в папку, указанную в нем. Кнопка «Установка» позволяет установить параметры выходного графического формата, например качество для JPEG или сжатие для TIFF.
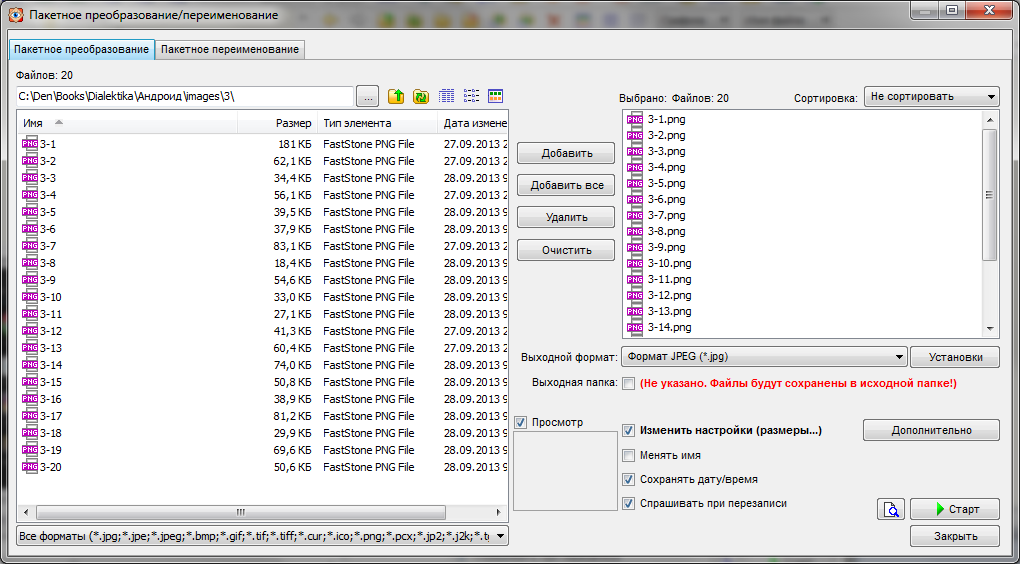 Рис. 1. Диалог «Пакетное преобразование/переименование»
Рис. 1. Диалог «Пакетное преобразование/переименование»
Хакер #178. Mesh-сети или строим свой интернет
- Содержание выпуска
- Подписка на «Хакер»
Для изменения других параметров, например размеров изображений, нажми кнопку «Дополнительно». В появившемся окне можно будет настроить параметры выходных файлов, например размер (который можно задать как в пикселях, так и в процентах), параметры поворота и другие (рис. 2). Очень часто используется изменение размера, поворот (для фотографий) и водяной знак (программа позволяет наложить водяной знак, чтоб хоть как-то защитить изображения от кражи при публикации в интернете).
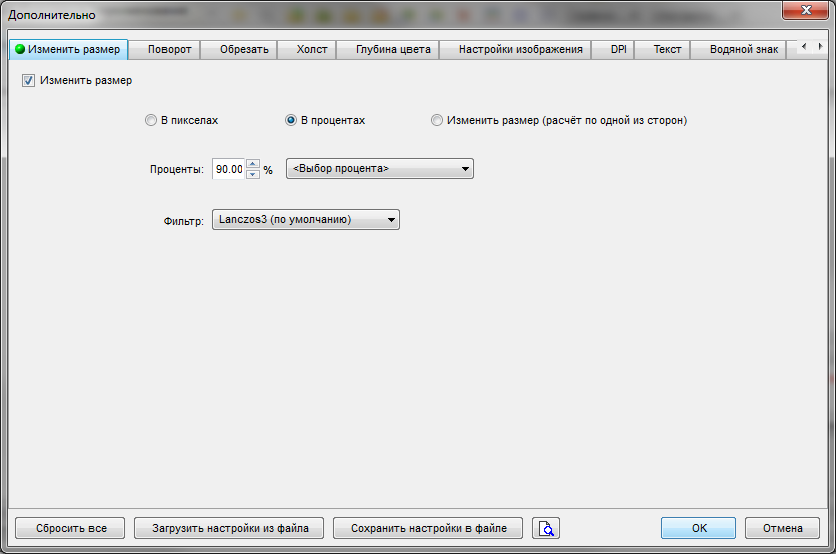 Рис. 2. Дополнительные параметры преобразования
Рис. 2. Дополнительные параметры преобразования
Нажми «ОК» для возврата к предыдущему окну. Обрати внимание на параметр «Изменять настройки»: если он выключен, установленные ранее параметры не будут применены. Для начала преобразования нажми кнопку «Старт». По завершении преобразования ты увидишь окно-отчет, которое я не привожу из экономии места в журнале. Для пакетного переименования используется вкладка «Пакетное переименование» (быстрый доступ к которой можно получить с помощью ). Далее все просто: выбери файлы (если они были выделены перед вызовом диалога, то они уже выбраны), установи шаблон и нажми «Старт». Кнопка «?» напротив шаблона объясняет, какие подстановки можно использовать в шаблоне.
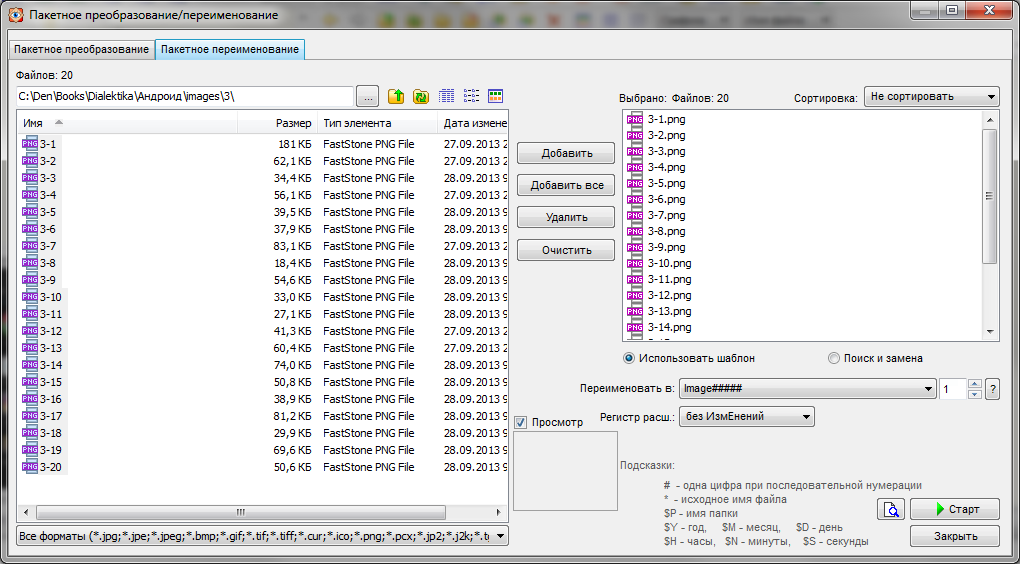 Рис. 3. Пакетное переименование
Рис. 3. Пакетное переименование
Кроме программы Fast Stone Image Viewer, можно порекомендовать программу VSO Image Resizer — она также позволяет производить пакетное изменение размера, а что касается шаблонов имен при переименовании файлов, то тут мне программа VSO Image Resizer даже больше нравится. Например, можно использовать шаблон %F [%P] для получения имени вида «исходное имя [разрешение]» (3-1.png [800×600]) — полезно, когда нужно хранить несколько версий одной картинки, но с разными разрешениями.
Источник: http://mos-angar.ru/gruppovoe-pereimenovanie-fajlov-v-total-commander/
2. Интерфейс
Это приведёт нас к диалоговому окну инструмента группового переименования:

В верхней части мы видим таблицу с файлами, выделенными на исходной панели, по одному файлу на строку.
Таблица содержит три колонки:
| Таблица предварительного просмотра имён файлов | |
|---|---|
| Название колонки | Описание |
|
Старое имя |
Текущее имя файла |
|
Новое имя |
Новое имя файла, если мы подтвердим переименование |
|
Путь файла |
Текущее расположение файла |
Идея состоит в том, чтобы некоторыми манипуляциями добиться появления в колонке Новое имя желаемых новых имён файлов.
Затем нажмём кнопку Переименовать, чтобы на самом деле переименовать файлы.
(наверх)
Источник: http://doublecmd.github.io/doc/ru/multirename.html
3. Сортировка файлов в папке своими руками
У всех нас есть каталог Downloads, в котором чего только нет. Каждый раз сортировать его — лень. Поэтому предлагаю написать сценарий на языке командной оболочки Windows, который будет выполнять сортировку файлов за нас. Сценарий — это просто набор команд. В нашем случае это будут команды создания необходимых каталогов и перемещения файлов в зависимости от их типа в разные каталоги. Предлагаю создать каталоги archives (сюда будут перемещены архивы), music (сюда будет перемещена музыка), video (для видео), programs (EXE-файлы), photos (исключительно для JPEG-файлов), images (остальные картинки), iso (для ISO-образов), docs (документы). Torrent-файлы предлагаю удалять вообще — от них толку мало. Названия каталогов могут быть другими, «по образу и подобию» ты можешь написать собственный сценарий, адаптировав его под свои нужды.
Итак, не будем тянуть, а сразу приступим к разработке сценария (команда rem — это комментарий, она ничего не делает). Чтобы не увеличивать размер сценария, для каждой группы файлов я привел не все типы, но в большинстве случаев и этого будет вполне достаточно. К сожалению, команда move не позволяет перемещать сразу несколько групп файлов, то есть ты не можешь написать «move .pdf,.doc docs». Чтобы не писать несколько последовательных команд move, что не очень красиво, мы используем цикл for для обработки списка типов файлов. Сценарий нужно назвать order.bat и поместить в каталог Downloads. Потом запусти сценарий — дважды щелкни на нем в окне проводника. Код сценария order.bat:
После такой уборки в каталоге Downloads станет значительно просторнее. В нем останутся лишь те файлы, которые не были затронуты сценарием. Не следует пытаться изменить его так, чтобы он обрабатывал вложенные папки в каталоге Downloads: ведь в них обычно находятся связанные группы файлов. Например, когда загружаешь торрент с программой, он помещается в отдельный каталог, в котором находится программа и необходимые ей файлы.
Источник: http://mos-angar.ru/gruppovoe-pereimenovanie-fajlov-v-total-commander/
7. Создаем полезные ярлыки
Иногда полезно создать на рабочем столе ярлыки вызова разных системных действий, например выключение компьютера, перезагрузка, выход из системы, сон. Особенно меня поймут пользователи Windows 8, где, если не установить программы вроде Classic Shell, выключение обычного компа (не планшета) или его перезагрузка напоминает танцы с бубном.
Необходимые ярлыки можно создать вручную. Но это неинтересно. Ведь если речь в статье идет об автоматизации, то и эту затею нужно автоматизировать. Есть очень полезная программа — Handy Shortcuts, позволяющая с помощью одного клика (для каждого ярлыка) создать все необходимые тебе ярлыки. Всего программа может создать 20 полезных ярлыков, совершенно бесплатна и не требует установки — просто скачай архив с программой и запусти ее (рис. 7).
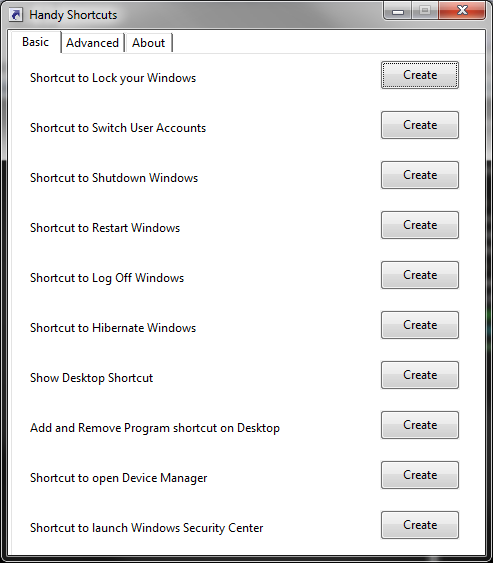 Рис. 7. Программа Handy Shortcuts
Рис. 7. Программа Handy Shortcuts
Лично я рекомендую создать следующие ярлыки: Shutdown и Restart (вкладка Basic) и Safely Remove Hardware (вкладка Advanced). Первый ярлык — завершение работы системы, второй — перезагрузка, третий — безопасное отключение сменных устройств (USB-диски, флешки и прочее). Также программа позволяет создать ярлыки включения/выключения брандмауэра, очистки буфера обмена, открытия диспетчера устройств и другие. Программа работает в Windows Vista, 7 и 8 (поддерживаются как 32-, так и 64-битные версии).
Источник: http://mos-angar.ru/gruppovoe-pereimenovanie-fajlov-v-total-commander/
Видео инструкция
В завершение видео о массовом переименовании файлов в Total Commander и Advanced Renamer, как самых эффективных способах.
Существуют и другие программы для рассмотренных целей (например, бесплатная Bulk Rename Utility), но, на мой взгляд, приведенных выше будет более чем достаточно почти для любых задач переименования.
Источник: http://remontka.pro/batch-rename-files-windows/
2.3 Наводим красоту.
В заключении хочу показать пару возможностей, которые не упомянул в предыдущих примерах, а именно:
- Привести все символы в имени файла к какому-либо регистру;
- Учитывать регистр при поиске и замене;
- Делать поиск и замену только первого вхождения;
- Сохранять свои настройки в виде шаблонов для повторного использования;
Для изменения регистра символов имени файла служит поле с выпадающим списком «Верхний/нижний регистр» 
Изначально в этом поле выбран пункт «Без изменений». Вариантов этого поля несколько:
Если вы хотите при поиске и замене учитывать регистр, то необходимо установить галочку 
Если вам необходимо заменить только первое вхождение искомой строки, то необходимо установить галочку 
Если вы часто делаете много однотипные преобразований, используйте возможность сохранения шаблонов. 
В выпадающем списке «F2 Шаблоны операций» вы можете сохранить все ваши настройки в виде шаблона, или удалить сохраненный шаблон.
. Аналогичные изменения делаются и с расширениями файлов. Там тоже используется поиск и замена, применяются аналогичные маски.
Источник
Источник: http://allomart.ru/nastroyka-pereimenovaniya-total-commander/
8. Протокол
Приложение может создать файл протокола (или дописать в уже существующий) с результатом запуска переименования.
Это может быть полезно, если нам понадобится найти оригинальное имя файла или что-то, что мы переименовали случайно.
(наверх)
Источник: http://doublecmd.github.io/doc/ru/multirename.html
14. Вставка текста без форматирования
Очень часто при копировании текста в Word, браузере или других программах копируется и ненужное оформление. Существует несколько способов решить эту проблему. Один из них — программа PlainPaste. Она не требует установки, а при запуске просто сворачивается в трей. Обычное нажатие вставляет текст как есть, а двойное (нужно быстро дважды нажать ) — текст без форматирования. Также функция вставки текста без форматирования есть у Punto Switcher: нужно нажать .
Источник: http://mos-angar.ru/gruppovoe-pereimenovanie-fajlov-v-total-commander/
10.1. Показать меню окна(Версия 1.0.0 +)
Выбираем эту опцию, если предпочитаем использовать строку меню в верхней части окна, которая даёт нам доступ ко всем соответствующим функциям.
(наверх)
Источник: http://doublecmd.github.io/doc/ru/multirename.html




