Зачем и как подключиться к проектору с телефона. Правила и рекомендации по подключению смартфона к проектору.
Как подключить телефон к проектору
Есть 2 варианта передачи изображения со смартфона на другой экран, для которых не понадобится наличие компьютера или даже планшета:
- проводной;
- беспроводной.
При выборе следует учитывать возможности техники, так как далеко не у всех проекторов есть функция соединения «по воздуху». Как правило, так могут делать только проекторы средней и премиальной ценовой категории,такие как Acer S1286Hn, чья цена стартует от $700. Проводной способ подойдет даже для самых бюджетных моделей за $200.
В тему: Топ-10 смартфонов до 5000 гривен — рейтинг лучших бюджетных телефонов
Беспроводное подсоединение
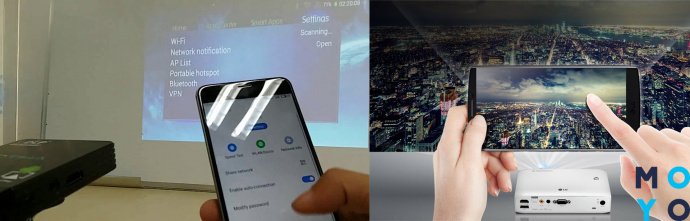
Для подключения телефона к проектору через беспроводной метод с помощью WiFi нужно загрузить специальные программы. Список софтов указан в инструкции ниже.
Полезно узнать: Проектор для домашнего кинотеатра – как выбрать и какой из 3 видов лучше
Достоинства и недостатки беспроводного подключения к проектору
У беспроводного соединения есть свои плюсы и минусы, которые следует учитывать при выборе типа подключения.
|
Достоинства |
Недостатки |
|---|---|
| Простой процесс синхронизации | Иногда случаются сбои в передаче данных |
| Отсутствие проводов | На некоторых устройствах нужно устанавливать дополнительные программы |
| Не нужно привязываться к одной точке в помещении: можно ходить с телефоном по комнате | Дороговизна проекторов |
Также следует учитывать, поддерживает ли проектор и телефон работу с определенными технологиями, так как протоколы Miracast (Windows friendly) и Chromecast (Google friendly) отличаются.
Miracast
Технология основанная на базе Wi-fi Direct, которая поддерживается только продвинутыми девайсами. Она уже довольно популярна в телевизорах, и через свою универсальность постепенно становится одним из главных методов подключения проекторов к телефону.
Достоинства:
- поддержка объемного звука;
- возможность отображения на проекторе всего, что происходит на экране мобильного;
- WPA2-шифрование для улучшенной защиты;
- возможность просмотра высококачественного видео.
Алгоритм подключения:
- Запустить Miracast на проекторе.
- Зайти в настройки девайса.
- Кликнуть на режим «Экран» и выбрать проектор, как экран.
Chromecast

Один из популярнейших методов соединения, благодаря которому даже старые и бюджетные устройства смогут работать без проводов.
Интересно: Chromecast — маленький гаджет, который подсоединяется «по облаку» с телефоном/компьютером и передает по проводу сигнал на подключаемое устройство через HDMI-разъем.
Средняя цена устройства — $30-50, что позволяет в несколько раз сэкономить владельцам простых проекторов за $200-300.
Алгоритм подключения следующий:.
- Включить оба устройства и соединить их.
- Установить на телефон приложение Google Home.
- Подключить Chromecast и телефон к одной сети.
- Открыть Google Home, синхронизировать Chromecast и телефон.
- Начать трансляцию.
Wi-Fi
Еще один популярный способ подключения. Работа основана на том, что проектор становится вторым монитором.
Алгоритм коннекта следующий:
- Подключиться к Wi-fi /создать на мобильном точку доступа.
- Подключить проектор к этой же сети.
- Открыть настройки мобильного и выбрать подпункт «Экран».
- Перейти в графу «Беспроводное проецирование».
- Настроить экран согласно дальнейшим инструкциям.
Важно: Такой способ доступен только для устройств с Android 4.2.2 и iOS 7 и новее. Телефоны старше не имеют функции беспроводного сопряжения с экраном.
Может пригодиться: Как выбрать хороший роутер — 8 главных критериев
Источник: http://moyo.ua/news/podklyuchaem-smartfon-k-proektoru-6-rabochikh-variantov-podklyucheniya-dlya-ios-i-android.html
Беспроводная синхронизация через Wi-Fi
Современные модели проецирующих устройств все чаще начинают использовать в качестве беспроводного подключения сеть Wi-Fi. Технология передачи данных основана на протоколе DLNA, который позволяет передавать фильмы, картинки и другие медиа файлы.
Для отображения необходимой информации с компьютера или ноутбука таким способом потребуются дополнительные программы. Для их установки и настройки вам потребуются некоторые навыки в области ПК.
Проектор в этом случае выступает в качестве специальной точки доступа, подключаясь к которой, гаджеты получают возможность передавать и проецировать нужные изображения. Для того чтобы подключиться к устройству со своего телефона необходимо осуществить следующие действия.
- Выберите в качестве источника сигнала сеть Wi-Fi в настройках своего проектора.
- Подключите телефон или планшет к соответствующей Wi-Fi сети. Имя и пароль сети указаны в настройках проектора.
- Откройте системные настройки своего гаджета и зайдите в меню «Экран».
- Выберите графу «Беспроводное проецирование».

В зависимости от модели гаджета, название строк в системном меню могут отличаться. Такой способ отлично подойдет для телефонов на базе операционной системы Android и MacOS. Стоит отметить, что возможность беспроводного показа экрана стала доступна с обновленной версией программного обеспечения Android версии 4.2.2. Если вы являетесь обладателем устаревшей модели ПО – произведите обновление в настройках системы.

Беспроводной показ экрана на на базе Android 6.0
Основными преимуществами такого типа подключения являются:
- интуитивно понятный процесс синхронизации;
- отсутствие проводов;
- возможность работы с устройствами компании apple.
К недостаткам данного метода можно отнести:
- редкие сбои и передаче данных;
- необходимость установки дополнительного по для устройств на базе операционных систем windows и linux;
- высокую цену на проецирующее оборудование.
Источник: http://tehnika.expert/cifrovaya/proektor/kak-podklyuchitsya-k-telefonu.html
Зачем же нужен портативный проектор для смартфона — ситуации бывают разные
Ситуации могут быть абсолютно разными — срочная презентация, интересное видео, полезный семинар для своих коллег или знакомых. Ведь все мы стремимся оптимизировать свою жизнь, поэтому уже не всегда берём в дорогу ноутбук — часто можно ограничиться планшетным компьютером или телефоном.
Их функционал позволяет всегда оставаться на связи, решать наиболее срочные задачи и быстро получать нужную информацию. Да и проблема просмотра видео и презентаций на большом экране тоже отходит на второй план — сегодня существуют эффективные способы для подключения и для мобильных устройств.
Подключаем проектор для мобильных устройств стандартно — при помощи кабелей.
Наиболее простой и доступный вариант — подключение с помощью кабеля. У проекторов есть HDMI-вход, а планшетные компьютеры обычно имеют соответствующий выход. Если говорить о телефонах, то здесь можно воспользоваться переходником с microUSB на VGA — обойдётся он в худшем случае рублей в 100, но значительно упростит жизнь.

Как подключить проектор для мобильного телефона без проводов — сложнее, но интереснее.
Всё чаще современные модели поддерживают подключение ноутбуков и мобильных гаджетов по Wi-Fi. Очень удобный вариант, когда нет возможности или желания работать с проводами. Но всё же здесь нужно больше времени и терпения по сравнению с прямым проводным подключением.
- Включаем проектор, в настройках источника сигнала выбираем Wi-Fi (DLNA). Здесь мы увидим название сети и пароль к ней.
- После этого включаем Wi-Fi на смартфоне и подключаемся.
- Открываем настройки телефона, здесь выбираем пункт «Экран», затем «Беспроводной проектор».
- Затем, в зависимости от конкретной модели смартфона, выбираем в меню включение передачи сигнала либо просто выбираем подходящий проектор из появившегося списка.
На этом наши старания заканчиваются — этих четырёх простых шагов должно быть достаточно для полноценной демонстрации фильмов или презентаций на большом экране. Сразу следует добавить — в зависимости от конкретной марки производителя, на смартфон можно загрузить тематические приложения. Например, у Casio оно называется «C-Assist», у Epson — «iProjection» и пр. Они позволят быстрее подключаться и обеспечат дополнительный функционал по настройке вывода изображения на экран.
Источник: http://nastroyvse.ru/devices/phone/kak-podklyuchit-telefon-k-proektoru.html
Что такое Денвер
Denwer – это специальная программная оболочка, которая в большинстве случаев используется как локальный сервер. Наличие таких дистрибутивов, как Apache, PHP, MySQL и Perl помогает с легкостью выполнять перенос и настройку сайта wordpress на сервер.
Источник: http://prooneplus.ru/other/kak-podklucit-telefon-ili-smartfon-k-proektoru
Проводное подключение

Подойдет для всех проекторов вне зависимости от ценовой категории. Успешность соединения зависит от того, поддерживают ли гаджеты типы соединения, представленные ниже.
HDMI
Универсальный метод, который работает с большей частью техники. Если в телефоне есть возможность подключить mini-HDMI, достаточно приобрести шнур mini HDMI-HDMI и наслаждаться контентом. Если у телефона нет разъема, то следует купить переходник USB-HDMI.
Важно: Если у проектора есть только VGA-разъем, следует приобрести HDMI-VGA переходник. Но учитывать, что качество картинки заметно упадет и будет отсутствовать звук.
Алгоритм соединения:
- Подключить HDMI к гаджетам.
- Установить дополнительное ПО на смартфон (список нужных программ указан в инструкции к проектору).
- Настроить частоту и разрешение изображения, если это не произошло автоматически.
Основным недостатком HDMI-соединения можно считать быструю разрядку смартфона. Поэтому желательно держать рядом мощный павербанк по типу Samsung EB-P3300 10000mAh, который будет поддерживать заряд смартфона.
В тему: Как выбрать проектор для дома
MHL
Стандарт обмена данных, где изображение будет практически наравне с HDMI (частота до 120 к./сек с разрешением вплоть до 8К). Для такого подключения нужно наличие интерфейса micro-USB с одной стороны и HDMI/USB с другой. Далее нужно с помощью переходников подключить оба устройства и провести настройку изображения.
Такой способ передачи данных подойдет, если смартфон будет поддерживать MHL-стандарт. Узнать, работает ли гаджет с этой технологией, можно на официальном сайте MHL.
USB-кабель
Один из самых популярных вариантов, как подключиться к проектору через телефон. Вариации разъема присутствуют на любом гаджете, исключением является iPhone с его Lightning-ом. Но к нему можно приобрести переходник Lightning— USB.
Если проектор работает с MHL, он будет читать мобильный как флешку. Подключение будет через HDMI по шнуру micro-USB—HDMI. Если у проектора есть только VGA, то нужно купить HDMI-VGA переходник.
Алгоритм подключения:
- Соединить гаджеты посредством USB.
- Подключить устройства к электросети.
- Установить необходимые драйверы
- Выбрать USB в качестве источника сигнала.
- Найти нужные файлы.
Плюсом такого способа подключения станет простота настройки и бюджетная стоимость самого переходника для коннекта смартфона с проектором.
Минус — можно будет воспроизвести медиа-файлы, которые поддерживаются проектором, так как он будет считывать телефон как новую флешку. В этом случае не получится запустить приложения и игры, используя проектор в качестве замены монитору.
Источник: http://moyo.ua/news/podklyuchaem-smartfon-k-proektoru-6-rabochikh-variantov-podklyucheniya-dlya-ios-i-android.html
3. Изготовитель оборудования
У проектора может быть возможность подключения к телефону, встроенного производителем, что делает его «умным проектором».
Найдите номер модели проектора онлайн, чтобы определить, поддерживает ли ваш проектор эту возможность. Если это так, вы сможете найти конкретные направления для подключения телефона к проектору.
Источник: http://logicle.ru/android/kak-podklyuchit-android-k-proektoru-po-besprovodnoy-seti/
Проводное подключение
Если у проектора не имеется WiFi, а смартфон оснащён разъёмом Micro-USB Type C, то самый простой способ подключить его к проектору – это использовать кабель USB-C-HDMI.
Способ этот максимально простой, потребуется лишь выбрать на проекторе (или его пульте дистанционного управления) в качестве источника сигнала HDMI, а также активировать на смартфоне передачу изображения на внешний порт (в большинстве случаев – всё это происходит автоматически).
Пожалуй, единственный серьёзный недостаток такого типа подключения – это невозможность подзаряжать смартфон во время трансляции изображения с него. Стоит позаботиться о зарядке заранее, чтобы внезапно разрядившаяся батарея не помешала просмотру.
Источник: http://lampssale.ru/kak-podklyuchit-proyektor-k-telefonu.html
Интеллектуальное управление домом для начинающих

Устройства для автоматизации дома готовы к запуску уже через несколько минут благодаря удобным пакетам для начинающих. Не только настройка, но и управление весьма просты, так как большинство производителей гаджетов предлагают соответствующие приложения для смартфонов. Для неопытных пользователей подходит, например, RWE SmartHome (от 25 000 рублей). Наряду с термостатами радиаторов в системе RWE предлагаются детекторы дыма, переходники, датчики движения и IP-камеры.

Для контроля дома рекомендуется система Gigaset elements (от 10 000 рублей), также ориентированная на начинающих и подкупающая простотой использования. В систему Gigaset входит IP-камера, установка охранной сигнализации, датчики движения и датчики закрытия дверей и окон.
Пульты ДУ для всей домашней техники

Многие смартфоны имеют встроенный инфракрасный передатчик для использования устройства в качестве пульта ДУ телевизора, проектора и ресивера. С помощью приложения Smart IR Remote от разработчика Color Tiger вы можете запрограммировать функции ДУ практически без ограничений, например, используя собственные макросы. Одним нажатием кнопки вы сумеете одновременно включать телевизор и ресивер на заданном канале и с заданной громкостью. Кроме того, Smart IR Remote совместимо с приложением автоматизации управления Tasker.
Удаленный доступ к ПК под управлением Windows
Если вы желаете не только удаленно управлять вашим компьютером, а хотели бы видеть интерфейс операционной системы на экране смартфона, то Microsoft Remote Desktop — наилучшее приложение для этих целей.

Особенно удобно, если на ПК установлена ОС Windows 8 или 10, управление которой через смартфон значительно проще, чем, например, Windows 7. Если тот или иной жест на маленьком дисплее работает не так, как требуется, то в верхнем углу экрана приложения отображается меню навигации с необходимыми элементами управления.
Умное дополнение для телевизора или проектора
Если вы хотите дополнительно оснастить телевизор и соединить его с ПК и смартфоном, Apple, Google и Microsoft предлагают соответствующее оборудование.
С Apple TV (около 7000 рублей) можно воспроизводить медиафайлы с iPhone на телевизоре или отображать весь дисплей. Пользователи Android найдут соответствующую замену благодаря Chromecast (около 4000 рублей).
Chromecast
HDMI-адаптер хотя и использует иной подход, однако отображает на экране ТВ содержание дисплея или передает фильмы, музыку и фотографии. Беспроводной адаптер Microsoft Wireless Display Adapter (около 5000 рублей) делает ставку на стандарт передачи данных Miracast и поэтому совместим с Windows, Windows Phone и Android.

Microsoft Wireless Display Adapter
Источник: http://wysedevice.ru/cifrovaya/kak-podklyuchit-telefon-k-proektoru.html
Беспроводное подключение
Miracast и Wi-Fi Direct — это стандарты беспроводной связи, которые соединяют устройства с другими устройствами, такими как проекторы. Ранее Android официально поддерживал Miracast, до выхода Android 6 Marshmallow. Miracast по-прежнему работает с некоторыми устройствами Android, потому что он основан на Wi-Fi Direct, который все еще поддерживается Android.
Если неизвестно, поддерживают ли оба устройства Wi-Fi Direct или Miracast, то лучший способ определить, будут ли они подключены, — это попробовать один из этих стандартов.
Для запуска на Вашем проекторе найдите «Screen Mirroring», «Device Mirroring» или настройку с аналогичным названием, а затем переключитесь в этот режим.
Лучший способ подключения с помощью Miracast — использовать стороннее приложение, такое как Castto, для подключения.
Поскольку он больше официально не поддерживается, использование Miracast с современными устройствами Android не гарантируется. В этом случае используйте Chromecast, проводное соединение или попробуйте использовать Wi-Fi Direct.
Источник: http://zen.yandex.ru/media/android_example/kak-podkliuchit-ustroistvo-android-k-proektoru-5ef219135d9ee67777219c41
Описание и основные ограничения
Каждому владельцу стандартной квартиры хочется иногда устроить в собственном доме подобие кинотеатра с большим экраном и качественным звуком. Размеры современных телевизоров хоть и являются достаточно большими, но не передают того эффекта, который достигается в кинозале. Кроме этого, ТВ с диагональю экрана более 50 дюймов зачастую стоят огромных денег.
Альтернативой им является проектор с вай-фаем, который позволяет беспроводным способом подключиться к любому устройству и вывести картинку на большой экран.
Обратите внимание! Современный проектор с Wi-Fi способен выдавать изображение диагональю 7 м и более. Однако сложно найти условия для столь большого экрана, поэтому бывает достаточно и пары метров
Последние поколения представленных устройств имеют небольшие размеры, могут устанавливаться и работать на столе, полу, вешаться под потолком и в другие места. Кроме этого, программное обеспечение прибора позволяет убрать любые искажения экрана, даже если устройство установлено под углом. Сейчас большое распространение получили проекторы для офиса с Wi-Fi.
Ограничения
Для функционирования подобного устройства необходимо наличие внешнего источника сигнала, в качестве которого может быть ноутбук, игровая приставка или даже личный айфон, то есть любой гаджет, имеющий функции подключения по Wi-Fi или Bluetooth.
В качестве естественных ограничений работы приборов является размер экрана. В его роли может использоваться любая поверхность, однако лучшее качество будет, только если это специальный натянутый экран для трансляции или белая покрашенная стена.
Кроме этого, серьезные устройства с высокими характеристиками могут стоит больших денег, что зачастую отпугивает покупателей в связи с нецелесообразностью покупки.
Источник: http://wysedevice.ru/cifrovaya/kak-podklyuchit-telefon-k-proektoru.html
Приложение производителя
Некоторые производители проекторов предлагают свои собственные приложения для Android, которые позволяют напрямую подключаться к проектору с Вашего устройства через Wi-Fi.
Такие приложения, как Panasonic Wireless Projector, Epson iProjection и Projector Quick Connection, являются примерами приложений, которые Вы можете попробовать, в зависимости от производителя Вашего проектора.
Эти приложения могут не позволять проецировать весь экран, но они должны позволять проецировать статические изображения или файлы документов на проектор. Хотя это не будет полезным методом для потоковой передачи мультимедиа, он может пригодиться для бизнес-презентаций.
Источник: http://zen.yandex.ru/media/android_example/kak-podkliuchit-ustroistvo-android-k-proektoru-5ef219135d9ee67777219c41
Самые лучшие смартфоны по мнению покупателей
Смартфон Xiaomi Pocophone F1 6/128GB на Яндекс Маркете
Смартфон OnePlus 6 8/128GB на Яндекс Маркете
Смартфон Samsung Galaxy S9 Plus 128GB на Яндекс Маркете
Смартфон Xiaomi Mi Max 2 64GB на Яндекс Маркете
Смартфон OnePlus 6T 8/128GB на Яндекс Маркете
Статья добавлена: 26 июля 2021 в 02:30 Распечатать статью —>
Используемые источники:
- https://androgoo.ru/kak-podkljuchit-smartfon-k-proektoru-poshagovye-instrukcii/
- https://tehnika.expert/cifrovaya/proektor/kak-podklyuchitsya-k-telefonu.html
- https://www.gold.biz.ua/kak-podklyuchit-telefon-k-proektoru/
- https://wylsa.com/projector-for-smartphone/
- https://hitech-online.ru/smartfony-i-gadzhety/smartfon/kak-podklyuchit-k-proektoru.html
ПОДЕЛИТЬСЯ Facebook
- tweet
Предыдущая статьяЭкран на миллион: как выбрать проектор для домашнего кинотеатра
Следующая статья«Проверьте подключение к сети»: что делать, если Ютуб не открывается
Источник: http://wysedevice.ru/cifrovaya/kak-podklyuchit-telefon-k-proektoru.html




