Привет! Сегодня я покажу вам как очистить оперативную память на компьютере Windows 10. Вы можете узнать сколько у вас памяти. Можно настроить автоматическую проверку и очистку. Всё очень просто и быстро! Смотрите далее!
За что отвечает оперативная память
Оперативная память и или RAM (далее «ОП» для краткости) запоминает действия, которые компьютер должен сделать по просьбе пользователя. Каждый ваш клик ставит в очередь на исполнение огромное количество команд, выполняющихся последовательно. Их реализацией занимаются процессор и видеокарта, делая это на крайне высоких скоростях. Но даже с их производительностью нельзя выполнить все команды моментально, требуется время.
Чтобы не заставлять пользователя ждать, то есть дать ему возможность совершать какие-то новые действия до того, как все имеющиеся запросы будут выполнены, необходима ОП. Она запомнит, что нужно сделать, и, когда процессор освободится, скажет ему об этом.
Также в оперативной памяти могут храниться часто используемые файлы и команды, поставленные на выполнение не вами, а программами, работающими в фоновом режиме.
Не стоит путать ОП и память жёсткого диска. Они не дополняют и не заменяют друг друга. Занимаются оба вида памяти разными делами: ОП предназначена для поддержания приложений в рабочем состоянии и хранения выдвинутых задач, а жёсткий диск стабильно хранит файлы. ОП не хранит информацию без электричества — отключение компьютера приводит к её очищению. Жёсткий диск, наоборот, сохраняет данные при любых условиях.
Видео: что такое «оперативная память»
Что будет, если ОП перегрузится
Чем больше команд отдаётся компьютеру, тем больше ОП приходится хранить информации. Чем больше объем ОП (измеряется он обычно в мегабайтах или гигабайтах), тем больше данных она может обрабатывать одновременно.
Если команд будет так много, что все место ОП практически заполнится, то компьютер начнёт заметно подтормаживать. Произойдёт это потому, что системе будет некуда складывать новые задачи и, соответственно, она не ограничит их получение, то есть не даст пользователю сделать что-либо ещё, пока не освободит место в ОП.
Из-за перегрузки ОП чаще всего появляется ошибка «Приложение не отвечает». Также по этой же причине зависает картинка на экране, приложения произвольно закрываются, а все действия выполняются дольше обычного.
Источник: http://winda10.com/optimizatsiya/kak-ochistit-operativnuyu-pamyat-kompyutera-vindovs-10.html
Очищаем ОЗУ компьютера в Windows 10
Очистить RAM можно вручную и с помощью специальных утилит. Сложность самостоятельной разгрузки памяти состоит в том, что вы должны точно знать, что отключаете и не навредит ли это системе.
Способ 1: KCleaner
Простой в использовании KCleaner быстро и точно очистит ОЗУ от ненужных процессов. Кроме очищения оперативной памяти, имеет ряд других полезных функций.
Скачать KCleaner с официального сайта
- Скачайте и установите софт.
- После запуска нажмите «Очистить».

Подождите завершения.
Способ 2: Mz RAM Booster
Mz RAM Booster не только умеет оптимизировать RAM в Windows 10, но и способен ускорить работу компьютера.
Скачать Mz RAM Booster с официального сайта
- Запустите утилиту и в главном меню кликните на «Recover RAM».

Дождитесь окончания процесса.
Способ 3: Wise Memory Optimizer
С помощью Wise Memory Optimizer можно отслеживать состояние оперативной памяти и других значений. Приложение умеет автоматически оптимизировать устройство.
Скачать Wise Memory Optimizer с официального сайта
- После запуска перед вами откроется маленькое окно со статистикой ОЗУ и кнопкой «Оптимизация». Нажмите на неё.

Дождитесь окончания.
Способ 4: Использование скрипта
Можно воспользоваться скриптом, который сделает всё за вас и очистит оперативную память.
- Кликните правой кнопкой мыши по пустому месту на рабочем столе.
- В контекстном меню перейдите к «Создать» — «Текстовый документ».

Назовите файл и откройте его двойным кликом.Введите такие строки:
MsgBox «Очистить оперативную память?»,0,»Очистка ОЗУ»
FreeMem=Space(3200000)
Msgbox»Очистка завершена»,0,»Очистка ОЗУ»

MsgBox отвечает за появление небольшого диалогового окна с кнопкой «ОК». Между кавычками вы можете написать свой текст. В принципе, можно обойтись и без этой команды. С помощью FreeMem, в данном случае, мы освобождаем 32 Мб ОЗУ, которые мы указали в скобках после Space. Данное количество безопасно для системы. Вы можете самостоятельно указать свой размер, ориентируясь на формулу:
N*1024+00000
где N – это объем, который вы хотите освободить.
Теперь кликните «Файл» — «Сохранить как…».

Выставьте «Все файлы», добавьте к названию расширение .VBS вместо .TXT и кликните «Сохранить».

Запустите скрипт.

Способ 5: Использование «Диспетчера задач»
Этот метод сложен тем, что вам нужно точно знать какие процессы нужно отключить.
- Зажмите Ctrl+Shift+Esc или Win+S и найдите «Диспетчер задач».

Во вкладке «Процессы» кликните на «ЦП», чтобы узнать какие программы нагружают процессор.

А кликнув на «Память», вы увидите нагрузку на соответствующий аппаратный компонент.

Вызовите на выбранном объекте контекстное меню и кликните на «Снять задачу» или «Завершить дерево процессов». Некоторые процессы могут не завершиться, так как являются стандартными службами. Их нужно исключать из автозагрузки. В некоторых случаях это могут быть вирусы, поэтому рекомендуется проверить систему портативными сканерами.
Подробнее: Проверка компьютера на наличие вирусов без антивируса

Чтобы отключить автозагрузку, зайдите в соответствующую вкладку в «Диспетчере задач».Вызовите меню на нужном объекте и выберите «Отключить».

Вот такими методами вы можете очистить оперативную память в Виндовс 10.
 Мы рады, что смогли помочь Вам в решении проблемы.
Мы рады, что смогли помочь Вам в решении проблемы.  Опишите, что у вас не получилось.
Опишите, что у вас не получилось.
Наши специалисты постараются ответить максимально быстро.
Помогла ли вам эта статья?
ДА НЕТ
Поделиться статьей в социальных сетях:
Еще статьи по данной теме:
Источник: http://lumpics.ru/how-clean-computer-s-memory-on-windows-10/
Разбор примитивных способов
В этом разделе рассмотрим несколько простых методов, как почистить память на компьютере с операционной системой Windows 10.
Чистка корзины
Если вы хоть раз пытались удалить большие файлы с компьютера, на то наверняка замечали, что хранилище очищается не полностью, на самом деле частично файлы деинсталляции попадают в корзину.Чтобы ее почистить, необходимо действовать по алгоритму.
- На рабочем столе найдите иконку корзины и кликните по ней правой кнопкой мыши. Сразу появится контекстное меню. Нажмите на пункт “Очистить корзину”.
- Далее перед вами появится уведомление в котором нужно нажать кнопку “Да”.Этим вы подтверждаете свои намерения очистки.
Зачастую такая манипуляция позволяет удалить около 10% содержимого на системном диске.
Чистка хранилища
Хранилище в операционной системе Windows 10 часто содержит временные ненужные файлы. Их необходимо удалять, чтобы не занимали свободное пространство. На примере этой инструкции рассмотрим как это сделать.
- Перейдите в меню пуск в нижней части экрана и нажмите кнопку “Параметры” (шестеренка).
- Кликните по блоку «Система» и нажмите «Память» в левой части открывшиеся окна.
- Дождитесь, пока произойдет загрузка всех данных. Теперь нажмите “Настроить контроль памяти или запустить его”.
- Убедитесь, что напротив пункта «Удалить временные файлы неиспользуемые моих приложениях», установлена галочка?
- Опуститесь ниже и нажмите кнопку «Очистить сейчас».
На заметку! В разделе вы можете настроить индивидуально в какие моменты будут происходить очищение памяти.
Если вы ранее проводили переустановку операционной системы Windows 10, рекомендуем удалить предыдущие версии ОС.Для этого поставьте галочку напротив соответствующего пункта.
В этот момент произойдет запуск, контроллера памяти которой автоматически удалит все ненужные файлы.
Удаление временных файлов
Удаление временных файлов в операционной системе Windows 10 можно провести непосредственно в разделе «Память».
- Для этого после очистки предыдущих версий операционной системы вернитесь к разделу «Память», найдите пункт. «Временные файлы».
- Дождитесь, пока система отсканирует данные. Обратите внимание что некоторые файлы могут оставаться полезными для приложений. После сканирования будет предоставлен список файлов с установленными галочками. Эти файлы можно удалить. В верхнем правом углу будет показано, какое количество памяти освобождается. Жмите кнопку «Удалить файлы».
Это важно! Не пытайтесь удалить временные системные файлы, если вы не разбираетесь в программировании операционных систем. Такая деинсталляция может стоить вам нарушения работоспособности компьютера.
Источник: http://zen.yandex.ru/media/id/5a8007e99d5cb3d555c2609a/kak-osvobodit-pamiat-na-kompiutere-s-windows-10-razbor-sposobov-5ecf808bbba9dc29d9514fac
Зачем проводить очистку оперативной памяти
На быстродействие любого компьютера огромное влияние оказывает объём оперативного запоминающего устройства. В процессе работы в блок оперативной памяти загружаются различные программы и файлы, что приводит к постепенному уменьшению объёма ОЗУ, а это, в свою очередь, сильно снижает производительность и эффективность работы. Чтобы избежать такой проблемы, необходимо периодически проводить очищение оперативной памяти, тем самым увеличивая её производительность и сокращая время на выполнение различных операций.
В процессе работы с различными программами, особенно если период работы довольно длительный, всё заметнее становится, что компьютер начинает тормозить. В результате это может привести к появлению на дисплее транспаранта, где будет предложено закрыть все программы во избежание потери данных из-за недостатка свободной оперативной памяти. Если этого не сделать, то компьютер закроет всё самостоятельно и автоматически перезагрузится, полностью очистив ОЗУ. Это неминуемо приведёт к полной потере несохранённых данных, ввод которых мог занять час и более, и работу придётся начинать заново.
Кроме того, заметное торможение при работе заставляет пользователя нервничать, так как требуется большее, чем обычно, время на выполнение любой операции. Если раньше компьютер сразу же выполнял определённую задачу, то теперь он может задуматься на несколько секунд, а иногда и значительно дольше.
Одной из основных причин этого явления может быть увеличение объёма использования оперативной памяти из-за большого количества приложений, которые при инсталляции прописываются в автозагрузку и загружают свои модули одновременно с запуском компьютера. В процессе работы к этому добавляются новые запущенные программы, а также различные фрагменты информации, передаваемые при помощи буфера обмена, то есть копирования.
Добавление дополнительных плат ОЗУ не станет панацеей, так как это будет кратковременная мера.

Добавление микросхем ОЗУ для хранения оперативной информации станет лишь кратковременной мерой по увеличению быстродействия компьютера
Во-первых, количество разъёмов для ОЗУ на материнской плате ограничено. Во-вторых, программное обеспечение всё время совершенствуется и всё больше использует графические эффекты, которые требуют постоянного увеличения свободного объёма оперативной памяти. Это будет очень заметно, если пользователь запустит мощные графические игры или будет работать в профессиональном графическом редакторе.
Чтобы убрать из памяти ненужные активные и фоновые процедуры, необходимо провести очищение микросхем ОЗУ от скопившейся информации, которая в данный момент неактуальна. Это сразу же приведёт к резкому увеличению свободного блока оперативной памяти, что можно будет заметить визуально, и приведёт к значительному росту быстродействия при выполнении различных программных операций.
Источник: http://itmaster.guru/windows-10/optimizatsiya-optimizatsiya/kak-ochistit-operativnuyu-pamyat-kompyutera-vindovs-10.html
Простой метод высвобождения оперативной памяти
Самый простой метод почистить оперативную память под Виндовс 10 – остановка не нужных в этот момент приложений. Например, закрыть часть вкладок браузера, или офисные программы.
В трее, возле часов, отображаются приложения, запущенные в фоновом режиме – почта, мессенджеры, раздатчик торрентов. Для закрытия приложений, свернутых в трей, необходимо щелкнуть на иконке приложения правой клавишей мыши, и выбрать опцию «Закрыть» или «Выйти» .
.
Не все фоновые процессы отображаются явно. Для их выключения потребуется запуск «Диспетчера задач».
Источник: http://ramozy.ru/windows/ochistit-ozu-na-vindovs-10
Когда необходимо освободить оперативную память
Перегруженность ОЗУ может быть одной из причин, по которым снижается производительность компьютера. Дело в том, что не только ресурсоемкий софт, но и фоновое ПО жадно потребляет драгоценные гигабайты памяти.
Очистка RAM — полезная процедура, благодаря которой можно освободить ресурс оперативки и ускорить ПК, лэптоп. Особенно важен этот процесс для тех пользователей, у которых оперативной памяти стоит немного, а доставить больше — нельзя.
Совет: если все же можно, то поставить обычную десктопную планку в ноут не получится. Для этого понадобится модель подходящего формата.
Освободить RAM можно, используя интегрированные в операционную систему инструменты или сторонние программы.
Источник: http://moyo.ua/news/kak-mozhno-bystro-ochistit-operativnuyu-pamyat-na-windows-10-7-prostykh-sposobov.html
Зачем чистить оперативную память?
Ответить на этот вопрос одним предложением невозможно. Начнем с того, что оперативная память (даже самая объемная) может не выдержать кучи запущенных программ и компьютер начнет жутко тормозить и лагать.
То же самое может произойти и в том случае, если программы (особенно ресурсоемкие) работают постоянно в фоне. Оперативная память просто не выдерживает такой нагрузки и начинает работать файл подкачки, который располагается на медленном жестком диске. Отсюда и тормоза.
Так что оперативную память нужно время от времени очищать. И сделать это можно несколькими способами. Причем можно даже не использовать сторонних приложений (хотя и этот вариант мы рассмотрим).

Источник: http://pomogaemkompu.temaretik.com/1602705926423841532/top-3-prostyh-sposoba-kak-ochistit-operativnuyu-pamyat-na-kompyutere-ili-noutbuke-pod-upravleniem-v-windows-710/
Очистка оперативной памяти вручную
Служебная программа «Диспетчер задач» вызывается комбинацией одновременно нажатых клавиш «Ctrl+Shift+Esc» или «Ctrl+Alt+Del» и выбором пункта меню «Диспетчер задач».
Эта программа позволяет оценить загруженность памяти, управлять процессами, корректировать автозагрузку.
Из «Диспетчера задач» можно остановить любой процесс, кроме системных. Процессы можно отсортировать по степени использования памяти, кликнув на заголовке столбца.
Остановка работающего процесса
Кликнув на процессе правой клавишей мыши, и выбрав из появившегося меню пункт «Снять задачу», или отметив процесс, и выбрав кнопку «Снять задачу» внизу окна, система остановит указанный процесс и выгрузит его из памяти. Текущие изменения данных, обрабатываемых этим процессом, будут потеряны. Например, при остановке текстового редактора, будет потерян весь не сохраненный текст.
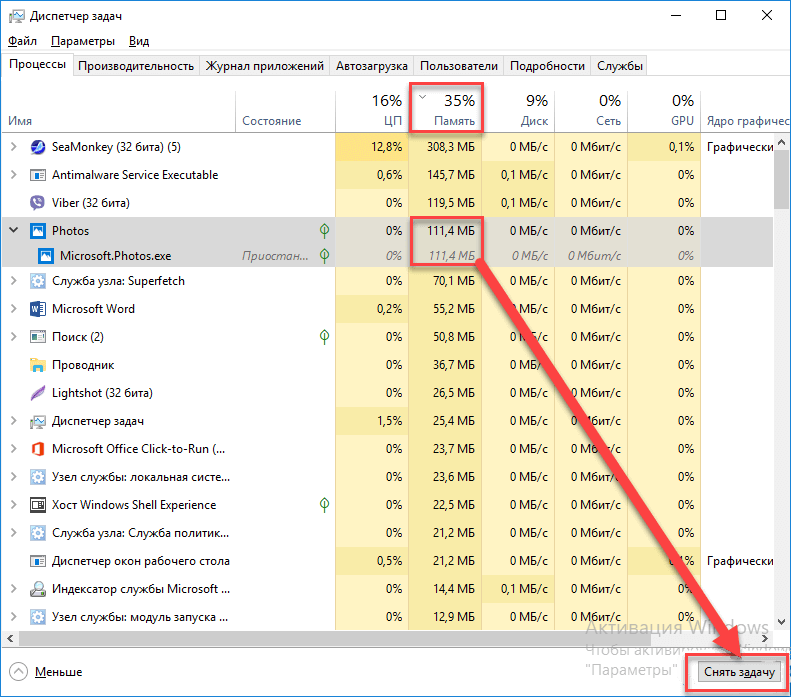
Корректировка автозагрузки
Часть процессов запускается при старте операционной системы функцией автозагрузки. Не всегда они необходимы при каждом запуске компьютера. Остановка таких процессов вручную сейчас, не предотвратит их повторного запуска при следующем включении компьютера.
Для выключения автозапуска нежелательных процессов, необходимо перейти на вкладку «Автозагрузка» программы «Диспетчер задач». Выбрать из списка нежелательное приложение и отключить загрузку, аналогично остановке процесса: или через контекстное меню, кликнув правой клавиши мыши, или кнопкой внизу окна.

Положительная сторона метода ручной очистки в том, что отключаются и блокируются только действительно ненужные приложения.
Недостаток метода в больших затратах времени, и необходимости точного понимания сути работающих процессов, что они выполняют, и для чего запущены.
Источник: http://ramozy.ru/windows/ochistit-ozu-na-vindovs-10
Видео
Если у вас возникли затруднения с очисткой ОЗУ описанными методами, то разобраться в инструкции поможет видеоролик с наглядным описанием всех действий.
Источник: http://os-helper.ru/windows-10/kak-ochistit-operativnuyu-pamyat.html
Автоматическая очистка памяти утилитами
Для автоматизации процесса очистки оперативной памяти компьютера под Windows 10, разработаны специальные программы, которыми при необходимости можно воспользоваться.
Несколько популярных программ автоочистки оперативной памяти компьютера перечислены в таблице.
Все утилиты необходимо установить обычным образом и запустить. Интерфейсы интуитивно понятны, доступные функции утилит не требуют глубоких знаний компьютера.
Достоинство сторонних программ очистки — в автоматизации и быстроте процесса. Недостаток — нет гарантии, что в процессе очистки не будет нарушена работоспособность системы.
Источник: http://ramozy.ru/windows/ochistit-ozu-na-vindovs-10
Рекомендации по очистке кэша и оперативной памяти
Помните! Использование компьютера в течение многих часов вместе с открытием и закрытием программ замедляет его работу, поскольку память занимает кэш неработающих приложений.
Итак, вот несколько советов:
- Перезагрузите систему. При использовании ПК многие рабочие процессы перезагружают систему. Либо выключите устройство, либо перезагрузите его. Если для запуска сложных программ компьютеру требуется много времени, тогда просто выйдите из системы, а затем снова войдите. Такой нехитрый трюк поможет уменьшить объем оперативной памяти.
- Не запускайте много программ одновременно. Их слишком большое количество замедляет работу ПК. Закрывайте лишние приложения и сохраняйте только нужные.
- Не открывайте миллион вкладок во время просмотра. Это также тормозит работу устройства. Используйте только нужные. Так вы уменьшите загруженность ОЗУ.

Запущено много программ
- Не храните слишком много программ. Это не влияет непосредственно на использование оперативной памяти, но плохо на ней сказывается, поскольку некоторые утилиты часто работают в фоновом режиме, автоматически загружаются при запуске системы или незаметно обновляются.
- Оптимизируйте объем оперативной памяти. Используйте различные инструменты для временного увеличения ОЗУ за счет дискового пространства, но лучше сделать это физически.
Видео — Как очистить оперативную память компьютера виндовс 10
Рекомендуем похожие статьи
Источник: http://pc-consultant.ru/rabota-na-komp-yutere/kak-ochistit-operativnuyu-pamyat-komp-yutera-vindovs-10/
ТОП-3 Простых способа как очистить оперативную память на компьютере или ноутбуке под управлением в Windows 7/10
Оперативная память – это важнейший компонент любого компьютера, который отвечает за его быстродействие. Чем больше оперативки, тем лучше ПК себя ведет при работе с кучей программ. И иногда оперативную память нужно чистить. Желательно регулярно.
Источник: http://ewaline.su/photoshop/sposoby-ochistki-ozu-v-windows-10.html




