Что представляет собой сканер отпечатков пальцев: встроенный и съёмный. Как настроить вход в «Виндовс» 10 по отпечаткам.
Сканер отпечатка на ноутбуке — что позволяет делать
Сканер отпечатков пальцев — это инструмент, с помощью которого можно войти в систему, то есть это один из способов авторизации. Теперь он доступен и на ноутбуках. ОС запоминает отпечаток пальца своего владельца. При последующих авторизациях компьютер сравнивает текущий отпечаток с тем, что был сохранён ранее.
В «Виндовс» 10 есть такая опция Windows Hello, которая позволяет входить в систему через идентификацию отпечатка пальца, лица или радужной оболочки глаза (за счёт 3D-камеры). Но эта функция будет работать при наличии соответствующего аппаратного обеспечения, то есть нужен сканер, к которому вы будете прикладывать палец. Сканер может быть уже встроен в «лэптоп». В ином случае вам нужно будет приобретать его отдельно.
Ноутбуки, на которых изначально есть сканер
В современные ноутбуки уже начали встраивать сканеры. При этом они могут быть не только в дорогих устройствах, но и в «ноутах» из средней ценовой категории. В каких моделях, например, можно встретить датчик:
- Lenovo IdeaPad 520s 14.
- HP ProBook G5.
- Lenovo ThinkPad L470.
- Acer SWIFT 3.
- Lenovo ThinkPad 13 Ultrabook.
- Acer ASPIRE 7.
- Xiaomi Mi Notebook Air 2017.
- Lenovo Yoga 720.
- Dell XPS 13 (2017).
- Asus Zenbook 3.
Посмотреть, есть ли на вашем «ноуте» датчик, можно в его технических характеристиках.

Встроенный сканер обычно располагается на панели под клавиатурой справа от тачпада
Можно ли поставить сканер на ноутбук, если его нет
Если оказалось, что ваш «лэптоп» без встроенного датчика, приобретите специальное маленькое устройство — в виде адаптера USB. Это будет съёмный сканер. Одни из первых таких датчиков — устройства VeriMark Fingerprint Key и PQI My Lockey.

Съёмный сканер имеет вид миниатюрной флешки
У двух девайсов угол распознавания 360о. Они способны отличить настоящий палец от фальшивого накладного отпечатка. Их используют не только для авторизации в системе «Виндовс» 10, но и для входа в сторонние сервисы — для проведения онлайновых платежей, для авторизации в сервисах с двухфакторной аутентификацией, в том числе в «Гугл», Dropbox, GitHub, Evernote, WordPress и т. д.
Когда сканер на месте, можно настроить вход в «Виндовс» 10 по отпечатку:
- Перейдите в параметры — зажмите «Виндовс» и I. Откройте раздел с аккаунтами.
- Перейдите в блок «Параметры входа».
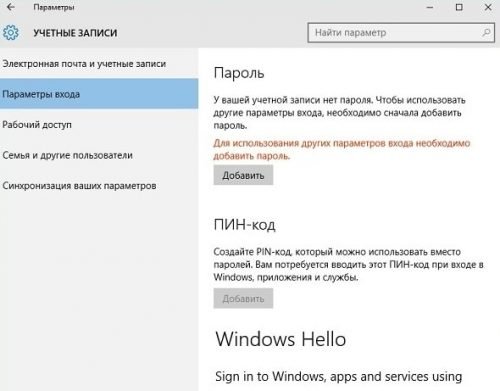
Зайдите в раздел для учётных записей
- Сначала создайте пин-код, если у вас его ещё нет. Для этого в одноимённом разделе кликните по «Добавить». Напишите сложный код из букв, цифр и других символов. Если вдруг авторизация по отпечатку не будет срабатывать, вы всегда сможете воспользоваться пином.
- В блоке Windows Hello кликните по «Начать».
- Сделайте скан пальца. Возможно, сканирование нужно будет пройти несколько раз, чтобы система получила качественное изображение отпечатка.
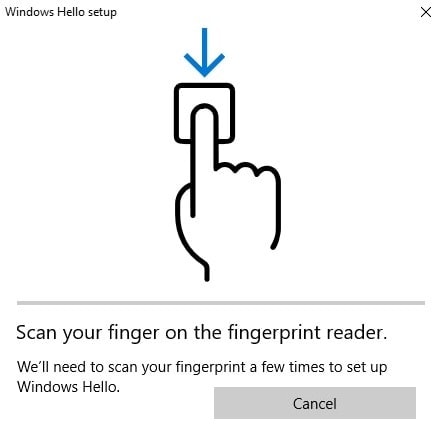
Сделайте скан отпечатка нескольких пальцев
- Кликните по «Добавить ещё», если хотите отсканировать другой палец, либо закройте мастер настройки, но рекомендуем всё же сделать скан нескольких пальцев. Выйдите из учётной записи и попробуйте войти в систему с помощью своего отпечатка.
Волна сканеров отпечатков докатилась и до ноутбуков. Теперь вы можете использовать свои пальцы для авторизации в системе «Виндовс» и на сторонних сервисах. Даже если в ваш «лэптоп» не встроили датчик, вы можете его купить отдельно — в виде маленького адаптера с разъёмом USB, который не будет закрывать другие выходы.
- Автор: Екатерина Васильева
- Распечатать
(2 голоса, среднее: 5 из 5)
Источник: http://kompkimi.ru/interesnoe/mozhno-li-stavit-skaner-otpechatka-na-noutbuk
Идентификация считывателя отпечатка пальца
Считыватель отпечатка пальца обеспечивает дополнительную защиту компьютера. Verisoft Access Manager компании Bioscrypt использует считыватель отпечатка пальца для идентификации пользователя и контроля доступа к Windows или другим защищенным системам. Вместо ввода имени пользователя и пароля можно провести пальцем по датчику. При этом произойдет вход в систему и запуск часто используемых приложений. Verisoft Access Manager может управлять защищенными учетными записями, именами пользователя и паролями, распознавая отпечаток пальца.
В ноутбуках НР считыватель отпечатка пальца представляет собой небольшой металлический датчик, расположенный рядом с клавиатурой или дисплеем. Проведя пальцем перпендикулярно металлическому датчику, вы можете войти в систему, подключиться к безопасной сети или открыть защищенную паролем программу.

Перед началом использования считывателя отпечатка пальца его необходимо настроить, зарегистрировав отпечаток вашего пальца в Access Manager.
Источник: http://support.hp.com/ru-ru/document/c01776647
Навигация по записям
Прокрутить вверх
Источник: http://myroad.club/kak-nastroit-vhod-po-otpechatku-palcza-s-pomoshhyu-windows-hello-v-windows-10-webnots/
Fixes For Windows Hello Fingerprint Not Working In Windows 10
- Install updates manually.
- Run Hardware & Devices troubleshooter.
- Reset fingerprint & facial recognition options.
- Enable Biometrics in Group Policy Editor.
- Modify Windows Hello Group Policy settings.
- Update System Drivers.
- Perform a Windows Reset.
- Turn off Fast Startup.
- Check for & uninstall updates that caused the problem.
- Reset fingerprint login.
- Reinstall fingerprint software.
- Repair System Files.
- Restart Credentials Manager Service.
Источник: http://helpdeskgeek.com/windows-10/how-to-fix-windows-hello-fingerprint-not-working-in-windows-10/
Требуемое оборудование
Ваш первый шаг должен состоять в том, чтобы проверить, работает ли ваше существующее оборудование с Windows Hello. Откройте «Настройки», щелкнув значок «шестеренки» в меню «Пуск». Затем выберите «Учетные записи» → «Параметры входа» (Sign-in options). Если на этой странице вы видите параметры Face или Fingerprint, то вам повезло. В противном случае вы увидите сообщение «Windows Hello на этом устройстве недоступно» (Windows Hello isn’t available on this device).
Одним из первых устройств с поддержкой Windows Hello стал ноутбук Microsoft Surface Book 2. Компьютеры других производителей также могут поддерживать эту технологию.
Если ваш компьютер не поддерживает разблокировку при помощи отпечатка и вы не собираетесь в ближайшее время его менять, то в качестве альтернативы можно купить клавиатуру Microsoft Modern Keyboard ($130), которая имеет встроенный датчик отпечатков пальцев, и веб-камеру Logitech Brio ($174) с поддержкой распознавания лиц.
Источник: http://zen.yandex.ru/media/ilenta/kak-voiti-v-sistemu-kompiutera-s-pomosciu-otpechatka-palca-ililica-5b34f10a54a91300aa3189da
Шаг 2
Нажмите кнопку «Войти». Введите имя пользователя учетной записи Windows, для которой вы настраиваете сканер отпечатков пальцев. Оставьте поле имени пользователя пустым, если вы единственный пользователь. Нажмите кнопку «Далее.»
Источник: http://ru.computersm.com/33-how-to-start-using-the-finger-scanner-on-an-elitebook-6930p-11807
Графический ключ
Чтобы его установить, переходим в уже знакомые настройки:

- Кликаем по кнопке «Добавить» в разделе «Графический пароль». Стоит отметить, что без добавления аутентификации по коду, этот способ окажется недоступным.
- Выбираем базовое изображение, на котором с помощью мыши или сенсорного ввода начинаем рисовать геометрические фигуры (круги, линии, дуги) в определенной последовательности и с разным расположением на экране.

- Три раза нужно подтвердить свой ввод.
Вот и всё, теперь можно смело пользоваться этим способом.
Внимание! Уже известно несколько случав взлома графического пароля. И если хотите надежно защитить Ваши данные, то используйте комплексную защиту.
Группе ученых из GFS Technology удалось разработать алгоритм перебора возможных вариантов, что позволило эффективно взламывать графическую защиту. Их приложение основано на схожих предпочтениях большинства пользователей, которые на картинках любят обводить глаза, носы, лица, очертания прочих объектов. Так что, стоит придумать что-то неординарное и сложное для повышения уровня защищенности.
Принцип работы данной системы основан на построении сетки с отмеченными координатами точек, указанных при создании кода. Когда Вы его вводите, происходит проверка на соответствие введенных данных положению зарегистрированных точек. Даже если отклонение незначительно, есть вероятность успешной аутентификации. Конечно, если вместо круга ввести линию, то результат будет отрицательным.
Источник: http://it-tehnik.ru/software/windows-10/open-windows-10-fingerprint.html
Настройка сканера отпечатков
Теперь устройство установлено и готово к работе, но для того чтобы оно выполняло свои функции необходимо установить дополнительное программное обеспечение. Иногда soft (как например, в ноутбуках HP, Sony) идет одновременно с драйверами, а иногда его просто нет. Как это было в испытуемом dell vostro 5470. Если программы для настройки нет, то нужно найти аналог, мною был установлен DigitalPersona Fingerprint Software, который и советует ставить компания Dell. В общем, найти в поиске можно без проблем.
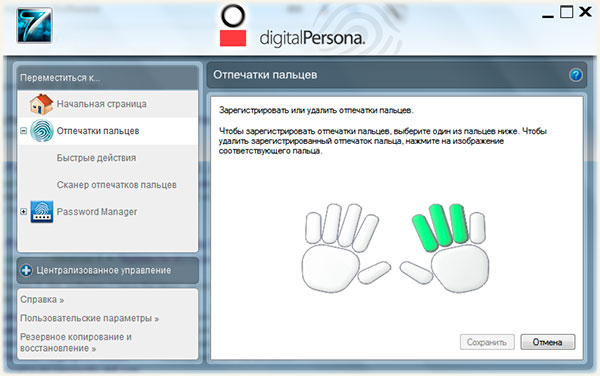
После установки все довольно просто – следуем подсказкам.
- Вводим пароль от системы
- Сканируем несколько пальцев. ЭТО ВАЖНО!
- Сохраняем и пользуемся.
Источник: http://specialcom.net/all/nastrojka-skanera-otpechatka-palcev-na-primere-noutbuka-dell-vostro-5470/
Как включить Windows Hello на Windows 10?
Открываем «Параметры» (можно просто нажать горячие клавиши Windows + I), затем «Учетные записи», выбираем «Параметры входа» и в самом верху страницы нам улыбнется Windows Hello. Если опция неактивна, не огорчайтесь.
Источник: http://megashop45.ru/kak-postavit-otpechatok-paltsa-na-noutbuke/
Обновление системных драйверов
Некоторые драйверы, в данном случае драйвер считывателя отпечатков пальцев, могли быть повреждены в какой-то момент, либо во время обновления, либо в результате другого процесса, что приводило к сбоям при входе по отпечатку пальца.
- Чтобы решить эту проблему, вы можете обновить драйверы, щелкнув правой кнопкой мыши Пуск> Диспетчер устройств.
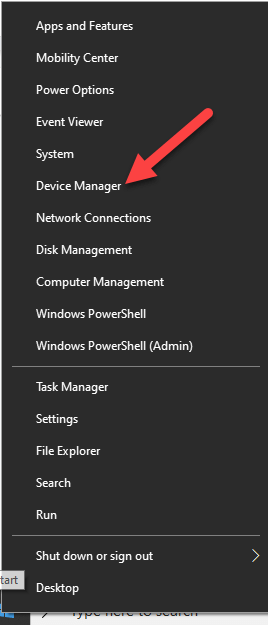
- Найдите соответствующие драйверы в разделе «Биометрические устройства», щелкните правой кнопкой мыши свое устройство и выберите «Удалить программное обеспечение драйвера».
- Сделайте это для всех драйверов, связанных с Windows Hello, и перезагрузите устройство.
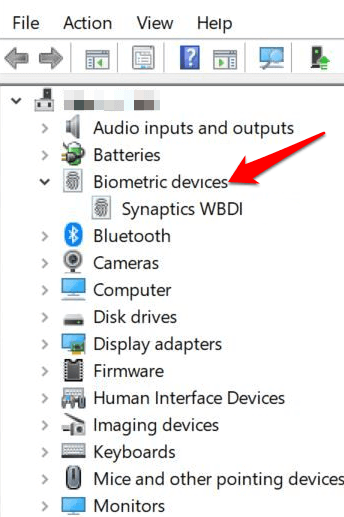
- Щелкните правой кнопкой мыши и выберите Сканировать на наличие аппаратных изменений, и система снова обнаружит и установит драйверы.
- Вы также можете откатить поврежденный или устаревший драйвер до предыдущей версии, дважды щелкнув Биометрические устройства и выбрав Откатить драйвер в разделе свойств.
- Нажмите OK, как только это будет сделано.
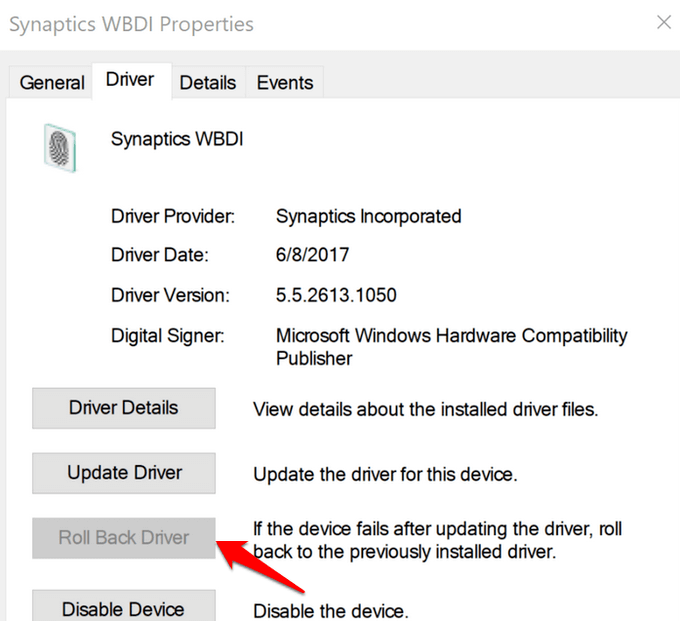
Источник: http://mexn.ru/kak-ispravit-otpechatok-palcza-windows-hello-ne-rabotayushhij-v-windows-10/
Почему не работает Windows Hello?
Если Windows Hello не работает, скорее всего, ваше оборудование несовместимо. Это означает, что вашей системе не хватает сканирования радужной оболочки глаза, сканирования отпечатков пальцев или инфракрасной 3D-камеры. К сожалению, сканер радужной оболочки глаза на данный момент еще не поступил в открытую продажу.
Источник: http://megashop45.ru/kak-postavit-otpechatok-paltsa-na-noutbuke/
Шпаргалка
Блог посвященный системному администрированию
Источник: http://kslift.ru/windows-10-otpechatok-paltsa-nastroyka/
Как настроить блокировку отпечатком пальца?
Настройка идентификатора отпечатка пальца
- Коснитесь элементов Настройки > Безопасность > Отпечатки пальцев . Если блокировка экрана не установлена в телефоне, коснитесь пункта Настроить блокировку экрана .
- Выберите, какой резервный метод разблокировки следует использовать для заблокированного экрана, и следуйте инструкциям на телефоне.
Источник: http://megashop45.ru/kak-postavit-otpechatok-paltsa-na-noutbuke/




