Чтобы отключить залипание клавиш, можно воспользоваться меню «Параметры», «Панель управления» или сочетанием нескольких кнопок на клавиатуре.
Через «Параметры» Windows
Нажмите «Пуск» — «Параметры» — «Специальные возможности» — «Клавиатура». Или надавите пять раз на Shift и кликните в появившемся окне «Отключить это сочетание клавиш в параметрах специальных возможностей».
Передвиньте ползунок «Использовать залипание клавиш». Чтобы совсем Windows вас не тревожила при пятикратном нажатии «Shift» снимите флажок «Разрешить включение залипания клавиш с помощью сочетания клавиш».
Источник: http://zen.yandex.ru/media/heavy_frame/kak-otkliuchit-zalipanie-klavish-v-windows-5f05f08ffebe9e272629970b
Решаем проблему в ОС Windows XP
Подробная инструкция по отключению постоянно всплывающего окна выглядит так:
- нажать 5 раз подряд клавишу «Shift», чтобы появилось диалоговое окно (рис.1);

Процесс выключения утилиты
- запустить данную программу;
- открыть окно «Параметры»;
- перейти в меню «Настройки»;
- выбрать пункт «Залипание»;
- перейти в настройки данной утилиты;
- отмечаем галочкой отключение данной функции;
- закрыть открытые окна.

Подтверждение отключения программы
Внимание! Если понадобится вновь включить такой режим, надо выполнить те же действия, отмечая галочкой включение залипания!
Источник: http://pc-consultant.ru/raznoe/ubiraem-zalipanie-klavish-povy-shaem-komfort-raboty/
Залипание клавиш – как отключить на Windows XP
В старой доброй Windows XP всё делается очень просто и быстро. Нужно пару раз зажать клавишу Shift, либо еще какую-то и дождаться появления окошка о залипании клавиш. В появившемся окошке достаточно перейти в «Параметры».

Открывается раздел со специальными возможностями. Находим параметр «Клавиатура», идём в пункт «Настройка», находящийся в поле «Залипание клавиш».
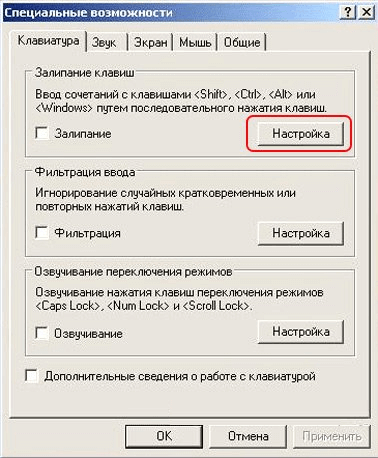
В следующем окошке необходимо снять галку с опции «Использовать такой способ включения». Также можно отключить все остальные опции, например, раздражающий пищащий звук. Нажимаем ОК, всё готово.
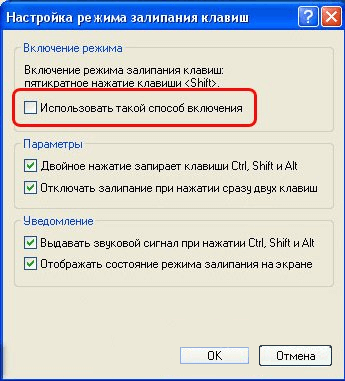
Источник: http://computerinfo.ru/kak-ubrat-zalipanie-klavish/
Первый метод. Одной клавишей
Применяемая клавиша — Shift. Опция отключается пятикратным нажатием. Если в настройках предусмотрены звуковые сигналы, прозвучит короткий, который означает, что отключение произведено.
Источник: http://poznyaev.ru/blog/windows/zalipayut-klavishi-windows-10
Выключаем залипание клавиш в Windows 8 и 8.1
В установленной версии операционной системы Windows 8 и 8.1 можно снять залипание точно таким же способом, как и в ОС Windows 7. Но есть еще один способ, более удобный в использовании.
Этапы отключения залипания в Windows 8 и 8.1:
- открыть боковое меню;
- выбрать пункт «Параметры»;
- найти пункт «Изменение параметров»;
- дальше надо выбрать пункт «Специальные возможности»;
- открыть пункт «Клавиатура»;
- настроить ползунки так, как показано на рисунке 4.

Правильное положение ползунков для отключения залипания в Windows 8 и 8.1
Источник: http://pc-consultant.ru/raznoe/ubiraem-zalipanie-klavish-povy-shaem-komfort-raboty/
Через комбинацию клавиш
Для этого нужно зажать любую клавишу одновременно с Alt, Shift, Ctrl или Win (логотип ОС). Но такой способ не избавит вас от случайной активации. Режим залипания клавиш продолжит запускаться после 5ти кратного нажатия на «Shift».
Как вам подобный формат? Вы стали немного умнее! Спасибо что остаётесь со мной.
Жду вас на своём YouTube канале «Heavy Frame». Все социальные сети в профиле канала Яндекс Дзен. Крепкого здоровья, отличного настроения и до скорого!
Источник: http://zen.yandex.ru/media/heavy_frame/kak-otkliuchit-zalipanie-klavish-v-windows-5f05f08ffebe9e272629970b
Решаем проблему в ОС Windows 10
Когда мир увидел новую, десятую версию Windows, потребовалось создание схемы отключения залипания клавиш и в ней. Сделать это можно самостоятельно, следуя представленной инструкции и внимательно рассматривая рисунки.
- Открыть поисковое поле компьютера.
- Ввести в поле запрос «Центр специальных возможностей».
- Открыть его.

Открытое окно центра возможностей в ОС Windows 10
- Прокрутить ползунок вниз.
- Найти пункт «Облегчение работы с клавиатурой».
- Открыть его.

Открытое окно пункта «Облегчение работы с клавиатурой» в Windows 10
- Снять галочку напротив пункта «Включить залипание».
- Закрыть все открытые окна.
После выполнения этих действий надоедливое окно залипания клавиш перестанет беспокоить пользователя. Если вдруг понадобится снова включить этот режим, то нужно поставить галочку возле пункта «Включить залипание».
Есть такие пользователи компьютеров, для которых залипание клавиш – это очень нужная функция, и им отключать ее нет смысла. Как правило, это пользователи, которым затруднительно удерживать одновременно несколько клавиш на клавиатуре. Но для большинства пользователей эту функцию лучше будет отключить, чтобы ее окно не мешало полноценной работе. Особенно данная информация будет полезной для тех пользователей, которые любят играть на ПК или много работают с текстами.
Читайте новую статью — «Основные способы выведения клавиатуры на экран».
Видео — Убираем залипание клавиш — повышаем комфорт работы
Рекомендуем похожие статьи
Источник: http://pc-consultant.ru/raznoe/ubiraem-zalipanie-klavish-povy-shaem-komfort-raboty/
Как убрать залипание клавиш на Виндовс 10
Наконец мы перешли к Windows 10. Здесь всё делается достаточно просто. Во-первых, вы можете отключить залипание клавиш через старую добрую Панель управления. Несколько раз нажимаете на SHIFT или еще какую-то кнопку и, при появлении соответствующего окна идём по ссылке «Перейти в центр специальных возможностей».

Теперь отключаем те параметры, которые вас раздражают – залипание клавиш, звуковые сигналы и прочие.

Таким образом, мы избавились от надоедающего нам залипания клавиш и звуков, которые эта функция издавала. По поводу вопросов прошу писать в комментарии.
Это интересно: Горячие клавиши в Windows
Источник: http://computerinfo.ru/kak-ubrat-zalipanie-klavish/
Залипание клавиш – как отключить в Windows 10
С выходом новой операционной системы в мир, появилась необходимость разобраться в том, как отключить залипание клавиш в Windows 10. Сделать это довольно легко — просто повторяйте действия инструкции.
Итак, для начала нам нужно попасть в «Центр специальных возможностей». Для этого необходимо в «поиск Windows» прописать соответствующий запрос. После поиска вы попадёте в такое окно:
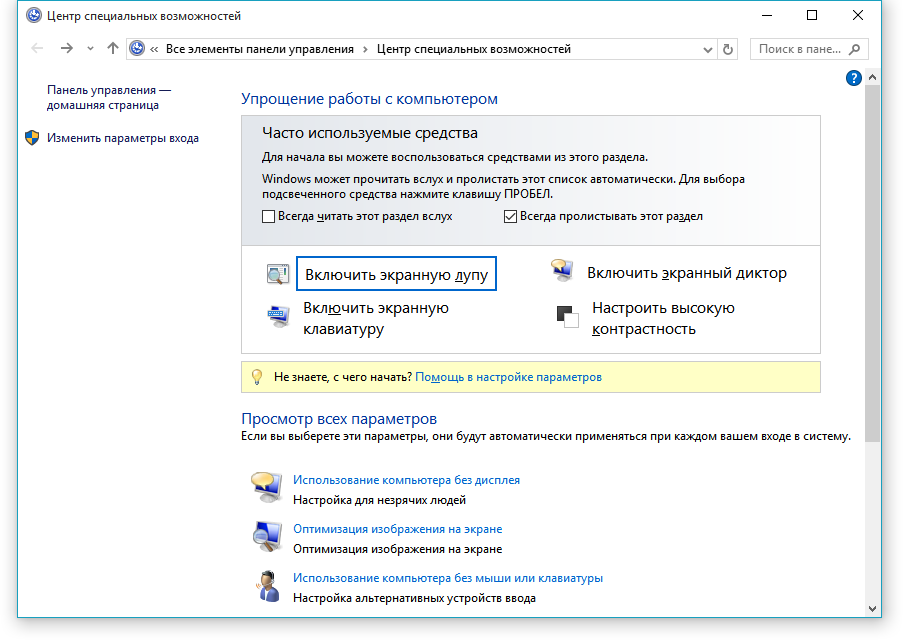
Далее вам необходимо прокрутить с помощью ползунка окно вниз и найти «Облегчение работы с клавиатурой». Кликаем по этой ссылке и попадаем сюда:
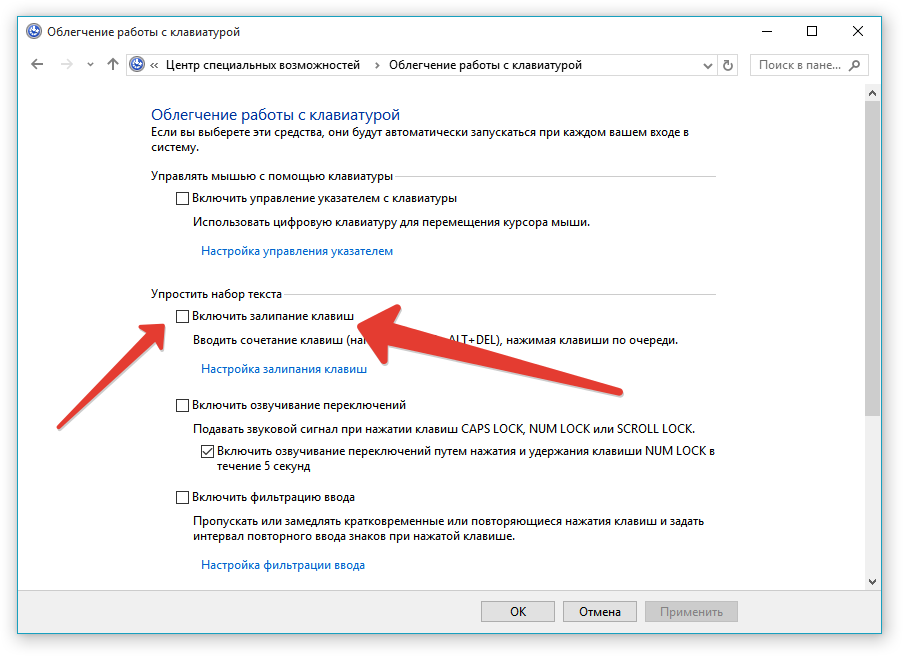
В этом окне, для того, чтобы отключить залипание клавиш, нужно убрать флажок с «Включить залипание». Туда и показывают вспомогательные стрелочки.
Всё, после этого вы можете пользоваться клавиатурой как пожелаете и залипание вам теперь не станет на пути.
Похожие записи

Как отключить SuperFetch
SuperFetch – известная технология, связанная с ReadyBoost в операционных системах Windows 7, Vista и также 8|8.1. Суть ее состоит в том, что она ускоряет работу программ посредство использования кэша оперативной памяти, с которым вы часто проводите операции….

UAC в windows 7 — как отключить?
Наверное, вы очень часто замечали и продолжаете замечать, как вам при установке, удалении, внесении изменений и открытии какого-то приложение, открывается надоедливое диалоговое окно UAC в Windows 7. Как отключить его, чтобы оно больше не…

Trustedinstaller как отключить
Пользователи семёрки столкнулись с таким интересным явлением при работе со скрытыми файлами, которое не дает возможности изменять или редактировать файл системы – Trustedinstaller. Как отключить эту блокировку доступа быстро и надёжно –…
Источник: http://howwindows.ru/windows/zalipanie-klavish/
Пятый метод. Прямой переход к включению и отключению опции
Используйте поиск на Панели задач (значок-«лупа»). Введите в поисковую строку: использовать залипание. Предложенное «лучшее соответствие» — «Использовать залипание…». Кликните по нему.

Нужная пользователю опция выделена темной рамкой. Подсказка операционной системы, а не выделение «Блогом системного администратора». Сместите ползунок в отключенное положение (влево).

После отключения фон ползунка поменяет цвет с синего на белый.

Источник: http://poznyaev.ru/blog/windows/zalipayut-klavishi-windows-10




