Extensible Firmware Interface (сокращенно EFI) — расширяемый интерфейс прошивки, обеспечивающий взаимодействие операционной системы с микропрограммами, отвечающими за стабильность работы низкоуровневого оборудования.
Что такое EFI и какие функции он выполняет
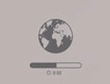 Extensible Firmware Interface (сокращенно EFI) — расширяемый интерфейс прошивки, обеспечивающий взаимодействие операционной системы с микропрограммами, отвечающими за стабильность работы низкоуровневого оборудования.
Extensible Firmware Interface (сокращенно EFI) — расширяемый интерфейс прошивки, обеспечивающий взаимодействие операционной системы с микропрограммами, отвечающими за стабильность работы низкоуровневого оборудования.
EFI является альтернативной BIOS, ее разработка компанией Intel началась в середине 1990-х годов. Вместе с внедрением процессоров Intel в компьютеры iMac и Macbook, EFI стал стандартным интерфейсом для компьютеров Apple. С Mac OS 10.4 “Tiger” и Mac OS 10.5 “Leopard” EFI поддерживается в 32-разрядном режиме (с версии EFI 1.10), также поддерживается работа на 64-разрядных процессорах, установленных на новые компьютеры Mac.
В случае с Macbook EFI позволяет системе выполнять ряд основных задач, предшествующих загрузке операционной системы и выполняемых во время ее работы. Помимо этого EFI позволяет Mac работать с разметкой GUID Partition Table (сокращенно GPT), поддерживающей неограниченное количество разделов и способной работать с жесткими дисками объемом выше 2 ТБ. Способ разметки MBR, работающий с BIOS, в то же время распознает только 2 ТБ и до 4 разделов. Сам EFI не имеет нативной поддержки MBR, однако способен работать с ней с помощью расширения Compatibility Support Module.

Помимо этого EFI использует модульную архитектуру, позволяющую интерфейсу работать с пользовательскими драйверами. Иными словами, операционная система может обходится без установленных драйверов, при том условии что они были загружены в интерфейс EFI. В случае с Mac OS это лишено особой необходимости, однако если на Mac установлена сторонняя операционная система, работающая через через EFI, возможность установки пользовательских драйверов может оказаться востребованной. Также EFI позволяет перезагружать сетевые и графические драйвера до запуска системы.
Помимо вышеуказанного, при работе с MacBook EFI позволяет загружать ядро системы, не прибегая к загрузчику. Это обеспечивает наиболее простую загрузку сторонней операционной системы на MacBook и создание соответствующих пунктов в загрузочном меню EFI. Пользователям MacBook EFI позволяет загружать систему с использованием Target Disk Mode, где загрузочный диск выбирается при запуске компьютера с зажатой клавишей T.
Все MacBook Pro с середины 2010 года и почти все MacBook Pro Retina с середины-конца 2012 года поддерживают обновление EFI до версии 2.0 и выше. С версии 2.0 значительно улучшена безопасность системы, добавлена проверка подлинности сетей и работа с архитектурой пользовательского интерфейса.
В случае с MacBook EFI можно обновить, скачав дистрибутив с официального сайта Apple. Обновление через App Store поддерживается не во всех случаях.
Чтобы узнать версию EFI, используемую компьютером, достаточно зайти в раздел “Отчет о системе…” пункта “Об этом Mac”. За соответствующие данные отвечает строка Boot ROM в группе “Аппаратные средства”, где начальные символы — модель компьютера (MBP — для MacBook Pro и MBA — MacBook Air), а цифры — версия EFI.
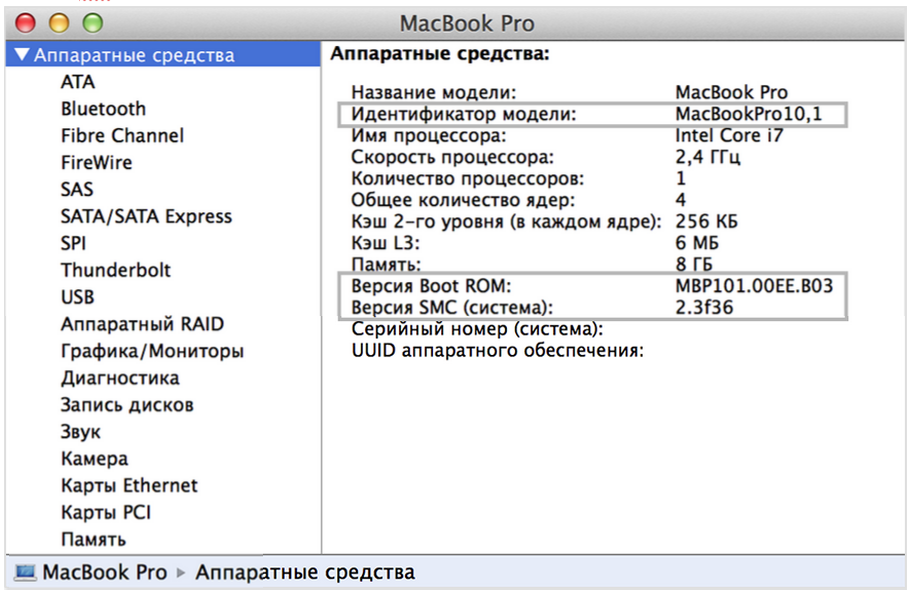
При использовании MacBook EFI раздел для удобного доступа рекомендуем сделать доступным с рабочего стола. Делается это через терминал.
Для начала необходимо войти в режим суперпользователя с помощью команды
sudo -s,
после этого потребуется ввести пароль. Далее необходимо выполнить
mkdir /Volumes/EFI,
создающую папку с нашим разделом. Чтобы узнать обозначение необходимого раздела выполним команду
diskutil list.
В появившемся списке напротив имени раздела увидим обозначение diskXsY, где X и Y — нумерация диска и раздела.
Когда имя искомого устройства будет получено, следует воспользоваться строкой
mount_msdos /dev/diskXsY /Volumes/EFI.
При этом на рабочем столе появится иконка Вашего раздела. Отключить его можно командой
umount -f /Volumes/EFI.
Во время работы с MacBook часто возникают проблемы прямо или косвенно связанные с EFI. Если Вы столкнулись с неизвесной проблемой — заменить или восстановить функциональность EFI помогут специалисты нашего сервисного центра. Такой ремонт может потребоваться, например, если MacBook залит.
По любым вопросам мы всегда готовы проконсультировать Вас по телефону, электронной почте или в онлайн-чате на страницах нашего сайта.
Всегда с радостью ждем Вас!
Команда MacPlus.ru
Аренда и подмена
Предлагаем услугу аренды Macbook и iMac. Предоставляем аппарат на подмену на время ремонта.
Курьерская служба
Сохраним ваше время и силы, курьер заберёт на ремонт и доставит восстановленное устройство.
Гарантия до 12 месяцев
Уверены в качестве выполняемого ремонта и используемых комплектующих.
Компонентный и модульный ремонт
Выполняем компонентный ремонт, что дешевле. Также можем заменить целиком модуль.
Инженеры с большим опытом
У нас все прозрачно и честно
Спросите любого:
КОМАНДА MACPLUS
Советы экспертов: Как правильно выбрать сервис?
Никогда раньше не обращались за ремонтом электроники?
Не знаете с чего начать? В первую очередь — не переживать! Признаки хорошего и качественного сервиса видны сразу. Мы подготовили инструкцию для тех, кто ищет мастерскую или сервисный центр по ремонту Apple
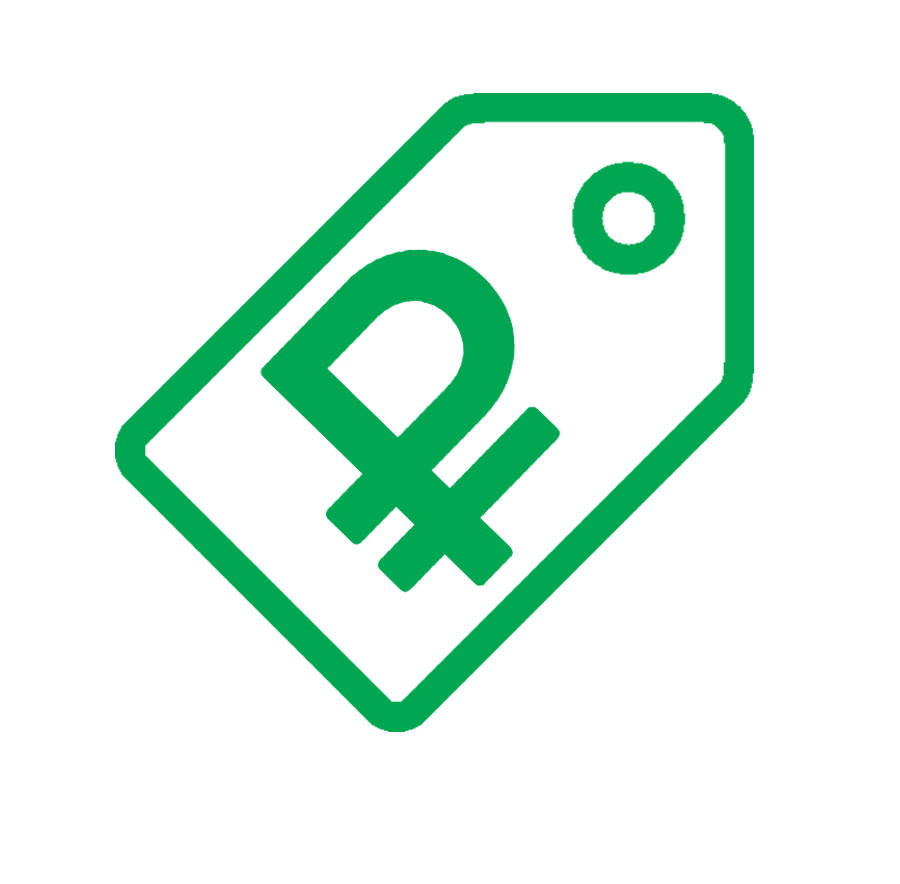
Настоящие, честные и прозрачные цены на сайте
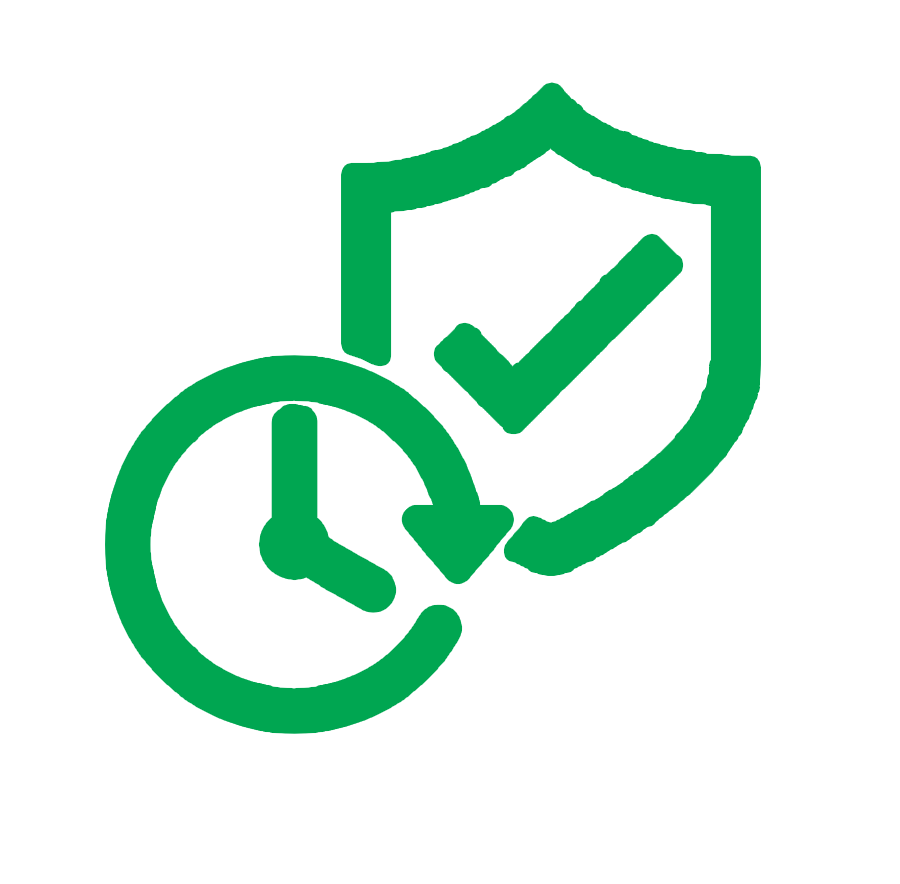
Реальные сроки и гарантия — это уважение к вам
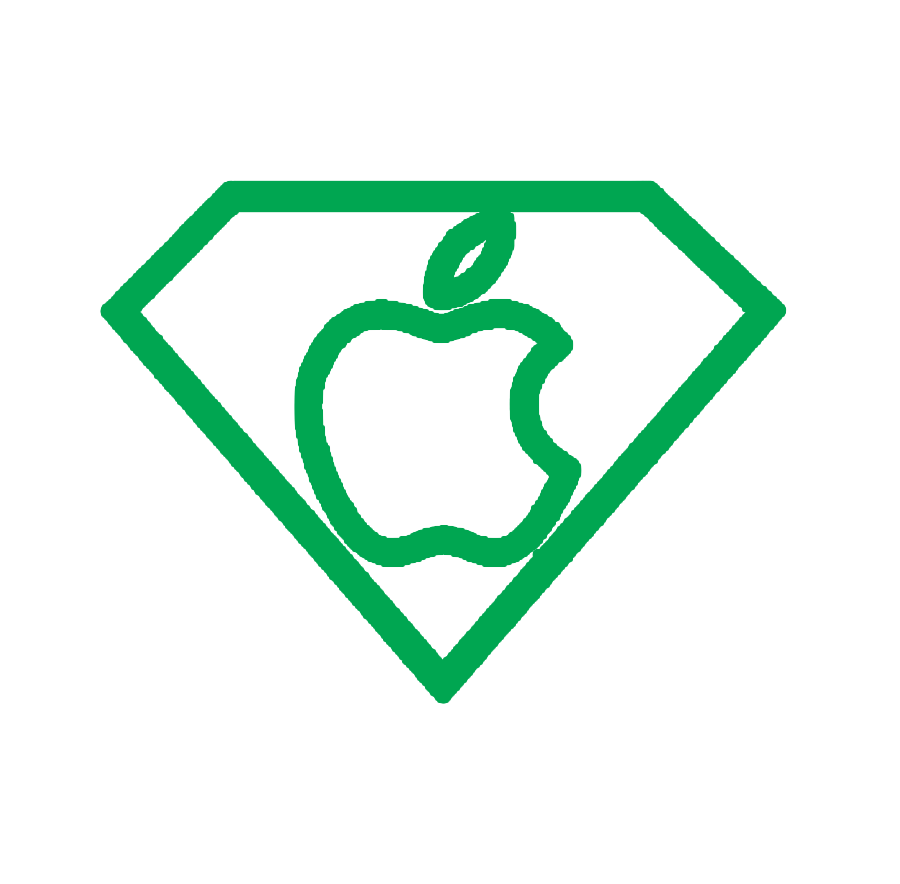
Репутация профессионалов Apple и опыт в несколько лет
Задать вопрос
Dragomir Yakovlev
30 ноября
Вопрос: Здравствуйте, проблема такая.
Macbook pro 13′ 2013 late, не видит через родной EFI родной SSD. Сначала думал, что диск умер, но решил перепрошить с флешки на более новую версию, чем предлагает мой «биос», который как раз не видит диск. Диск увидел, систему ставит, но когда нужно перезагрузиться и загрузить систему, просто не видит диск, с которого запустить. Предполагаю, что это происходит из-за того, что мой EFI не может загрузить диск, который не видит. А вот как обновить его, не знаю. Пробовал на флешки устанавливать разные системы, по идее, должен вместе с системой обновить, но ничего подобного. А вручную не нашел способа. Может есть какие-то идеи?
Ответ: Добрый день! Для начала, в любом случае, нужно провести диагностику. Чтобы понять, в чем проблема, и выявить неисправность. Отдаленно, к сожалению, не видя аппарат, не представляется возможным, точно выявить проблему и сказать, что с аппаратом (программная, или аппаратная неисправность у вас). Нужно, чтобы инженер посмотрел ваше устройство, по факту, в СЦ. Привозите, посмотрим. Диагностика в нашем сервисном центре бесплатная. С Уважением, Macplus!
Посмотреть весь комментарийСкрыть
Жигалов Валерий
22 августа
Вопрос: Здравствуйте!
Mac Pro 3.1 (Early 2008) на данный момент постоянно самостоятельно ребутится при подключении к эл. сети без звукового подтверждения прохождения теста.
Ответ: Добрый день!Добрый день что бы выяснить причину неисправности для дальнейшего устранения необходимо провести диагностику,диагностика в нашем сервисном центре-бесплатно,работаем ежедневно с 9 до 21
Посмотреть весь комментарийСкрыть
} ?>
Источник: http://macplus.ru/info/stati-novosti/interesnoe/chto-takoe-efi-i-kakie-funktsii-on-vypolnyaet.html
Finding the EFI Partition
In order to delete the EFI Boot entry when you didn’t use Boot Camp Assistant to delete your Windows installation, you have to do some work in the Terminal. This procedure isn’t for the faint at heart, so be careful that you type everything properly.
First, you’ll need to locate the EFI partition, which is where your Mac stores information about what operating systems can be booted from your Mac. In the Terminal, type this command:
diskutil list
You’re looking for a partition on your main hard drive called EFI.
As you can see, my EFI Boot partition is located on /dev/disk0s1
Once you find it, enter these commands one at a time:
sudo mkdir /Volumes/EFIsudo mount -t msdos /dev/disk0s1 /Volumes/EFI
Replace /dev/disk0s1 with the correct partition you located using diskutil.
Источник: http://macobserver.com/tips/quick-tip/macos-removing-windows-efi-boot-entry/
Установка MacOS Mojave на PC
Подготовка

Проясним один важный момент — Mac OS заточена под железо Apple. Да, операционка будет работать на PC, но будьте готовы к возможным ошибкам. Устанавливайте ОС на свой страх и риск. Если вы уверены, что все будет хорошо, приступаем к установке.
Для начала нужно скачать официальный образ Mac OS Mojave. Делать это желательно из официального цифрового магазина Apple, попасть в который можно с помощью виртуальной машины — программы эмулирующей работу одной ОС внутри другой. В этой инструкции мы будем использовать бесплатную VMWare Workstation Player.
Источник: http://vgtimes.ru/guides/69257-hakintosh-svoimi-rukami-kak-ustanovit-mac-os-na-pc-i-naoborot.html
1. Режим восстановления

Зачем нужен: в режиме восстановления доступна дисковая утилита, установщик OS X и служба восстановления из резервной копии Time Machine. Загружаться в таком режиме нужно, если система не стартует обычным способом, для восстановления её из бекапа или полной переустановки.
Как попасть: зажимаем сочетание Command (⌘) + R после звукового сигнала о начале включения компьютера до появления индикатора загрузки.
Источник: http://iphones.ru/iNotes/572289
2. Менеджер автозапуска

Зачем нужен: если второй системой на Mac установлена Windows, то в этом меню можно выбрать, в OS X загрузиться или в Window.
Как попасть: зажмите кнопку Option (⌥) или направьте на Mac пульт Apple Remote, заранее сопряженный с ним, и зажмите кнопку Menu.
Источник: http://iphones.ru/iNotes/572289
Вариант 2. MacPostFactor
MacPostFactor (версия 2.0.1 от 8 июля 2016 г.) Тут всё упростили по полной программе, никаких действий в терминале проводить не потребуется.
Установка ОС OS X Yosemite с диска.
Убеждаемся что пакет Установка OS X Yosemite.app (Install OS X Yosemite.app) присутствует в папке с программами. Далее, запустив MacPostFactor (MCPF), выбираем тип установки «On this computer», а затем раздел диска, на который будет производится установка Yosemite.
Нажимаем кнопку установить и вводим пароль. Компьютер должен перезагрузиться с логотипом OSXHackers. После завершения процесса установки получаем наш старый Мак с ОС OS X Yosemite на борту.
Установка через USB
Установочная флешка делается не сложнее, единственное отличие состоит в том, что главном окне MCPF следует выбрать тип установки «On an external drive» (на внешнем диске) и указать вашу флешку или диск.
Далее, по уже знакомой с первого варианта схеме, перезагружаем Мак, удерживая клавишу ‘Alt’ (Option), и выбираем USB-накопитель для загрузки.
Возможные проблемы:
- не отображаются Карты в соответствующем приложении
- может подтормаживать Launchpad
- может не воспроизводиться видео в iTunes, Safari, VLC и DVD-плеере
- не корректное отображение в Центре уведомлений
- доступно только одно разрешение экрана
- могут не работать iMessage и FaceTime
ЕСЛИ СЧИТАЕТЕ СТАТЬЮ ПОЛЕЗНОЙ,
НЕ ЛЕНИТЕСЬ СТАВИТЬ ЛАЙКИ И ДЕЛИТЬСЯ С ДРУЗЬЯМИ.
https://mdex-nn.ru/page/osx-on-unsupported-mac.html
Источник: http://zen.yandex.ru/media/mdex/ustanovka-os-x-yosemite-na-nepodderjivaemye-kompiutery-5ca1e6f67201b500b2fbcdf1
7. Сброс PRAM/NVRAM

Зачем нужен: в специальном разделе памяти Mac хранятся определенные параметры (настройки громкости динамиков, разрешение экрана, выбор загрузочного тома и сведения о последних критических ошибках). Если возникают ошибки, которые могут быть связаны с этими настройками, следует сбросить их.
Как попасть: после звукового сигнала зажмите Command + Option + P + R. Удерживайте клавиши до тех пор, пока компьютер не перезагрузится и вы не услышите сигнал загрузки во второй раз.
Источник: http://iphones.ru/iNotes/572289
Hardware Compatibility
Main page HCL/Firmwares/UEFI
Источник: http://itman.in/efi-boot/
Артём Суровцев
@artyomsurovtsev
Люблю технологии и все, что с ними связано. Верю, что величайшие открытия человечества еще впереди!
Источник: http://iphones.ru/iNotes/572289




