Выключить прозрачность окон в Windows 10 (или включить) можно, если убрать галочку в настройках персонализации. Или второй вариант: специальные возможности.
Как включить или отключить прозрачность Windows 10
В Windows 10 есть лишь одна встроенная опция, позволяющая включить или отключить прозрачность панели задач, меню «Пуск» и некоторых других элементов:
- Зайдите в Параметры (можно нажать клавиши Win+I).
- Перейдите в раздел «Персонализация» — «Цвета».
- Включите или отключите пункт «Эффекты прозрачности».

- В результате меню Пуск, панель задач и отдельные окна станут слегка прозрачными, как на скриншоте ниже.

По сути, это всё, что нам доступно для изменения на текущий момент времени. Встроенных средств, чтобы настроить уровень прозрачности, прозрачность для отдельных элементов и что-то ещё пока не предусмотрено. Но есть некоторые возможности, о которых — в следующем разделе руководства.
При желании вы можете изменить этот же параметр с помощью редактора реестра:
- Нажмите клавиши Win+R, введите regedit и нажмите Enter.
- Перейдите к разделу реестраHKEY_CURRENT_USERSoftwareMicrosoftWindowsCurrentVersionThemesPersonalize
- В правой части окна редактора реестра обратите внимание на параметр с именем EnableTransparency. Когда его значение равно 1, прозрачность включена, при значении 0 — отключена. Менять значение можно по двойному клику с последующим вводом нужного значения.
Источник: http://remontka.pro/transparency-windows-10/
Что такое прозрачные окна в Windows?

Так выглядят прозрачные окна в Windows 10, если светлое окно расположено поверх темного окна.
Если одно окно расположено поверх другого окна, то цвет нижнего окна может “проступать”, то есть, как бы “отражаться” на верхнем окне. Особенно это заметно, если нижнее окно является темным, а верхнее – светлым.
По умолчанию прозрачность окон в Windows 10 включена. Другими словами, разработчики системы решили, что нам, пользователям, так будет лучше. Тем не менее пользователи иногда ищут эффективные способы, чтобы устранить прозрачность окон в Windows.
Ниже рассказывается о том, как провести подобную операцию в Windows 10.
Источник: http://compgramotnost.ru/windows-10/prozrachnost-okon-v-windows-10-kak-ih-sdelat-neprozrachnymi
Aero Glass в Windows 10
К сожалению, в более поздних версиях Windows эта тема пропала. Её не было уже в Windows 8, не появилась она и в Windows 10. Связано это, скорее всего, с новым подходом к оформлению операционной системы, а также с её кросс-платформингом с мобильными устройствами. Сейчас возможность сделать прозрачное оформление на Windows 10 доступна лишь на уровне любительских решений. Одним из них и является Aero Glass.
Aero Glass — приложение, позволяющее в полной мере воплотить эффект «стеклянных» окон в том же виде, в котором они работали в более старых версиях системы Windows. Кроме прозрачности непосредственно панелей можно активировать и дополнительные опции:
- Aero Peek — эта возможность позволяет «просвечивать» окна насквозь. Она крайне полезна, когда необходимо увидеть содержимое рабочего стола, но нет нужды сворачивать окна. При этом можно быстро выбрать и проявить любое окно, наведя на него курсор;

Компонент Aero Peek делает все окна рабочего стола прозрачными
- Aero Shake — этот приём используется для упрощения работы с окнами. Достаточно зажать одно из окон и «встряхнуть» его, и все остальные, кроме выбранного, будут закрыты. Повторение этого действия вернёт их на свои места. Опция крайне удобна для работы с большим количеством активных окон;

Для сворачивания неактивных приложений захватите заголовок окна и поводите курсором из стороны в сторону
- Aero Snap — ещё один элемент управления окнами. Он «приклеивает» окно к краю экрана. Эта возможность — единственная, которая по умолчанию перешла в новую операционную систему и не требует установки программы;

Перетащите окно окно вправо или влево, и оно развернётся на половину экрана
- настройка степени прозрачности окон, а также других визуальных параметров.

Вы можете выбрать цвет и прочие параметры отображения темы Aero
Источник: http://legkovmeste.ru/kompyuteryi-i-it/prozrachnost-okon-v-windows-10.html
Как включить (отключить) эффекты прозрачности в настройках персонализации
Чтобы включить или отключить эффекты прозрачности, откройте приложение «Параметры Windows», для этого нажмите на панели задач кнопку Пуск  и далее выберите Параметры
и далее выберите Параметры  или нажмите на клавиатуре сочетание клавиш
или нажмите на клавиатуре сочетание клавиш  + I.
+ I.

В открывшемся окне «Параметры Windows» выберите категорию Персонализация.

Затем выберите вкладку Цвета, и в правой части окна включите или отключите эффекты прозрачности установив переключатель Эффекты прозрачности в соответствующее положение.

Источник: http://winnote.ru/personalization/527-kak-vklyuchit-ili-otklyuchit-effekty-prozrachnosti-v-windows-10.html
Прозрачность окон в Windows 10: как их сделать непрозрачными
Прозрачность окон и элементов управления впервые возникли в Windows Vista и затем остались в Windows 7, 8 и 10.
Такое оформление интерфейса может потреблять большое количество ресурсов. Это плохо сказывается на быстродействии компьютера.
Источник: http://my-class.ru/windows-10-kak-nastroit-prozrachnost-okon/
Устраняем прозрачность окон через персонализацию
Собранные в разделе «Персонализация» инструменты помогают редактировать оформление интерфейса Windows по своему усмотрению. С их помощью можно настраивать внешний облик меню «Пуск», Панели задач, Рабочего стола, набора ярлыков и других элементов.
Чтобы изменить прозрачность, предстоит выполнить 5 действий.
1) Нажимаем на кнопку «Пуск» (цифра 1 на рисунке 1). Тогда открывается меню:

Рис. 1. Кликаем «Пуск», а затем «Параметры».
2) В левом углу щелкаем пиктограмму, изображающая шестеренку (цифра 2 на рис. 1). Тогда будет открыто окно с «Параметрами» Windows 10 (рис. 2).

Рис. 2 (Кликните для увеличения). В «Параметрах» Windows 10 находятся опции «Персонализация» и «Специальные возможности».
3) В окне «Параметры Windows» кликаем по пункту «Персонализация» (1 на рис. 2).

Рис. 3. В окне «Персонализации» ─ «Цвета» ─ к пункту «Эффекты прозрачности».
4) В «Персонализации» нас интересует левая сторона. Находим строку, имеющую название «Цвета» (1 на рис. 3). Щелкаем по ней.
5) В «Цветах» скролим окно, чтобы обнаружить раздел «Эффект прозрачности» (показан цифрой 2 на рисунке 3). Кликаем по нему один раз. После этого рычаг переводится в положение «Выключено», как видно ниже на рис. 4.

Рис. 4 (Кликните для увеличения). Эффект прозрачности устранен (отключен).
Источник: http://compgramotnost.ru/windows-10/prozrachnost-okon-v-windows-10-kak-ih-sdelat-neprozrachnymi
Как включить прозрачность в Aero
На рабочем столе windows 7 вызовите контекстное меню, кликнув правой кнопкой мыши в свободном месте. Перейдите в пункт «персонализация» (выберите одну из тем Aero, если она не стоит по умолчанию). В появившемся меню нажмите на «цвет окон». Вы увидите такое окно:

Поставьте галочку на «включить прозрачность» и перетащите ползунок «интенсивность цвета» на нужный уровень. Именно он регулирует прозрачность. Отключить эту функцию интерфейса можно также, просто уберите галочку.
Источник: http://itpotok.ru/standartnie-i-dopolnitelnie-sposobi-raboti-s-interfejsom-windows-7/
Прозрачность Windows 10 — как включить, отключить и настроить
В Windows 10 последних версий присутствуют эффекты прозрачности для панели задач и меню «Пуск», а также для некоторых окон, например окна «Параметры». Обычно, они включены по умолчанию, но не всегда. Если вам нужно изменить настройки прозрачности, это можно сделать, хотя система содержит не так много опций для этого.
В этой инструкции подробно о включении и отключении прозрачности Windows 10, и о том, как настроить прозрачность, а точнее — увеличить прозрачность отдельных элементов. Примечание: при отсутствии установленных драйверов видеокарты (когда установлен «Базовый видеоадаптер»), прозрачность работать не будет.
Источник: http://routerbit.ru/prilozheniya/povysit-prozrachnost.html
Изменяем прозрачность окон через Специальные возможности
Рассмотрим второй вариант, чтобы осуществить операцию, идентичную описанной выше. Это можно сделать посредством инструментов, управляющих специальными возможностями. Они позволяют настраивать визуальную, звуковую и обратную связь системы, цветовые фильтры.
Для изменения уровня прозрачности окон Windows 10 следует сделать 5 шагов.
1) Производится щелчок на кнопке, чтобы операционная система Windows 10 показала меню «Пуск» (цифра 1 на рисунке 1 выше).
2) Нажимается значок шестеренки, открывающей окно для изменения параметров (2 на рис. 1).
3) В окне «Параметры» выбираем «Специальные возможности» (цифра 2 на рис. 2).
4) В разделе «Специальные возможности» задействуется вкладка «Дисплей» (1 на рис. 5). Там имеется «Упрощение и персонализация Windows».

Рис. 5 (Клик для увеличения). В «Специальных возможностях» можно изменить прозрачность окон.
5) Теперь рычаг «Применять прозрачность в Windows» нужно перевести в позицию «Выключено». Для этого достаточно один раз по нему кликнуть (рис. 6).

Рис. 6. Прозрачность в Windows 10 отключена.
Видеоформат статьи
Дополнительные материалы:
1. Как часто нужно архивировать операционную систему, чтобы потом ее восстановить при необходимости
2. Как всегда открывать видео удобным плеером в Windows 10
3. Комбинации клавиш Windows 10 с использованием клавиши с логотипом Windows
4. Калькулятор Windows 10: где искать, режимы, преобразователи, разница между датами
5. Как перевернуть экран в Windows 10: два способа
Получайте актуальные статьи по компьютерной грамотности прямо на ваш почтовый ящик.
Уже более 3.000 подписчиков
.
Важно: необходимо подтвердить свою подписку! В своей почте откройте письмо для активации и кликните по указанной там ссылке. Если письма нет, проверьте папку Спам.
Источник: http://compgramotnost.ru/windows-10/prozrachnost-okon-v-windows-10-kak-ih-sdelat-neprozrachnymi
Windows aero не работает.
Что же делать, если windows aero не работает. Первое – установите все обновления операционной системы.
Второе зайдите на сайт производителя установленного у вас видеоадаптера, скачайте и установите самую последнюю версию драйвера.
Если после этих действий windows aero и дальше не работает, скачайте бесплатную программу для устранения проблем «Mats_Run.aero.exe» и запустите ее.
Она проверит вашу операционку, изменит настройки или подскажет, что нужно вам предпринять, чтобы windows aero начало работать.
Можно воспользоваться и другим способом. Зайдите в панель управления, найдите «устранение неполадок» и в графе «оформление и персонализация» нажмите: отображение настольных эффектов аэро и до окончания процеса в низу с правой стороны нажимайте «далее».
Источник: http://vsesam.org/kak-sdelat-prozrachnost-okon-v-vindovs-7-windows-aero/
Как включить Aero в Windows 7 Максимальная?
Для этого идем в меню Пуск-Панель управления-Персонализация и выбираем одну из тем Aero. При желании настроить внешний вид интерфейса жмем на пункт «Цвет окна». Здесь мы можем настроить цвета для Aero и включить прозрачные заголовки и панели.
Источник: http://tankistka.ru/kak-sdelat-prozrachnye-okna-v-windows-7/
Смотрите также
Copyright (c) 2020 HTFI. Копирование информации разрешено, при условии указания активных ссылок на источники.
Источник: http://brit03.ru/os/prozrachnost-okon-windows-10.html
Classic Shell
С помощью программного обеспечения Classic Shell вы будете в состоянии привести классические параметры Windows для Windows 8 и Windows 8.1 — эта программа также может быть использована теми, кто хочет использовать пользовательский классический интерфейс в Windows 7, устанавливаемый на ОС Windows 8 и устройства.
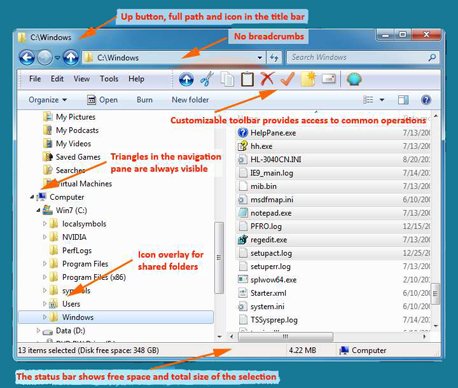
- Скачать Classic Shell на устройство.
- Я установил программное обеспечение следуя инструкциям на экране.
- Правой кнопкой мыши щёлкните на кнопку “Пуск” и выберите “Параметры”.
- Выберите кнопку “Пуск” и просто проверьте вариант “Отключить прозрачность панели задач”.
- Нажмите кнопку “ОК”; что бы отключить эту опцию, если вы хотите включить прозрачность панели задач на Windows 8.
Источник: http://wind7activation.ru/windows-10/aero-glass-prozrachnost-dlya-windows-8-1-i-windows-10.html
Как вернуть прозрачность окон из Windows 7 в Windows 10

В Windows 10 кардинально изменился дизайн. В том числе поменялся вид всех окон: их рамка стала прямоугольной и непрозрачной, хотя в предыдущих версиях операционной системы она была закруглена на углах и имела эффект прозрачности. Если вы хотите вернуть привычный старый внешний облик из Windows 7, вам придётся включить режим Aero.
Источник: http://real-electro.ru/kak-nastroit-prozrachnost-okna-v-windows-10/
Включение прозрачности для Windows 10 и 8.1
Изначально Интерфейс Aero Glass применялся в Windows Vista. Он представлял собой эффект стекла. В Windows 7 компания Microsoft довела его до совершенства. Однако после выхода Windows 8 данный интерфейс потерял свою актуальность. На смену ему пришел стандартный плоский и неинтересный интерфейс Metro. C выходом Window 10 многие пользователи надеялись, что Aero Glass вернется. Ведь, тем более, что компания Microsoft делала обещания по данному поводу. После выхода итоговой технической сборки новой операционной системы, любители данной интерфейса потеряли всякую надежду на его возвращение.
Следует отметить, что отказ от использования прозрачности в новых версиях Windows, не является причиной для того, чтобы пользователи начали отказываться от обновления своих операционных систем Windows 7 до Windows 10.
Однако сегодня имеется выход из данной ситуации. Для его использования необходимо воспользоваться одной небольшой утилитой. Необходимо перейти по ссылке https://www.glass8.eu/download.html и нажать на Installer (32-bit+64-bit Windows).
На компьютерном устройстве появится установщик, который следует открыть.
В новом окне следует нажать на Next.
Когда программа будет установлена, эффект прозрачности проявится в полной красе. Теперь он может иметься на ОС Windows 8.1 и на Windows 10.
Для того чтобы добиться наилучшего эффекта необходимо провести настройку всего одного очень важного параметра. Необходимо на компьютерном устройстве зайти в раздел Персонализация.
В новом окне необходимо при помощи правой кнопки мыши выделить параметр Цвет.
На станице можно настроить уровень прозрачности окон и интенсивность оттенка.
Класснуть
Источник: http://ktexnika.ru/gde-kupit/effekt-prozrachnosti.html




