Один из крупнейших провайдеров страны дает абонентам возможность оборудовать беспроводные точки доступа прямо у себя дома, чтобы подключать не один гаджет к сети, а сразу все, что есть, включая мобильные устройства. Соединение Wi-Fiоборудуется и настраивается очень легко, и не требует специфических технических знаний. Содержание статьи:1 Общий алгоритм подключения Wi-Fiот Ростелеком1.1 Оставляем заявку на подключение1.2 Выбираем […]
Общий алгоритм подключения Wi-Fiот Ростелеком
Если вы хотите подключить беспроводной интернет дома, Ростелеком с радостью предоставит вам такую возможность. Алгоритм ничем не отличается от подключения обычной проводной сети – завести в дом кабель все-таки придется. Однако, кроме этого, в нем есть и другие шаги, которые позволят использовать трафик не только одним компьютером или ноутбуком с сетевой картой.
Чтобы в доме заработал Wi-Fi нужно:
- Выбрать один из домашних тарифных планов Ростелеком и оставить заявку через сайт или службу поддержки.
- Приобрести, взять в аренду или получить бесплатно с акционным тарифом роутер-маршрутизатор.
- Подключиться к Ростелеком, и настроить новое соединение на каждом из ваших устройств.
Все три шага займут не более пары дней, в зависимости от графика технических специалистов Ростелеком, которые подключат вас к сети.
Оставляем заявку на подключение
Ростелеком славится своими инклюзивными тарифными планами, и никакое подключение невозможно без них. Скорость соединения по Wi-Fiбудет зависеть от того, что за план вы решили выбрать и подключить, так что это первое, что нужно сделать.
Важно! Если Ростелеком уже завел кабель в вашу квартиру или дом, этот шаг можно пропустить, поскольку вы уже его сделали.
Для новых абонентов есть несколько способов оставить заявку на вызов техников для прокладки интернет-кабеля в ваше жилье:
- На сайте rt.ru в разделе «Интернет» или «Пакеты» приведен полный список тарифных планов.
- Через службу поддержки абонентов Ростелекома можно надиктовать адрес подключения и узнать ту же информацию, что и на сайте – 88001000800.
- Менеджер в одной из точек продаж Ростелеком может проконсультировать и принять вашу заявку прямо в салоне.
- Алгоритм – как оставить заявку на подключение через сайт:
- Найти свободное интернет-соединение (в кафе, в парке, использовать мобильный интернет), перейти на сайт Ростелеком в нужный раздел интернета.
- Просмотреть информацию о тарифном плане, который вам приглянулся ценой. Выбрать дополнительные опции.
- Кликнуть на слово «Подключиться» в карточке вашего тарифа.
- Заполнить форму – адрес, контактные данные. Дождаться ее обработки. Если ваш адрес не имеет возможности подключения к Ростелеком, сайт вам об этом сообщит на данном этапе.
- Принять звонок от менеджера Ростелеком и обсудить время прихода технического специалиста.
После обработки заявки вам будет нужно принять технического специалиста по месту подключения, подписать договор, дождаться проведения кабеля в квартиру и настройки вашего главного компьютера.
Выбираем оборудование
Главное отличие обычного подключения от Wi-Fi-соединения – это оборудование. Чтобы использовать дома беспроводную связь, понадобится роутер.
Важно! В большинстве тарифов Ростелекома роутер предоставляется бесплатно или на акционных условиях. Не забудьте внимательно прочитать эти условия, в них иногда кроются дополнительные оплаты за оборудование.
Ростелеком может как продавать роутеры, так и давать их в рассрочку или аренду. Можно также воспользоваться своим собственным маршрутизатором – компания не вправе вам навязывать дополнительные услуги, вы можете отказаться от покупки роутера у Ростелеком.
Главные критерии выбора маршрутизатора – новизна модели, пропускная способность. Чем современнее роутер, тем меньше он склонен «резать» скорость при передаче данных, и тем больше своих устройств к нему можно подключить. Дороговизна также влияет на качество оборудования.
Если вы решили покупать роутер самостоятельно и не хотите пользоваться тем, что может вам предоставить Ростелеком, рекомендуется приобретать девайс только в проверенных магазинах техники вроде МВидео или Эльдорадо. В противном случае, Ростелеком не может гарантировать вам быстрое соединение, так как настройка самого маршрутизатора не входит в их зону ответственности.
Важно! Интернет Ростелеком способен работать через любой современный роутер. Главное, выбрать девайс с хорошими возможностями – например, если вы подключили тариф 100 Мбит/сек, приобретение роутера, способного пропускать скорость не выше 50 Мбит/сек существенно повлияет на использование ростелекомовского домашнего интернета.
Настраиваем соединение дома
Изначальное подключение к сети интернет проводит техник Ростелеком. Также у компании есть услуга (дополнительная, иногда бесплатная) по настройке вашего маршрутизатора, чтобы он работал с сетью.
В большинстве случаев настройка не требуется вовсе. Кабель интернета подсоединяется в гнездо маршрутизатора, после чего он готов раздавать сеть по всему дому с введением ключа.
Важно! Если у вас работал домашний интернет Ростелеком в проводном режиме, понадобится вытащить из гнезда компьютера сетевой кабель и подсоединить его к такому же гнезду на корпусе купленного роутера.
Последующей настройке подлежат:
- Имя соединения – вы можете назвать сеть, как угодно, чтобы в списке доступных всегда было ее легко найти.
- Пароль доступа, который нужно будет ввести на каждом подключаемом устройстве. Так обеспечивается безопасность сети.
Технические значения подключения трогать часто вообще не надо. Сеть Ростелеком работает автоматически и не имеет специфичных параметров, которые бы нужно было вбивать в настройки маршрутизатора (это зависит от самой модели девайса, есть исключения).
В настройки большинства роутеров можно попасть так:
- Задействовать ноутбук или компьютер, который уже подключен к сети Ростелеком, или соединен с роутером кабелем (обычно желтого цвета, идет в комплекте оборудования). В компьютере для подключения используется разъем от сетевой платы (можно определить по форме, такой же, как и на роутере).
- Открыть браузер и вбить один из адресов интерфейса маршрутизатора (приведены в инструкции) – 192.168.1.1 или 192.168.0.1.
- Ввести имя пользователя и пароль (чаще всего – adminи admin). Нажать войти.
Так открывается интерфейс настроек подключенного маршрутизатора. Вкладка для изменения параметров Wi-Fiможет называться одноименно, или «Беспроводное соединение», или «Точка доступа».
Если вы измените установленные по-умолчанию название соединения и пароль, то подключение к вашей точке Wi-Fiпридется производить заново, уже с новыми данными для входа.
Если вы не захотите ничего настраивать под себя, то именем сети будет название модели роутера, а паролем – буквенно-числовой код, напечатанный на обратной стороне на наклейке маршрутизатора (ключ сети).
Подключаемся к Wi-Fi
Когда все настройки будут закончены, можно приступать к подсоединению гаджетов к сети и использованию на них домашнего Wi-Fi-интернета:
- Активируйте на своих мобильных устройствах доступ к интернету (на ноутбуке – беспроводные подключения).
Важно! Если вы используете стационарный компьютер, он должен быть оборудован модулем Wi-Fi связи. Мобильные устройства и ноутбуки имеют его по-умолчанию, но не обычные ПК.
- Дайте вашему оборудованию сформировать список доступных сетей Wi-Fi. Выберите свою.
- Введите пароль доступа (ключ сети).
- Дождитесь, пока настроится соединение. Об этом на экране будет уведомление «Подключено».
Все – можно использовать Wi-Fi.
Источник: http://rostelecom-help.ru/kak-podklyuchit-wi-fi/
Что нужно знать перед подключением?
Многие пользователи считают, что вай-фай и интернет, это одно и то же. Но это мнение в корне неверно. Более того, часто оно создает проблемы при настройке и использовании беспроводного доступа и общении с техниками. Перед тем, как установить вай-фай роутер Ростелеком, как и любого другого провайдера, стоит разобраться с данным заблуждением.
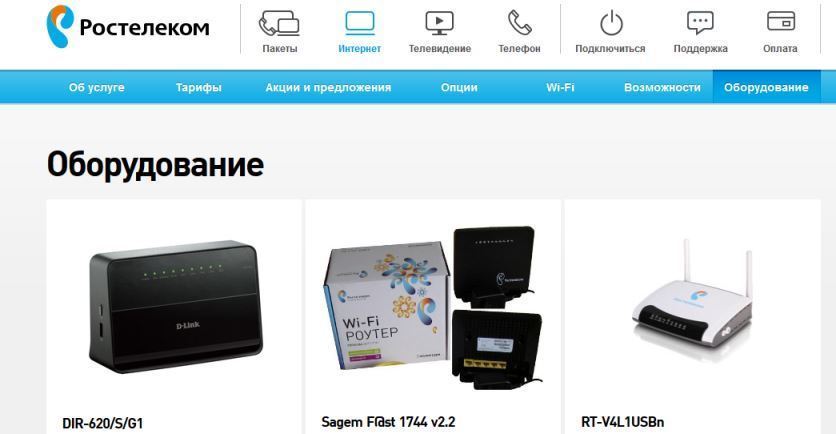
Система подачи в дом интернета напоминает водопровод. Трафик поступает по сетевому кабелю к модему так же, как вода по трубам к крану. Wi-Fi роутер, в данном случае. можно сравнить с длинным гибким шлангом, который позволяет подвести воду в любую нужную точку квартиры, а не только в раковину. Что нам подсказывает обычная житейская логика? Перед тем, как подключать к крану шланг, нужно сделать так, чтоб вода доходила до самого крана. Если вода из шланга почему-то не течет, это не значит, что ее в системе нет вообще – возможно, шланг забился или напор слишком мал. И, наконец, сам шланг будет гнуться и дотягиваться до любого места в квартире, независимо от наличия в нем воды.
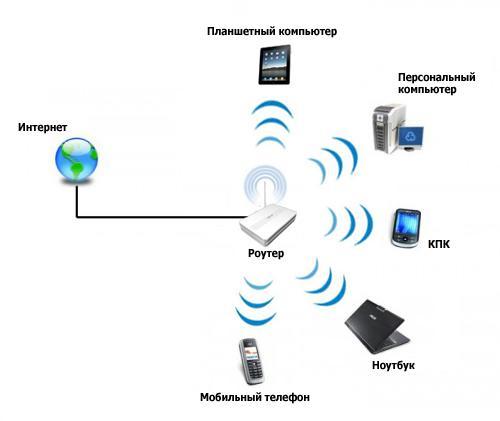
Перенесем аналогию на интернет. Первичное подключение роутера Ростелеком к компьютеру для его настройки производится кабелем. В первую очередь необходимо настроить сам интернет либо убедиться, что он работает стабильно, и только потом переходить к настройке беспроводного доступа. Если ваша скорость по тарифу менее 35 Мбит/с, вай-фай может работать с перебоями (вспоминаем про маленький напор в сети водопровода). И, наконец, любой роутер сразу после подключения питания начнет раздавать собственный сигнал. Он будет делать это в любом случае, даже если к нему не присоединен сетевой кабель – индикатор вай-фая на панели будет гореть, а название роутера отобразится в списках сетей на мобильных устройствах. Но если прибор неверно подключен или не настроен, интернет работать не будет.
Это базовая информация, но ее нужно очень хорошо понимать, как при первичном подключении, так и при дальнейшей работе с беспроводной сетью. Научившись разбираться в том, что именно у вас не работает, интернет или вай-фай, вы сможете быстрее устранить поломку самостоятельно. Ну, или сэкономите себе время при общении с технической поддержкой провайдера.
Источник: http://o-rostelecome.ru/oborudovanie/nastrojka-wi-fi/
Что делать, если сбились настройки
Электричество в наших домах не всегда работает стабильно и безупречно. Иногда возникают перебои. Роутеры, как правило, снабжены защитным механизмом, который позволяет сохранять работоспособность при питании от нестабильной сети. Но все же иногда настройки слетают. Это может произойти и под влиянием вируса или из-за других причин.
Вызывать мастера каждый раз, когда сбились настройки роутера — не самая лучшая идея. Это дорого и долго. Иногда проще самому во всем разобраться. Конечно, может помочь звонок в службу поддержки. Но даже в этом случае куда проще выполнять инструкции оператора, если сам понимаешь, что делаешь.
Эту статью, скорее всего, будут читать новички. Поэтому будем ориентироваться на них. Профессионал сможет самостоятельно обнаружить и исправить проблему без сброса настроек и наших инструкций.
А вот новичку проще сбросить все настройки до заводских и пройти процедуру настройки от начала до конца. Как осуществить сброс? Для этого на каждом роутере есть специальная кнопка. Она спрятана от посторонних глаз в неглубокое отверстие. Это хорошая защита от случайного нажатия и незапланированного сброса.
Но так как сейчас вы хотите сделать это осознанно, возьмите в руку булавку или иголку и нажмите на эту кнопочку. Удерживать в нажатом состоянии ее нужно несколько секунд.

Источник: http://telecomdom.ru/oborudovanie/nastrojka-routera-rostelekom
Вход в роутер
Теперь убедитесь в том, что роутер подключен к компьютеру. Проверьте, хорошо ли воткнуты провода. Если все в порядке, запускайте браузер и осуществляйте вход в устройство.
Для этого нужно выполнить несколько простых шагов:
- Наберите в браузере IP-address роутера. Скорее всего, это 192.168.1.1 или 192.168.0.1.
- Введите логин и пароль. Скорее всего, их значения: admin и admin. Иногда в качестве пароля подходит комбинация цифр: 1234.
- Нажмите на кнопку «Войти». Вы попадаете в интерфейс роутера.

Важно! Возможно, у вашего устройства другие данные авторизации или адрес. Узнать их вы можете на специальной наклейке, которая прикреплена к корпусу. Если войти у вас все равно не получается, читайте наше руководство по тому, как войти в роутер Ростелеком.
При успешном входе вы увидите интерфейс администрирования. Вот тут-то и начинается самое интересное. Дело в том, что разные устройства имеют разный дизайн и даже структуру интерфейса. Невозможно в рамках одной статьи подробно описать работу с каждым роутером отдельно. Поэтому мы приведем общие принципы так, чтобы вы самостоятельно могли применить их в своей ситуации. Мы коротко рассмотрим некоторые особенности наиболее распространенных моделей, которые предоставляет своим клиентам Ростелеком.
Так как самыми популярными моделями в нашей стране являются устройства от компании TP-Link, рассматривать процедуру настройки мы будем на примере интерфейса от этого производителя.
Источник: http://telecomdom.ru/oborudovanie/nastrojka-routera-rostelekom
Подключают ли частные дома?
Как правило, в городах подключение для всех бесплатное. Обусловлено это тем, что в больших и средних городах инфраструктура налажена, необходимые кабели проложены. Что касается небольших населённых пунктов с частными домами, то здесь есть некоторые особенности, технической возможности (проложенных коммуникаций) может не быть, поэтому для подключения таких объектов предлагается прокладка оптоволоконного кабеля, либо телефонной линии. Подключение по оптоволокну стоит 99 рублей за минимальный тариф.
При прокладке телефонной линии выбор тарифов сужается до одного – скорость 8 мегабит в секунду, и стоит это 349 рублей. Разумеется, все дополнительные опции тоже становятся доступны, их можно подключать из личного кабинета.
Источник: http://lk-rostelecom.ru/nastrojka-wi-fi-routera/
Схемы подключения вай-фай роутера от Ростелеком
 У ADSL-абонентов Ростелекома есть два способа устройства беспроводного интернета. Первый – приобрести модем с функцией Wi-Fi, который будет одновременно принимать трафик и раздавать его по беспроводной сети. Такое устройство можно получить в офисе провайдера при подключении, или обменять на него свой старый модем (при условии, что он тоже был получен в Ростелекоме).
У ADSL-абонентов Ростелекома есть два способа устройства беспроводного интернета. Первый – приобрести модем с функцией Wi-Fi, который будет одновременно принимать трафик и раздавать его по беспроводной сети. Такое устройство можно получить в офисе провайдера при подключении, или обменять на него свой старый модем (при условии, что он тоже был получен в Ростелекоме).
Второй вариант — подключение роутера к модему Ростелеком, чтобы устройства работали в паре. Роутер вы также можете взять у провайдера, либо приобрести самостоятельно. Перед покупкой обязательно проконсультируйтесь со специалистами компании относительно модели и производителя устройства. Техники Ростелекома располагают настроечными данными только для ограниченного списка приборов. Если купленный вами роутер в него не попадает, получить помощь от техподдержки можно будет только на платной основе, и то не всегда.
Как подключить вай фай роутер к интернету от Ростелеком
Рассмотрим первый вариант подключения беспроводной сети, когда роутер исполняет функции модема. Для примера возьмем одну из самых популярных моделей сетевых устройств — D-Link DIR-300. На других устройствах настройки будут проводиться похожим образом, главное – понять логику действий.
Для начала необходимо установить проводное подключение к интернету от Ростелеком через роутер. Найдите на задней панели прибора разъем с надписью INTERNET (обычно он дополнительно выделен цветом) и подключите к нему сетевой кабель, который протянет в вашу квартиру провайдер. К порту с цифрой 1 присоедините Ethernet-кабель (идет в комплекте с роутером), другой конец которого воткните в разъем сетевой карты вашего компьютера.
Важно: на 4-хпортовых роутерах от Ростелекома для интернета предназначены разъемы №1 и №2. На третьем и четвертом портах прошиты настройки IPTV, использовать их для доступа в сеть не следует.
Говоря о том, как правильно подключить роутер Ростелеком, стоит упомянуть, что все шнуровые соединения обязательно должны проводиться при отключенном питании. Только присоединив все провода, можно подключать питание роутера. Дождитесь, когда индикатор WLAN будет гореть стабильно, и начинайте настраивать маршрутизатор по алгоритму ниже.
Узнайте, с какими подводными камнями может столкнуться абонент Ростелеком, подключивший услугу Интерактивное ТВ.
В каких случаях услуга Гудок может стать необычайно полезной, можно узнать тут.
Начинаем с сетевой карты. Через кнопку «Пуск» нужно попасть в «Панель управления», а затем в «Центр управления сетями и общим доступом». Кликаем по иконке доступной сети, жмем в выпавшем меню на последний пункт – «Свойства». Здесь в подразделе «Общие» выберите в перечне строчку «Протокол интернета (TCP/IP)» и дважды кликните по ней мышкой. Поставьте «птички» напротив строк «Получить IP-адрес автоматически» и «Получить адрес DNS-сервера автоматически» и нажмите кнопку «Сохранить». Первый этап закончен, все окна можно закрыть.
Перед тем, как установить роутер Ростелеком, уточните адрес веб-интерфейса для проведения настроек. Как правило, он указан в инструкции или на этикетке с обратной стороны прибора и выглядит как комбинация цифр и точек. Для рассматриваемой нами модели D-Link DIR-300 адрес может быть таким — //192.168.0.1 или //192.168.1.1
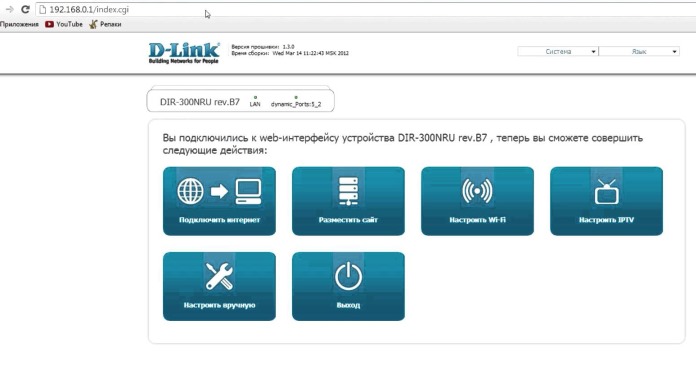
Вбейте эти цифры в адресную строку любого браузера, чтобы увидеть таблицу настроек. Система запросит у вас логин и пароль – в обе графы введите «admin». Откроется окно, в нем выберите раздел «Сеть», а затем — WAN. Кликните по соединению с динамическим IP, в свойствах сети установите IGMP – «активно», напротив DNS выберите «автоматически». Остальные конфигурации изменять не нужно, просто нажмите кнопку «Сохранить», а в следующем окне «Добавить». Перед вами откроется окно с несколькими разделами, в каждом из которых нужно будет выставить значения определенных параметров.
Раздел «Главные настройки»:
- Тип соединения – PPPoE;
- Порт – Port5;
- Имя – придумайте любое название для своей сети;
- параметр «Разрешить» активировать.
Раздел «Ethernet»:
- MTU – 1500;
- MAC – выберите адрес в соответствии с инструкцией к роутеру.
Раздел «PPP»:
- Имя пользователя и пароль – берется из договора с Ростелекомом;
- Алгоритм аутентификации – AUTO;
- MTU – 1492;
- LCP интервал – 30;
- LCP провал – 3;
- Keep alive – поставьте «птичку» напротив.
В разделе «Разное» отметьте галочками пункты «NAT» и «Сетевой экран», далее нажмите кнопку «Сохранить».
Источник: http://o-rostelecome.ru/oborudovanie/nastrojka-wi-fi/
Подключение к бесплатным сетям в городе
Ростелеком также дает бесплатное подключение к свободным точкам доступа по городу. Их можно найти:
- В парках.
- В метро.
- На площадях.
- В центре города.
Также, Wi-Fiсоединение от Ростелеком организовано в некоторых отдаленных областях (селах и хуторах) как альтернатива проводному интернету.
Подключение производится также, как и к обычной точке доступа дома. Если подключаться в городе, ключ сети не потребуют, но могут попросить идентифецировать себя с помощью мобильного телефона (на него придет код, который надо вбить на странице подключения).
Если вы живете в далеком регионе, провинции, селе или на хуторе, то схема подключения несколько иная, поскольку есть как платная Wi-Fiсеть, так и бесплатная. Для платной потребуется заплатить за использование сети и вам выдадут пароль для присоединения. Бесплатная работает в обычном режиме.
Как правило, такого рода подключения намного медленнее и часто не справляются с нагрузкой, по сравнению с домашними точками доступа или Wi-Fiв кафе.
Источник: http://rostelecom-help.ru/kak-podklyuchit-wi-fi/
Подключение через Wi-Fi
Гораздо проще наладить соединение устройств с роутером через Wi-Fi, без воздействия с кабелем. Следует взглянуть на область уведомлений на мониторе. В правом нижнем углу есть иконка, которая обозначает сетевые подключения. Часто она выглядит, как пять полосок, расположенных по возрастанию.
Нужно кликнуть на иконку правой кнопкой мыши. В появившемся окне найти нужный SSID (название беспроводной точки доступа) и ввести пароль. Часто его можно узнать, взглянув на этикетку на задней панели роутера.
Подключение через Wi-Fi доступно для стационарных компьютеров, но потребуется приобрести специальный USB-адаптер. Его средняя стоимость — от 300 до 500 рублей. Драйвера современных устройств подключатся к нему автоматически. На старых ОС, например, Windows XP, Windows Vista и Windows 7 иногда требуется самостоятельно найти и загрузить драйвера для адаптера.
Источник: http://ustanovkaos.ru/routery/kak-podklyuchit-router-rostelekom-k-kompyuteru.html
Как узнать кто подключен к моему wifi роутеру Ростелеком
Определившись с правильной настройкой, необходимо задуматься о безопасности собственной сети. Ведь незащищённый свич уязвим не только перед злоумышленниками, но и перед недобросовестными соседями, которые могу воспользоваться чужим трафиком.
Первым признаком того, что кто-то ворует гигабайты, является резкое падение скорости соединения, но, чтобы окончательно убедиться в существовании поблизости любителей чужого интернета, стоит посмотреть список подключенных устройств.
Чтобы проверить, кто подключен к wifi роутеру Ростелеком, понадобится:
- открыть браузер и ввести в адресную строку уже упомянутую комбинацию;
- авторизоваться, воспользовавшись логином и паролем;
- открыть раздел «клиенты» (в отдельных приборах название раздела способно оказаться иным);
- дождаться появления подробного списка с перечнем подключившихся пользователей;
- определить, какие устройства принадлежат посторонним людям.
После чего останется отключить их от сети и побеспокоиться о надёжной защите, чтобы позднее они не присоединились повторно.
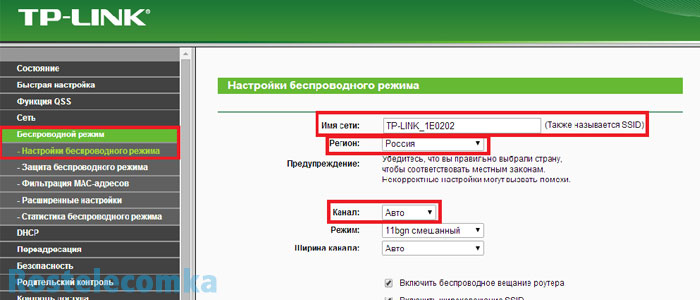
Источник: http://rostelekom-rt.ru/kak-nastroit-wi-fi-router-rostelecom/
Подключение Wi-Fi на Iphone
Чтобы подключить Вайфай к телефону, необходимо:
- Зайти на домашний экран и перейти в меню «Настройки».
- Найти строку «Вайфай» и включить функцию.
- Выбрать название доступной сети и авторизоваться.
Подключиться к Wi-Fi таким способом удастся, только если не стоит пароль. Обычно это получается в общественных местах.
Если вы хотите подключиться к защищенной сети, то последовательность будет такая:
- Переходим в «Настройки».
- Находим «Вайфай» и включаем опцию.
- Находим соответствующую точку доступа.
- Вводим код и переходим дальше.
Если сеть запаролена, а вы не знаете ключ, то подключиться к такой сети не удастся.
Иногда требуется осуществить сигнальную подачу телефона к скрытой точке доступной сети, которую не видно в общем перечне. В этом случае для авторизации нужно уточнить точное название Вайфая:
- Открываем «Настройки».
- Включаем Wi-Fi.
- Нажимаем «Другая…» и вводим название.
- Переходим в пункт «Безопасность».
- Выбираем тип защиты WPA2.
- Переходим обратно в пункт «Другая…» и вводим пароль.
- Нажимаем «Подключиться».
Источник: http://telefongid.ru/rostelekom/kak-podklyuchit-i-nastroit-wi-fi-router-rostelekom.html
Как подключить и настроить роутер
Модели роутеров бывают разные, у них разные возможности, функциональность, однако подключаются они все по одной принципиальной схеме, разница может быть только в названии некоторых разделов административной панели ПО роутера. Давайте разберём, как подключать и настраивать модемы, предоставляемые компанией Ростелеком.
TP-Link TD
Модем от китайского производителя TP Link имеет разные варианты исполнения и является наиболее распространённым, поскольку прост и надёжен. Все модели роутера получили общий интерфейс, поэтому настройка у них идентична. После подключения кабелей роутера (в точку доступа от Ростелеком и эзенрнет-разъём в компьютере) нужно вбить в браузере адрес сайта производителя (есть на коробке или самом роутере на наклейке. Там же указан и IP, который можно набрать как альтернативу).
В разделе сеть переходим на «WAN» там должно быть значение «PPPoE». Вбиваем в соответствующие поля логин с паролем, предоставленным провайдером (в договоре посмотреть), сохраняем настройки. Смотрим на статус – появилось «Подключено». Обычно и этого делать не надо, роутер предоставляется сразу настроенным.
DLink Dir 615
Модемы D Link в плане настройки ещё более простые. После подключения кабелей автоматически откроется мастер настройки на экране. Вбиваем логин с паролем «admin»: «admin» и попадаем в веб-интерфейс ПО роутера. В расширенных настройках переходим в «WAN», вбиваем логин с паролем от провайдера. Если в договоре стоят ещё какие-то значения, аккуратно вставляем их в нужные строки. Сохраняем, перезагружаем роутер.
DLink Dir300
Здесь всё аналогично до настройки сети, во вкладке «Порт» называем подключение «Ports: 5,2». Далее вбиваем логин с паролем от Ростелеком, сохраняем изменения и ребутим (перезагружаем) роутер. Всё, интернетом можно пользоваться.
ZTE
Как только подключите кабели, автоматически откроется окно настроек. Выбираем «Internet Setup», потом выставляем тип подключения – это PPPoE, далее ставим да во всех чекбоксах, кроме третьего, вбиваем логин с паролем от Ростелеком, сохраняем изменения, ребутим роутер. Интернет подключён. Для смены пароля, создания защиты и прочих изменений, открываем настройки модема, всё производится только там.
Huawei HG8245H
Здесь, после подключения кабелей, тоже автоматически откроется окно настроек. Заходим в саму программу с логином и паролем на модеме (в инструкции), и открываем раздел «WAN». Проставляем нужные данные, которые указаны в договоре по своим местам, в том числе логин с паролем от провайдера. Сохраняем настройки и перезагружаем роутер – интернет у вас готов к использованию.
Источник: http://lk-rostelecom.ru/nastrojka-wi-fi-routera/
Настройка роутера в автоматическом режиме
Компания Ростелеком, для удобства абонентов, ко всем брендовым точкам доступа прилагает диск. На нем приложение для автоматического конфигурирования оборудования.
При помощи этой утилиты можно задать все необходимые опции, не входя в веб-интерфейс. Все что нужно сделать – вставить диск в компьютер, запустить программу установки.

Источник: http://bezwifi.ru/rostelekom/nastroyka-routera
Нет интернета: какие могут быть причины
Не у всех и не всегда получается с первого раза подключить и настроить роутер, интернет после подключения не работает. Причины могут быть разными, и для начала нужно определить эту причину в зависимости от характеристики проблемы.
Роутер оснащён светодиодными индикаторами, которые указывают на состояние устройства. Сразу после включения в розетку адаптера индикаторы загораются. Значит электричество есть и роутер исправен. Если ничего не загорается, следует проверить питание, кнопку включения. Возможно, неисправен адаптер или данная розетка не подходит. Если с электричеством всё нормально, но роутер не включается, нужно звонить в сервис. Поломка может быть разного происхождения:
- Производственный брак;
- Короткое замыкание или существенные перепады в напряжении сети;
- Физическое воздействие на устройство (упал) или попадание внутрь влаги.
Что касается перепадов напряжения, то во время грозы лучше питание роутера отключать, если у вас всё не подключено через стабилизатор.
Если роутер в порядке, индикаторы горят, но подключения нет, попробуйте другой модем, если он нормально работает, значит неисправность в роутере. Можно попробовать ребутнуть и сам роутер и компьютер, если ничего не изменится – звоним провайдеру, вдруг на линии какой-то сбой. Бывает, что интернет пропал, когда всё нормально работает, просто исчез интернет. В этом случае проверьте, а заплатили ли вы абонентскую плату.
Если проблемы в оплате нет, можно попробовать сделать жёсткую перезагрузку роутера через кнопку «Reset» на задней стороне модема. Поменять местами кабели, и снова настроить все параметры согласно договору. Бывает, что электрически роутер работает, но интернета от него нет, здесь поможет только сервис.
Источник: http://lk-rostelecom.ru/nastrojka-wi-fi-routera/
Как подключить Wi-Fi
В этой статье рассмотрены самые популярные роутеры от Ростелекома: их настройка для подключения к интернету. Современные пользователи предпочитают беспроводные технологии. Поэтому они также нуждаются в том, чтобы настройка adsl Ростелеком и других роутеров позволила использовать интернет по Wi-Fi. Информацию о том, как это сделать, узнаете в этом пошаговом руководстве (со временем будет ссылка).
Источник: http://telecomdom.ru/oborudovanie/nastrojka-routera-rostelekom
Как настроить компьютер для работы с роутером Ростелеком
Сложности с настройкой роутеров компании Ростелеком могут возникнуть из-за неверно заданных параметров сети в ОС Windows. Чтобы все работало правильно должны быть установлены драйвера сетевой карты (обычно есть на диске к материнской плате или сетевой карте). Кроме этого, нужно проверить параметры протокола TCP/IPv4.
Заходим в «Панель управления» -> «Сеть и Интернет» -> «Сетевые подключения», выбираем свое соединение (обычно в его наименовании присутствует название сетевого адаптера), жмем по нему правой кнопкой мыши, выбираем свойства:
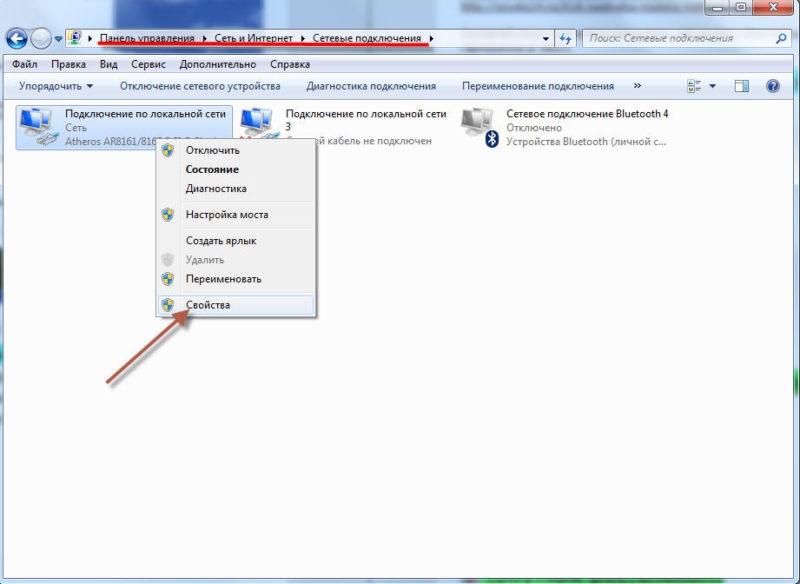
В открывшемся окне жмем мышью один раз на «Протокол Интернета TCP/IPv4», он должен выделиться темным цветом, после чего кнопка «Свойства» станет активной. Нажимаем на нее.

Откроется окно параметров протокола Интернета v4. В нем нужно включить радиокнопку «Получить IP-адрес автоматически» и «Получить адрес DNS-сервера автоматически». Подтверждаем нажатием «Ок».
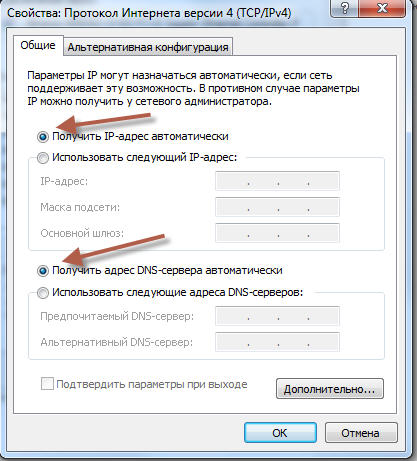
Источник: http://bezwifi.ru/rostelekom/nastroyka-routera
Что делать, если интернет все равно не работает?
Возможно, у вас в операционной системе неправильно прописаны DNS-сервера. Выполните следующие шаги.
Источник: http://telecomdom.ru/oborudovanie/nastrojka-routera-rostelekom




