Но существуют сторонние скрипты и программы, которые позволяют закрепить окно поверх всех окон Windows 10. Бесплатная программа закрепления окон поверх
DeskPins
Метод для тех, кто предпочтет обойтись без дополнительных усилий. Щелкните по установочному файлу утилиты. Установите ее.
DeskPins
Чтобы курсор мыши превратился в «канцелярскую кнопку», кликните по значку утилиты в системном трэе — выглядит как стилизованное окно с канцелярской кнопкой. Щелкните измененным курсором по окну, которое необходимо закрепить. Для отмены закрепления щелкните мышью по заголовку открепляемого окна.
Источник: http://zen.yandex.ru/media/poznyaevru/kak-zakrepit-okno-poverh-drugih-v-windows-10-5eb00e29765171260b171cbc
Картинка в картинке Windows 10
Режим картинка в картинке позволяет закрепить видео в браузере или видеоплеер поверх всех остальных окон. Очень удобно и не требует использования стороннего программного обеспечения. Хотя для закрепления любого активного окна можно воспользоваться небольшими утилитами. Всё зависит от режима использования.
- Проигрыватель Windows Media. Перейдите в параметры приложения выбрав Контекстное меню > Дополнительные возможности > Проигрыватель можно отметить Отображать проигрыватель поверх остальных окон. В сравнении с предыдущим вариантом тут можно полноценно настраивать размер окна путём простого перетаскивания.
- Диспетчер задач. Современный диспетчер получил множество улучшений. Сейчас без него совсем никуда. Чего только стоит раздел мониторинга производительности. Хотя всё неважно. Нас интересует возможность перейти в Параметры > Поверх остальных окон. Теперь в любом виде диспетчер будет отображаться поверх остальных программ.
- Кино и ТВ. В последних версиях операционной системы появилась возможность использования функции Воспроизвести в мини-режиме. Активируя которую окно автоматически уменьшается и отображается поверх всех приложений. Работает даже с играми. Да, можно играть и смотреть заранее скачанный фильм на одном мониторе.
- Браузер Opera. Сверху во встроенном проигрывателе браузера появляется иконка воспроизведения в режиме картинка в картинке. К сожалению, сейчас нельзя смотреть видео поверх игры. Стоит отметить, недавно представленный браузер Opera GX должен был получить такую возможность в ближайшие сроки. Это касается только просмотра видео.
Источник: http://windd.ru/kak-zakrepit-okno-poverh-vseh-okon-windows-10/
Для Windows
4t Tray Minimizer
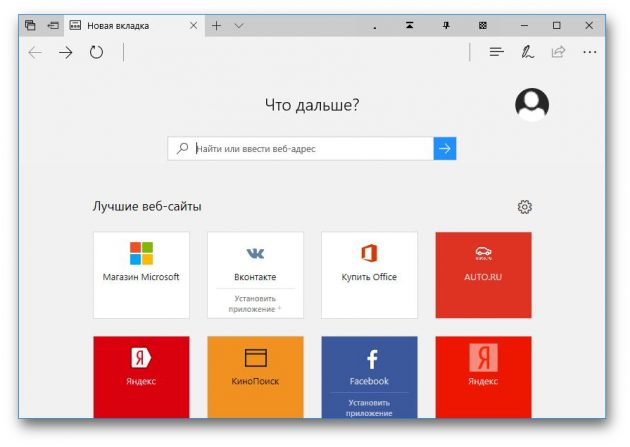
Очень полезное приложение для тех, кто работает со множеством окон. Умеет не только прятать окна в трей, как следует из названия, но и помещать нужные окна над остальными, делать окна полупрозрачными и сворачивать содержимое в заголовок. На все эти действия можно назначить свои горячие клавиши.
4t Tray Minimizer можно использовать бесплатно. За некоторые дополнительные функции нужно заплатить 19,95 доллара.
Загрузить 4t Tray Minimizer →
DeskPins
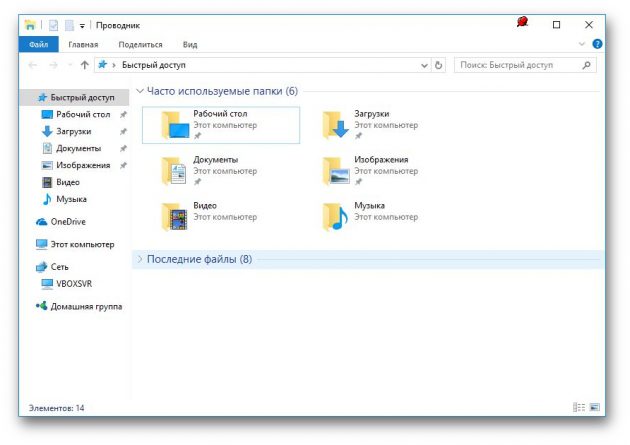
Очень простое приложение, с помощью которого можно «приколоть» нужное окно поверх прочих. Щёлкните по значку приложения в трее, затем перенесите появившийся значок булавки к заголовку окна.
Загрузить DeskPins →
TurboTop
Эта утилита ещё меньше и проще. После установки в трее появляется значок, клик по которому выводит меню с названиями открытых окон. Выбрав в этом меню окно, вы поместите его над остальными. Щёлкните по названию окна снова, чтобы вернуть его в обычное состояние.
Загрузить TurboTop →
AquaSnap
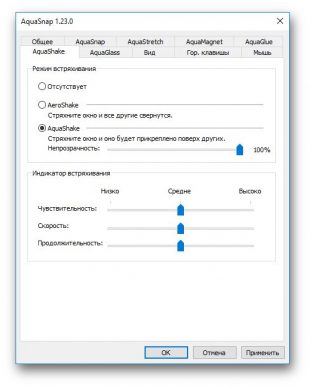
AquaSnap имеет множество функций, в том числе и размещение окон поверх прочих. Возьмите нужное окно за заголовок, «потрясите» его, и оно будет размещено поверх прочих. В меню настроек можно выбрать прозрачность закреплённого окна.
Помимо этого, AquaSnap может настраивать режимы развёртывания и растягивания окон, «прилипание» окон к краям экрана и ещё много чего. Приложение бесплатно. За расширенную версию с возможностью групповой настройки окон придётся заплатить 18 долларов.
Загрузить AquaSnap →
Источник: http://lifehacker.ru/nuzhnoe-okno-poverx-ostalnyx-okon/
В каких случаях может понадобиться?
Отображение одного окна поверх остальных – стандартная практика, к которой прибегают пользователи, активно работающие на компьютере в рамках нескольких программ. Также функция бывает полезна, когда человеку необходимо открыть пару вкладок одного приложения.

Среди распространенных случаев использования опции выделяются следующие:
- человек заполняет документы и попутно делает расчеты на калькуляторе;
- пользователь сравнивает два объекта (изображения, коды, тексты);
- человек готовит доклад на основе научных работ, которые необходимо цитировать в тексте;
- выполнение инструкций по взаимодействию с компьютером;
- осуществление нескольких задач (например, работа и одновременный просмотр сериала или выпуска новостей).
На этих примерах список возможных сценариев применения функции не ограничивается. Все зависит от предпочтений и желаний пользователя. Если не закрепить одно окно поверх других, интерфейсы программ постоянно будут перекрывать друг друга. Обращение к помощи опции полностью решает подобную проблему.

Источник: http://it-tehnik.ru/windows10/ispolzovanie/kak-zakrepit-okno-poverh-vseh-okon.html
Когда может понадобиться
Функция отображения окна выше всех остальных может понадобиться во множестве ситуаций. И если проигрыватели, как правило, обладают такой возможностью, позволяя любителям кино смотреть фильм или сериал в уголке дисплея и одновременно переписываться или серфить в интернете, то большинство приложений на подобное не рассчитаны. Размещать интерфейс приложения поверх иных окон удобно в следующих ситуациях:
- визуальное сравнение двух графиков, диаграмм, фотографий, текстов и иных графических объектов;
- проведение расчётов на калькуляторе;
- когда необходимо, чтобы какой-то объект постоянно находился на виду, например, стикер, формула или значение константы во время проведения расчётов;
- во время обучения или решения проблем с операционной системой либо программным обеспечением, когда нужно четко выполнять приведенные в инструкции предписания;
- при работе с несколькими источниками информации, когда данные для статьи, реферата или иной работы непрестанно берутся из нескольких источников и комбинируются.
Кстати, для браузера FireFox разработано соответствующее дополнение Always on Top. https://addons.mozilla.org/en-US/firefox/addon/always-on-top/
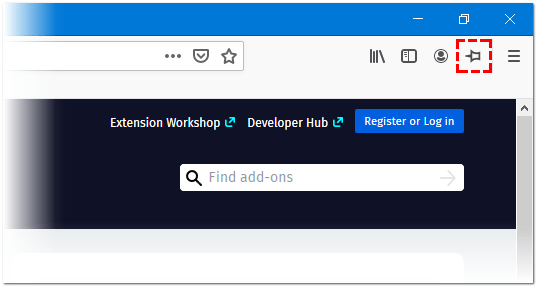
Почти все мультимедийные проигрыватели, такие как VLC media player, WMP, AIMP, KMPlayer имеют иконку в виде булавки, которая не позволит частям их интерфейса перекрываться иными окнами и даже уведомлениями, в том числе системными или от различных мессенджеров, push-уведомлениями браузера. Даже Apple позаботились об удобстве эксплуатации iTunes (активируется опция в дополнительных настройках).
Источник: http://windows10i.ru/rabochij-stol/okna/kak-sdelat-poverh-vseh.html
PinWin — Pin On Top
Загрузите программный инструмент и установите его. Утилита позволяет поместить поверх других окон в том числе и те окна, которые в данный момент свернуты.
В трэе появится значок утилиты, который стилизован под канцелярскую кнопку. Выберите окно из списка или через пункт «Select Window From Screen». Пункт «Unpin All Windows» снимает закрепление всех окон.
PinWin — Pin On Top
Источник: http://zen.yandex.ru/media/poznyaevru/kak-zakrepit-okno-poverh-drugih-v-windows-10-5eb00e29765171260b171cbc
Когда это пригодится?
Первым делом стоит рассмотреть, в каких ситуациях пригодится возможность закрепления окна поверх других окон:
- Если у вас не очень большой монитор, и вы поэтому не можете разместить все нужные вам окна рядом.
- Вы хотите смотреть фильм (или любое видео) и одновременно заниматься другими делами.
- Вам часто нужен калькулятор.
- Во время сравнения двух текстов, программных кодов и тому подобное.
Также возможность закрепить окно поверх всех окон будет очень полезна стримерам. К примеру, так можно поступить с чатом и не отвлекаться, постоянно сворачивая игру.
Источник: http://wind7activation.ru/programmy/vsegda-poverh-drugih-okon-utility-tipa-always-on-top.html
Для macOS
Afloat
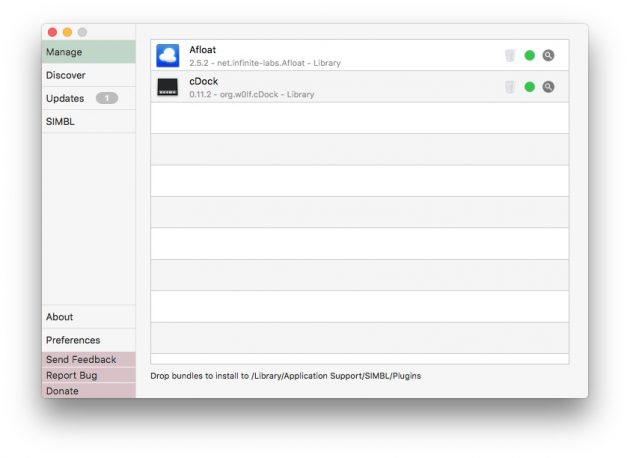
Это плагин для приложения mySIMBL, который может настраивать прозрачность окон Mac и закреплять нужные окна поверх прочих. Чтобы установить его, сначала загрузите и установите mySIMBL.
Чтобы утилита mySIMBL работала корректно, нужно отключить System Integrity Protection вашего Mac.
- Перезагрузите Mac. Прежде чем появится логотип Apple, нажмите и удерживайте Command + R.
- Система перейдёт в Recovery Mode. Выберите «Утилиты», затем «Терминал».
- Введите команду:
csrutil disable
- Перезагрузите Mac снова.
Затем загрузите Afloat в архиве .ZIP, выбрав Clone or download на странице загрузки. Откройте архив и перетащите из папки bundle файл afloat.bundle в окно приложения.
Теперь в меню Windows вашего Mac появятся новые пункты:
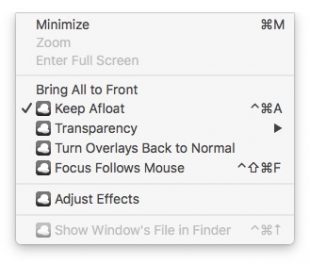
Afloat совместим с большинством приложений.
Если вы почему-то больше не хотите использовать mySIMBL, можно включить System Integrity Protection. Для этого снова зайдите в Recovery Mode и введите в «Терминале»:
csrutil enable
Источник: http://lifehacker.ru/nuzhnoe-okno-poverx-ostalnyx-okon/
Простые программы, чтобы сделать окно поверх всех окон
У пользователей ПК иногда появляется необходимость закрепить окно какой-либо программы поверх всех остальных. Это может понабиться во многих случаях, например, если нужно смотреть видео-урок и повторять показанные действия на компьютере; это очень удобно, если нужно вести какие-либо расчёты на калькуляторе; можно использовать для визуального сравнения каких-либо элементов и другое.
В общем, если вы попали на эту страницу, то вы знаете, зачем вам это нужно. Здесь я покажу, какие существуют программы программы, чтобы сделать окно поверх всех окон. Даю несколько вариантов и вы выберите то, что понравится вам.

Источник: http://rusrokers.ru/kak-sdelat-programmu-poverh-vseh-okon-windows-10/
TurboTop
Старая утилита, с функционированием которой в Windows 10 изредка появляются проблемы. Загрузить можно по ссылке https://www.savardsoftware.com/turbotop/. Работать с программой не сложнее, чем с предыдущей, она также поддерживает отображение нескольких окон наверху после ухода фокуса с них.
1. Запустите TurboTop и настройте закрепляемое окно.
2. Кликните левой кнопкой по иконке утилиты и выберите элемент интерфейса, который будет находиться выше всех, со списка.
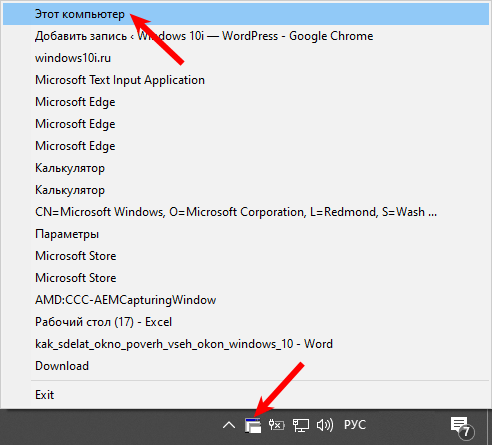
После этого возле него появится галочка. Чтобы окно открепить, ее необходимо убрать аналогичным образом.
Источник: http://windows10i.ru/rabochij-stol/okna/kak-sdelat-poverh-vseh.html
AutoHotKey
Загрузите утилиту с официального сайта. Установите ее. Здесь и далее — не загружайте софт со сторонних сайтов, в особенности если не имеете веских оснований им доверять.
На рабочем столе или в произвольно выбранном каталоге щелкните правой клавишей мыши. В меню нужно последовательно выбрать сначала пункт «Создать». Затем подпункт «AutoHotKey Script».
Следующим шагом дать новому скрипту произвольное название.
Через контекстное меню запустите редактирование скрипта в «Блокноте». В новой строке файла напечатайте строку:
^+SPACE:: Winset, Alwaysontop, , A
Сохраните файл.
Двойной щелчок по скрипту. Когда открыто определенное окно, которое вы хотите закрепить, нажмите клавиатурную комбинацию Space, Shift и Ctrl. Чтобы отменить закрепление окна, нажмите сочетание клавиш повторно.
Как отменить применение закрепления окон (один из двух вариантов):
- закройте Autohotkey в области уведомлений ОС;
- поставьте исполнение скрипта на паузу в меню.
Возможно применение других клавиш. Более подробно — в описании программного инструмента, размещенном на его официальном сайте.
Источник: http://zen.yandex.ru/media/poznyaevru/kak-zakrepit-okno-poverh-drugih-v-windows-10-5eb00e29765171260b171cbc
Pin me!
Это более функциональная программа, которая, однако даже не требует установки на компьютер и работает прямо из файла. Скачайте по кнопкам выше версию для свое разрядности Windows и запустите.
Кликнув на иконку можно настроить множество опций для каждого открытого окна по отдельности.
- Windows position. Позиция окна, в том числе и поверх всего.
- Windows transperency. Прозрачность — это очень удобно, если сделать какое-либо приложение поверх всех, а потом добавить ему немного прозрачности.
- Windows capture. Создание скриншота.
- Windows information. Подробнейшая информация о том или ином развёрнутом приложении.
Кроме этого есть большое количество опций в пункте «Tools menu».

Источник: http://system-blog.ru/programmy-chtoby-sdelat-okno-poverh-vseh-okon
PinMe!
В отличие от аналогов умеет делать скриншоты активной или выбранной области, элемента (меню, например) и изменять их прозрачность, но не всегда удачно. Скачать программу для закрепления окна поверх других можно по ссылке https://tuts4you.com/e107_plugins/download/download.php?view.3551
1. Для закрепления окна кликните по значку приложения в трее и выберите нужный процесс из списка.
2. Чтобы окно было поверх остальных, в том числе закрепленных, переключитесь на него и активируйте пункт «Enable SuperPin».
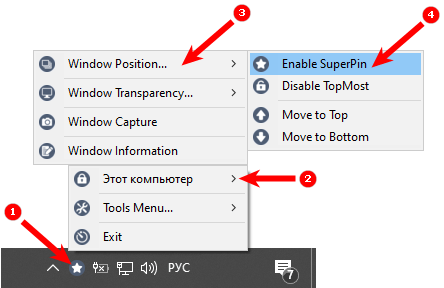
Источник: http://windows10i.ru/rabochij-stol/okna/kak-sdelat-poverh-vseh.html
Встроенные средства
Многие приложения, например медиапроигрыватели, могут отображать своё окно поверх прочих без посторонней помощи.
- VLC: выберите меню «Видео», затем «Поверх всех окон».
- iTunes: зайдите в настройки iTunes, переключитесь на вкладку «Дополнения» и включите опцию «Отображать мини-плеер поверх прочих окон». Затем выберите меню «Окно» и переключитесь в режим мини-плеера.
- Windows Media Player: щёлкните «Упорядочить», войдите в «Параметры», выберите вкладку «Проигрыватель» и включите «Отображать проигрыватель поверх остальных окон».
- AIMP: щёлкните значок с изображением булавки в заголовке плеера.
- Pidgin: откройте список модулей в меню «Средства». В модуле «Настройки Pidgin для Windows» активируйте опцию «Список контактов поверх других окон».
- MPC: выберите «Всегда наверху» в меню «Вид».
Так можно легко разместить самые нужные окна над остальными. А может быть, вы знаете способы поизящнее?
Источник: http://lifehacker.ru/nuzhnoe-okno-poverx-ostalnyx-okon/
AquaSnap
Данная программа является многофункциональной. И, кроме прочего, она позволяет закрепить окно поверх всех окон. Для этого даже не нужно ничего настраивать. Достаточно взять окно, а затем «подергать» его мышкой. После этого оно автоматически переместится на передний план.
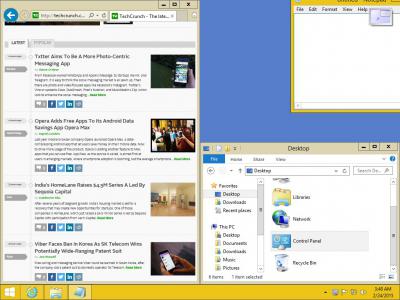
Из других функций AquaSnap можно отметить возможность привязывать окна друг к другу, одновременно их перетаскивать, растягивать до нужного размера в один клик и т. п. Кстати, у программы имеется русскоязычный интерфейс, так что вы не запутаетесь во многочисленных настройках.
Источник: http://wind7activation.ru/programmy/vsegda-poverh-drugih-okon-utility-tipa-always-on-top.html
Альтернативы
Не нужно применять рассмотренный софт для популярных приложений:
- Chrome (поставьте расширение «Floating Video»);
- Firefox (воспользуйтесь расширением «Always on Top»);
- VLC (опция присутствует в настройках приложения).
Утилиты с подобным функционалом:
- TurboTop;
- OnTopper.
«Блог системного администратора» подсказал как обработать картинку, если нет ни умения рисовать, ни опыта работы с графическими редакторами. Показывал, как своими руками добавить ОЗУ в iMac.
Часто ли вы жалеете о том, что в ОС не предусмотрена возможность закрепить окно поверх других. Расскажите в комментариях о своих любимых утилитах для Windows.
Понравилась статья? Помоги развитиюканала, поставь лайк (палец вверх ).
Также загляни на мойсайт сисадмина.
Источник: http://zen.yandex.ru/media/poznyaevru/kak-zakrepit-okno-poverh-drugih-v-windows-10-5eb00e29765171260b171cbc
GoldenDict Forum
A place to discuss GoldenDict
- Board index‹Русский‹Общий
- Change font size
- Print view
- FAQ
- Login
Источник: http://wind7activation.ru/programmy/vsegda-poverh-drugih-okon-utility-tipa-always-on-top.html




